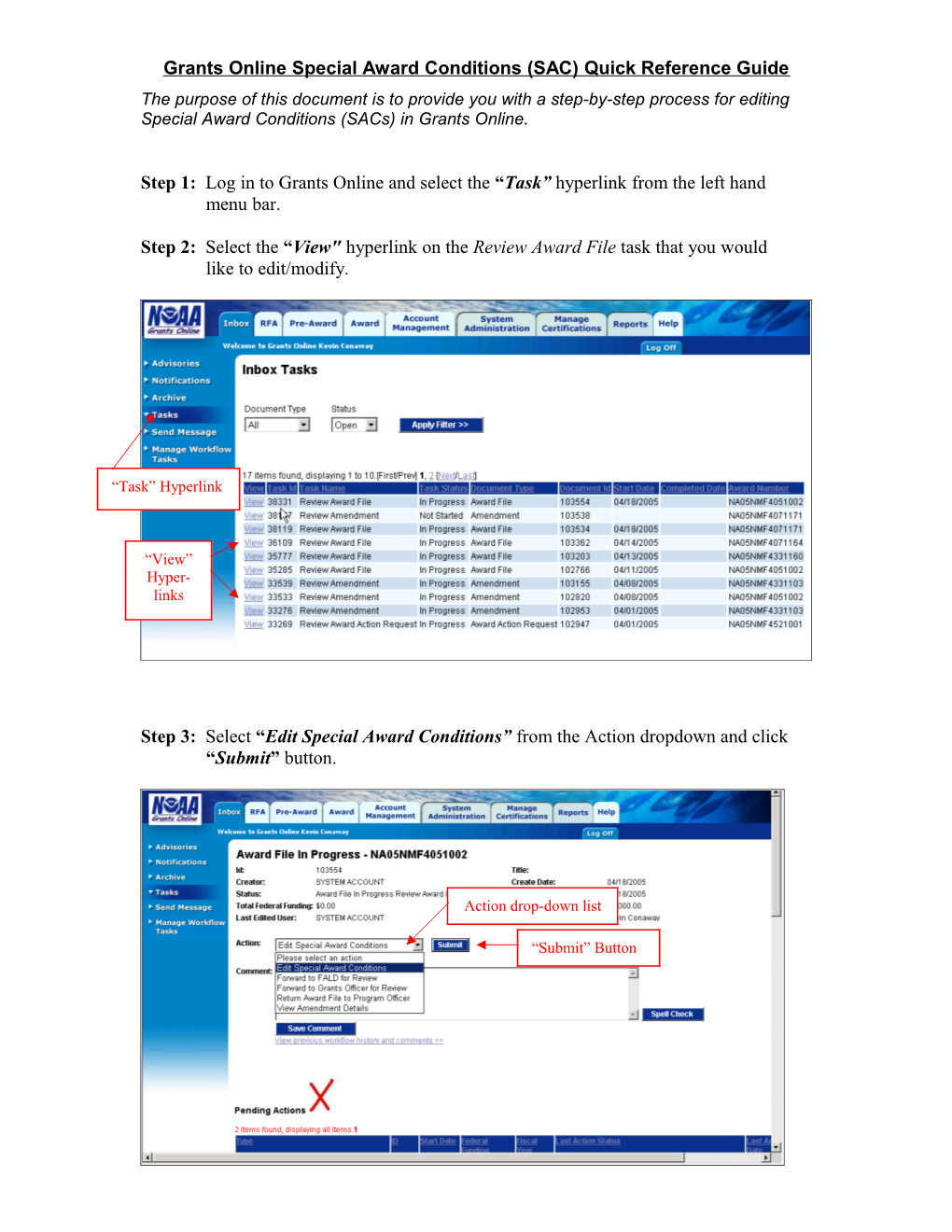Grants Online Special Award Conditions (SAC) Quick Reference Guide The purpose of this document is to provide you with a step-by-step process for editing Special Award Conditions (SACs) in Grants Online.
Step 1: Log in to Grants Online and select the “Task” hyperlink from the left hand menu bar.
Step 2: Select the “View" hyperlink on the Review Award File task that you would like to edit/modify.
“Task” Hyperlink
“View” Hyper- links
Step 3: Select “Edit Special Award Conditions” from the Action dropdown and click “Submit” button.
Action drop-down list
“Submit” Button Step 4: You will be taken to the Special Award Conditions (SAC) page. This page houses the templates for each SAC. Select the “View” hyperlink for the SAC you would like to edit/modify.
Select the “View” hyperlink for the SAC you wish to modify or edit Step 5: The template for the SAC you selected will appear. Highlight and copy the text template and then hit the “Cancel” button.
SAC template that is highlighted and copied
“Cancel” Button
Step 6: You will now be taken back to the SAC page, where you will select the “Add a New Special Award Condition” hyperlink.
“Add a New Special Award Condition” hyperlink. Step 7: Paste the information that you copied from the SAC template into the fields below. You can now edit that template to meet your needs. Once you have edited it to your satisfaction, click “Done”.
Paste and edit text that was copied from the SAC template here.
“Done” Button. Step 8: The SAC you created and edited is now displayed (see box in green below). You can now add this SAC to the amendment by clicking on the “Add” button.
“Add” Button Step 9: Your SAC has now been added to the Amendment (see box in green below). If you would like to edit the conditions for that SAC (due date, etc.), click on the “Edit Condition” hyperlink. If you do not want to edit the conditions for that SAC, then skip to Step 11.
“Edit Conditions” hyperlink.
Step 10: You can now update the Association Edits field as needed. Once you have finished, click the “Done” button.
“Association Edits” field Step 11: You have now successfully completed editing your SAC’s. Once you have done all you need to do regarding the SACs on this amendment, click the “Save Amendment and Return to Main” button to continue working on your task.
“Save Amendment and Return to Main” button
Step 12: If you wish to print/view the SAC report, select the “View Amendment Details” option from your action dropdown and click “Submit”. Scroll to the bottom of the Amendment to Financial Assistance Award page and click on the “SAC Report” button. This will pull up a PDF file so that you can see a summary of your edited Special Award Conditions.
Should you have any questions regarding this process, please contact the Grants Online Help Desk at 703.747.6101 or via email at [email protected].