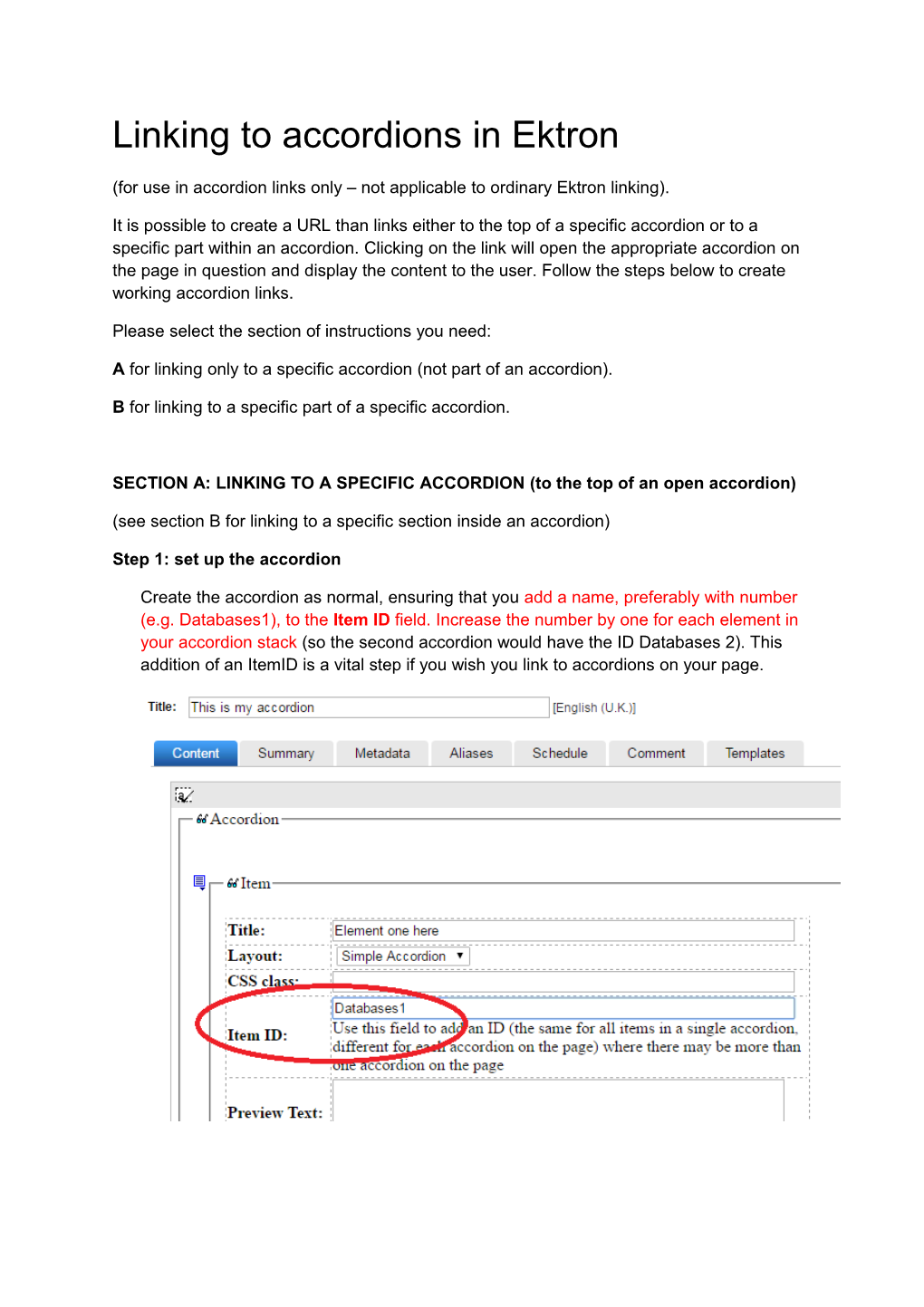Linking to accordions in Ektron
(for use in accordion links only – not applicable to ordinary Ektron linking).
It is possible to create a URL than links either to the top of a specific accordion or to a specific part within an accordion. Clicking on the link will open the appropriate accordion on the page in question and display the content to the user. Follow the steps below to create working accordion links.
Please select the section of instructions you need:
A for linking only to a specific accordion (not part of an accordion).
B for linking to a specific part of a specific accordion.
SECTION A: LINKING TO A SPECIFIC ACCORDION (to the top of an open accordion)
(see section B for linking to a specific section inside an accordion)
Step 1: set up the accordion
Create the accordion as normal, ensuring that you add a name, preferably with number (e.g. Databases1), to the Item ID field. Increase the number by one for each element in your accordion stack (so the second accordion would have the ID Databases 2). This addition of an ItemID is a vital step if you wish you link to accordions on your page. Step 2: Find the information required to construct the link to the accordion
Ektron will automatically insert some information into a published page that we cannot see in the accordion block itself when we edit or create it. We need to see this information and use it to construct our link.
Insert your accordion into a pagebuilder page.
Open the pagebuilder page in a browser (if your page is not published, use Ektron’s “View page” option).
With the page open in a browser, right click in a part of the page that is simply white space. From the menu that appears, click on “View source” or “View page source”.
A new browser tab should have opened containing a lot of text. About 75% of the way down the long screed of text we will find the HTML for the accordion. It may be easiest to search for the word “accordion”, or just scroll down the page until you find it. If you have more than one accordion block in a pagebuilder page, make sure that you have found the accordion block you need. This is an example of the type of text we are looking for:
In “Step 1: set up the accordion” above, we added some information to the ItemID field. Look for this information in the HTML in the page source we are viewing. In the example above we can see it – it’s Databases1. A little ahead of the in the HTML is the information we need for linking. Ektron has automatically inserted an ID, in this case Databases11 . For elements two and three in our accordion stack (Item IDs Databases2 and Databases3), Ektron has added the IDs Databases22 and Databases33 respectively.
To construct a link to accordion element one (our original ItemID Databases1), we need the information Databases11, to link to element two (Databases2) we need the information Databases22 and so on.
We also need one more piece of information from the HTML. We need the ID of the checkbox for our accordion. In the example above for the first accordion element it’s Databases1eleme1. The second half of this ID is derived from the first few letters of the accordion element title text (the bit you click on to make the accordion element open).
Step 3: construct the link We now have the two pieces of information we require to construct a URL that will link to and open an accordion. We also, of course, require the URL of the page.
Sample page URL: https://www.brookes.ac.uk/library/test-pagebuilder/accordion-test/
If the accordion outlined in Step 1 above was included on the page, we could like to accordion element one with is URL: https://www.brookes.ac.uk/library/test-pagebuilder/accordion-test/? acc=databases1eleme1#databases11
This adds onto the end of the base URL the following components
?acc=
Checkbox ID of the accordion we need
#
Anchor ID for the accordion in question
That’s all there is to it. Now, after enduring all that, it’s time for a strong cup of tea…
SECTION B: LINKING TO A SPECIFIC PART OF AN ACCORDION
To link to a specific section of an accordion we need to add certain elements to the accordion HTML. You will need to use the code view in Ektron to do this. We need to add a named anchor:
In the above example, the anchor has a class, called “anchor”, and an id of “reactivate”. Your named anchor MUST use the class “anchor”. It’s best to use an id that reflects the content you point to. Do not use the id name more than once on a page. Add the accordion to a page and get it published. We need to obtain some information from the live page to create the link.
NOTE (and this is important) that currently, due to issues with the depth of the Brookes page header, you will need to insert the anchor in a position on the web page that is slightly above the actual point on screen that you need to show. For example. If you had a few lines of text then a new books widget, you will need to place the anchor within the text, not at the top of the new books widget. You may need to work out this position by trial and error.
Step 1: Create the link (URL)
Navigate to the page containing the accordion and view the page source (right click somewhere on the page that isn’t a link and select the option to look at the page source).
Find (or search for) the section of code containing your named anchor (in our example, this is “reactivate”):
Look at the HTML above your named anchor for the line starting :
, where xxxxxx is a name inserted by Ektron In our example, the id Ektron has added is “roami1” . Each accordion on the page will have a different id name, so make sure that you have identified the correct accordion.
Go to the live page containing the accordion and look in the browser address bar for the URL of the page e.g.: http://www.brookes.ac.uk/library/library-services/endnote/using- endnote-web-with-word/
We can now add some text at the end of this URL to pint to the specific accordion and named anchor. In our example we will append:
?acc=roami1#reactivate
We add ?acc= ,then the id of the accordion we obtained from the page source (in this case, “roami1”), then # and the name of the anchor (in our example, “reactivate”). This gives us a url that looks like this:
http://www.brookes.ac.uk/library/library-services/endnote/using-endnote-web-with- word/?acc=roami1#reactivate
Use this URL wherever you want to point to the specific part of your accordion.