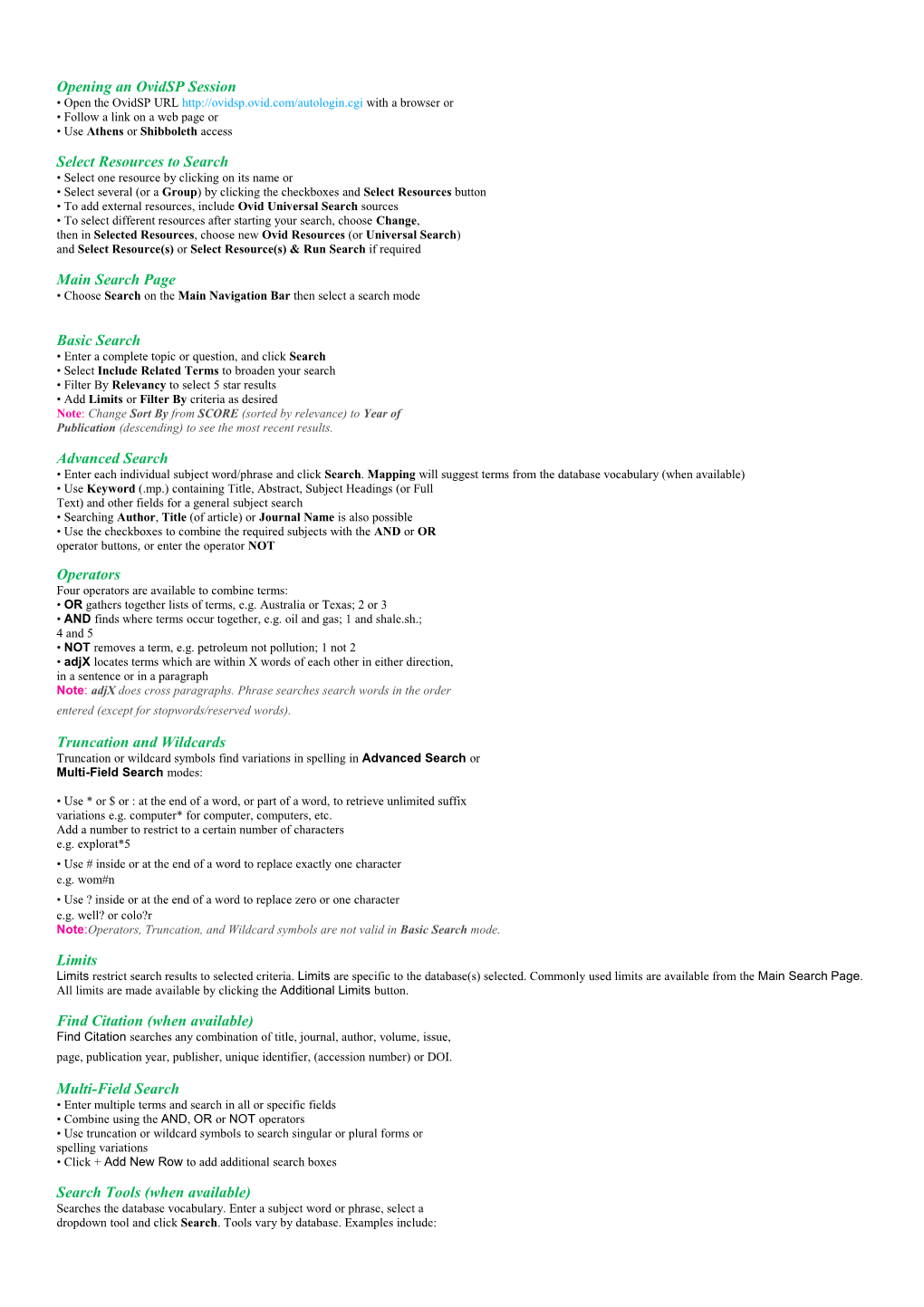Opening an OvidSP Session • Open the OvidSP URL http://ovidsp.ovid.com/autologin.cgi with a browser or • Follow a link on a web page or • Use Athens or Shibboleth access
Select Resources to Search • Select one resource by clicking on its name or • Select several (or a Group) by clicking the checkboxes and Select Resources button • To add external resources, include Ovid Universal Search sources • To select different resources after starting your search, choose Change, then in Selected Resources, choose new Ovid Resources (or Universal Search) and Select Resource(s) or Select Resource(s) & Run Search if required
Main Search Page • Choose Search on the Main Navigation Bar then select a search mode
Basic Search • Enter a complete topic or question, and click Search • Select Include Related Terms to broaden your search • Filter By Relevancy to select 5 star results • Add Limits or Filter By criteria as desired Note: Change Sort By from SCORE (sorted by relevance) to Year of Publication (descending) to see the most recent results.
Advanced Search • Enter each individual subject word/phrase and click Search. Mapping will suggest terms from the database vocabulary (when available) • Use Keyword (.mp.) containing Title, Abstract, Subject Headings (or Full Text) and other fields for a general subject search • Searching Author, Title (of article) or Journal Name is also possible • Use the checkboxes to combine the required subjects with the AND or OR operator buttons, or enter the operator NOT Operators Four operators are available to combine terms: • OR gathers together lists of terms, e.g. Australia or Texas; 2 or 3 • AND finds where terms occur together, e.g. oil and gas; 1 and shale.sh.; 4 and 5 • NOT removes a term, e.g. petroleum not pollution; 1 not 2 • adjX locates terms which are within X words of each other in either direction, in a sentence or in a paragraph Note: adjX does cross paragraphs. Phrase searches search words in the order entered (except for stopwords/reserved words).
Truncation and Wildcards Truncation or wildcard symbols find variations in spelling in Advanced Search or Multi-Field Search modes:
• Use * or $ or : at the end of a word, or part of a word, to retrieve unlimited suffix variations e.g. computer* for computer, computers, etc. Add a number to restrict to a certain number of characters e.g. explorat*5 • Use # inside or at the end of a word to replace exactly one character e.g. wom#n • Use ? inside or at the end of a word to replace zero or one character e.g. well? or colo?r Note:Operators, Truncation, and Wildcard symbols are not valid in Basic Search mode.
Limits Limits restrict search results to selected criteria. Limits are specific to the database(s) selected. Commonly used limits are available from the Main Search Page. All limits are made available by clicking the Additional Limits button.
Find Citation (when available) Find Citation searches any combination of title, journal, author, volume, issue, page, publication year, publisher, unique identifier, (accession number) or DOI.
Multi-Field Search • Enter multiple terms and search in all or specific fields • Combine using the AND, OR or NOT operators • Use truncation or wildcard symbols to search singular or plural forms or spelling variations • Click + Add New Row to add additional search boxes
Search Tools (when available) Searches the database vocabulary. Enter a subject word or phrase, select a dropdown tool and click Search. Tools vary by database. Examples include: • Map Term: suggests subject terms within the database tree or thesaurus • Tree or Thesaurus: locates a subject within the database tree or thesaurus structure • Permuted Index: allows you to enter a single term and view an index of multi-word terms that include the word as well as associated “see” and “see related” terms Other search tools offer insights into subheadings, subjects, subject classifications or publications, depending on the database(s) selected.
Search Fields Searches (or browses) within resource fields. Enter a word or phrase, select one or more fields, and choose to Search or Display Indexes > (browse) entries (when available). Clear Selected cancels choices. When displaying the indexes, a two-letter field label appears next to each term. Select all relevant entries and click Search for Selected Terms.
Search History Searches, results, and search types are listed in the Search History window. Combine search statements by clicking checkboxes and selecting the operators AND or OR in Advanced Search mode, or by entering the search statement numbers and operator in the search box (e.g. 1 not 2). Delete searches using the checkboxes and Remove Selected button. Refine results or add to your search by using Results Tools on the left of the search results display.
Search Results To view the results from the most recent search, scroll down the page or select Display to view any search result. • Results appear in a Citation display, including Author, Title and Source information • The View menu changes display to Title or Abstract • If the citation includes an abstract, a View Abstract link is offered to view the abstract inline • To the right of each title, Abstract Reference, Complete Reference, Ovid Full Text (or Full Text) links may be available • Links to Document Delivery, External Link Resolvers, and Library Catalogs may be added by the administrator • To find related records, select the Find Similar or Find Citing Articles links (when available)
Ovid Universal Search Results (when available) Universal Search results are next to the OvidSP search results. View results in either the combined tab (selected sources together) or multiple tab (separate sources) views. Options include sorting or deduplication, linking to source results, annotating citations, and linking to full text (when available). Print, Email, Export, and My Projects Output choices are at the top of each results page: Print, Email, Export, or Add to My Projects. Select results then an output icon. Select individual citations using the checkboxes, or Select All at the top of the page.
Print: • Select Fields to Display: Choose preset fields lists or select a custom list • Select Citation Style: Use Ovid Labeled Citation for print, email, or export to reference management software or choose another style (APA, MLA, Chicago, etc.) • Include: Choose Search History to include the search strategy, Annotations to include notes, URLs to Ovid full text to link into OvidSP results or full text
Email: • Insert From and To addresses, separating multiple addresses with a comma; add Subject title and Message (if required)
Export: • Use Microsoft Word format for word processing • Use PDF as a document exchange format • Use .txt for text file output • Use Excel Sheet to output to an xls spreadsheet file • Use Citavi/EndNote®/ProCite®/Reference Manager® for local reference management • Use RefWorks for online reference management • Use RIS format for Reference Manager and EndNote Web • Use BRS/Tagged, Reprint/Medlars for older RM formats • Delimited or XML are database import formats
Add materials to My Projects by dragging them into the My Projects area in Results Tools, or by clicking the Add to My Projects button (and following prompts). Items can be added from other sites using the Ovid Toolbar. My Projects is a structured storage area containing projects and folders where you may store text, results, citations, full text, graphics etc. My Projects offers the same output options as results (Print, Email, Export) and the option to Remove (delete) saved items.