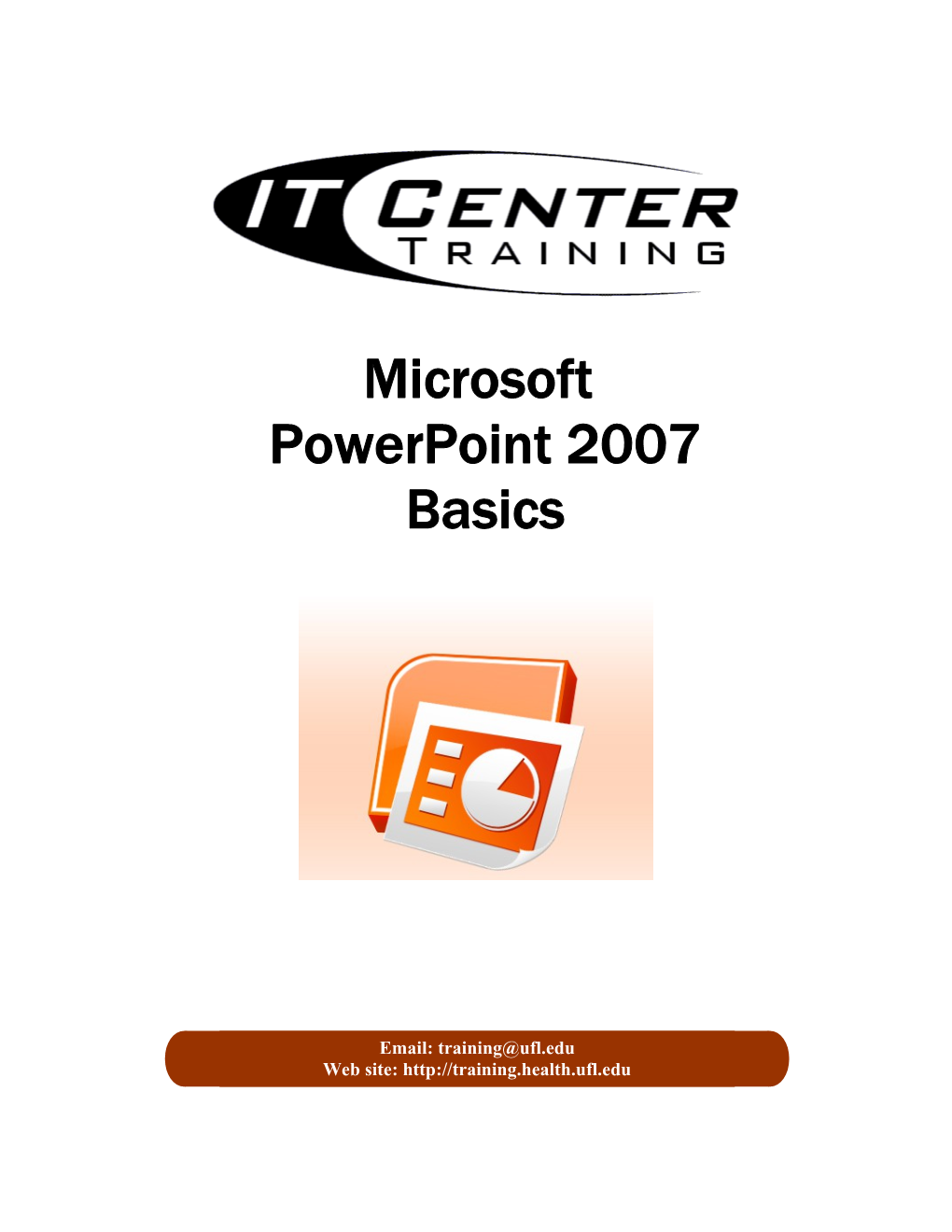Microsoft PowerPoint 2007 Basics
Email: [email protected] Web site: http://training.health.ufl.edu Page 2
Microsoft PowerPoint 2007 – Basics 2.0 hours This workshop assumes no experience with Microsoft PowerPoint. Topics: - Intro to PowerPoint - Adding Content - Creating Presentations - Applying Designs - Creating Slides - Printing Presentations Worksheets: What is PowerPoint?...... 1 Basic Guidelines to Creating Presentations...... 1 Recognize the constraints of your presentation...... 1 Planning the presentation...... 1 Building the presentation...... 1 Reviewing the presentation...... 2 Presenting the presentation...... 2 2007 PowerPoint's Opening Window...... 3 The Ribbon...... 3 Opening PowerPoint Files...... 3 Creating New Presentations...... 4 PowerPoint Slides...... 5 Slide Layouts...... 6 Text...... 6 Formatting Bulleted Lists...... 7 Adding Content...... 8 Table...... 8 Charts...... 9 Smart Art Graphic...... 9 Picture...... 10 Clip Art Media...... 10 Viewing Presentations...... 11 Changing the Order of Slides in a Presentation...... 12 Applying A Design...... 12 Slide Master and Title Master Slides...... 14 Footers...... 16 Highlighting Parts of the Slide Show...... 17 Getting Help During the Presentation...... 18 Connecting a Laptop to a Projector...... 18 Printing a Presentation...... 19 Types of Printouts...... 19 Handouts - Sending to Word...... 22 Saving a Presentation...... 22 Saving a Presentation to Send to Others...... 23 Exiting PowerPoint...... 23
Updated: 12/20/07 Page 1
What is PowerPoint? PowerPoint is a graphical presentation program that you can use to organize and present information. PowerPoint provides a variety of output capabilities for presentations. A presentation prepared in PowerPoint can be run directly on the computer. The presentation can be printed to Black and White or Color transparencies depending on your printer. Slides can be created in PowerPoint and then sent to a film processing company to be converted to 35mm slides. Printouts of slides can be made for use as speaker’s notes, audience handouts and even outline pages. Basic Guidelines to Creating Presentations Once you have a general idea of the points you wish to convey to your audience, you will need to organize your thoughts into a logical sequence. In order to have a well- constructed talk, your ideas should be presented in an order, which the audience can easily follow. It may help to prepare an outline of the presentation first and build around it as you develop your talk. Recognize the constraints of your presentation 1. Who will be in your audience? How much background will you have to cover? 2. What topics do you want to discuss? Can they be narrowed down? 3. How much time will you have? Will there be time for questions? 4. Will you need to bring your own computer and/or projector? 5. Will you want handouts? Will they include details not in the presentation? Planning the presentation 1. Write out your presentation as a mini-lecture; expand your outline into a narrative. 2. Decide how the slides will be presented. (Computer Screen, Overhead Projector, as Transparencies, etc)? 3. Keep it short and simple, the presentation is for your audience, while creating your presentation; be aware of their attention span and comprehension level. 4. Keep a focus on the main purpose of your presentation. Limit the number of the significant ideas you want your audience to comprehend. 5. Minimize details when highlighting the main ideas; information such as complex tables can appear in handouts, and be referenced in your talk. 6. Provide background information, your audience may consist of people from different disciplines who might not be familiar with the basic concepts of your presentation. Thus, if needed, briefly give a foundation to any areas that may cause confusion. 7. Repeat important ideas to enhance comprehension. 8. Anticipate problems or questions that the audience may have. Building the presentation 1. Use visual aids (photos, charts and other graphics) whenever possible. a. Make sure the information is relevant and can be seen by everyone. b. These are meant to supplement your presentation. Your talk should be the primary focus. c. Visuals should support your talk and add emphasis to your important points.
Updated: 12/20/07 Page 2
2. Use simple, direct sentences and avoid using lingo and wordy constructs. This will make the concept clearer and easier to understand. 3. Suggested guidelines for using text: a. Titles should be 5 words or less b. Slides should have less than 7 lines and no more than 8 words per line c. Do not single space D. DO NOT USE ALL CAPITAL LETTERS 4. Utilize all the space, leaving sufficient white space for a border, but keep slides easy to read and uncluttered. 5. Try to use only one main idea per slide; too many thoughts or ideas on a slide may confuse the audience. 6. Maintain a consistent layout and color scheme to create continuity and cohesiveness 7. Try to limit yourself to a maximum of one minute per slide 8. Use large type and an easy to read font 9. Use contrasting colors. (Use a light background color for overhead transparencies). 10. Avoid vertical slides 11. Be sure to cite all literature where appropriate and be aware of Copyright laws a. Copyright crash course: www.utsystem.edu/ogc/intellectualproperty/cprtindx.htm Reviewing the presentation 1. Go through the presentation and re-think the sequence, making sure the main concepts are emphasized and that you are providing smooth transitions which link one topic to the next. 2. Remove any elements, including visual aids, which may be unnecessary. 3. Practice delivering it aloud in order to learn it well and to make its length fit in the time allocated. 4. Get feedback from a recorded replay of your delivery and from critical colleagues. 5. As the presentation day approaches, Practice, Practice, Practice!!! 6. It is important to run through your presentation several times to ensure that you pace yourself appropriately. 7. Proofread your visual aids and make sure they are all relevant. Make sure you do this early on in case you need to redo any of them. Presenting the presentation 1. It's the presenter's responsibility to ensure slides run okay, so you may want to do a test run before the actual presentation. Things can go wrong; make sure you have your presentation on a backup on disk. 2. Do not read. Speak your ideas directly to your audience, referring--if necessary only-- to an outline of key points and transitions. 3. Only use a pointer if you must emphasize something on the screen. Avoid swinging laser light pointers, particularly in the direction of the audience. 4. Be prepared for distractions, people may enter and leave at any time causing distractions and a less than-ideal listening/learning situation 5. Try to speak loud enough, clear enough, and with sufficient enthusiasm to hold the attention of your audience despite distractions (internal and external). 6. State your final conclusions and end on time.
Updated: 12/20/07 Page 3
2007 PowerPoint's Opening Window
Ribbon
Office Button
Navigation Bar Slide View Outline View
Design Area
Notes Area
Status Bar
The Ribbon
The Ribbon replaces the Menu bar that we have seen in previous versions of Office. The Ribbon groups items that are most likely to be used together. There are several tabs, and by clicking on each tab you can see a different set of tools. There are also contextual tabs which only show up when needed, such as picture tools or drawing tools. To activate those tools, click on the tab.
Opening PowerPoint Files
To open a PowerPoint 2007 presentation, click on the Office Button in the upper left corner.
Updated: 12/20/07 Page 4
The two choices of opening a presentation will be: 1. New - allows you to choose from a new blank presentation, a recent presentation, or recently used templates. Choose the item you want and click Create. 2. Open - will allow you to navigate to an existing file and view and/or modify a presentation that has already been created
Creating New Presentations The new presentation option will give several options:
The Blank Presentation creates a new presentation using the default settings for text and color. The slides that you design from scratch will not have suggested content or design.
From Installed Templates, Installed Themes or My Templates creates a new presentation based on a pre-designed slide sets. This option will not include any content.
New From existing presentation will copy the colors and fonts of an already created presentation.
For this documentation we are going to use the screens from creating a blank presentation. Choose Blank and recent and click on Create.
Updated: 12/20/07 Page 5
PowerPoint Slides When you choose to create a blank presentation, PowerPoint will open a presentation with a Title Slide. Once the Title Slide is open you will see a slide with two placeholder text boxes for a title and a sub-title. Click inside the placeholder box to type the title. If you want a sub-title click and type inside the smaller placeholder. If you don’t want a sub-title, you can just ignore the placeholder box.
To add a New Slide, make sure you are on the Home Ribbon Tab. The New Slide button will add slides to your presentation. The new slide button has two parts. 1. Clicking on the top part will automatically insert a new slide. If you have just created a Title slide the automatic new slide will be a default Title and Content slide (for explanations, see the section on slide layouts). Otherwise, the automatic new slide will be the same as the selected slide. 2. Clicking on the bottom will give a choice of layouts. You can choose which layout you want for your next slide. Select a slide by clicking on it in the Slide panel.
Continue to add slides by clicking on the New Slide button.
Updated: 12/20/07 Page 6
Slide Layouts
These are the slide layouts available.
A layout can be chosen when adding a new slide by clicking the bottom half of the New Slide button on the Home Ribbon. By clicking on the bottom half of the New Slide button the layout panel opens. Click on the layout you want and a new slide with that layout will appear in your presentation.
Each layout caption describes the layout type. Content can be text, tables, charts, graphics, pictures, clip art, and video.
Text Text in the form of a bulleted list is the default content. To add a bulleted list, just click where designated and start typing.
If you decide later on that the layout you chose does not work well for that particular slide, select the slide by clicking on it in the slide panel of the Navigation Bar. Click on the layout button in the Slides group of the Home Ribbon. You will get the same choice
Updated: 12/20/07 Page 7 of slide layouts. Click on your new choice and it will change the layout of the selected slide.
Formatting Bulleted Lists In PowerPoint you can modify the bulleted lists. Click inside the text box, and on the Home Ribbon click on the drop down triangle next to the Bullets and Numbering button in the Paragraph group.
From this menu you can change - The bullet size relative to the text - The color of the bullet - The shape of the bullet using either a picture or a character.
You may also want to adjust line spacing between the bullets of your list. You can do this also through the Paragraph group using the line spacing button and choosing line spacing options.
Updated: 12/20/07 Page 8
Adding Content
Add Content
Charts Table Graphic
Pictures Media
Clip Art
Text is the default content. The format for the default text is a bulleted list. To add Text, click and begin typing. To add other content, click on the icon within the content group on the new slide. Each icon will open the appropriate dialog box or task pane.
Table Set the number of columns and rows as needed.
Updated: 12/20/07 Page 9
Charts
Smart Art Graphic
Smart Art graphics are shapes that work together to make your presentation more powerful.
Updated: 12/20/07 Page 10
Picture
Clip Art Media
To locate Clip Art enter a keyword in the “search for” box and click Go. You may need to try different words to find exactly what you are looking for.
Updated: 12/20/07 Page 11
Viewing Presentations There are four different ways to view your presentation in PowerPoint. The views can be accessed using the buttons in the status bar, or by using the View Tab on the Ribbon.
Normal View displays a single slide as it appears in the presentation as well as an outline where you can organize the structure. Speaker notes can be added to the bottom of Normal Slide show this window. This view is used to create or edit slides. Slide Sorter
Slide Sorter View shows a miniature version of all your w e i
V slides. From this view you can reorder slides by dragging
r e t and dropping them, you can set the timing for the slide r o S show. You can also hide slides in this view. Hiding a e d i l
S slide will keep it in the file, but it will not show when you view the presentation. w e i Notes Page View allows the speaker to create notes to V
e
g use during a presentation. Each page corresponds to one a P
s slide. These can be printed to assist the presenter during e t o the presentation. N
Slide Show View will displays the slides in a w
e presentation, as an audience will see them, complete with i V
w sound and animation. If you use the View Menu or the o h
S short cut key (F5), PowerPoint will begin the presentation
e d i
l from the beginning (the first slide). However if you use S the button ( ) PowerPoint will start the presentation from the active (current) slide.
Updated: 12/20/07 Page 12
Changing the Order of Slides in a Presentation In the slide sorter view, click and hold down the left mouse button and drag the slide to a new location. You will see a line where the slide will be placed when you let up on the mouse. This can also be done in the Slide view in the Navigation bar.
Applying A Design Once a new from blank presentation has been created a design or some color can be added. Remember to use color carefully to enhance your presentation, not detract from it.
PowerPoint has many pre-set designs and color themes. To add a design to a presentation, go to the Design tab in the Ribbon. There are several Themes available immediately. To use a Theme you can see, just click on the thumbnail.
Updated: 12/20/07 Page 13
On the right side of the Theme thumbnails, there is a scroll bar and a drop down button which will offer more designs, as seen below. If you are online you can get more themes from Microsoft Office Online (Your office program must be a genuine Office product to get online templates).
If you don’t want a Theme, you can add Background Styles.
From this selection, you can add some preset background styles that change according to the colors you have chosen. Or, you can choose Format Background and use color, gradient, transparency, textures or pictures for your background. When you have the desired background choose close to apply it to the selected slides or choose Apply to All to apply the background to all the slides in the presentation.
Designs can be added to all the slides or to just selected slides. To select slides, click on one slide in the slides area of the navigation bar and then hold down the control key and click on any other slides you want to select.
Updated: 12/20/07 Page 14
Slide Master and Title Master Slides At times you may want to apply something to all the slides in your presentation. PowerPoint offers slides which will apply constant elements to all the slides. The Slide Master slide will automatically apply certain design features to all of the slides in the presentation. New to 2007, there is a main slide master for all the slides and also slide masters for each type of layout.
To get to the slide master 1. Go to the View tab and choose Slide Master in the Presentation Views group of the Ribbon.
2. The Slide Master Tab will open.
3. The larger thumbnail is the Design or Template Master Slide which is used by all the slides in the presentation.
Updated: 12/20/07 Page 15
4. The remaining thumbnails designate different layouts for the slides.
5. Hover the cursor over any thumbnail in the master category and a pop up tip will tell which slides use that particular layout. a. Each layout can have items unique to that layout which will be repeated on each slide using that layout. i. Background colors ii. Font styles iii. Graphics iv. Logos v. Special bullets for bulleted lists vi. Footer information 6. To get back to your presentation and see the results of applying items to the slide master, either click on the red button Close Master View
or click on the small normal view icon
Normal Slide show Slide Sorter
7. Items created on the Master Slides can only be changed by going back to the Master.
Updated: 12/20/07 Page 16
Footers To add footer information, click on the Insert Tab, choose Header & Footer.
The following dialog box will open allowing the addition of a fixed or automatically updated date, slide numbers, footer information as needed. If you check the Don’t show on title slide the footer information will be removed from the title slide.
Updated: 12/20/07 Page 17
Highlighting Parts of the Slide Show While the slide show is running, click the right-mouse button, and click Pointer Options, Ink Color. The mouse pointer becomes a little dot that you can use to now draw/highlight the items you want.
Click and hold the pen on the slide. Drag the pen around words or objects. There are three “pens” you can use: - Ballpoint Pen - Felt Tip Pen - Highlighter
Click the right-mouse button, and click Arrow. The pen changes back to the mouse pointer.
PowerPoint will keep your highlighting/pen drawings until you right click and tell it to erase, or until you are done with the presentation. At the end of the presentation PowerPoint gives you the option to “save” all your highlighting. It will add the changed parts to the presentation, as drawing objects.
Updated: 12/20/07 Page 18
Getting Help During the Presentation At anytime during the presentation, you can press the F1 key on your keyboard to get content specific help.
Connecting a Laptop to a Projector There are a great variety of laptops and projectors on the market today. Most of the time connecting the laptop VGA
out to the projector VGA input and then turning the projector and then the laptop on will work.
However, there is the odd instance where you might have a problem: • You may have to “tell” the laptop to send a video signal out. Just to the left of the spacebar on many laptops is a button labeled FN. Pressing this along with the Function key towards the top of your keyboard (CRT/LCD) will send that signal out.
Printing your Presentation PowerPoint offers several print options to help you prepare your presentation. Using PowerPoint, you can print slides, handouts, and/or notes to support your lessons. Printing presentation slides
Updated: 12/20/07 Page 19
1. From the Office Button, choose Print or press CTRL + P.
2. In the Print what drop-down list at the bottom, click the option you’d like.
3. If you choose Handouts, choose the number of thumbnails you would like to appear on the page.
4. Click OK.
Types of Printouts Slides prints out the slides, one per page, usually Landscape.
Handouts can be printed with one, two, three, four, six or nine slides per page. You may use Handouts to provide an outline of your presentation to your class. If you have color graphics on your slide you may want to print in Grayscale or Pure Black and White One Two
Updated: 12/20/07 Page 20
Three When you print Handouts with three per page PowerPoint adds the lines for note taking.
Six Nine
When printing out multiple slides you also have the option to have them print out horizontally or vertically.
Updated: 12/20/07 Page 21
Notes pages will print one slide per page and have room for your presentation notes (if you type them in).
Outline view allows you to print the outline you used to develop your presentation.
Updated: 12/20/07 Page 22
Handouts - Sending to Word Another way to print handouts is to send them to Microsoft Word. From the Office Button, choose Publish and then Send Handouts to Word.
This tool has some options that the print option doesn’t. For example, placing the Notes next to the slides and placing blank lines below the slides.
When the slides are added to the Word Document you can have the images just “pasted” in or “linked” in. The Link will update the Word document as you change the presentation. This is a neat tool; however this will slow down your computer.
PowerPoint may take a few minutes to send your data to Microsoft Word, and the end result will be a very (very) large Word Document. Keep this in mind if you choose to use these options.
Saving a Presentation When you save the file for the first time, you should name the file as descriptively, but as briefly, as possible. Sometimes, you will want to name it as a particular version or as a type of presentation (i.e., Fall Open House or Technology Grant). You can save a file by choosing the File menu, and clicking on Save, or by using the Save ( ) button.
The default file extension for MS PowerPoint 2007 is .pptx. If you think that others will need to open your file with previous versions of PowerPoint, use the Save As option from the Office Button and save as PowerPoint 97 – 2003 Presentation.
If you are saving your file to a different location, don’t forget to add any linked files such as video or audio.
Updated: 12/20/07 Page 23
Saving a Presentation to Send to Others If you are taking your presentation to another location or need to send it to someone else, the best way to save it is to use the Package for CD option. To get that from the Office Button, choose Publish and Package for CD. The dialog box below will open. You have the choice of burning the presentation to a CD, or saving it to a file or a USB drive by choosing Copy to Folder.
Another good feature about Package for CD is that it allows you to add other files and/or adds a PowerPoint Viewer so that the presentation can be run on a computer that does not have the PowerPoint program. You can also add any linked files such as video or audio.
The presentation can also be password protected either to open or to modify when packaging.
Exiting PowerPoint There are several ways to quit PowerPoint. Always follow proper procedures and quit the program before you turn off your computer. From the Office Button, click Close, if you have not saved your presentation PowerPoint will prompt you to save. Click Yes to save your presentation and changes, click No to discard your changes and to close the file.
To close the presentation and the PowerPoint program, from the Office Button choose Exit PowerPoint or use the X in the upper right corner of the PowerPoint window. You will be prompted to save the presentation if any changes have not been saved.
Updated: 12/20/07