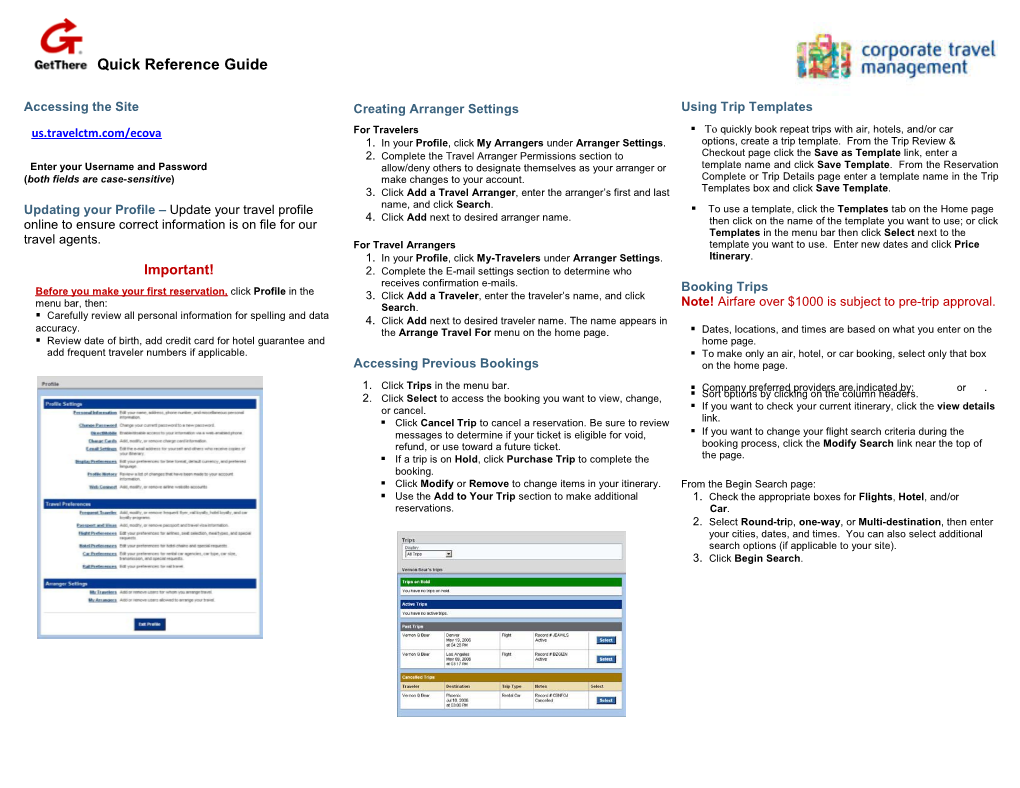Quick Reference Guide
Accessing the Site Creating Arranger Settings Using Trip Templates us.travelctm.com/ecova For Travelers . To quickly book repeat trips with air, hotels, and/or car 1. In your Profile, click My Arrangers under Arranger Settings. options, create a trip template. From the Trip Review & 2. Complete the Travel Arranger Permissions section to Checkout page click the Save as Template link, enter a Enter your Username and Password allow/deny others to designate themselves as your arranger or template name and click Save Template. From the Reservation (both fields are case-sensitive) make changes to your account. Complete or Trip Details page enter a template name in the Trip 3. Click Add a Travel Arranger, enter the arranger’s first and last Templates box and click Save Template. Updating your Profile – Update your travel profile name, and click Search. . To use a template, click the Templates tab on the Home page 4. Click Add next to desired arranger name. online to ensure correct information is on file for our then click on the name of the template you want to use; or click Templates in the menu bar then click Select next to the travel agents. For Travel Arrangers template you want to use. Enter new dates and click Price 1. In your Profile, click My-Travelers under Arranger Settings. Itinerary. Important! 2. Complete the E-mail settings section to determine who receives confirmation e-mails. Booking Trips B e f or e yo u m a k e you r f i rs t r e s erva t i on , click Profile in the 3. Click Add a Traveler, enter the traveler’s name, and click menu bar, then: Search. Note! Airfare over $1000 is subject to pre-trip approval. . Carefully review all personal information for spelling and data 4. Click Add next to desired traveler name. The name appears in accuracy. the Arrange Travel For menu on the home page. . Dates, locations, and times are based on what you enter on the . Review date of birth, add credit card for hotel guarantee and home page. add frequent traveler numbers if applicable. . To make only an air, hotel, or car booking, select only that box Accessing Previous Bookings on the home page.
1. Click Trips in the menu bar. . Company preferred providers are indicated by: or . 2. Click Select to access the booking you want to view, change, . Sort options by clicking on the column headers. or cancel. . If you want to check your current itinerary, click the view details . Click Cancel Trip to cancel a reservation. Be sure to review link. messages to determine if your ticket is eligible for void, . If you want to change your flight search criteria during the refund, or use toward a future ticket. booking process, click the Modify Search link near the top of . If a trip is on Hold, click Purchase Trip to complete the the page. booking. . Click Modify or Remove to change items in your itinerary. From the Begin Search page: . Use the Add to Your Trip section to make additional 1. Check the appropriate boxes for Flights, Hotel, and/or reservations. Car. 2. Select Round-trip, one-way, or Multi-destination, then enter your cities, dates, and times. You can also select additional search options (if applicable to your site). 3. Click Begin Search. Air Rental Car GetThere Mobile . Choose your departing and then returning flight options using the . You can search for cars at an airport, train station, city location, . Type the same URL into your mobile browser that you use to Select button. or near a booked hotel. access your booking tool via the desktop, or type m.getthere.net/tnustravel into your browser. . To narrow your choices use the Traveler Filtering function on the . You can click Express Booking to automatically select your left side of the page. (if applicable for site). company's preferred car rental company. . Enter your User Name and Password. . Filter the shopping options by Flight Times, Stops, Flight Cost, . Choose a car by clicking on the desired rate. and Airlines by unchecking what you don’t wish to see and moving the arrows along the slider bars. Checkout & Trip Review . Modify or Remove any itinerary options if necessary. . Sections expand if any required information is missing, complete that information. . Verify information on the page. . Click Purchase Trip to complete the process. Print your itinerary. . You will also receive a confirmation e-mail.
. The Home page displays, with company announcements at the . If applicable, you can select alternate, low-price options. top. . Select your seats for each flight segment.
Hotel
. You can search for hotels by: address or city, near an airport, near company locations and other points of interest, or by your company’s negotiated properties. . Choose the hotel and room rate using the Select buttons on the hotel pages. . You can also view hotels on a map as well as in a list.
. Based on the setup of your site you can book air or hotel through your mobile device by selecting BOOK TRAVEL. . View active and held trips by selecting MY TRIPS. . Obtain terminal, gate, flight and baggage claim information by selecting GATES & TIMES. . View agency name, office hours, and phone numbers by clicking on MY AGENCY. . Exit the site by clicking the Log Out button at the top of the page.