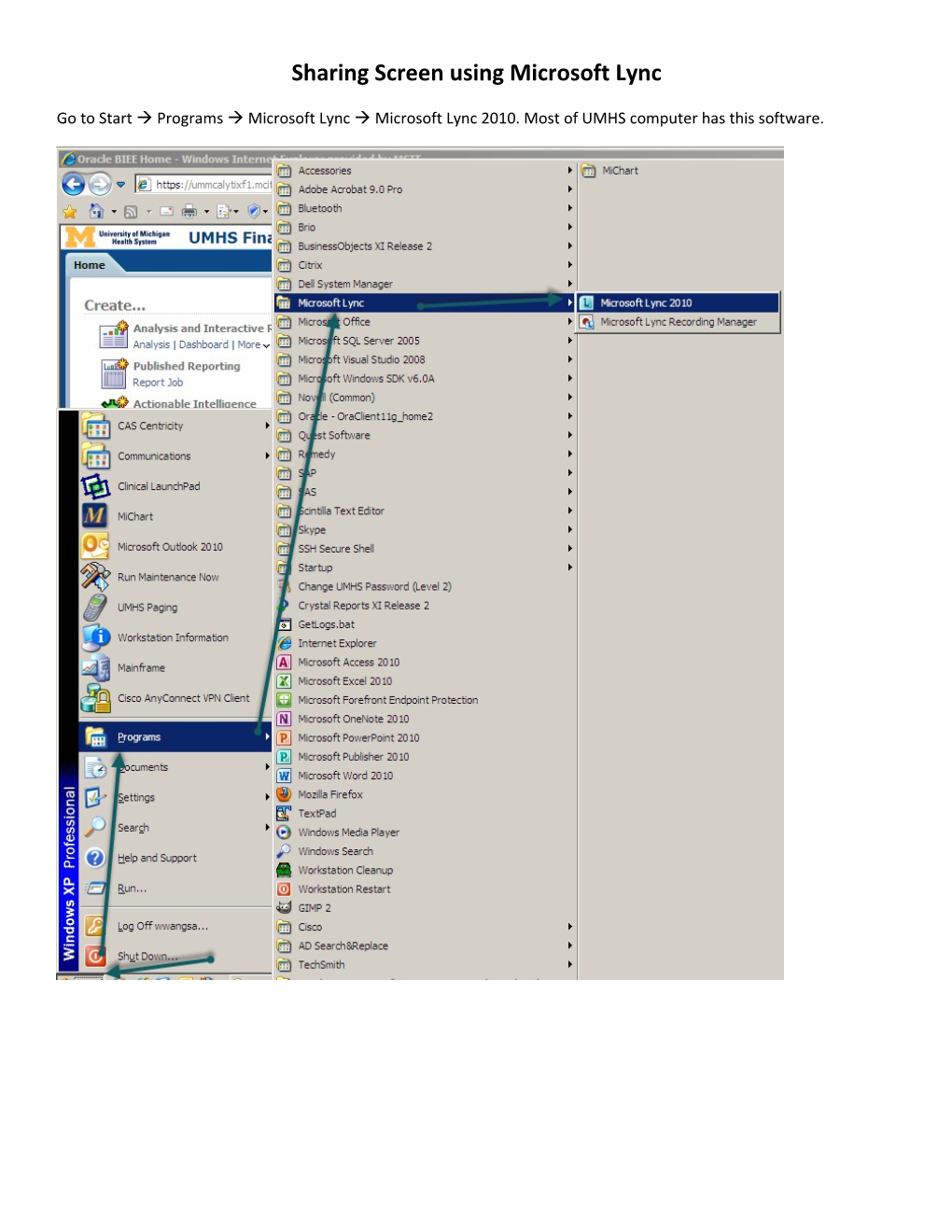Sharing Screen using Microsoft Lync
Go to Start Programs Microsoft Lync Microsoft Lync 2010. Most of UMHS computer has this software. The icon will show up next to the clock. Double click the icon and the Microsoft Lync window will pop up. Click on sign in. Enter your username and level 2 password. Find the person you want to share the screen by typing the username on the search box. When the name person shows up, double click on the person’s name You will have 2 windows now. 1 is your main Microsoft Lync window, the other one is chat window with the person that you just double click. To share the screen, go to chat window and click on Share Desktop If you’re the one who share the screen, you have to wait for the other side to accept your sharing request. You can see the connection status on top of your screen.
Screenshot below is to show you that you’re sharing screen now.
If you’re the viewer, you’ll see accepting request on your chat windows pop up.
If you’re sharing, to give control to the other side, click on give control on top of your screen, then click on the user. If you’re the viewer, to see the share screen in full screen, click on full screen bottom on the bottom right of chat window. Once you’re in full screen, if you would like to exit, move your mouse to the bottom of your screen then click on the exit full screen on the right bottom.
To stop the sharing, close windows chat button.