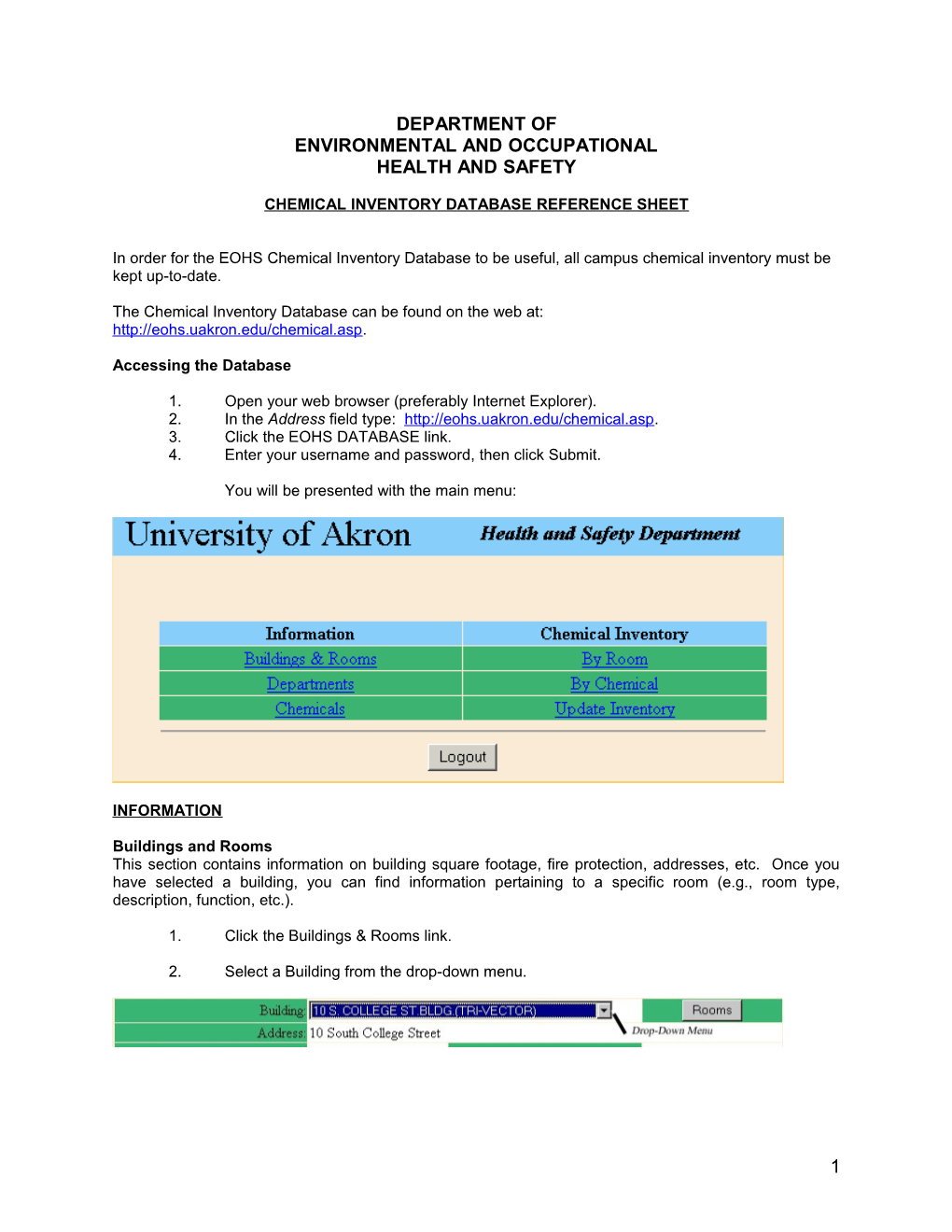DEPARTMENT OF ENVIRONMENTAL AND OCCUPATIONAL HEALTH AND SAFETY
CHEMICAL INVENTORY DATABASE REFERENCE SHEET
In order for the EOHS Chemical Inventory Database to be useful, all campus chemical inventory must be kept up-to-date.
The Chemical Inventory Database can be found on the web at: http://eohs.uakron.edu/chemical.asp.
Accessing the Database
1. Open your web browser (preferably Internet Explorer). 2. In the Address field type: http://eohs.uakron.edu/chemical.asp. 3. Click the EOHS DATABASE link. 4. Enter your username and password, then click Submit.
You will be presented with the main menu:
INFORMATION
Buildings and Rooms This section contains information on building square footage, fire protection, addresses, etc. Once you have selected a building, you can find information pertaining to a specific room (e.g., room type, description, function, etc.).
1. Click the Buildings & Rooms link.
2. Select a Building from the drop-down menu.
1 3. To view a list of rooms in the building, click the Rooms button
4. To view information about a particular room, click the link for the room number. 5. You can click the Health and Safety Department link at the top of any page to return to the main menu.
Departments This section contains contact information for each department.
Use the drop down menu to choose a department.
Chemicals Search by chemical name or CAS Number to locate an MSDS.
2 In the Search By drop-down list, choose either Chemical Name or CAS Number.
In the Search For field, you can enter your search criteria. To locate a chemical you may retrieve it by its full name. However, in many cases, chemical names are quite long and it is usually easier to find chemicals by performing a search using wildcard characters. Wildcard characters are indicators used in a search to help locate chemicals by matching part of the chemical name. There are two wildcard characters available:
% - matches zero or more characters; and
_ - matches exactly one character
Some examples may be helpful (quotes are used to surround the text you enter in the search field on the form, do not enter them on the form):
To find all chemicals that begin with the word PAINT, you would type “paint%”. This would match chemicals like the following:
Paint Paint Thinner Painting Solution
To find all chemicals that contain the word paint, you would type “%paint%”. This would match chemicals like the following:
Paint Paint Thinner Painting Solution Blue Ribbon Paint
You can use the percent sign (%) at any point in the chemical name to match multiple characters. For example, if you were looking for a particular type of amino acid and you search for “acid”, you would have over 600 results; however, you can narrow the search by adding amino to the search text (%amino%acid %). This will search for any chemical names containing the word amino and the word acid. You can further refine the search by adding more search text (e.g. %amino%benzoic%acid%).
If you choose CAS Number, the wildcards work exactly the same way as they do when searching for a chemical by name.
OR
Click the Search button and the results screen will display the list of chemicals that match your search criteria:
3 To view the MSDS for a chemical, simply click the chemical name, then click the name of the manufacturer for which you would like to view the MSDS. (NOTE: All MSDS’ are in Adobe Acrobat format. You must have Adobe Acrobat Reader installed on your computer in order to view the MSDS.)
CHEMICAL INVENTORY
By Room Use this section to search for all chemicals located in a particular room.
1. Choose a building from the Building drop-down list. (Only buildings with chemical inventory will be listed.)
2. Choose a room from the Room drop-down list. (Only rooms with chemical inventory will be listed.)
3. Click the Go button.
Your results screen will display the chemical inventory for the room you selected:
4 By Chemical Use this section to locate buildings and rooms where a particular chemical is stored. Again, choose whether to search by Chemical Name or CAS Number, enter your search criteria with wildcards, and click the search button.
Your results screen will display a list of chemicals matching your search criteria. To view the buildings/rooms where the chemical is located, click the chemical name.
Update Inventory
1. Choose a building from the Building drop-down list.
2. Choose a room from the Room drop-down list.
3. Click the Go button.
To change the amount of a chemical on hand:
1. Click the chemical name.
2. Enter the changes.
3. Click the Save button.
4. Click the Submit button.
5. Click Ok.
NOTE: If you do not want to save the changes you have made, click Clear. Doing so will erase all changes made since the last time you clicked Submit.
5 To delete a chemical from the inventory:
1. Click the Delete link. (The chemical will appear with Undelete.)
2. Click the Submit button.
3. Click Ok.
Adding a New Chemical
To avoid duplication of chemicals in the EOHS Chemical Database, it is very important that you verify that a chemical does not already exist before adding it to the database.
1. Click the Add button.
2. In the Search By drop-down list, choose whether you wish to search by Chemical Name or CAS Number.
3. Using wildcards, type the name (or a portion of the name), CAS Number (or a portion of the CAS Number) into the Search For field.
4. Click the Search button.
If the chemical for which you would like to add inventory is found in the list, click the chemical name to change the inventory amount.
If the chemical for which you would like to add inventory is not found in the list, click the New button.
5. In the New Chemical Name field, type the name of the chemical exactly as found on the MSDS. At the end of the line, enter the CAS Number in parenthesis (e.g. Acetone (67- 64-1).)
6. In the New Amount field, type the amount of the chemical you have on hand.
7. Select the Units from the New Units drop-down list.
8. Click Save. 6 9. To save the transaction, click the Submit button. (If you would like to remove the transaction, click the Clear button.)
NOTES
All of your changes may not appear immediately. They have been saved and will be reviewed by the Department of Environmental and Occupational Health and Safety.
Once you have made changes to chemicals in a certain room, you cannot make further alterations within that room until the Department of Environmental and Occupational Health and Safety has reviewed them.
You can always avoid saving any changes to the database by leaving a page through the Health and Safety Department link located at the top of the page. This will return you to the main menu and discard any changes you have made.
ADDENDUM TO ADDING A NEW CHEMICAL
If you are adding a new chemical that does not currently exist in the EOHS database, please forward a copy of the MSDS to:
Jan Roberts EOHS Zip: 0607
7