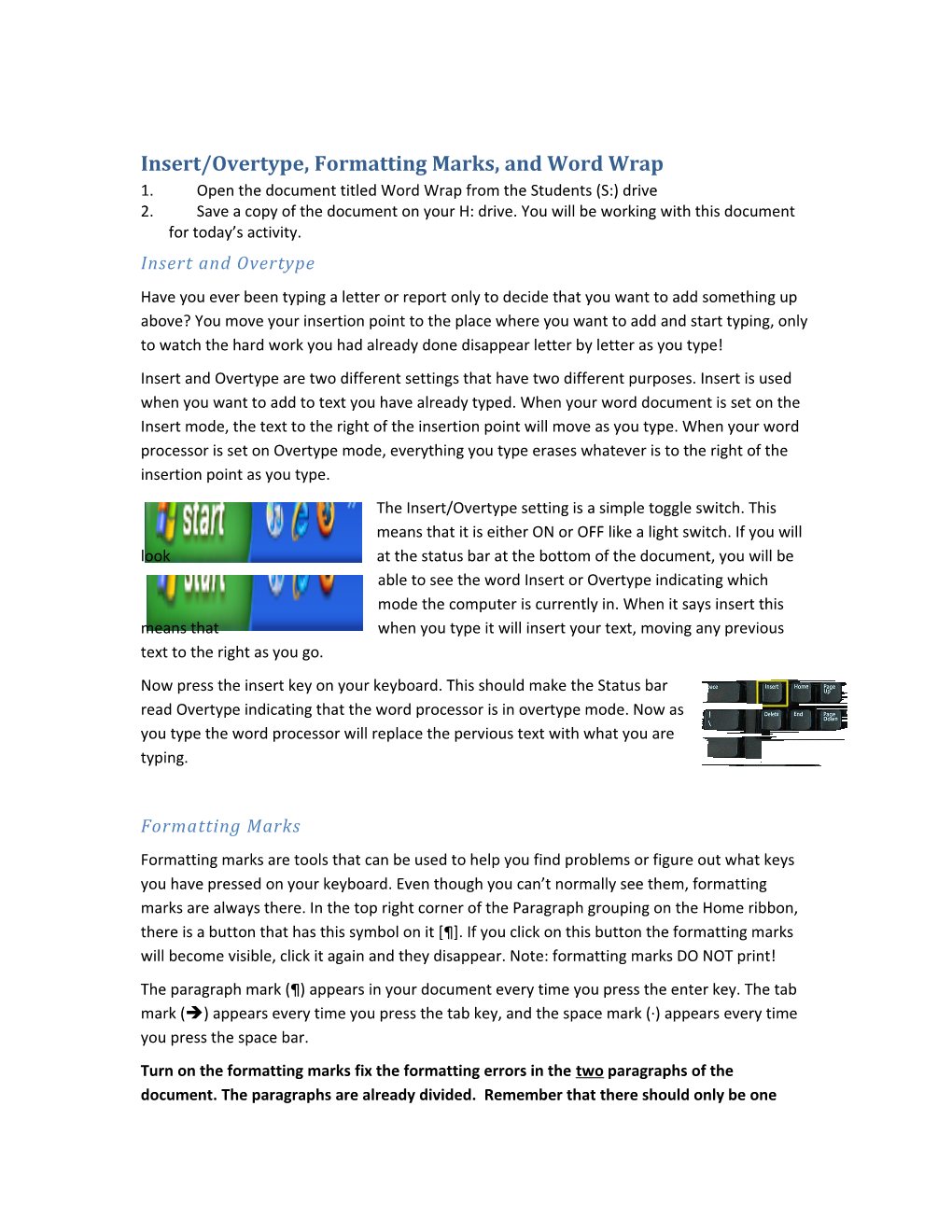Insert/Overtype, Formatting Marks, and Word Wrap 1. Open the document titled Word Wrap from the Students (S:) drive 2. Save a copy of the document on your H: drive. You will be working with this document for today’s activity. Insert and Overtype Have you ever been typing a letter or report only to decide that you want to add something up above? You move your insertion point to the place where you want to add and start typing, only to watch the hard work you had already done disappear letter by letter as you type! Insert and Overtype are two different settings that have two different purposes. Insert is used when you want to add to text you have already typed. When your word document is set on the Insert mode, the text to the right of the insertion point will move as you type. When your word processor is set on Overtype mode, everything you type erases whatever is to the right of the insertion point as you type. The Insert/Overtype setting is a simple toggle switch. This means that it is either ON or OFF like a light switch. If you will look at the status bar at the bottom of the document, you will be able to see the word Insert or Overtype indicating which mode the computer is currently in. When it says insert this means that when you type it will insert your text, moving any previous text to the right as you go. Now press the insert key on your keyboard. This should make the Status bar read Overtype indicating that the word processor is in overtype mode. Now as you type the word processor will replace the pervious text with what you are typing.
Formatting Marks Formatting marks are tools that can be used to help you find problems or figure out what keys you have pressed on your keyboard. Even though you can’t normally see them, formatting marks are always there. In the top right corner of the Paragraph grouping on the Home ribbon, there is a button that has this symbol on it [¶]. If you click on this button the formatting marks will become visible, click it again and they disappear. Note: formatting marks DO NOT print! The paragraph mark (¶) appears in your document every time you press the enter key. The tab mark () appears every time you press the tab key, and the space mark (∙) appears every time you press the space bar. Turn on the formatting marks fix the formatting errors in the two paragraphs of the document. The paragraphs are already divided. Remember that there should only be one space between words, paragraph marks should only appear at the end of a paragraph, and each paragraph should begin with a tab mark. Word Wrap When typing drills in a keyboarding program, you are usually instructed to press enter at the end of each line; however, when typing sentences and paragraphs that are continuous, you should only press enter when you get to the end of a paragraph. When you press enter at the end of a line of text, the word processing program thinks that this is the end of a sentence and, therefore, capitalizes the first letter of the next line. If you are in the middle of a sentence when you press enter, this could lead to incorrect capitalization in your document. Practice using word wrap by typing the following paragraphs at the bottom of the word wrap document. Only press enter at the end of a paragraph, not at the end of each line. Don’t forget to tab at the beginning of a new paragraph.
Check your document with the KEY on the S: drive and then raise your hand to have the assignment checked off.