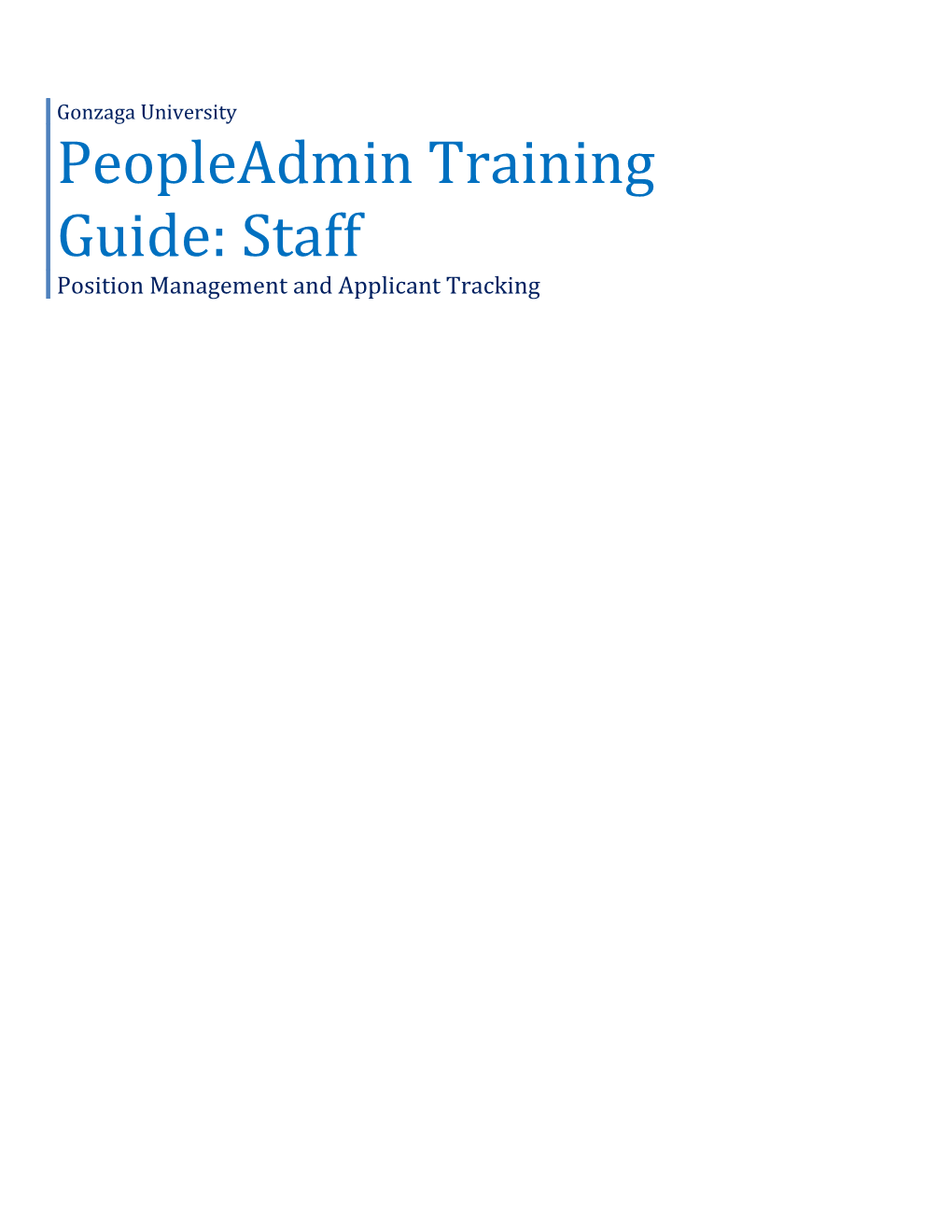Gonzaga University PeopleAdmin Training Guide: Staff Position Management and Applicant Tracking Table of Contents Login Information...... 2 Introduction & Home Page...... 3 Module Type Definitions 3 User Group Definitions ...... 4
Position Management Module...... 5 Core Functions of the Position Management Module ...... 5 Creating a New Position Description (New Position Request) ...... 6 Updating an Existing Position Description (for a current incumbent)...... 9 Replacing/Modify an Existing Position Description (with intent to post position for recruitment)...... 12 Approving a Position Description Action ...... 15
Applicant Tracking Module ...... 16 Core Functions ...... 16 Approving a Posting for Recruitment ...... 17 View Job Postings and Applicants ...... 19 Reviewing Applicants ...... 20 Changing Applicant Statuses ...... 21 Approving Hiring Proposal ...... 23
Workflow Guide...... 24
Faculty Lead Study Abroad Workflow Guide...... 26 Login Information:
1. Website address: https://gonzaga.peopleadmin.com/hr
2. You will login with your current network login information. Introduction & Home Page: Once you have logged into PeopleAdmin, the Home Page will display an inbox, watch list, and other items where you easily navigate to actions which need your attention. Below is a detailed list of the Home Page and the functions available:
Functional Area Location Definition
CENTER of Home Page upon log in Displays all items requesting your attention (approval/review).
BOTTOM of Home Page upon log in Displays any request you are watching (postings, position actions) for easy access.
Columns at TOP of screen Used to update your user account details and online help for using the system.
Module Type Selection Upper RIGHT hand corner of screen Used to toggle between the Position Management and Applicant Tracking modules.
User Group Selection Upper RIGHT hand corner next to Displays the user groups your name available to you and the arrow will toggle you into each user group.
Module Type Definitions
Used to view Position Descriptions, submit New Position Actions, and Modify Position Descriptions.
Used to view Postings, Applicants, and complete Hiring Proposals. User Group Definitions
Hiring Manager: Iniatiates a new position action or modify position description action. Reviews applicants per posting and approves hiring proposals for new hires. Forwards action onto Dept. Head/Dean, depending on workflow.
Dept. Head/Dean: Can iniatiate a new position action or modify position description action. Approves actions sent from the Hiring Manager user group. Forwards action onto Divisional Budget or Human Resources, depending on workflow.
Divisional Budget: Reviews and approves budget and funding sections on actions. Forwards action onto the Area Vice President user group.
Area Vice President: Can iniatiate a new position action or modify position description action. Approves actions sent from the Divisional Budget user group. Forwards actions onto Human Resources for initial review.
Grants-Spnsrd Research: Reviews and approves grant funded position actions.
Grants Accountant: Reviews and approves grant funded position actions.
Budget: Reviews and approves all position actions for budget confirmation.
EVP: Reviews and approves all position actions on behalf of the President.
Search Committee member: Invited by Hiring Manager to participate in review of candidates and/or interviews.
**Please note: Individuals may have only one user group or may be assigned to more, depending on their role within the approval process for actions. ** See workflows on page 24. Position Management Module
Core Functions of the Position Management Module View and update your Staff position descriptions
o Hover over
‘Position Descriptions’ and click Staff
Access active position description requests
o Hover over ‘Position Descriptions’ and click Staff Actions
6 Position Management Module
Creating a New Position Description (New Position Request):
1. Verify you are in the ‘Position Management’ module and either ‘Hiring Manager’, ‘Dept. Head/Dean’, or ‘Area Vice President’ user group.
2. Hover over ‘Position Descriptions’ and click Staff.
3. Click the button at the top right corner.
4. You will receive a pop-up window to choose the action you would like to start. Click on New Position Description.
5. Enter the proposed Position Title.
6. The Organization Unit section will default unless you have responsibility for more than one department. You will then select from the drop down list.
7. If you have an existing position description within your department(s) you wish to copy or ‘clone’, choose that position description from the list at the bottom of the page. This will pull in pertinent information from the ‘cloned’ position description into this action and allow for edits.
8. Click the Start Action button.
9. Classification Title - Will be completed by Human Resources. Click Next to continue.
10. Complete all required information in each of the sections which are listed on the left hand side of the screen (Editing Actions). Please note that if you ‘cloned’ from an existing position description many of the fields will be prepopulated and ready for you to edit if applicable.
7 Position Management Module
11. The following is a list of the sections within a new position action that will need to be completed. The sections with a check mark next to the section indicate all required fields have been completed.
12. After completing all of the sections you will then review on the Action Summary page. On this page you can check all of the information you entered into the action for accuracy, or make additional edits if necessary.
8 Position Management Module
13. To take action, hover over the Take Action on Action button at the top right hand corner of the page and select one of the following:
*Please note, to save this request and submit later, please select ‘Keep working on this action’. If there are additional approvers within the department, you will need to select the appropriate action per the workflow.
14. You will receive a pop up window ‘Take Action’ which will send an email in Outlook to the next approver to notify them they have an action pending. Please note, comments will be tied to the historical record of this action. Check the box to include the action on your watch list and then click Submit.
15. You will receive a green bar on the top of your page that will state the action was successfully transitioned.
9 Position Management Module
Updating an Existing Position Description (for a current incumbent):
1. Verify you are in the ‘Position Management’ module and either ‘Hiring Manager’, ‘Dept. Head/Dean’, or ‘Area Vice President’ user group.
2. Hover over ‘Position Descriptions’ menu and select Staff.
3. Search for and select the position description you wish to update.
4. Click the Modify Position Description link within the position summary (upper right hand corner).
5. Click Start on the update position description page.
6. Classification Title - Will be completed by Human Resources. Click Next to continue.
7. The following is a list of the sections within the Modify Position Description Action that will need to be completed. The sections that have a check mark next to the section indicate all required fields have been completed.
10 Position Management Module
8. Position Details: Modification Reason Section
11 Position Management Module
9. After completing all of the sections you will be on the Action Summary page. On this page you can review all of the information you entered into the request for accuracy prior to taking action, or make additional edits if necessary.
10. To take action, hover over the Take Action on Action button at the top right hand corner of the page and select one of the following:
*Please note, to save this request and submit later, please select ‘Keep working on this action’. If there are additional approvers within the department, you will need to select the appropriate action per the workflow.
11. You will receive a pop up window ‘Take Action’ which will send an email in Outlook to the next approver to notify them they have an action pending. Please note, comments will be tied to the historical record of this action. Check the box to include the action on your watch list and then click Submit.
12. You will receive a green bar on the top of your page that will state the action was successfully transitioned.
13. Position Description Update Only. Follow the above steps 1-7. On step 8, select ‘Update Job Description’. Then, click on the Summary tab. On step 10, the workflow has been modified for position description updates.
Here is the workflow: Hiring Manager Dept. Head/ Dean Human Resources
12 Position Management Module
The Dept. Head/Dean can bypass Division Budget and Area Vice President for position description updates.
Replacing/Modify an Existing Position Description: (Intent to post position for recruitment, may include changes to position)
1. Verify you are in the ‘Position Management’ module and either ‘Hiring Manager’, ‘Dept. Head/Dean’, or ‘Area Vice President’ user group.
2. Hover over ‘Position Descriptions’ and select Staff.
3. Search for and select the job description you wish to replace.
4. Click the Modify Position Description link within the position summary (upper right hand corner).
13 Position Management Module
5. Click Start on the update position description page.
6. Classification Title - This is to be completed by Human Resources. Click Next to continue.
7. The following is a screen shot of the sections within a Modify Position Description request that will need to be completed. The sections that have a check mark next to the section indicate all required fields have been completed.
14 Position Management Module
8. Position Details: Modification Reason Section
9. After completing all of the sections you will be on the Action Summary page. On this page you can review all of the information you entered into the action for accuracy, and make edits if necessary.
10. To take action, hover over the Take Action on Action button at the top right hand corner of the page and select one of the following:
15 Position Management Module
*Please note, to save this request and submit later, please select ‘Keep working on this action’. If there are additional approvers within the department, you will need to select the appropriate action per the workflow.
11. You will receive a pop up window ‘Take Action’ which will send an email in Outlook to the next approver to notify them they have an action pending. Please note, comments will be tied to the historical record of this action. Check the box to include the action on your watch list and then click Submit.
12. You will receive a green bar on the top of your page that will state the action was successfully transitioned.
16 Position Management Module
Approving a Position Description Action:
1. Verify you are in the ‘Position Management’ module and in the correct user group for approval.
2. Click on the Actions tab in the Inbox (located on Home Page).
3. Locate the title of the Position Description in your Inbox you wish to take action on. Click on the title.
4. You will then be directed to a Summary Page where you can review for accuracy. If corrections need to be made to the action, edit or send back to appropriate user group.
5. You may then take action on the Action by using the drop-down menu on the upper right hand side of the page.
*Please note, to save this request and submit later, please select ‘Keep working on this action’. If there are additional approvers within the department, you will need to select appropriate action per the workflow.
6. You will receive a pop up window Take Action which will send an email to the next approver to notify them they have an action pending. Please note comments will be tied to the historical record of this action. Check the box to include the action on your watch list and then click Submit.
17 Position Management Module
7. You will receive a green bar on the top of your page that will state the action was successfully transitioned.
18 Applicant Tracking Module
Core Functions of the Applicant Tracking Module: Approve a posting for recruitment (Hiring Manager and/or Dept. Head/Dean only)
View Job Postings and Applications o Hover over ‘Postings’ and click Staff
Approving a Posting for Recruitment:
19 Applicant Tracking Module
Human Resources will work with the Hiring Manager to establish the recruitment plan and then forward the action to the Hiring Manager for final posting approval.
1. Verify you are in the ‘Applicant Tracking’ Module and either in the ‘Hiring Manager’ or ‘Dept. Head/Dean’ user group.
2. Click on the Postings tab in the Inbox.
3. Locate and click on the title of the Posting in your Inbox you wish to take action on.
4. You will then be directed to a Summary Page where you can review for accuracy. If corrections need to be made, select Edit and make the corrections.
20 Applicant Tracking Module
5. You may then take action on the Posting by using the drop-down menu on the upper right hand side of the page.
*Please note, to save this request and submit later, please select ‘Keep working on this Posting’. If there are additional approvers within the department, you will need to select appropriate action per the workflow.
6. You will receive a pop up window ‘Take Action’ which will send an email in Outlook to the next approver to notify them they have an action pending. Please note, comments will be tied to the historical record of this action. Check the box to include the action on your watch list and then click Submit.
7. You will receive a green bar on the top of your page that will state the posting was successfully transitioned.
21 Applicant Tracking Module
View Job Postings and Applicants:
1. Verify you are in the ‘Applicant Tracking’ module and either the ‘Hiring Manager’ or ‘Search Committee Member’ user group.
2. Hover over ‘Postings’ and select Staff.
3. Locate the posting and click the ‘Actions’ menu and choose either view postings or view applicants.
22 Applicant Tracking Module
Reviewing Applicants:
1. Verify you are in the ‘Applicant Tracking’ module and either the ‘Hiring Manager’ or ‘Search Committee Member’ or user group.
2. Hover over ‘Postings’ and select Staff.
3. Locate the posting and click the ‘Actions’ menu and choose view applicants.
4. To view a single applicants’ application, click on the applicant name.
5. To perform bulk functions on applicants, select multiple applicants by checking the boxes to the left of the applicant’s name.
6. Click the Actions button in the upper right hand corner of the table for more applicant review options.
23 Applicant Tracking Module
Changing Applicant Statuses:
1. Verify you are in the ‘Applicant Tracking’ module and the ‘Hiring Manager’ user group.
2. Hover over ‘Postings’ and select Staff.
3. Locate the posting and click the ‘Actions’ menu and choose view applicants.
4. Either click on the applicants name or click the ‘Actions’ menu for each application and select ‘View Application’.
5. Select ‘Take Action on Job Application’ and select the state you wish to change the applicant to from the menu.
24 Applicant Tracking Module
6. Make your selection and then confirm by clicking submit in the Take Action pop-up window.
7. Continue the steps until all applicants have been reviewed and moved through all the workflow actions to update their status. See workflow on page 25 for guidance.
8. You can also move candidates in bulk. Click in the check mark by each name for the candidates you would like to bulk move in the workflow.
9. Once a Hiring Manager has identified the candidate to hire, select References Received in the ‘Take action on Job Application’. This will allow Human Resources to identify applicant as top candidate and begin the Hiring Proposal and Employment Events.
25 Applicant Tracking Module
Approving Hiring Proposal:
1. Verify you are in the ‘Applicant Tracking’ module and the appropriate user group.
2. Hover over ‘Hiring Proposals’ and select Staff.
3. Click on the applicants name to review the summary and make edits if needed. This workflow replaces the approval queue in Banner for New Hire and Re-Hire EPAFs.
4. Human Resources will update the Hire Information once the candidate has verbally accepted the position.
5. To take action on the hiring proposal, hover over the Take Action on Hiring Proposal button at the top right hand corner of the page and select one of the following:
26 Applicant Tracking Module
27 POSITION MANAGEMENT MODULE
Staff: New/Modify Position Action HR Only APPLICANT TRACKING MODULE Statuses
Approve for Later Staff Requisitions/Postings Posting (Approved-Pending) Grants - Spnsrd . Research *If Dept. Head/Dean approval is not needed. (Grants - Spnsrd. Research) Dept. Head/Dean Posted Department Closed/Removed Human Resources (Dept. Human Resources Re-posted Filled (Hiring Manager) from Web Head/Deans) Extend Posting
Grants Accountant (Grants Accountant)
Approve for Internal/Invitation Only Canceled
Dept. Head/Dean Area Vice Budget Department Divisional Budget HR Initial Review President HR Final Review Approved (Dept. President Confirmation (Hiring Manager) (Divisional Budget) (HR) (EVP) (HR) (HR) Head/Deans) (Area VP) (Budget)
* Can originate action * Can originate action * Can originate action * Can originate action
Job Description Update Only APPLICANT TRACKING MODULE
Applicants (Staff) If references checked before Round 2
Under Review by Under Review by Round 1 Round 2 References Recommend for Check References HR Dept./Committee Interviews Interviews Received Hire Hired (HR) (HR) (Hiring Manager) (Hiring Manager) (Hiring Manager) (HR) (HR) System Det'd HR Det'd Did Not Interviewed Interviewed Did Not Meet Not Meet Min Withdrawn Position Canceled Not Selected Not Selected (HR) Min Quals Quals (Hiring Manager) (Hiring Manager) (HR) (HR) *Per Supplemental Questions Hiring Proposal Workflow Grants - Spnsrd. Research (Grants - Spnsrd. Research)
Grants Accountant (Grants Accountant) Area Vice HR Initiates Hiring Manager Dept. Head/Dean HR Final Review Export (Hiring Manager) (Dept. Head/Dean) President (HR) (HR) (Area VP)
Hiring Proposal Offer Declined Canceled (HR) (HR)
POSITION MANAGEMENT MODULE
Staff: Faculty Lead Study Abroad Workflow
Grants-Spnsrd. Research (Grants-Spnsrd. Research)
Grants Accountant (Grants Accountant)
Dept. Head/Dean Area Vice Budget Department Divisional Budget HR Initial Review President HR Final Review Approved (Dept. President Confirmation (Hiring Manager) (Divisional Budget) (HR) (EVP) (HR) (HR) Head/Deans) (Area VP) (Budget)
Send to HR. HR will add Hiring Manager.
1. Hiring area will originate at Dept. Head/Dean level and send to HR with a comment stating the position is for FLSA as well as who to add as the Hiring Manager.
2. HR will add the Hiring Manager and send it to the Hiring Manager for review.
2. The workflow will then continue as outlined above.