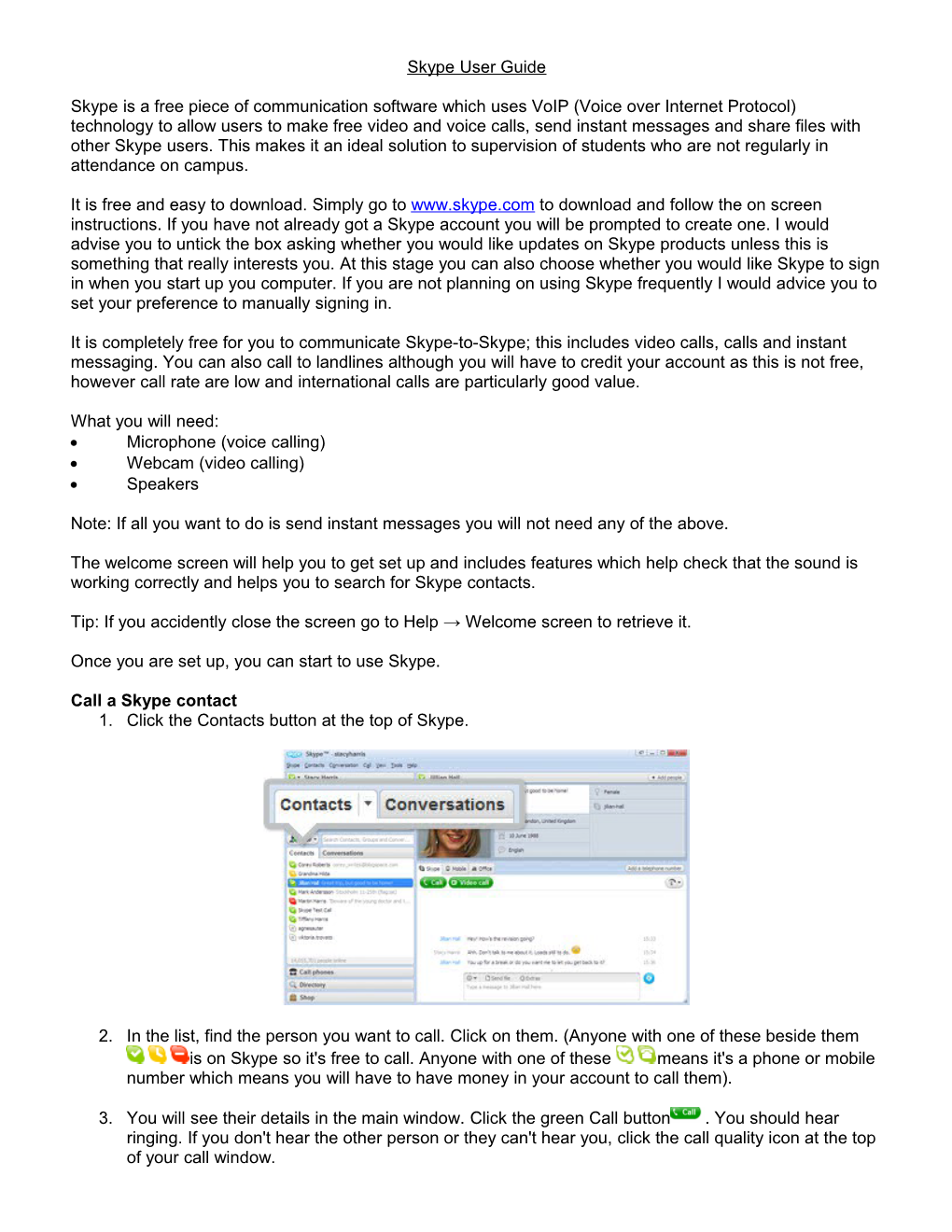Skype User Guide
Skype is a free piece of communication software which uses VoIP (Voice over Internet Protocol) technology to allow users to make free video and voice calls, send instant messages and share files with other Skype users. This makes it an ideal solution to supervision of students who are not regularly in attendance on campus.
It is free and easy to download. Simply go to www.skype.com to download and follow the on screen instructions. If you have not already got a Skype account you will be prompted to create one. I would advise you to untick the box asking whether you would like updates on Skype products unless this is something that really interests you. At this stage you can also choose whether you would like Skype to sign in when you start up you computer. If you are not planning on using Skype frequently I would advice you to set your preference to manually signing in.
It is completely free for you to communicate Skype-to-Skype; this includes video calls, calls and instant messaging. You can also call to landlines although you will have to credit your account as this is not free, however call rate are low and international calls are particularly good value.
What you will need: Microphone (voice calling) Webcam (video calling) Speakers
Note: If all you want to do is send instant messages you will not need any of the above.
The welcome screen will help you to get set up and includes features which help check that the sound is working correctly and helps you to search for Skype contacts.
Tip: If you accidently close the screen go to Help → Welcome screen to retrieve it.
Once you are set up, you can start to use Skype.
Call a Skype contact 1. Click the Contacts button at the top of Skype.
2. In the list, find the person you want to call. Click on them. (Anyone with one of these beside them is on Skype so it's free to call. Anyone with one of these means it's a phone or mobile number which means you will have to have money in your account to call them).
3. You will see their details in the main window. Click the green Call button . You should hear ringing. If you don't hear the other person or they can't hear you, click the call quality icon at the top of your call window. To hang up, click the red End call button .
Useful things you can do on a call: Mute – click this icon to mute your microphone so the other person can't hear you. Hold – click on this icon to put the call on hold.
Make a video call To make a video call make sure you've got a webcam plugged in; click the green Video call button to make it a video call.
Useful things you can do on a video call: Resize the screen – click and drag the corner of the video screen to make it bigger or smaller. Move it around – click and drag the video of yourself around your screen. Instant message (IM) at the same time – click the Show messages link at the top of the video to instant message while you're on the call.
Send instant messages (IM) 1. In your Contacts, find the person or group you want to message. Or in your Conversations list, find the message you want to pick up again.
2. Click on the person/group or conversation.
3. In the main window, click in the typing box. Type a message and click the blue send message button, or just press the Return key on your keyboard.
If someone IMs you, your Conversations button will turn orange.
1. Click on the button. 2. You'll see a list of conversations. Find the IM you want to reply to and click it. 3. In the main window, click in the typing box. Type a message and click the blue send message button, or just press the Return key on your keyboard. Useful things you can do in an instant message: Group IM – click this button to add more people to the conversation. Save a group IM – click this button to save the group in your contacts. When you need to pick up the conversation again, just click on the group instead of adding everyone in all over again
Send a file
1. Click on Conversation → Send → File… 2. Choose the file you want to send.
Tip: To send more than one file hold down Ctrl as you select them.
Screen sharing
To share your screen, simply call a contact and in the conversations window click Share → Share Your Screen in the IM toolbar.
You can select if you want to share your full screen or just a part of it. The person you are sharing your screen with can see your screen in full screen mode. You can continue talking via Skype whilst you share your screen.
If you are having any problems with Skype visit https://support.skype.com/ where you can access more tips and ask questions.