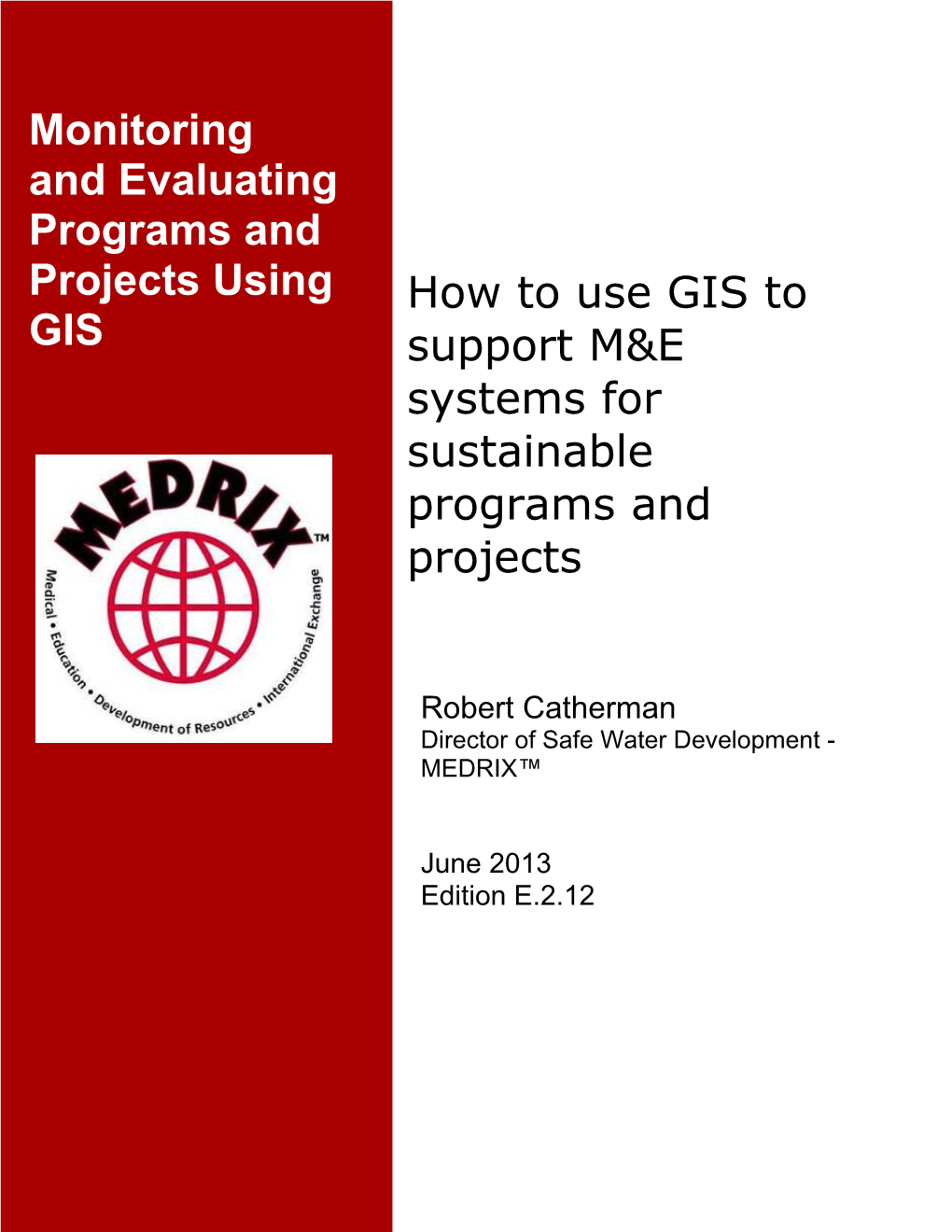Monitoring and Evaluating Programs and Projects Using How to use GIS to GIS support M&E systems for sustainable programs and projects
Robert Catherman Director of Safe Water Development - MEDRIX™
June 2013 Edition E.2.12 Monitoring and Evaluating Programs and Projects Using GIS
How to use GIS to support M&E systems for sustainable programs and projects
Robert Catherman Director of Safe Water Development - MEDRIX™
June 2013 Edition E.2.12 Preface
The purpose of this handbook is to provide a standardized source of information for developing and operating a Monitoring and Evaluation System using Geographic Information System outputs to display program and project outcomes.
This handbook includes: Part One: General understanding of the principles of monitoring and evaluation (M&E) systems. Part Two: Instructions for creating GIS maps supporting an M&E system. Part Three: Instructions for preparing M&E reports. Annexes: Information and forms referenced in the main sections of the handbook.
MEDRIX declares the contents of this handbook to be open-source, available without charge. Copies of this handbook are available for downloading from the MEDRIX website.
Users assume full responsibility for the outcomes of constructing and operating GIS- M&E systems using these instructions.
A handbook edition number identifies the most up-to-date information. The letter before the edition number signifies the language of the document. The first number identifies the version; the number following the period indicates the level of minor revision including corrections and updates. For example, the edition number “E.2.3” indicates this is the second English version released for publication with three levels of minor revisions. The edition number “V.2.2” indicates this is the Vietnamese translation of the English version E.2.2.
This handbook is designed to permit you, the user, to update pictures and information to reflect the realities in your part of the world. Feel free to substitute your own digital pictures to make the information more relevant to readers in your region.
Your feedback about this handbook is welcome. Improving the quality of open source documents is the responsibility of all who use the information.
Submit suggestions and recommended changes for this handbook to:
Director of Safe Water Development MEDRIX PO Box 178 Redmond, WA 98073 USA [email protected]
Include the edition number of this handbook in any communications. This work is licensed under the Creative Commons Attribution-Share Alike 2.5 License. To view a copy of this license, visit http://creativecommons.org/licenses/by-sa/2.5/ or send a letter to Creative Commons, 543 Howard Street, 5th Floor, San Francisco, California, 94105, USA.
You are free:
to Share -- to copy, distribute, display, and perform the work to Remix -- to make derivative works
Under the following conditions:
Attribution. You must attribute the work to MEDRIX as the original creator and refer users to the MEDRIX website at www.medrix.org Share Alike. If you alter, transform, or build upon this work, you may distribute the resulting work only under a license identical to this one.
For any reuse or distribution, you must make clear to others the license terms of this work.
Any of these conditions can be waived if you get permission from the copyright holder.
Disclaimer
This publication is based on the collective experience of MEDRIX in monitoring and evaluating the software, methods and procedures described herein. While every effort has been made to ensure the accuracy of this work, any judgments as to the suitability of information for the reader’s purposes are the reader’s responsibility. MEDRIX does not extend any warranties, and assumes no responsibility, for the suitability of this information or the consequences of its use. Acknowledgments
Dr. Joe Hannah, of faculty of Geography Department at University of Washington, my instructor in GEOG 360 who taught me principles of map making and how to effectively use GIS technology as well as shared frequent consultations over coffee during the development of this project.
Student Team A from University of Washington class GEOG 335, Service Learning Project, helped with the idea formulation and rough drafts of the first maps: students Geoffrey Morgan, Rahima Niyazova and Robert Sepler.
Student Team B from University of Washington class GEOG 469, Senior project, converted the ArcGIS instructions into instructions for using QGIS open source software: students Alyssa Knight, Duc Chi Du, Mike Ridgely, Pao Thao, and Thanh Nguyen. And thanks to Dr. Sarah Elwood and graduate student Joe Eckert for overseeing the 2011 Senior Project work.
Staff of Preventative Medicine department of Health Services, Thua Thien – Hue province, Vietnam, reviewed and critiqued the initial drafts and provided valuable input regarding data collection methods. Special thanks to Dr. Tu, Vice Director, for his enthusiastic support of the idea.
Mrs. Phạm Thị Thu Hà of MEDRIX staff in Hanoi, Vietnam, who prepared and refined the data collection forms, translating the English into Vietnamese.
Ms. Nguyễn Thị Tằm of IREB, Hue, Vietnam, provided translation help early in the project and co- authored an article for a joint Vietnamese-Korean conference held in Hue, Vietnam when these ideas were first aired to the general public.
Ms. Hoàng Ngọc Tường Vy, software engineer in Hue, Vietnam, who had no prior knowledge of GIS, carefully tested the accuracy and readability of the English instructions for creating the QGIS maps, corrected errors and made helpful suggestions for revisions.
Dr. Nguyễn Thụy Thị Hồng, while a PhD candidate at Washington State University, gave the instructions a thorough test, corrected some errors, and made numerous insightful suggestions for improving readability. She also began translation of the instructions from English into Vietnamese.
Mr. Dewey Calfee, reviewer extraordinaire, painstakingly followed these instructions to the letter and uncovered omitted steps, clarified imprecise wording and rewrote the introduction, all after starting from ground zero in learning to use GIS.
Student Team C from University of Washington class of 2012 GEOG 469, capstone project, investigated the capabilities and limitations of converting from desktop-based GIS software to on-line cloud-based GIS software - students Thong Nguyen and Thảo Vũ. Thanks to Dr. Timothy Nyerges for overseeing the Senior Project work.
Ms. Thảo Vũ, BA from UW in 2012, who worked as a summer intern at MEDRIX and completed the mapping case study included in Chapter 17.
Student Team D from University of Washington class of 2013 GEOG 469, capstone project, revised formatting to improve readability and added new material - students Anthony Caratao, Dan Kim and Matt Peterson. Thanks to Dr. Timothy Nyerges for overseeing their work. Contents
Chapter 1: Introduction 1
Part 1: General Principles of M&E 2
Chapter 2: About Monitoring and Evaluation Systems 3
Chapter 3 Integrating M&E and Geographic Information Systems 5
Chapter 4: Deciding if M&E-GIS is Appropriate for Your Situation 9
Chapter 5: Developing an M&E-GIS System for your Situation10
Part 2: Creating Maps Supporting M&E Systems 14
Chapter 6: Selecting GIS Software 15
Chapter 7: GIS Terminology 17
Chapter 8: Locating GIS Maps 20
Chapter 9: Creating a Reference Map 21
Chapter 10: Defining the Data Requirements and Key Indicators 37
Chapter 11: Defining the Data Collection Process 39
Chapter 12: Designing and Creating the Data Input Table 43
Chapter 13: Training the Data Input Staff and Updating Field Reports 47
Chapter 14: Determining Latitude and Longitude Coordinates 49
Chapter 15: Creating the Thematic Map 54
Part 3: Preparing M&E Reports 84
Chapter 16: Preparing the Working Project Reporting Maps 85
Chapter 17: Case Study of M&E for a Medical Education Project 92
Chapter 18: Continuation of GIS Use 110
Part 4: ANNEX 111 Annex A: Installing Quantum GIS on Mac 112
Annex B: References 113
Annex C: Intermediate Outcome Measurement 114 Chapter 1: Introduction
Chapter Objectives Understanding the approach of this Handbook Introducing Monitoring and Evaluation using GIS
Maps are familiar to most of us – maps are like good friends that help us find our way and orient us to our surroundings. On maps, we can easily see that “this is here and that is there” and we can gain a sense of the distance and direction between “here and there”.
In this handbook, we will challenge you to take a slightly different view of maps. We will be asking maps to help us think – think about items that have a spatial component as one of their many attributes. Specifically, we want to think about how we can monitor and evaluate the activities of a specific project so we can document positive outcomes, increase sustainability and develop effective solutions to problems we discover. For example, we want to think about finding some effective methods of keeping the water treatment systems in some rural schools in good working order, repairing the systems that are broken and planning preventative maintenance to complete in the future. In this handbook, we will examine some ways we can use maps to define, measure and display project outcomes.
To reach our destination, we’ll explore the technical topic of Monitoring and Evaluation (M&E) methods that are used worldwide in many development projects. And we’ll use the technical tools of Geographic Information Systems (GIS) to help us reach our goals.
This handbook is not intended to be a comprehensive text on either M&E or GIS. Excellent sources of information and instruction on both topics are referenced in each section of this handbook. The intent of this handbook is to provide a step-by-step guide to developing a combined M&E-GIS system and to emphasis some key points that apply to reaching this goal. Some of the key points come from lessons learned from experience with this methodology and some points come from taking advantage of specific features of M&E and GIS that support the goal we are working toward.
Let’s begin our journey.
. 1 Edition E.2.12 Monitoring and Evaluating Programs and Projects Using GIS Part 1: General Principles of M&E
. 2 Edition E.2.12 . 3 Edition E.2.12 Chapter 2: About Monitoring and Evaluation Systems
Chapter Objectives Learning about Monitoring and Evaluation and its benefits Exploring the applications of M&E
What is Monitoring and Evaluation?
Monitoring and Evaluation (M&E) is a powerful management tool that can be used to improve the way governments and organizations achieve results. Just as governments and organizations need financial, human resource, and audit systems, they also need good performance feedback systems.
Monitoring is the process of data collection and measurement of progress toward program objectives.
Evaluation is the periodic assessment of changes in desired outcomes that can be attributable to a program’s interventions.
Recent history of M&E
Recent years have seen an evolution in the field of monitoring and evaluation. These changes have involved a movement away from traditional implementation-based approaches and toward new results-based approaches. Governments and organizations may successfully implement programs or policies but have they actually produced the intended results? Have government and organizations delivered on promises made to their stakeholders? For example, it is not enough to simply implement health programs and assume that successful implementation is equivalent to actual improvements in public health. It is important to examine if outcomes and impacts were achieved. The introduction of a results-based M&E system takes decision makers one- step further in assessing if and how goals are being achieved over time. These systems help to answer the all-important “so what” questions and respond to stakeholder’s growing demands for results.
How does M&E work?
M&E is important tool targeting two key elements to any development project – effectiveness and sustainability. In the ideal situation, M&E should span the life cycle of the project providing a continuing stream of data and feedback. In the initial stages of . 4 Edition E.2.12 the project, M&E can aid in developing and clarifying the goals and objectives. Once the project reaches operational status, M&E can promote greater transparency and accountability within organizations. Feedback from M&E during project execution means adjustments can be made to improve the prospect of sustaining successful outcomes. And, finally, using M&E techniques means that determining a project’s success or failure does not have to wait until project completion and final reporting.
Some ideas for creating an effective M&E system
There is no consensus on how many steps are necessary to build an effective M&E system. Kusek and Rist, in Ten Steps to a Results-based Monitoring and Evaluation System, 2004 describe a step-by-step approach that has been used in a number of developing countries in the design and construct of M&E systems.
Step One: Conducting a Readiness Assessment Step Two: Agreeing on Outcomes to Monitor and Evaluate Step Three: Developing Key Indicators to Monitor Outcomes Step Four: Gathering Baseline Data on Indicators. Step Five: Planning for Improvements—Setting Realistic Targets Step Six: Monitoring for Results Step Seven: Evaluative Information to Support Decision-making Step Eight: Analyzing and Reporting Findings Step Nine: Using the Findings Step Ten: Sustaining the M&E System within the Organization
GIS - A missing but useful tool
Step Eight of this ten-step approach addresses “reporting findings” and suggests the use of “visual presentations—charts, graphs, and maps”. Examples of charts and graphs are included; and although maps are mentioned, no examples of using maps to report M&E findings are included.
This author’s experience is that using maps to present M&E results is one of the most effective methods of communicating outcomes in a way that is easily understood by many people from various backgrounds. The purpose of this article is to address some ways to use GIS maps for effective communication in support of the M&E process.
Summary
The Monitoring and Evaluation (M&E) management tool can improve the prospects of achieving desired outcomes for any project. Adding a GIS-based map output for the M&E results can improve the communications of results to management, stakeholders and end-users. Additional information about M&E . 5 Edition E.2.12 Ten Steps to a Results-based Monitoring and Evaluation System, Kusek and Rist, The World Bank, 2004 (available in numerous languages online for free download)
. 6 Edition E.2.12 Chapter 3 Integrating M&E and Geographic Information Systems
Chapter Objectives Understanding how M&E integrates with GIS Exploring the applications of GIS
Why use maps to communicate a message?
Maps are a compact and elegant method of communicating information. With a well- designed map, a reader should be able to quickly interpret the displayed information without assistance. Today, the most efficient and effective method of producing maps that communicate your message is with a computer-based Geographic Information System.
What is GIS?
A Geographic Information System (GIS) is a system designed to capture, store, manipulate, analyze, manage, and present all types of geographically referenced data. In the simplest terms, GIS is the merging of cartography, statistical analysis, and database technology.
History of M&E-GIS development
Maps have been used in monitoring and evaluation systems long before computers and technical names for processes were developed. One of the early adapters in 1854 was Dr. John Snow who depicted a cholera outbreak in London using points plotted on a map to represent the locations of individual deaths from cholera. His study of the distribution of cholera deaths led Dr. Snow to propose that the source of the disease was a contaminated water pump, the Broad Street Pump, whose handle he had removed in an effort to curtail the spread of the cholera outbreak.
See Figure 3.1 for an example of the type of map Snow used in the 1850s.
While the basic elements of topography and theme existed previously in cartography, the John Snow map was unique, using cartographic methods not only to depict but also to analyze clusters of geographically dependent phenomena. Dr. Snow’s use of a map to display the data he had collected is similar to the method we are proposing in this handbook.
. 7 Edition E.2.12 The best book on the story of Dr. Snow is named “The Ghost Map.”
The author of the book, Steven Johnson, has prepared an excellent video summarizing the message of his book, which you should watch. This video is available on YouTube at http://www.youtube.com/watch?v=3P8shnNEXb4
If the link is dead, search YouTube for “Steven Johnson The Ghost Map” and you should be able to find a short video that provides a summary on the book.
Figure 3.1. E. W. Gilbert's version (1958) of John Snow's 1855 map of the cholera outbreak showing the clusters of cholera cases in the London epidemic of 1854.
Recent history of GIS
In the past several decades, most map making has moved from hand drawn maps to maps produced by computers using specialty software and taking advantage of connected printers for output.
How can M&E and GIS work together?
. 8 Edition E.2.12 M&E and GIS have a fundamental difference: M&E is temporally focused – measuring changes and outcomes occurring over time and GIS is spatially oriented – identifying where the outcomes are occurring. Our challenge is to merge these two different views into one tool that will display useful information in support of a successful outcome for the project. How we accomplish this depends heavily on selecting appropriate, meaningful data for monitoring the project.
Summary
At this juncture, a good understanding of M&E is critical before deciding to proceed further. GIS can be learned “on the way” if you decide to move forward. The following chapters will help you build your knowledge and skills and offer guidance in developing an M&E-GIS system.
. 9 Edition E.2.12 Chapter 4: Deciding if M&E-GIS is Appropriate for Your Situation
Chapter Objectives Defining the goals of your project Performing the initial evaluation process
Define your purpose:
After reading the introduction information in the previous chapters, it is now time to begin thinking if using an M&E-GIS approach to monitoring and evaluation is appropriate for your situation.
At this point, you should write a four or five sentence description of your project and your goals for monitoring and evaluation. What benefits will your organization receive that will be a good return on your investment of time and effort?
Preliminary evaluation questions to ask
Does the project to be monitored and evaluated have discrete geographic points or areas where activities and outcomes are measured? In other words, does your project have a spatial orientation? Has an M&E system already been developed for this project? If yes, then does the data already collected have spatial parameters (coordinates) attached to each sampled data point? If not, would it be possible to determine the location of each data collection point? Is there support within your organization and user community for a map-based monitoring and evaluation reporting system? Is the use of GIS new to your organization?
If you answered “yes” to any of these questions, then consider taking a test drive of the M&E-GIS method used in this book before you decide to continue.
. 10 Edition E.2.12 Chapter 5: Developing an M&E-GIS System for
Chapter Objectives Deciding what method to document the project decisions Choosing a model or format that will best fit your situation Evaluating sources of data and collection process your Situation
Deciding whether to proceed:
At this point, you should have an elementary understanding of the principles of monitoring and evaluation. As stated earlier, this handbook is not designed to be a tutorial on M&E – excellent tutorials are available on the Internet in a variety of languages. In addition, you should now have some basic familiarity with GIS. Again, this handbook is not designed to be a GIS tutorial – such tutorials are prepared for the different computer-based GIS systems, e.g., ESRI, QGIS, MapInfo, etc.
You will need a method for documenting the decisions you make related to this project and the data you decide to collect and analyze. The following form is useful for remembering all the questions to ask and recording your agreements on the answers before you launch into your project. Each chapter that follows will contribute to your M&E - GIS project design.
Now is a good time to fill in the first two sections of the form -- from the Project Name through Intended Audiences and Language blocks. The remaining blocks will be filled in as your work through the remainder of this handbook - we’ll remind you along the way to preserve your answers, research and decisions at each step of the way.
. 11 Edition E.2.12 Form 1: M&E - GIS Project Data
Project name: Organization Name: Your name:
Project due date: Key contacts: Key stakeholders:
Project description:
Benefits to organization:
Intended audience(s) and languages:
GIS software used: (6)
Map file sources: (7)
Key indicators: (9)
Data sources, responsible persons and frequency of collection: (9,10)
. 12 Edition E.2.12 Project name:
Describe the outcome maps expected What question does this map answer? including size of area covered: (12)
Comments:
. 13 Edition E.2.12 Developing an M&E system must involve cooperation between stakeholders in the project. Keep in mind the M&E-GIS methodology and advocate for features that will be needed to create a successful M&E-GIS system. Advocate for collecting spatial data such as location coordinates as an important attribute of the data collection task.
Have some examples of what M&E-GIS outputs that might be appropriate for your situation. Do some work ahead so you’ll have some examples.
One model to use in developing your own M&E-GIS system follows a “past, present, future” format.
The M&E-GIS system package is a series of three maps: A “current” map showing the current status of each reporting entity. e.g., school, health clinic, well, food distribution center, etc. A “past” map, that illustrates the work completed since the last report A “future” map showing the work to be done before the next report is due, e.g., repairs, new installations, training, etc.
This 3-stage model has many similarities to an accounting model: The current map is a balance sheet showing the current level of accounts at a specific moment in time The past map is similar to a financial statement of revenues and expenses for activities during the prior reporting period The future map is similar to a budget which is the plan for activity in the upcoming accounting period
Persons who are familiar with standard accounting reports should find this model of an M&E-GIS map-based reporting system easy to understand.
Other conceptual models may be a better fit for your project. The most important principle to remember is that you are using key indicators to map outcomes that tell a story -- the map model is only the method of displaying the outcomes. You are free to create your own model mapping outcomes.
The next step is to create your own conceptual model and make a rough sketch of outcome maps on paper.
Summary
By now you should be having some ideas of what your project’s outcome maps will look like. You should have some key information on the Project Form that will start the M&E - GIS design process that will work for your project.
. 14 Edition E.2.12 Monitoring and Evaluating Programs and Projects Using GIS Part 2: Creating Maps Supporting M&E Systems
. 15 Edition E.2.12 Chapter 6: Selecting GIS Software Chapter Objectives Evaluating suitable GIS software for your situation Learning to use GIS software
If you have reached this point in the handbook, we’ll assume you have decided to explore the details of how to create maps to support your M&E system. Or maybe you want to focus only on creating maps – the following will help you work toward either goal.
Geographic Information Systems
When evaluating which GIS software will work for your organization, some important factors to consider include: cost, ease of learning, as well as capabilities of the GIS software application to meet your needs.
Developing a useful M&E-GIS system will require the services of a knowledgeable GIS technician. Although is it possible for many people with some information technology experience to learn to use GIS, your time and availability requirements may require finding a person who already has well-developed GIS skills.
Commercially available GIS software
Powerful commercially available GIS systems are available after paying a licensing fee, which can be quite expensive. The most popular GIS software in the US is ArcGIS from Esri. A down-loadable trial version is available for evaluation.
In other regions of the world, different GIS software applications are “local favorites”. Check with the geography department of a local college or university to see what commercial GIS software is most commonly used in your area.
Open-source GIS software
If high licensing costs are a barrier to an organization's use of GIS software, a variety of open-source (free) GIS software is available for download from the Internet. One of the most popular, powerful and easy-to-learn open-source GIS applications is Quantum GIS (QGIS) which provides data viewing, editing, and analysis capabilities. QGIS can be downloaded from the website http://www.qgis.org/
. 16 Edition E.2.12 On-line GIS software
The field of on-line GIS software is presently undergoing significant development and advancement. At this time, the two most prominent sources of free versions of online GIS (open systems) are both provided by commercial GIS software suppliers - probably introducing their product with a free version with limited capabilities in hopes that users will eventually upgrade to their fee-based versions with full capabilities. The two companies that offer free on-line GIS capabilities are: ESRI at http://www.arcgis.com/home/index.html GeoCommons at http://www.geocommons.com
Expect more vendors to provide free, limited capability versions of their on-line GIS software. The expectation of open-source versions of on-line GIS software is limited because of the cost and support requirements of maintaining a cloud-computing environment without an income revenue stream.
Learning how to use GIS software
Most GIS software applications have a tutorial available online that will help the GIS technician learn to use the features of the application. Look for a tutorial online.
Summary
Choosing the right GIS software, commercial or open-source, to meet your needs is an important first step toward developing an M&E-GIS system.
At this point, fill in your software choice on the Project Form in the box titled “GIS software used.”
A second important step is finding a person with appropriate GIS technical skills and hopefully some GIS experience. And it you can’t find that person, maybe you must become that person – read on.
References:
ESRI – http://www.esri.com/ QGIS – http://www.qgis.org/ Wikipedia -- http://en.wikipedia.org/wiki/
. 17 Edition E.2.12 Chapter 7: GIS Terminology Chapter Objectives Getting familiar with common terms used in GIS
When operating GIS software, it is important to understand the vocabulary used to describe the different files, layers, datasets, and resources that comprise the generation of a map.
Attribute: A characteristic of a geographic feature, typically stored in tabular format and linked to the feature in a relational database. The attributes of a well-represented point might include an identification number, address, and type.
VECTOR: A representation of the world using points, lines, and polygons. Vector models are useful for storing data that has discrete boundaries, such as district, province, and commune borders, land parcels, and streets.
RASTER: A representation of the world as a surface divided into a regular grid of cells. Raster models are useful for storing data that varies continuously, as in aerial photos, a satellite image, land cover, or an elevation surface. Raster file formats include JPEG, TIF, GEOTIF, and BMP.
Figure 7.1: Comparison of Vector and Raster representations. P = pine forest trees, S = spruce forest trees, R = river, and H = house. . 18 Edition E.2.12 LAYER: A layer is a slice or portion of the geographic reality in a particular area and is more or less equivalent to a legend item on a paper map. On a road map, for example, roads, national parks, political boundaries, and rivers might be considered different layers.
Figure 7.2: This image shows the different layers as slices of a geographic feature that can be laid atop one another for viewing or spatial analysis.
COORDINATE SYSTEM: A reference framework consisting of a set of points, lines, and/or surfaces, and a set of rules, used to define the positions of points in space in either two or three dimensions. The Cartesian coordinate system and the geographic coordinate system used on the earth's surface are common examples of coordinate systems. In the exercises found in this handbook, we use the WGS84 coordinate system.
. 19 Edition E.2.12 MAP SCALE: The ratio or relationship between a distance or area on a map and the corresponding distance or area on the ground, commonly expressed as a fraction or ratio. A map scale of 1/100,000 or 1:100,000 means that one unit of measure on the map equals 100,000 of the same unit on the earth.
RESOLUTION: The detail with which a map depicts the location and shape of geographic features. The larger the map scale, the higher the possible resolution. As scale decreases, resolution diminishes and feature boundaries must be smoothed, simplified, or not shown at all; for example, small areas may have to be represented as points.
SHAPEFILE: A vector data storage format for storing the location, shape, and attributes of geographic features. A shapefile is stored in a set of related files and contains one feature class.
BUFFER: A zone around a map feature measured in units of distance or time. A buffer is useful for proximity analysis.
CLIP: A command that extracts features from one feature class that reside entirely within a boundary defined by features in another feature class.
REFERENCE MAP: A map designed to show where geographic features are in relation to each other.
THEMATIC MAP: A map designed to convey information about a single topic or theme, such as population density or geology.
CHOROPLETH MAP: A thematic map in which areas are distinctly colored or shaded to repre- sent classed values of a particular phenomenon.
DOT DENSITY MAP: A quantitative, thematic map on which dots of the same size are randomly placed in proportion to a numeric attribute associated with an area. Dot density maps convey the intensity of an attribute.
INSET MAP: A small map set within a larger map. An inset map might show a detailed part of the map at a larger scale or be the extent of the existing map drawn at smaller scale within the context of a larger area.
. 20 Edition E.2.12 Chapter 8: Locating GIS Maps Chapter Objectives Learning where to find appropriate GIS maps
After you select an appropriate GIS software application and a person to be the GIS technician, the next step is to locate digital maps for the project area of interest to you and your organization.
One useful source of digital maps for M&E-GIS systems is the website for GADM Database of Global Administrative Areas which can be accessed at http://www.gadm.org/ Another useful site containing data for roads, rivers, population data, etc. is http://www.diva-gis.org/gdata
GADM is a spatial database of the location of the world's administrative areas (or administrative boundaries) for use in GIS software. The coordinate reference system is latitude/longitude and the WGS84 datum. These maps contain up to 5 levels of administrative subdivisions.
A general understanding of concept of “administrative areas” is presented in Wikipedia at http://en.wikipedia.org/wiki/Administrative_division
As an example, the administrative levels of the country of Vietnam are:
1: Country
2: Country is divided into provinces (tỉnh) or centrally controlled municipalities (thành phố trực thuộc trung ương), which are administratively on the same level as provinces
3: Provinces (tỉnh) are divided into districts or counties (huyện), provincial cities (thành phố trực thuộc tỉnh), and county-level towns (thị xã). The centrally controlled municipalities are subdivided into districts (quận) and counties, which are further subdivided into wards (phường).
4: Counties (huyện) are in turn subdivided into towns (thị trấn) or communes (xã). The centrally controlled municipalities are subdivided into rural counties (huyện), county-level towns or townlets (thị xã), and urban districts (quận).
5: Urban districts (quận) are subdivided into wards (phường).
Digital maps can be downloaded from the GADM website by country.
. 21 Edition E.2.12 Summary
Locate a source of digital maps that fit your purpose. At this point, fill in your map source choices on the Project Form in the box titled “Map file sources” on page 10.
. 22 Edition E.2.12 Chapter 9: Creating a Reference Map
Chapter Objectives Installing QGIS software Downloading digital maps Load maps into QGIS
Purpose
The purpose of creating a reference map is to provide a starting point for displaying data related to the main topic of your project.
A reference map orients readers to the broad-scale geography of the area of interest. The reference map usually displays regional boundaries such as borders of countries, states, etc. In addition, the reference map may contain roads, rivers and lakes, cities and towns.
Coverage
The size of the area covered by a reference map is defined by the area covered by the project being monitored. Include enough area so the reader can orient to the area but not so much area that data points will become “lost” on a map that covers too large a region.
Tips
Exercise care in selecting how many detailed features to include on the reference map. Features should be included that will assist the user in interpreting the main topic of the map – the theme of the map. Features that do not add to the user’s understanding should be omitted. The simpler the map, the better; maps cluttered with too much detail can detract from the message you want to communicate.
More details will be added to the map in Chapter 15 when we create the Thematic Map layer; at that time we will add the unique data related to the specific project you are monitoring.
References:
The GADM website is an excellent source of digital reference maps of regional boundaries (also called administrative areas) and was described in Chapter 8.
. 23 Edition E.2.12 Detailed instructions for creating a reference map can be found in Exercise 3 of this chapter.
Example: A base reference map for one province might look like this:
Figure 9.1: Base Map of Thua-Thien Hue province with counties
Take a test drive
Now is a good time for you to try a quick “test drive” of a GIS application to get a feel for the difficulty level, power of the software, amount of effort required and the usefulness of what you can produce. The following instructions will help you download the software, set the program to read Vietnamese accent marks, and create a province-level reference map.
. 24 Edition E.2.12 Exercise 1: GIS Software Installation and Test Drive for Windows PC Time to Complete: 10-20 minutes (Depending on your download speed)
Exercise Objectives Learn how to download QGIS Create a reference map of Thua Thien-Hua Province
Step 1: Download the GIS software QGIS 1.8 from website: Note – Special instructions for Mac users can be found in Annex A
http://www.qgis.org/wiki/Download (Choose Stand Alone Installer)
Install the QGIS program by following the instructions on the website
Step 2: Select Plug-ins
Start QGIS Select from menu option Plug-ins > Manage plug-ins > Clear All Check the box for Add Delimited Text Label Check the box for fTools Click OK
Select from menu option File > Exit
Step 3: Adjusting the Batch File to read Special Characters TIP: Once you get further along and you look at Vietnamese label names in shapefiles, you will see many question marks where accented letters should be. QGIS does not store data with correct Vietnamese accent marks unless a change is made to the batch file that launches QGIS. To have all the text attributes in shapefiles encoded as UTF-8, do the following:
Start Notepad Click Start > Programs > Accessories Right click on Notepad > Select Run as Administrator > Click Yes Select menu option File > Open > Browse to the folder > Program Files\Quantum GIS Lisboa\bin Change the file extension search from “Text Documents” to “All Files” Open the Windows Batch File named “qgis”
. 25 Edition E.2.12 Now add the following line to the batch file in the third line to set an environment variable:
SET SHAPE_ENCODING=UTF-8
When done the batch file should look like this:
Select from menu option File > Save > Exit
Now you can save text strings stored correctly without the question marks.
TIP: It is possible to change the language of QGIS from English to another language such as Vietnamese. However, since translation is the work of volunteers, the translation may be one or two versions behind the current version of QGIS. New commands and options that have not yet been translated will still appear but in English. Step 4: Changing the language
Start QGIS Choose menu option Settings > Options Select the Locale tab > Settings > Click Override System Locale locale select an alternate language to use Select File > Exit
Start QGIS again You should now see QGIS is the new language you selected.
Step 5: Download administrative maps
. 26 Edition E.2.12 Create a new folder on your computer for this project– name the new folder “TT- Hue-Province”
Create a sub-folder in this new project folder named VN-Maps
Download the administrative maps from the GADM website at http://www.gadm.org/ Select download country level files Country = Vietnam File format = Shapefile OK choose Download
After the download finishes, copy and paste the ZIP file into the folder named VN-Maps that you created earlier
Extract the compressed ZIP files into the folder named VN-Maps (Note: If you need help with this step, a reliable open-source program for uncompressing files is 7-Zip -- you can download at http://www.7-zip.org/)
Step 6: Add a layer for provinces
Start QGIS Select menu option File > New project Select Add Vector Layer icon Browse folder VN-Maps for file VNM_adm3.shp Select Open > Open
Right click on the layer named VNM_adm3 Select Rename Change the name to Province
Step 7: Adjust province layer properties to select one province of interest
Right click the Province layer and select Properties Select General tab Click Query Builder button Double click ID_2 in Fields box Click “=” button Click All button in Values box Double Click 48 Click OK > Apply > OK
. 27 Edition E.2.12 Step 8: Zoom to province level
Right click the Province layer Select Zoom to Layer Extent
Step 9: Change the fill color and add the names of the districts
Right click the Province layer and select Properties Select Style tab Click color Change button Choose a color you like > OK Apply > OK
Select main menu option Layer > Labeling Check “X” in box on left of Label this Layer with Choose Label this layer with = VARNAME_3 Select Size = 12 Apply > OK
Step 10: Save your project
Select menu option File > Save Project As Name your project “Test-Drive” Save your project to your “TT-Hue-Province” folder
Select menu option File > Exit
These few instructions should produce a simple reference map of Thua Thien-Hue province that looks similar to the following map:
. 28 Edition E.2.12 Questions to ask yourself after your test drive
Does this GIS application fit within the existing capabilities of your organization? Too complex? Too time-consuming? When you compare the purpose statement you wrote earlier with your experience with the “test drive”, did you envision some ways an M&E-GIS system would be useful in monitoring and evaluation the outcomes of your project? Does this look like something your organization is already doing? Will presenting information using map-based outputs add value to your project?
Summary
You may feel like a need to learn more about GIS before going further. If this is the case, you can download a GIS tutorial from the Internet or read an introduction to GIS book and learn more about this topic. A good place to begin to locate available resources is use an on-line search. . 29 Edition E.2.12 You have reached an important point in evaluating this proposed M&E-GIS system solution – the point where you decide to go ahead or to stop.
. 30 Edition E.2.12 Exercise 2: How to take a screenshot Time to Complete: 10 Minutes
Exercise Objectives Learning how to create a screenshot with Windows software
This quick exercise will teach you how to create a screenshot on your computer running Windows Software. Taking a screenshot can be helpful because it allows you to save, annotate, or share an image of whatever appears on your computer screen. For example, if you’re having an issue with software operation or errors, it can be helpful to take a screenshot of the situation and email it to your instructor for help. You could also take a screenshot of your completed assignments to share with your instructor for approval.
For Windows XP or older
Step 1: Press the “Print Screen” key on your keyboard. It may be labeled “PrtScn”
TIP: Some keyboards or mobile PC’s that don’t have the “Print Screen” button might use other keyboard combinations, such as FN+INSERT, to take a screen capture. Check the information that came with your computer or the manufacturer’s website for more information.
Step 2: Start Microsoft Paint
Click Start > All Programs > Accessories > Paint
Step 3: (Optional) Crop out unnecessary portions of the image
If your image contains unnecessary portions you wish to omit, you may crop those portions out of your image before you save your screenshot.
Click the “Select Tool” from the left sidebar. It looks like a dotted-line rectangle and drag the tool on the image to select your desired area.
. 31 Edition E.2.12 Step 4: Save your Screenshot
Select from menu option File > Save As Name your Screenshot “Test Screenshot” Choose a file type you want to save your screenshot as Save your project to your “TT-Hue-Province” folder
TIP: Generally the GIF or JPG format works best when saving screen shots of applications windows. The JPEG format can make screen shots blurry, blotchy, and discolored. Also, holding down the “Alt” key while pressing “PrtScn” to only capture the active window.
For Windows Vista or Newer
Windows Vista and newer versions of Windows come with a program called the “Snipping Tool” which allows you to snip different portions of your computer screen
Step 1: Start “Snipping Tool” Click Start > All Programs > Accessories > Snipping Tool
Step 2: Select the Type of Snip Click on the arrow next to the New button and choose Free-Form Snip – Take snips of irregular shapes like triangles or circles. Rectangular Snip – Allows you to make a clean rectangular snip of an area Window Snip – Captures your current browser window or dialog box in a snip Full-Screen Snip – Takes a snip of whatever is displayed on your computer screen
Step 3: Capture the Snip
Step 4: Save, Annotate, and Share the Image Click the Save Snip button
. 32 Edition E.2.12 Enter a name for the Snip Choose a Location to save the Snip Choose a File type to save the Snip as Click Save
Step 5: Share a Snip Click the arrow on the Send Snip button Select an option from the list
Now you should be able to take a screenshot of anything on your computer screen and share it with whomever you want. This should be used to submit completed assignments to your instructor and to ask for help.
. 33 Edition E.2.12 Exercise 3: Creating Province-Level Reference Map Time to Complete: 20-30 minutes (depends on your download speed)
Exercise Objectives Learn how to create a Province-Level Reference Map Learn how to “Clip” layers
Two different types of map layers are needed for this project: 1. REFERENCE map layers that show the topology for the country, province, district and commune levels, and 2. a THEMATIC map layer that contains the data to be analyzed and displayed on the REFERENCE map.
In this exercise, you will create the REFERENCE map layers and in the next exercise, you will create the THEMATIC map layer.
Step 1: Run QGIS program
Start QGIS Choose menu option File > New project
Step 2: Add a layer for the country On the menu bar select Add Vector Layer icon For Dataset, browse to folder “VN-Maps” and find file: VNM_adm1.shp Open > Open
Right click on the layer named VNM_adm1 > Rename > “Country”
Step 3: Add a layer for provinces On the menu bar select Add Vector Layer icon For Dataset, browse to folder VN-Maps and find file: VNM_adm2.shp Open > Open
Right click on the layer named VNM_adm1 > Rename > Province
Step 4: Add a layer for districts On the menu bar select Add Vector Layer icon For Dataset, browse to folder VN-Maps and find file: VNM_adm3.shp Open > Open . 34 Edition E.2.12 Right click on the layer named VNM_adm3 > Rename > Districts
Step 5: Add layer for communes On the menu bar select Add Vector Layer icon For Dataset, browse to folder VN-Maps and find file: VNM_adm4.shp Open > Open
Right click on the layer named VNM_adm4 > Rename > Communes
Step 6: Identify map projection
Choose menu option Setting > Project Properties Select Coordinate Reference System tab Choose WGS 84 > Apply > OK
Step 7: Save Project
Choose menu option File > Save Project As > TT-Hue-Map in the project folder named TT-Hue-Province that you created in Exercise 1 > Save
Step 8: Clip layers to remove all data except data for the province of TT-Hue. This will make the project file load and redraw much, much faster.
Figure 9.2: The process of clipping a smaller area from a larger area is shown. If you only need to focus on a certain area, you can discard the unnecessary spatial information with no loss to the core data. The first frame depicts the original image, followed by the same image with the area to be clipped selected by the circle. Finally, the last image shows the new layer, clipped from the original.
Right click Province layer > Properties Select General tab Select Query Builder button Double click VARNAME_2 in Fields box to insert in SQL where clause box Single click Operator “=” to insert in SQL where clause box Choose “All” in Values box Double click Thua Thien-Hue Province to insert in SQL where clause box OK > Apply > OK . 35 Edition E.2.12 Choose menu option Vector > Geoprocessing Tools > Clip Choose Input vector layer = Province Choose Clip layer = Province Browse to folder named TT-Hue-Province In File Name box type Province-clipped > Save > OK Choose Yes for question Would you like to add the new layer to the TOC? Close Right click Province layer > Remove Right click Province-clipped layer > Rename > Province
Choose menu option Vector > Geoprocessing Tools > Clip Choose Input vector layer = Districts Choose Clip layer = Province Browse to folder named TT-Hue-Province In File Name box type Districts-clipped > Save > OK Choose Yes for question Would you like to add the new layer to the TOC? Close Right click Districts layer > Remove Right click Districts-clipped layer > Rename > Districts
Right click Districts layer > Open Attribute Table You will see several districts are included in the clipped layer that are NOT in TT-Hue province. However, these districts are adjacent to TT-Hue province and that is how the “clip” function works. For now, these additional districts are not causing any problems, so we will leave them in the Attribute Table.
Click “X” in upper right corner of the Attribute Table
Choose menu option Vector On the drop down sub-menu select Geoprocessing Tools > Clip Choose Input vector layer = Communes Choose Clip layer = Province Browse to folder named “TT-Hue-Province” In File Name box type Communes-clipped > Save > OK Choose Yes for question Would you like to add the new layer to the TOC? Close Right click Communes layer > Remove Right click Communes-clipped layer > Rename > Communes
. 36 Edition E.2.12 Again, if you open the Attribute Table of the Communes layer, you will see numerous communes are included in the clipped layer that are NOT in TT-Hue province.
Choose menu option File > Save Project
The project file is now optimized to contain only data for TT-Hue province.
Step 9: Adjust layer properties
Right click Country layer > Properties Select Style tab Select Change button (the button that shows a small tool icon) For Fill Style select no brush For Border Color select black For Border Style select solid line For Border Width select 0.5 OK > Apply > OK
Right click Province layer > Properties Select Style tab Select Change button (the button that shows a small tool icon) For Fill Style select solid For Border Color select black For Border Style select solid line For Border Width select 0.5 OK > Apply > OK
Right click Districts layer > Properties Select Style tab Select Change button (the button that shows a small tool icon) For Color select pale yellow > OK For Fill Style select solid For Border Color select black For Border Style select solid line For Border Width select 1.0 OK > Apply > OK
Right click Communes layer > Properties Select Style tab Select Change button (the button that shows a small tool icon) For Fill Style select No Brush For Border Color select black For Border Style select solid line For Border Width select 0.5 OK > Apply > OK . 37 Edition E.2.12 Step 10: Zoom to province level
Right click Province layer > Zoom to Layer Extent
Step 11: Save your project
Choose menu option File > Save Project
REMEMBER: Take a screenshot of your progress and/or report any issues and email it to your instructor. We encourage you to communicate any problems, issues, comments, or concerns you have encountered; all feedback we receive is utilized in further improvements of the handbook.
Choose menu option File > Exit
This completes the REFERENCE map for the Province of Thua Thien-Hue.
TIP: You will want to use this project file as your starting point many times in the future. Save this file as a “master copy”.
. 38 Edition E.2.12 Chapter 10: Defining the Data Requirements and Key Indicators
Chapter Objectives Defining the purpose of collecting data Deciding where to collect data Choosing what data to collect Learning how to use GPS to gather data
Purpose of collecting data
Our purpose is to define and collect individual items of data that can be displayed in map format to create a useful information tool for project stakeholders.
These individual data items are often described as “key indicators”. One definition of a key indicator is: “a quantitative or qualitative factor or variable that provides a simple and reliable means to measure achievement, to reflect changes connected to an intervention, or to help assess the performance of a development actor.” (Kusek and Rist, 2004)
Good M&E questions to ask when defining key indicators are How will we know success when we see it? Are we making progress toward the desired outcomes of our project?
Deciding where to collect data
Where you collect data depends on the scope and scale of the area covered by your project. You may decide to sample data at every location in your project. Or, because collecting data can be both time and cost intensive, you may decide to only sample some locations as representative of all other locations. The decision where to collect data is highly dependent on the parameters of your project. First deciding where to collect data may influence your next decision, deciding what data to collect.
Deciding what data to collect
Data is the fuel that drives this M&E-GIS project. The decision about what data to collect may be one of the most important decisions you will make.
Two basic types of data can be used to accomplish your M&E purposes. First, primary data are collected firsthand by you for your specific project and are usually the most . 39 Edition E.2.12 useful data because you collect this data with your project goals in mind. Another type of data is secondary data which originates from others who collect data for a task unrelated to your project but which can still be of value to you.
The cardinal rule of data collection is “Only collect the amount of data you need – no more.” Limit the number of data items to be monitored to a manageable number that will provide the most useful information for the project and that will not require the use of excessive personnel time and project money.
The key indicators you define for data collection are highly dependent on the nature of your project. At this point it would be a good idea to read Chapter 3, Selecting Key Performance Indicators to Monitor Outcomes in the book “Ten Steps to a Results-based Monitoring and Evaluation System”.
The goal is to identify the key indicators needed to create a thematic map that will be a graphic portrayal of the answer to a question.
Annex C, Intermediate Outcome Measurement, contains some additional useful instruction on defining your key indicators. Read Annex C now.
Some examples of key indicators for data collection used in the exercises in this handbook are: Was the water treatment system operating on the day the technician visited the site? Yes or No? If the system was not operating, what part required repair? After the repair, was the system operational? Yes or No.
In addition to key indicators, we must have some spatial data for the purpose of accurately positioning the data on a map. Each set of key indicators for one specific location must have coordinates specifying the latitude and longitude of the location. This location data can be obtained using a GPS, derived from a reference map or from an online resource such as Google Earth.
At this point, fill in your data source choices and your key indicators on the Project Form in the boxes titled “Data sources” and “Key indicators”.
Tips on using a GPS for GIS data collection
When using a GPS to determine the coordinates of a location, set the GPS datum to the same datum used by the digital maps in your GIS. One of the most commonly used datums is WGS 84. You can determine the datum used in your digital map by using your GIS software to look in the map’s metadata.
. 40 Edition E.2.12 Set the GPS’s coordinate unit format to meet the input requirements of your GIS, e.g., QGIS input requires that latitude and longitude be formatted as a decimal number so you must set the GPS coordinate unit’s format to degrees and decimals of degrees.
Chapter 11: Defining the Data Collection Process
Chapter Objectives Deciding who will collect the data Choosing how often to collect data Designing data collection forms
Deciding who will collect the data
This decision depends on your project, its management and its stakeholders. Chapter 4 of the book “Ten Steps to a Results-based Monitoring and Evaluation System” by Kusek and Rist offers some guidance, suggestions, and examples.
Deciding how often to collect the data
Again, this decision depends on your project, its management and its stakeholders And Kusek and Rist also have some useful ideas on this topic in Chapter 4.
A common problem encountered in many M&E systems is how to keep the data current. A “one-time” effort to collect data may soon be out-of-date if the data is constantly changing. One example of data that might not change rapidly with time is the location of schools in a region. An example of data that would change rapidly with time is the results of water quality testing at those same schools.
Is rapidly changing data a concern for your situation? If your answer is “yes”, then you must devise a strategy for data collection that overcomes this problem or your data analysis and presentation will have a very short useful life.
At this point, fill in the persons responsible for data collection and the frequency of data on the Project Form in the box titled “Data sources”.
Designing the data collection forms
. 41 Edition E.2.12 This is one of the most important steps for developing a workable M&E-GIS system. Our goals are to insure that the data collected is reliable, accurate, valid, timely and consistent.
One method that maximizes the potential of achieving these goals is to design forms that use checkboxes for recording the valid categories of the Key Indicators.
An example of an initial assessment data collection form is shown in Form 2, Initial Assessment Form. To record the Key Indicator “current source of drinking water”, the data collector only has to check a box from the list of potential valid answers.
An example of a continuous monitoring data collection form is shown in Form 3, Monitoring Data Collection Form. Seven locations are being monitored. The key indicator is the “System Operating Status” of the equipment at each location. The four rightmost columns of the form in Figure 4 describe the four possible values of the key indicator “System Operating Status”: Operating OK Not operating Operating OK after repair Unknown.
The data collector checks one of the four possible values at each location.
Notice that in Form 3, Monitoring Data Collection Form, the text is bilingual and uses large font sizes for readability. Because the data collector only reads and writes Vietnamese and the data inputer only reads and writes English, confusion is avoided and accuracy is increased.
Design your own data collection forms to gather data for each of the key indicators you defined in the previous chapter.
Collecting the data
Once the forms have been designed, ask two or three persons who will eventually be collecting the data to test the form. Listen to their feedback and make useful changes.
. 42 Edition E.2.12 Form 2: Initial Assessment Form Name of site: Date: Your Name: Site Number:
Province: District Commune/Village
: : : Health Clinic School (level) Household Other Avg daily population_____ Est. water usage/day______# water stations____ GPS Coordinates (WGS84): Latitude: N or S Longitude: E or W
1. Current source for drinking water: a. Central distribution from piped system b. Dug well 1) concrete lined 2) unlined 3) covered 4) pad 5) pump 6) bucket c. Drilled well 1) electric pump 2) hand pump d. Surface water (river, stream or pond) e. Rain water f. Bottled water (commercial) h. Does water source ever become dry? 1) yes 2) no i. If source is a well, what is the distance of the well from the nearest latrine? feet j. Is city (piped) water available nearby? 1) yes 2) no How far away? feet 2. Current treatment method: (check all that are used) a. Sand filter b. Boiling Method: 1) electricity 2) wood or charcoal fire 3) gas burner c. Ceramic filter d. Chlorine e. No treatment before use f. Ultraviolet g. Other (describe) 3. Storage method for drinking water: (check all that are used) a. Cistern Type: 1) covered 2) uncovered b. Tank Type: 1) plastic 2) metal 3) other c. Small Container Type: 1) plastic 2) thermos 3) other d. No Storage 4. Quality of raw source water 5. Quality of pretreated water color odor Turbidity (NTU) Bacteria test (+ or -)
. 43 Edition E.2.12 6. Organizations that have providing assistance with water and sanitation projects: None MEDRIX Self Help Provincial level government Local government agency (People’s Party) Other
7. Perceptions: a. Are you satisfied with this water source? 1) yes 2) no b. Do you like the taste of this water? 1) yes 2) no c. If you could choose any water source, what water would you choose? Why?
. 44 Edition E.2.12 Form 3: Monitoring Data Collection Form:
BÁO CÁO TÌNH TRANG HOẠT ĐỘNG CỦA CÁC HỆ THỐNG UV TẠI HUYÊN PHÚ LỘC M&E OPERATING STATUS UV WATER TREATMENT SYSTEM PHU LOC DISTRICT
THÁNG NĂM 2011 (Date Month 2011)
Người thực hiện: Ngày thực hiện: Report conducted by: Date of report:
TÌNH TRẠNG HOẠT ĐỘNG - System operating status HỆ THỐNG HỆ THỐNG HOẠT ĐỘNG HỆ THỐNG HOẠT ĐỘNG STT ĐỊA ĐIỂM LẮP ĐẶT BÌNH KHÔNG TỐT SAU BẢO KHÔNG RÕ NO. Location THƯỜNG HOẠT ĐỘNG TRÌ Operat- Unknown Operating Not operating ing OK after OK maintenance Trường Phổ thông cấp I và 1 cấp II Mai Gia Phường 2 Trường mầm non Tân Bình 3 Trường mầm non Lộc Bình Trường mầm non Mai Gia 4 Phường 5 Trường mầm non sao Mai 6 Trường tiểu học số II Lộc Trì 7 Trường tiểu học số I Lộc Trì
. 45 Edition E.2.12 Chapter 12: Designing and Creating the Data Input
Chapter Objectives Formatting key indicators in a spreadsheet Learning what data items are required for QGIS Designing data collection forms Table
Purpose
This is perhaps one of the most important chapters in this entire document. Consequently, it will also be longer than most chapters to explain the steps in creating the data input table.
In this chapter we will use the data items that you defined as key indicators in Chapter 10 and logically format those items in a spreadsheet. The will result in a spreadsheet table that will be the input to your GIS program and reside in an attribute table inside your GIS application.
Assumption -- you are now somewhat proficient in using the GIS software package you have chosen for this project.
Getting Started
This process is best accomplished iteratively. First, sketch your ideas out on paper. Then create a simple table in a spreadsheet program such as Microsoft Excel or the free, open-source software OpenOffice and import the data into your GIS to create an attribute table. Once this process is well understood and working correctly, then complete your spreadsheet table with all the data items (key indicators) you plan to monitor and repeat the importing step.
Defining data items as GIS attributes
Required data items
Unique record ID
Each row of data in the spreadsheet must have a unique identifier. You can assign these unique identifiers yourself or use some system that already exists to number the locations. If you had a corresponding data item on Form 2, Initial Assessment Form . 46 Edition E.2.12 (Chap 10), you may want to use this item as your unique record ID. This feature may be useful for later map work. In the example shown below the unique record ID is the first column named “Site-No” which corresponds to the Site Number field on the Initial Assessment Form.
Spatial Coordinates:
Create a simple spreadsheet like the following example, then save the spreadsheet in CSV file format.
The first row must be a header row with field names (no commas allowed). The header row must have column labels for the X and Y coordinate fields; these fields can have any name.
Note: Values for latitude are entered with no sign or a plus sign in the northern hemisphere and are entered with a minus sign in the southern hemisphere
By definition, the Prime Meridian, which passes through the Royal Observatory, Greenwich, England, establishes the position of zero degrees longitude. If the direction of longitude is designated as east (or E) then the longitude value is positive. If the direction of longitude is designated as west (or W) then the longitude value is negative. If no E or W is specified, then, positive longitude values are east of the Prime Meridian, and negative values are west of the Prime Meridian.
If you are using QGIS software, add two more columns Label-X and Label-Y to your spreadsheet. Format these two columns as numeric with 3 decimal places. Enter the text word “NULL” in every cell in these columns. Later, this feature will allow you to move text labels around on your map to improve legibility. If you are not using QGIS software, you can skip this step.
Now your spreadsheet should look like the one below. Save this file in CSV format then import the CSV version of the spreadsheet into your GIS application and select the columns “Long” and “Lat” for plotting.
. 47 Edition E.2.12 Optional one-time data items
Some data from Form 2, Initial Assessment Form will be entered only once in the spreadsheet table. Examples of one-time entries include: location name, type of location (school, clinic, etc), and other data items that do not change with time. Add a column for each data item you need to track.
Location Name: One idea is to add several columns for the Location Name - a long name that may be the technical name of the location but that will be too long to display on a map, a short name that will display nicely on a map, and a name in a 2nd language if two languages are commonly used in the project area.
Other Data Items: Look at the Initial Assessment Form you designed in Chapter 11 and decide what other data items should be stored as columns in the spreadsheet for your use in the GIS attribute file for mapping.
Optional recurring data items
Most likely the recurring data items will come from your monitoring data collection form - take time to review that form now. Look back to Chapter 10 -- what key indicators did you define?
Create a column for each reporting event of a key indicator. The frequency of data sampling will dictate how many columns to create. For example, if one key indicator is “Test water samples for presence of e coli” and your testing frequency is monthly, you should add 12 columns to monitor one year’s worth of data. An example is:
. 48 Edition E.2.12 If you want to store more than one-year’s data in the spreadsheet, then include the year in name of the data item, e.g., EC-May-12.
Next, consider the codes that you will enter for each key indicator to designate the outcome. Look back at the columns in Form 3, Monitoring Data Collection Form from Chapter 11. One code is needed for each column in the form. In the example in Form 3, four values are possible for the key indicator OPERATING STATUS:
The easiest coding would be: 1. Operating OK, 2. Not operating, 3. Operating OK after maintenance, 4. Unknown
Add a column for the valid values of this key indicator. This column will be used later to construct Style Templates in QGIS.
Filling in the rows
Add data in rows in the spreadsheet in the same order as on the Monitoring Data Collection Form.
This concludes the discussion on creating the data input table for GIS mapping.
Saving data for importing into GIS
Some GIS software requires that files used for importing data be in the format CSV (comma separated variables). If you are using non-English language text in your spreadsheet, you should save your spreadsheet file in Unicode or Unicode-16 format to preserve characters with accent marks or non-English characters. Most spreadsheet programs have this option for saving files. Test your GIS software to see if this is a requirement for importing your data files.
. 49 Edition E.2.12 Chapter 13: Training the Data Input Staff and Updating Field Reports
Chapter Objectives Selecting a GIS technician Learning how to train a GIS technician Obtaining periodic field report updates
Purpose
Training is an important key to successful operation of the system. If data input requires a significant amount of time, perhaps someone other than the GIS technician should be trained to do the data entry. Collecting key indicator data in the field by the data collector and sending that data to the GIS technician starts the process of preparing the GIS maps that display the M&E results.
Identifying who is responsible for training
The GIS technician should be responsible for training others to do the data entry in the GIS system. Depending on the scope of the project, the difficulty of the data collection process may require identifying someone other than the GIS technician to collect the data. A GIS technician may collect the data if the collection process is non-resources intensive (easy) but if the scale of data collection exceeds the job resources available to the GIS technician, it may cost effective to train a specific persons whose sole job purpose would be to collect the raw data in the field and transmit results to the GIS technician for analysis.
Topics for training
Overview of the M&E-GIS reporting system and its purpose Importance of accuracy in data entry How to handle missing or invalid data Written instructions of step-by-step actions to enter data using the GIS software.
Methods of data collection
One method of starting this process is for the GIS technician to send electronically a blank report form such as Form 3 defined in Chapter 11 to the field person responsible for collecting the data. This action should allow adequate time for the field worker to collect the data and return the completed form to the GIS technician. . 50 Edition E.2.12 If it is not possible to communicate electronically with the field worker, then another method should be worked out to gather the data. Sometimes a mobile phone call will be the most efficient and effective method.
. 51 Edition E.2.12 Chapter 14: Determining Latitude and Longitude Coordinates
Chapter Objectives Learning how to determine spatial coordinates using a GPS receiver, a smart phone, compass, Google Maps/Earth, and/or QGIS
Purpose
Because data in a GIS is spatially oriented, a method is needed to determine the latitude and longitude of locations where data is collected.
Today the easiest and most commonly used methods depend on satellites that make up the Global Positioning System (GPS).
A total of 27 satellites cover the entire globe and provide signals that allow a GPS receiver to determine its location accurate to within 10 or 20 meters Of the 27 satellites, any 4 of the satellites must be within line-of-sight of the GPS receiver in order to establish an accurate position Because the GPS receiver must obtain data from several satellites, you must have a clear view of the sky above. An accurate position fix can not be determined from inside a building, in a street with tall buildings on both sides, in deep canyons or when under thick trees.
When you are actually at the location you wish to locate, three methods can be used to precisely measure the location. All three methods use the Global Positioning System of satellites.
GPS Receiver
A hand-held GPS receiver can determine an accurate location. However, GPS units are expensive but a reliable and workable option.
Smart Phone with GPS capabilities
Most modern smart phones (iPhone, etc.) have GPS capabilities although the user may not be aware of how to use the GPS feature. The three most common methods of using the smart phone GPS capabilities are examined below.
. 52 Edition E.2.12 Using a GPS App
There are several free applications for the iPhone, Android, and Windows OS that provide GPS information right in your phone.
The image below is from the iPhone app named Free GPS, which as its name implies, is free to download from the app store.
Note that the coordinates are in degrees and minutes – you must convert these values to degrees and decimal degrees to be in the proper format for importing into QGIS. Many conversion programs can be found on the Internet to perform this function.
Using the iPhone Compass app to determine latitude and longitude coordinates
Make sure that Location Services are ON in the iPhone.
In OIS 6 navigate to Settings > Privacy > Location Services > ON In the list of apps under Location Services, make sure Compass is ON Press the Home button to exit Settings Open the Compass app
Your current GPS coordinates are displayed at the bottom of the screen. If you do not see the coordinates, touch the bar at the bottom of the screen.
. 53 Edition E.2.12 Note that the coordinates are in degrees and minutes and seconds – you must convert these values to degrees and decimal degrees to be in the proper format for importing into QGIS. Many conversion programs can be found on the internet to perform this function.
Using the smart phone's camera function
When the smart phone takes a photo, it automatically stores the latitude and longitude of the location in the photo file. To see the latitude and longitude data, you need a free application to open the EXtended Information Format (EXIF) data of the photo. This image is from exifViewer, a free app for the iPhone.
A useful method of data collection is to take a photo of a sign showing the name of the place or something else that will remind you of where you are. Then, use an EXIF viewer to see the GPS coordinates the smart phone recorded when it took the photo. . 54 Edition E.2.12 What to do when it is not possible to go to the location
If you cannot go to the place where your data was collected and use a GPS reading to determine the location, there are some other methods that can be used to find the latitude and longitude.
If you can locate the data collection site on a map, you can determine the latitude and longitude without visiting the location.
Getting Coordinates from Google Map Data
Open Google Maps (http://maps.google.com)
Center the map on the area where your data collection site is located.
Move the cursor to the location of the site as accurately as possible
Right click on the map and select What’s here? from the menu
The coordinates for the location are now in the search box at the top of the screen
Getting Coordinates from Google Earth
Using Google Earth requires downloading the free program from earth.google.com/ To find coordinates of a point, go to the general area near the point, then click on the Add Placemark icon. Drag the placemarker over the location you want coordinates for then read the coordinates in the display box.
. 55 Edition E.2.12 A Method of Finding Approximate Lat/Lon Coordinates
You can use this method to get the approximate latitude and longitude coordinates when no other method is available.
Start QGIS and open your map of the region where your data was collected.
Move the cursor around within the map and you will see that the coordinates for where your cursor is hovering are displayed at the bottom right corner of the screen.
Move the cursor over the approximate location of your data collection site and read the coordinates.
This method is useful if you want to position data to be displayed in a general location on the map. For example, if you have data that applies to a region, then you can use this method to find a location where that data will be displayed on the map. An example of this type of data display is used in shown in Exercise 10 of Chapter 17.
. 56 Edition E.2.12 Chapter 15: Creating the Thematic Map Chapter Objectives Creating a thematic map Learning how to import data from spreadsheet files Choosing appropriate symbols and labels to use in your map
Maps are a compact and elegant method of communicating information. Thematic map layers are content-specific displaying information related to the topic or theme of the map.
Purpose
The purpose of creating a thematic map is to display the data that has been defined and collected in Chapters 10 and 11 using the reference map created in Exercise 3 of Chapter 9 as a base or platform. The data is the “theme” that will be displayed on your completed maps.
At this point, fill in your outcome map descriptions on Form 1, Project Form (Chap 5) in the box titled “Outcome maps expected” and before you spend any time creating thematic maps, fill in the box of the Project Form titled “What question does this map answer”
Importing Data from Spreadsheet Files
Importing the key indicator data you have collected using your GIS software is the next step toward the goal of displaying M&E information on your reference map.
Detailed instructions for creating a thematic map using QGIS software can be found in Exercise 4 of this chapter. The general strategy and work flow described in Exercise 4 applies to any GIS software application.
Symbols
Once you have imported your data into GIS and displayed the data as a map layer, you must give the person viewing your map some clues to correctly interpret the meaning of your data. Data is displayed as symbols including points, lines, object or pictures on the map that represent real objects on the ground.
Some tips on choosing appropriate symbols are:
. 57 Edition E.2.12 Using different shapes for symbols is preferred to using different colors. The reason is that if your maps are copied on a black and white copy machine, shapes will be unchanged but colors may become indistinguishable. Colors may have “hidden” meanings that may vary from culture to culture - the classic example is “red means danger, yellow means caution and green means good” which corresponds to the colors in a traffic light. In some cultures, those colors may have other meanings. Understand the meanings in the culture you are working in. Choose shapes and colors for point symbols that are culturally appropriate -- review your choices with key stakeholder.
Labels
Symbols need labels to explain their meanings. Labeling is a function of all GIS software but some general principles should be observed in labeling:
One problem occurs when points are so close together that their labels overlap. If you GIS software does not solve this problem for you, there are two methods you can use to make the labels readable.
1. Move the point -- Only use this method if the points on the map do not need to be exactly in their correct position. You can see an example of this technique in Step 9 of Exercise 4 of this chapter.
2. Move the label -- Use the label offset feature in your GIS software to move the location of label but not the location of point symbol. In QGIS this is accomplished by adding columns Label-X and Label-Y (formatted as numeric with 3 decimal places) to the data input file. You can see an example of this technique in Step 10 of Exercise 4 of this chapter.
. 58 Edition E.2.12 Exercise 4: Creating the District-Level Thematic Map Time to complete: 30 minutes
Exercise Objectives Creating a District-Level thematic map Importing data from spreadsheet files Designing appropriate symbolism for maps
Step 1: Start a new project for a district
In the project folder named TT-Hue-province Create a sub-folder for the district files Name the new folder PhuLoc
Start QGIS
Choose menu option File > Open project Browse to folder TT-Hue-Province Select File Name = TT-Hue-Map
Choose menu option File > Save Project As Browse to sub-folder PhuLoc Type File name = PhuLocMap > Save
Right click District layer > Properties Select General tab Select Query Builder button Double click VARNAME_3 in Fields box to insert in SQL where clause box Single click Operator “=” to insert in SQL where clause box Choose All in Values box Double click Phu Loc to insert in SQL where clause box OK > Apply > OK
Step 2: Convert the XLS format project site master file to Unicode Text format file to create an Object-ID (Excel will not do this for XLS files) (Note: for some helpful information on the most useful format for this Excel file, read Chapter 12)
Copy file PhuLocData.xls into project folder named PhuLoc NOTE: This file will be provided by your instructor. . 59 Edition E.2.12 Start Excel On menu option select File > Open Browse to PhuLocData.xls On menu option select File > Save As In the Save as type box, choose Unicode Text Save > yes On menu option select File > Exit > No
Step 3: Add project site master list as a text layer
Return to your open QGIS program
On the menu option select Layer On the drop down sub-menu select Add Delimited Text Layer Browse for the file PhuLocData.txt > Open Check Selected delimiters circle Check Comma and Tab boxes Choose X Field = Long Choose Y Field = Lat OK
Select Coordinate Reference System = WGS 84 > OK
Step 4: Convert the text layer to shapefile format and then remove the delimited text layer
Create a Shapefile from the delimited text file Right click the PhuLocData layer Select Save as option Choose Format = ESRI shapefile Browse to folder PhuLoc in TT-Hue-Province folder Type in Save As box, UV_Sites Save > OK > OK
Remove the text layer but keep the shapefile layer Right click the PhuLocData layer > Remove
Add the newly created Shapefile as a QGIS map layer On the menu bar select Add Vector Layer icon For Dataset, browse to folder PhuLoc and find file: UV_Sites.shp Open > Open
. 60 Edition E.2.12 Note: the layers must be in the following order. If they are not in this order, rearrange by dragging and dropping the layers names in the left panel until they are in this order:
UV_Sites Commune District Province Country
Step 5: Save your Project as a district map
Choose menu option File > Save Project
Step 6: Zoom to UV-Site level
Right click UV_Sites layer > Zoom to Layer Extent
Step 7: Display the site names on your map.
Select the UV_Sites layer Select main menu option Layer > Labeling Check “X” in box on left of Label this Layer with Select VN-Name in Label this Layer with box
Select Label Settings tab Select Font = Arial, Bold, 8 > OK Select Color = black Check “X” in Buffer box Choose Size = 1.0 mm
Select Advanced tab Choose Placement = Around point Choose Label Distance = 2 mm
Select Data defined settings tab Scroll down to the Position box Select X Coordinate = Label-X Select Y Coordinate = Label-Y
Apply > OK
Step 8: Save your project file
Choose menu option File > Save Project
. 61 Edition E.2.12 Step 9: Fine-tuning the placement of points for the UV Sites
The “point” is the symbol that represents the location of each UV Site
Make sure the “digitizing” feature is turned on in the Toolbar sub-menu of the View Menu
Select the UV_Sites layer
Select Toggle Editing on the toolbar to turn editing “on” Select Move Features on the toolbar (the cursor will change to a cross) Move the cursor over the point you want to move Hold down left mouse button to drag the point to a new location Release the left mouse button
When you are finished moving points
Select Toggle Editing on the toolbar to turn editing “off”
Choose Save
Step 10: Fine-tuning the placement of the labels for the UV Sites
The following technique does not move the coordinates of the point but only repositions the label.
Select the UV_Sites layer
Select Toggle Editing on the toolbar to turn editing “on”
Select Move Label on the toolbar (the cursor will change to a cross) Move the cursor over the label you want to move Hold down left mouse button to drag the label to a new location Release the left mouse button
NOTE: Move the Labels around so they don’t overlap and can be read coherently. Be careful of not overlapping the Labels because they will delete the previous labels underneath.
. 62 Edition E.2.12 Select Toggle Editing on the toolbar to turn editing “off”
Choose Save
Note: the coordinates of the “moved label” will be stored in the attribute table in columns Label-X and Label-Y
Step 11: Save your project
Choose menu option File > Save Project
REMEMBER: Take a screenshot of your progress and/or report any issues and email it to your instructor. We encourage you to communicate any problems, issues, comments, or concerns you have encountered; all feedback we receive is utilized in further improvements of the handbook.
Step 12: Backup your work
Make a copy of the entire project folder on a CD, DVD, thumb drive, portable hard drive or some other media such as online cloud storage like Google Drive. Store this copy at some location away from your computer in case of fire, theft, earthquake, hard drive crash, etc. After working so hard on this project, it would be a shame to lose all your labor.
. 63 Edition E.2.12 Exercise 5: Creating Data Symbols and Text Style
Exercise Objectives Adding Symbols and Text Style to the map Creating the “Current Operating Status” map
This is the first of three exercises, which provides a detailed, systematic method for individuals to monitor and evaluate the operating status of ultraviolet water treatment systems installed in rural schools. This information is useful for project supervisors, maintenance technicians and school administrators. The exercises involve the creation of a series of three standardized monitoring and evaluation maps. Each map includes the geographic location of each UV water treatment site within a specific district. These three maps depict the (1) current operating status, (2) repairs completed and (3) repairs needed. Uniform map templates are constructed in Exercise 5 to insure standardization and consistent data presentation throughout the project. Finally, these instructions describe how to update status information on a regular basis from field reports, and to prepare and print maps for distribution to project stakeholders.
Corrections, questions and suggestions should be emailed to Robert Catherman at [email protected]
This section adds standard symbols and text styles for the legends that will print on the maps. The symbols and styles set up in this section will be available in QGIS regardless of what folder or project is active. Legend text DOES support Unicode so text can be written in the Vietnamese language and will appear correctly on the map.
Step 1: Build the symbol icon table for all codes used in your project
Select menu option File > Open project Browse to folder = TT-Hue-Province Select File Name = PhuLocMap
Right click UV_Sites layer > Properties Select Style tab Choose Single Symbol in drop-down box at upper left Select Style Manager button > Add
Refer to Tables A, Tables B, and Tables C below
Add the symbol for each value from the columns with headings Symbol, Color and Size . 64 Edition E.2.12 Add the title for each value from the table column with heading Table# and Code > OK Continue to add symbols and names until you reach the bottom of Table C
NOTE: the same symbol may be used for more than one value – you only need to add the symbol once
Close > OK Choose menu option File > Save Project
Table A – Status Code-symbol Table
TableValue # Label - Vietnamese - English Symbol and Code Hoạt động bình thường - Operating OK T-1-0 Circle Không hoạt động - Not operating T-1-1 Pentagon Hoạt động tốt sau sửa chữa - T-1-2 Operating OK after repairs Triangle Không rõ - Unknown T-1-3 Star
Table B – Repair Code-symbol Table
Table # Value Label - Vietnamese - English Symbol Color Size and Code T-2-0 0 Không cần sửa f - No repairs Circle green 3 T-2-1 1 Sửa bộ phân điện - Repair electrical Square Blue 3 connector T-2-2 2 Thay chấn lưu - Replaced transformer Triangle Blue 5 T-2-3 3 Thay thế đèn UV - Replaced UV lamp Pentagon yellow 5 T-2-4 4 Sửa chữa rò rỉ - Repaired leak Circle black 5 T-2-5 5 Làm sạch bộ lọc cát - Fix sand filter Square green 3 T-2-6 6 Thay van - Replaced valve Star black 5 T-2-7 7 Thay vòi nước - Replaced faucet Triangle green 5 T-2-8 8 Khác - Other Circle white 5
. 65 Edition E.2.12 Table C – Work Needed Code-symbol Table
T-3-0 0 Không cần sửa chữa - No repairs Circle green 3 needed T-3-1 1 Thiếu linh kiên thay thế - Lack of spare Star black 5 parts T-3-2 2 Không rõ nguyên nhân - Reason not Triangle Blue 5 known T-3-3 3 Nguyên nhân khác - Other reasons Triangle green 5
. 66 Edition E.2.12 Step 2: Build the Status map style table
Right click UV_Sites layer > Properties Select Style tab Choose Categorized in drop-down box at upper left Select Add button Choose Column box = StatusL Select Classify button if previous versions are found then click Yes to delete previous; if no previous versions were found, this question will not appear
Before Labeling
Refer to Table A and look for the columns titled “Value, Label and Symbol”. Using the data from each row in Table A, change the symbol and label on the screen above
. 67 Edition E.2.12 On the above screen, double click on the Symbol and select the symbol with the matching name On the above screen, double click on the Label to highlight the label text Copy the text from the corresponding row in Table A, Paste the copied text into the Label field on the above screen When you are finished copying and pasting, press the Enter key
Delete any unused lines in the list
When you are finished, Select the Save Style button Browse to folder = PhuLoc; Type Style Name = StatusStyle Save > OK
Choose menu option File > Save Project
After Labeling
. 68 Edition E.2.12 Step 3: Build the Repair map style table (optional)
Right click UV_Sites layer > Properties Select Style tab Choose Categorized in drop-down box at upper left Select Style Manager button Select Add button Choose Column box = RepairL Select Classify button if previous versions are found then click Yes to delete previous; if no previous versions were found, this question will not appear
Refer to Table B and look for the columns titled “Value, Label and Symbol”. Using the data from each row in Table B, change the symbol and label on the screen above
On the above screen, double click on the Symbol and select the symbol with the matching name On the above screen, double click on the Label to highlight the label text Copy the text from the corresponding row in Table B, Paste the copied text into the Label field on the above screen When you are finished copying and pasting, press the Enter key
Delete any unused lines in the list
When you are finished, Select the Save Style button Browse to folder = PhuLoc; Type Style Name = RepairStyle Save > OK
Select menu option File > Save Project
Step 4: Build the WorkToDo map style table (optional)
Right click UV_Sites layer > Properties Select Style tab Choose Categorized in drop-down box at upper left Select Style Manager button Select Add button Choose Column box = WorkL Select Classify button
. 69 Edition E.2.12 If previous versions are found then click Yes to delete previous; if no previous versions were found, this question will not appear
Refer to Table C and look for the columns titled “Value, Label and Symbol”. Using the data from each row in Table C, change the symbol and label on the screen above
On the above screen, double click on the Symbol and select the symbol with the matching name On the above screen, double click on the Label to highlight the label text Copy the text from the corresponding row in Table C, Paste the copied text into the Label field on the above screen When you are finished copying and pasting, press the Enter key
Delete any unused lines in the list
When you are finished, Select the Save Style button Browse to folder = PhuLoc; Type Style Name = WorkToDoStyle Save > OK
Select menu option File > Save Project
REMEMBER: Take a screenshot of your progress and/or report any issues and email it to your instructor. We encourage you to communicate any problems, issues, comments, or concerns you have encountered; all feedback we receive is utilized in further improvements of the handbook.
. 70 Edition E.2.12 Exercise 6: Creating Templates for the Reports Time to Complete: 45 minutes
Exercise Objectives Creating Template for the all three Reports Adding titles, legends and text boxes to the map Creating the “Repairs – Completed” Template Map Creating the “Work to Do” Template Map
This exercise will help you create a template that will make it much easier to recreate a map with the same legend and symbology. This will save you a lot of time from having to recreate the legend and symbology over and over for each map.
Step 1: Load the status style
Right click UV_Sites layer > Properties Select Style tab Select Load Style button Choose StatusStyle > Open > OK
Step 2: Creating a new template for printing the map
Select the map layers you want to appear on the printed map. In the table of contents on the left of the screen, uncheck layers you don’t want to print. Normally, you will have checked the layers of UV_Sites, Province (VNM_adm2), District (VNM_adm3), and Commune (VNM_adm4)
Position the map in the screen as you want it to. Select the Zoom In icon and, while holding down the left click button, draw a rectangle around the area that you want to appear when the map is printed.
Composer Format:
If this is the first time you are creating a print layout Select menu option File > New Print Composer Composition tab > Orientation = landscape
On the menu bar select Add New Map icon
. 71 Edition E.2.12 while holding down the left click button, draw a rectangle around the area that you want to the map to appear If the map does not appear the way you want, Go back to the main map to adjust the view Return to Print Composers Select the Refresh icon
Select menu option File Save as template > Browse to folder = PhuLoc File Name = PhuLocStatusMap Save > Quit
Step 3: Rename Your Print Format in Print Composer
Select menu option File Select Composer Manager Select composer item with highest number Rename > PhuLocStatusMap OK > Show > Close
Step 4: Adding Title, Legend and other map text
To make changes to this print layout once it has been created, Select menu option File Select Print Composers > PhuLocStatusMap Open
For the correct positioning of the following labels, refer to the sample map that follows Step 6 of this Exercise.
Step 4.1: Add Map Title (Vietnamese language): On the menu bar, select Layout > Add Label > then click in the map at the position where you want the title to appear
In the right panel Select Item Properties tab Copy and paste the System Status map title from Table 1 Into the Label box Select Font > Arial > Font Style > Bold > Size 16, Horizontal Alignment = Left Select the General Options tab (bottom of frame) Choose Frame color = black > Outline width = 0.5
. 72 Edition E.2.12 Position the map title box in the upper left corner of the map. Make the box large enough to include the Map Title in English below the Map Title in Vietnamese (see example below)
Table 1: Vietnamese English System Status map title Giám sát và đánh giá tình M&E Operating Status trạng hoạt động UV Water Treatment của Hệ thống xử lý nước Systems bằng tia cực tím(UV) Repairs Completed map Giám sát và đánh giá tình M&E Repairs Completed title trạng hoạt động UV Water Treatment cuả các hệ thống UV sau Systems sửa chữa Non-operational Reasons Giám sát và đánh giá M&E Non-operating map title nguyên nhân hệ Reason thống UV không hoạt động UV Water Treatment Systems Data Source Text map title Nguồn: Báo cáo hàng Data Source: Monthly tháng của Trung Tâm Y Tế report from TT-Hue Dự Phòng Tỉnh Thừa Thiên Preventative Medicine Dept Huế Map Recipient: TT-Hue Nơi nhận bản đồ báo cáo: Preventative Medicine Dept Trung Tâm Y Tế Dự Phòng Map Author: Robert Tỉnh Thừa Thiên Huế Catherman, MEDRIX Người lập bản đồ báo cáo: Ông Robert Catherman, MEDRIX
. 73 Edition E.2.12 District Name Huyện Phú Lộc Phu Loc District
Step 4.2: Add Map Title (English language): On the menu bar, select Layout > Add Label > then click in the map at the position where you want the title to appear
In the right panel Select Item Properties tab Copy and paste the System Status map title in English from Table 1 above into the Label box Select Font > Arial > Font Style > Bold > Size 12 Horizontal Alignment = Left > Vertical Alignment = Top Select the General Options tab (bottom of frame) Choose Frame color = black > Outline width = 0.5 Uncheck the “X” from box Show Frame > Outline width = 0.0
Drag the English map title box inside the Vietnamese language map title box If the English title box disappears, On the menu bar, select Layout > Bring to the Front
Step 4.3: Add Data Source Labels: On the menu bar, select Layout > Add Label > then click in the map at the position where you want the label to appear
In the right panel Select Item Properties tab Copy and paste the common data source text from Table 1 above into the Label box Select Font > Arial > Font Style > Bold > Size 10 Horizontal Alignment = Right Select the General Options tab (bottom of frame) Choose Frame color = black > Outline width = 0.5
Position the Data Source text box in the lower right corner of the map.
Step 4.4: Add District Label:
. 74 Edition E.2.12 On the menu bar, select Layout > Add Label > then click in the map at the position where you want the label box to appear
In the right panel Select Item Properties tab Copy and paste the district name from Table 1 above into the Label box Select Font > Arial > Font Style > Bold > Size 24 for Vietnamese and 16 for English > Horizontal Alignment = Right
Position the district label box in the upper right corner of the map
Add the District Label in English inside the District Label box following the same method you used for the Map Title box.
Step 4.5: Add Date Label: On the menu bar, select Layout > Add Label > then click in the map at the position where you want the date box to appear
In the right panel Select Item Properties tab Type the date (in Vietnamese and English) into the Label box Select Font > Arial > Font Style > Bold > Size 16 > Horizontal Alignment = Center Select the General Options tab (bottom of frame) Choose Frame color = black > Outline width = 0.5
Position the date label box in the upper part of the map in a place where it does not cover any site labels.
Add the Date Label in English inside the Date Label box following the same method as for the Map Title box.
Step 4.6: Add Legend: On the menu bar, select Layout > Add Legend > then click in the map at the position where you want the legend box to appear
In the right panel Select Item Properties tab > select General sub-tab replace Legend with Chú Thích – Legend in the Title box Select Title Font > Arial > Font Style > Bold > Size 16
Select Item tab > Legend Items sub-tab
. 75 Edition E.2.12 delete Commune, District and Province legend items by clicking once on Commune and clicking on the “-“ button, do the same for District and Province
Click the Update button
Select the General Options tab (bottom of frame) Choose Frame color = black > Outline width = 0.5
Adjust placement of legend box so it is readable and does not overlay any symbols. Drag and drop the legend at the appropriate place in the map, then use arrow keys for fine-tuning position adjustments. If the legend box initially appears extremely large or disproportionate, this may be corrected by
Click inside the legend box area Items >Item Options > Position and Size: Width = 117 and Height = 42 > Set Position.
Step 4.7: Add North Arrow: On the menu bar, select Layout > Add Image > then click in the map and wait for pop up box. On the right panel select Picture Options tab and choose north arrow you prefer from icon table
In the right panel Select Item Properties tab Select the General Options tab (bottom of frame) Drag Opacity slider to far left Uncheck show frame box
Position the North Arrow on the map in a place where it does not cover any site labels.
Step 4.8: Change Background Color: Click in map. In the right panel Select Item Properties tab Select the General Options tab (bottom of frame) Select Background Color > choose blue to represent water (for consistency, use : Hue = 220, Sat = 75, Val = 255, Red = 180, Green = 205, Blue = 255) > OK
Add Miscellaneous Geographical Information Box: On the menu bar, select Layout > Add Label > then click in the map at the position where you want the information box such as the name of the lagoon to appear
. 76 Edition E.2.12 In the right panel Select Item Properties tab Type Tam Giang Cau Hai Lagoon in the Label box Select Font > Arial > Font Style > Bold > Size 14 > Select Font Color > white > OK Horizontal Alignment = Center Select the General Options tab (bottom of frame) Drag Opacity slider to far left Uncheck show frame box
Step 5: Save as Template: Select menu option File > Save as Template Browse to folder = PhuLoc > File name = PhuLocStatusMap > Save > Yes
Select menu option File > Quit
Select menu option File Select Composer Manager Select composer item with highest number Rename > PhuLocStatusMap OK > Show > Close
Step 6: Save your project
Select menu option File > Save Project
The result of your work is a map that should look similar to this:
. 77 Edition E.2.12 Step 7: Create the template for the “repairs” map
Select menu option File > Open project Browse to folder = TT-Hue-Province Select File Name = PhuLocMap
Right click UV_Sites layer > Properties Select Style tab Select Load Style button Choose RepairStyle > Open > OK
Select menu option File > New Print Composer Load from Template PhuLocStatusMap > Open
Select menu option File > Save as template File Name = PhuLocRepairMap (note the new name) Save . 78 Edition E.2.12 Change the Map Title: Click inside Title box. In the right panel Select the Item Properties tab, Label sub-tab Copy and paste the Repairs Completed map title from Table 1 of Appendix B
Delete the Legend box: Click inside the Legend box Press the Delete key. Add a new legend box following the instructions in Step 4.6 of this Exercise.
Select menu option File > Save as template > PhuLocRepairMap > Save Select menu option File > Quit
Select menu option File Select Composer Manager Select composer item with highest number Rename > PhuLocRepairMap OK > Show > Close
Select menu option File > Save Project
To make changes to this print layout once it has been created, Choose menu option File Select Print Composers > PhuLocRepairMap Open
Step 8: Create the template for your “work to do” map
Select menu option File > Open project Browse to folder = TT-Hue-Province Select File Name = PhuLocMap
Right click UV_Sites layer > Properties Select Style tab Select Load Style button Choose WorkToDoStyle > Open > OK
Select menu option File > New Print Composer Load from Template PhuLocStatusMap > Open
Select menu option File > Save as template File Name = PhuLocWorkToDoMap (note the new name) . 79 Edition E.2.12 Save
Change the Map Title: Click inside Title box. In the right panel Select the Item Properties tab, Label sub-tab Copy and paste the Non-operational Reasons map title from Table 1
Delete the Legend box: Click inside the Legend box Press the Delete key. Add a new legend box following the instructions in Step 4.6 of this Exercise.
Choose menu option File > Save as template > PhuLocWorkToDoMap > Save Select menu option File > Quit
Choose menu option File Select Composer Manager Select composer item with highest number Rename > PhuLocWorkToDoMap OK > Show > Close
Select menu option File > Save Project
To make changes to this print layout once it has been created, Choose menu option File Select Print Composers > PhuLocWorkToDoMap Open
REMEMBER: Take a screenshot of your progress and/or report any issues and email it to your instructor. We encourage you to communicate any problems, issues, comments, or concerns you have encountered; all feedback we receive is utilized in further improvements of the handbook.
. 80 Edition E.2.12 Exercise 7: Updating Data from Monthly Field Reports Time to Complete: 25 minutes
Exercise Objectives Learning how to update the attribute table with data from the Monthly Field Reports Learning how to add new columns and values to an existing attribute table
It is very important to update your data with each new monthly field report that the data collector (technicians) will send in. The accuracy of your map depends on the freshness of data. If the data collected in your attribute table is too old or out-of-date, the information you wish to convey in your map may have become obsolete. This exercise will teach you how to update the attribute table with new data. When the technicians complete and submit a genuine monthly field report, you may revisit this chapter for instructions on how to update the attribute table with actual new data.
Step 1: Review the monthly report received from field technicians (if this is your first time working through the curriculum, then you may skip this step)
Review the monthly report Refer to codes in Table 1, Table 2, and Table 3 on the following pages
Step 2: Preparing the QGIS attribute table for updating
Start QGIS Select menu option File > Open Project Select map file named PhuLocMap
Right click UV_Sites layer > Open attribute table
Select Toggle Editing at the bottom of the screen to turn editing “on”
Step 3: Select New Column at the bottom of the screen to add a new column
Name the new column the current month and year in the style of the pre- existing columns before it. For Example: JUN_2013_S
Select Width and enter 2 for the width of the column OK . 81 Edition E.2.12 Select New Column at the bottom of the screen to add a new column
Name the new column the current month and year in the style of the pre- existing columns before it. For Example: JUN_2013_R
Select Width and enter 2 for the width of the column OK
Select New Column at the bottom of the screen to add a new column
Name the new column the current month and year in the style of the pre- existing columns before it. For Example: JUN_2013_X
Select Width and enter 2 for the width of the column OK
Step 4: Update site data in QGIS attribute file from monthly report
Match data from the report with entries in the attribute table for the correct date and field using codes in Table 1, Table 2, and Table 3, and type the codes in the matching cells.
NOTE: If this is your first time working through this handbook and you don’t have a monthly report, you may use this step to practice imputing data into the attribute table. Simply click the cell you wish to update and type any value.
(S=status, R=repairs completed, X=reason for non-operational status)
When you are finished updating data
Select Toggle Editing on the toolbar to turn editing “off”
Choose Save
Close the attribute table by clicking on the X in the upper right corner
NOTE: If you use QUERY BUILDER for this layer, you cannot edit data in the attribute table of this layer.
. 82 Edition E.2.12 Step 5: Save your project
Select menu option File > Save Project
Step 6: Backup procedure: To avoid losing data in the event of a human or computer error, make a backup copy of the updated data as follows:
Select the UV_Sites layer Right click UV_Sites layer > Choose Save As Choose Format Comma Separated Value (CSV) File name PhuLocBackupData > Save > OK > OK
The Attribute data could be quickly rebuilt from this backup file using the steps found in Exercise 4 – Create District Thematic Map
REMEMBER: Take a screenshot of your progress and/or report any issues and email it to your instructor. We encourage you to communicate any problems, issues, comments, or concerns you have encountered; all feedback we receive is utilized in further improvements of the handbook.
Table 1 - System Status following technician visit / call Legend Title - Tình Trạng Hoạt Động - Operating Status
. 83 Edition E.2.12 Status Hoạt động bình thường - Operating OK
Không hoạt động - Not operating
Hoạt động tốt sau sửa chữa - Operating OK after repairs
Không rõ - Unknown
Đã súc rửa để nghỉ hè. Cleaned and shut down for summer
Đã hoạt động lại sau hè và hoạt động tốt - Restarted after summer shutdown and operating OK No value reported yet
Table 2 - Repairs completed this month by technician Legend Title - Tình Trạng Khăc Phục Sụa Chữa - Repairs Completed . 84 Edition E.2.12 Status Không cần sửa chữa - No repairs needed
Sửa bộ phân điện - Repair electrical connector
Thay chấn lưu - Replaced transformer
Thay thế đèn UV - Replaced UV lamp
Sửa chữa rò rỉ - Repaired leak
Làm sạch bộ lọc cát - Fix sand filter
Thay van - Replaced valve
7 Thay vòi nước - Replaced faucet Khác - Other
Thay chấn lưu/ thế đèn UV - Replaced transformer/UV lamp
Đã hoạt động lại sau hè - Restarted after summer shutdown
No value reported yet
Table 3 – Non-operational reasons . 85 Edition E.2.12 Legend Title - Nguyên Nhân - Repairs Needed
Status Không cần sửa chữa - No repairs needed
Thiếu linh kiên thay thế - Lack of spare parts
Không rõ nguyên nhân - Reason not known
Nguyên nhân khác - Other reasons
Yêu cầu hỗ trợ kỹ thuật từ tt nước - Need technical support from CERWASS Tập huấn lại cho người sử dụng - Provide more training to the users
CV Khác - Other work needed
No value reported yet
Table 4 – Maintenance district codes
Huyện District
Phú Lộc Phu Loc
Nam Đông Nam Dong
Phú Vang Phu Vang
Phong Điên Phong Dien
. 86 Edition E.2.12 Monitoring and Evaluating Programs and Projects Using GIS Part 3: Preparing M&E Reports
. 87 Edition E.2.12 Chapter 16: Preparing the Working Project
Chapter Objectives Learning how to prepare maps for distribution
Reporting Maps
Purpose
Recall that in Chapter 5, Form 1: M&E - GIS Project Data helped define the maps that are needed for your project. These maps were developed in Chapters 9 and 15.
Although many types of maps could be developed to serve many purposes, some commonly used maps include Current Status, Work Completed, and Work To Do information. Detail instructions for preparing these three maps can be found later in this chapter.
A good final step is to ask one or two colleagues to review your maps. Another set of eyes can often find errors that are invisible to you, the map creator. It is best to get this feedback before your M&E maps are published.
Written instructions describing how to prepare the maps are absolutely necessary. The written instructions are useful whenever the responsibility for preparing maps changes from one person to another. The person familiar with the map preparation procedures may not be available to train a new person. Another benefit of written instructions is to make sure this step is completed quickly and accurately -- two areas that can suffer if the preparer has only his or her memory to rely on for preparing the maps.
Distribution of the maps as reports is another critical step. If your hard work in data collection and map preparation does not get to people who can use the information to make decisions, then your hard work may be wasted. Distribution can be in the form of printed maps or can be done electronically.
TIP: Remember you can use screenshots to share and electronically distribute your maps to your instructors and colleagues. Refer to Exercise 2 for details.
. 88 Edition E.2.12 Exercise 8: Updating Data for the Map and Printing Reports Time to Complete: 15 minutes
Exercise Objectives Learning how to update and print maps Learning how to print reports for distribution and sharing
Preparing accurate M&E reporting maps is a two-step process:
1. Update data 2. Print maps
The person responsible for data collection may or may not be the person who was trained for data input in the Chapter 13.
It is desirable to update the data directly into the attribute table of the GIS application. Chapter 13 recommends that written instructions for this step be prepared.
Accuracy is critical if the resulting M&E report maps are to tell the true story of your project. Quality control of data entry should be performed by a second person. Before you print your report, its important to update the data in the attribute table of the GIS application.
The goal is to print three separate maps: one for the current operating status, one for repairs completed last month, and one for work to do in the future.
Report #1 – Operating Status Time to complete: 10 minutes
Step 1: Open file
Start QGIS Select menu option File > Open Project Select map file named PhuLocMap
Step 2: Select / categorize by Operating Status
Right click UV_Sites layer > Properties Select Style tab Select Load Style StatusStyle > Open Choose Categorized in drop-down box at upper left . 89 Edition E.2.12 In Column select the current month and S, for example Nov_2011_S
OPTION: if any code value was not reported this month, you can delete the code by selecting that code then clicking the Delete button. To know which codes were not used, you can check which labels appear on the map or you can open the attribute table (see Exercise 6) and view the codes in use in the column you are using to display data. You may want to not delete any codes so that all codes appear in the legend; it may be informative to your map users to know what situations DID NOT occur on this map.
Select Apply > OK
Step 3: Load “Status” Template
Select menu option File Select Print Composers > PhuLocStatusMap Open Click Refresh icon
Step 4: Change Date
Click inside the date box > select Item Properties tab Change the date to the current reporting month
Step 5: Create image of map
Select menu option File Select Export as Image Choose Files of Type jpg Name file with an appropriate name Save
Step 6: Save Project
Select menu option File > Save Project
Step 7: Print your map from the saved image
Open the JPG Image of your map using Microsoft Office Picture Manager or any program that will open a JPG file File > Print > uncheck fit picture to frame Print
. 90 Edition E.2.12 NOTE: You may print the map now and continue with the next map later
Report #2 – Repairs Completed Time to complete: 5 minutes
This report uses many of the same steps as Report #1 – here are the differences
Step 1: Open file
Start QGIS Select menu option File > Open Project Select map file named PhuLocMap
Step 2: Right click UV_Sites layer > Properties Select Style tab Select Load Style RepairStyle > Open Choose Categorized in drop-down box at upper left In Column select the current month and R, for example Nov_2011_R . 91 Edition E.2.12 Read the OPTION comment in Exercise 8, Step 2.
Select Apply > OK
Step 3: Load “Repair” Template
Select menu option File Select Print Composers > PhuLocRepairMap Open Click Refresh icon
Step 4: Change Date
Click inside the date box > select Item Properties tab Change the date to the current reporting month
Step 5: Create image of map
Select menu option File Select Export as Image Choose Files of Type jpg Name file with an appropriate name Save
Step 6: Save Project
Select menu option File > Save Project
Step 7: Print your map from the saved image Open the JPG Image of your map using Microsoft Office Picture Manager or any program that will open a JPG file File > Print > uncheck fit picture to frame Print
NOTE: You may print the map now and continue with the next map later
. 92 Edition E.2.12 Report #3 – Non-operating Reasons (Repairs Needed) Time to complete: 5 minutes
This report uses many of the same steps as Report #1 – here are the differences
Step 1: Open file
Start QGIS Select menu option File > Open Project Select map file named PhuLocMap
Step 2: Right click UV_Sites layer > Properties Select Style tab Select Load Style WorkToDoStyle > Open Choose Categorized in drop-down box at upper left In Column select the current month and X, for example Nov_2011_X
Read the OPTION comment in Exercise 8, Step 2.
Select Apply > OK
Step 3: Load “Work To Do” Template
Select menu option File Select Print Composers > PhuLocWorkToDoMap Open Click Refresh icon
Step 4: Change Date
Click inside the date box > select Item Properties tab Change the date to the current reporting month
Step 5: Create image of map
Select menu option File Select Export as Image Choose Files of Type jpg Name file with an appropriate name Save Quit
Step 6: Save Project
. 93 Edition E.2.12 Select menu option File > Save Project
REMEMBER: Take a screenshot of your progress and/or report any issues and email it to your instructor. We encourage you to communicate any problems, issues, comments, or concerns you have encountered; all feedback we receive is utilized in further improvements of the handbook.
. 94 Edition E.2.12 . 95 Edition E.2.12 Chapter 17: Case Study of M&E for a Medical Education Project
Chapter Objectives Review an example of a completed M&E – GIS project
Project description
The not-for-profit organization MEDRIX has been sponsoring training of medical professionals using a WHO/UNICEF-designed course titled Integrated Management of Childhood Illness (IMCI).
Training has targeted the health care professionals in the nine districts of Thua Thien - Hue province in central Vietnam. The nine districts vary greatly in population density of residents.
The question this project proposes to answer is this:
Is MEDRIX training health workers in proportion to the percentage of each district’s resident population where the health professionals work?
. 96 Edition E.2.12 Form 1: M&E - GIS Project Data
Project name: Organization Name: Your name: IMCI Training Distribution MEDRIX Thao Vu Analysis Project due date: Key contacts: Key stakeholders: Aug 31, 2012 LaRelle, Ha, Bob MEDRIX, Hue Central Hospital, Hue Medical University, TT Hue Health Services
Project description: Use map display to show work locations of medical professionals trained in IMCI. Also show district-by-district population distribution in the province.
Benefits to organization: Insure appropriate application of training resources to maximize impact.
Intended audience(s) and languages: All stakeholders / English
GIS software used: (6) ArcGIS first then replicate in QGIS
Map file sources: (7) GADM website
Key indicators: (9) Job title of medical worker, district where person worked
Data sources, responsible persons and frequency of collection: (9,10) MEDRIX class completion files, LaRelle and Ha, collected at time of class graduation Population Statistics - Vietnamese statistics website - http://www3.thuathienhue.gov.vn/GeographyBook/Default.aspx?sel=3&id=743
. 97 Edition E.2.12 Project name: IMCI Training Distribution Analysis
Describe the outcome maps expected: (12) What question does this map answer? Vietnam country map orients reader to where in Vietnam was the area of investigation
Province populations percentages by Where do health care clients live? district
Total number of medical personnel trained Were the numbers of medical personnel in IMCI overlaid on population density trained equitably distributed according to the map of the province 9 districts’ density of population?
Total number of doctors trained in IMCI Were the numbers of doctors trained overlaid on population density map of the equitably distributed according to the 9 province districts’ density of population?
Total number of nurses trained in IMCI Were the numbers of nurses trained overlaid on population density map of the equitably distributed according to the 9 province districts’ density of population?
Total number of midwives trained in IMCI Were the numbers of midwives trained overlaid on population density map of the equitably distributed according to the 9 province districts’ density of population?
Comments:
. 98 Edition E.2.12 . 99 Edition E.2.12 Exercise Objectives Learning how to insert a map into a map
Exercise 9 (optional): Add an inset map Time to complete: 15 minutes
A helpful option is to add an inset map showing the district’s location within the province and the country
. 100 Edition E.2.12 Figure 17.1: The country map in the upper right corner is an example of an “inset map” Note that this is an example only and your map will not look exactly like this.
The technique is to display your thematic map – then uncheck layers you don’t want to appear in the insert, leave checked the layers you do want to appear, then go to Print Composer and add a new map layer to an existing map composition.
Step 1: Select layers to appear in inset map
Select the layers you want to see in the inset map and uncheck layers you don’t want to see in the insert map. To unselect, click on layer box to remove the “X”; to select, click on an empty layer box until an “X” appears.
Unselect layers UV_Sites, Communes
Select layers Province and Districts
Right click Province layer > Zoom to Layer Extent
Step 2: Add an inset map showing the district highlighted within the province
Select menu option File Select Print Composers > PhuLocStatusMap Open On the menu bar select Add New Map icon while holding down the left click button, draw a rectangle around the area that you want to the map to appear
To change the size of the map box and the position of the inset map inside the box Select Item Properties tab, Extents subtab . 101 Edition E.2.12 Change the values of x and y (the x and y values are the longitude and latitude values that “box” the map area you want to display)
When you are finished arranging map layers Select the Item Properties tab, Map sub-tab Click the Lock layers for the map item box to put an “X” in the box
Drag the inset map to the desired location on full map
Select menu option File Save as template > Browse to folder = PhuLoc File Name = PhuLocStatusMap Save > Quit
Step 3: Save your project
Select menu option File > Save Project
REMEMBER: Take a screenshot of your progress and/or report any issues and email it to your instructor. We encourage you to communicate any problems, issues, comments, or concerns you have encountered; all feedback we receive is utilized in further improvements of the handbook.
Exercise 10 (optional): Create a Category Thematic Map (Choropleth Map) Time to complete: 30 minutes
Exercise Objectives Learning how to create a Choropleth Map
. 102 Edition E.2.12 A category map is a thematic map in which areas are shaded or patterned in proportion to the measurement of the statistical variable being displayed on the map, such as population density or per-capita income. The category map is most useful in displaying two sets of data on the same map and provides a useful method of comparison of two sets of data values. In the following example we will compare the number of health workers receiving training with the general population densities of areas where the workers serve. A category map is sometimes called by its more technical name - a “choropleth” map.
Figure 17.2: An example of a Choropleth map that provides an easy way to visualize how a measurement varies across a geographic area or shows the level of variability within a region.
Step 1: Begin with the Province-Level Reference Map
Browse to folder TT-Hue-Province Create a folder under TT-Hue-Province named Project-Category
Start QGIS
Select menu option File > Open project . 103 Edition E.2.12 Browse to folder TT-Hue-Province Select File Name = TT-Hue-Map
Uncheck the “X” for the Commune layer (we will not be displaying communes in this exercise
Select menu option File > Save Project As Browse to sub-folder Project-Category Type File name = CategoryMap > Save
Step 2: Create a data file of the population of each district
Create a data file in Unicode Text format to create an Object-ID (some versions of Excel will not do this for XLS files) (Note: for some helpful information on the most useful format for this Excel file, read Chapter 12)
In Excel, enter the above data to create an Excel spreadsheet Select File > Save As > PopStats in folder Project-Category In the Save as type box, choose Unicode Text Save > OK > yes File > Exit > no
Step 3: Add district populations as a text layer
Return to your open QGIS program
Select menu option Layer On the drop down sub-menu select Add Delimited Text Layer Browse for the file PopStats > Open Check Selected delimiters circle . 104 Edition E.2.12 Check Comma and Tab boxes Choose X Field = Long Choose Y Field = Lat OK
Select Coordinate Reference System = WGS 84 > OK
Step 4: Convert the text layer to shapefile format and then remove the delimited text layer
Create a Shapefile from the delimited text file Right click the PopStats layer Select Save as option Choose Format = ESRI shapefile Browse to folder Project-Category in TT-Hue-Province folder Type Populations in Save As box Save > OK > OK
Remove the text layer but keep the shapefile layer Right click the PopStats layer > Remove
Add the newly created Shapefile as a QGIS map layer On the menu bar select Add Vector Layer icon For Dataset, browse to folder Project-Category and find file: Populations.shp Open > Open
Step 5: Save your project file
Select menu option File > Save Project
Step 6: Join the Population layer with the District map layer
Right click District layer > Properties > Select Joins tab Select plus sign Choose Join Layer Populations Choose Join Field = ID_3 Choose Target Field = ID_3 OK > OK
This is a good time to learn how to manipulate data in the Attribute Table
Right click District layer > Open attribute table
. 105 Edition E.2.12 Select Toggle Editing at the bottom of the screen to turn editing “on” Select the Calculator icon Check “x” in the Create New Field box Type pop% in the Output Field Name Choose Type = decimal number Click on + sign next to Fields and Values Choose Pop2009 Click once on “*” to multiply Type 100 Click once on “/” to divide Choose TotalPop09 OK
When you are finished updating data
Select Toggle Editing on the toolbar to turn editing “off”
Choose Save
Close the attribute table by clicking on the X in the upper right corner
NOTE: If you use QUERY BUILDER for this layer, you can not edit data in the attribute table of this layer.
Check your work Right click District layer > Open attribute table You should see the column you added named “Pop%”
Select the District layer Select main menu option Layer > Labeling Check “X” in box on left of Label this Layer with Choose VARNAME_3 in Label this Layer with box
Select Label Settings tab Select Font = Arial, Bold, 12 > OK Select Color = black Check “X” in Buffer box Choose Size = 1.0 mm
Select Advanced tab Choose Placement over centroid Choose Label Distance = 3 mm . 106 Edition E.2.12 OK
Remove the “X” from the layer Populations
Step 7: Save your project file
Select menu option File > Save Project
Step 8: Display population data as a category map using district population data.
Right click Districts layer > Properties Select Style tab Choose Graduated in drop-down box at upper left Choose Column box = Pop% Choose Classes = 4 Choose Mode = Natural Breaks (Jenks) Select Classify button
Choose Color Ramp = new color ramp Choose Color Ramp Type = ColorBrewer > OK Choose Scheme Name = choose left light color and right dark color > OK Type name for your color ramp > OK
Double click on each entry in the Range and Label columns and change to the numbers in the following figure
Apply > OK
NOTE: Most map-readers intuitively understand that dark colors represent higher values and light colors represent lower values. When choosing your colors, remember that most map-readers will generally understand a dark-to-light color scheme. Step 9: Add staff training statistics as a text layer
. 107 Edition E.2.12 In Excel, enter the above data to create an Excel spreadsheet Select File > Save As > Staff in folder Project-Category In the Save as type box, choose Unicode Text Save > OK > yes File > Exit > no
Return to your open QGIS program
Select menu option Layer On the drop down sub-menu select Add Delimited Text Layer Browse for the file Staff.txt > Open Check Selected delimiters circle Check Comma and Tab boxes Choose X Field = Lon Choose Y Field = Lat OK
Select Coordinate Reference System = WGS 84 > OK
Right click Staff layer > Properties Select Style tab Choose Graduated in drop-down box at upper left Choose Column box = (whichever staff position you desire to map) Choose Classes = 5 Choose Mode = Natural Breaks (Jenks) Select Classify button
Choose Color Ramp = yellow
Double click on first entry in Range column and change first range to 0-0 Change second range to 0.0001-10, etc.
. 108 Edition E.2.12 Double click on each Symbol and increase its font size by 3 over the previous symbol If the range value of zero has special meaning, change the Symbol and its color to attract attention.
Step 10: Save your project file Select menu option File > Save Project
Step 11: Add legends, titles, and sources of data
Since two sets of data are display, two legends are needed. If you need a refresher on how to create a legend, refer to Step 4.6 of Exercise 6 of Chapter 15. A useful feature for formatting the legend titles is the “wrap” feature found in Print Composer by left clicking in the Legend box and scrolling to the bottom of the General tab. Once there you can define a “wrap character” and insert that character in the legend title to force the text following the wrap character to move onto the next line.
In your map title, a common terminology to use begins with “Distribution of ….” Your map should resemble the following map although color choices may vary:
. 109 Edition E.2.12 Select menu option File > Save Project
REMEMBER: Take a screenshot of your progress and/or report any issues and email it to your instructor. We encourage you to communicate any problems, issues, comments, or concerns you have encountered; all feedback we receive is utilized in further improvements of the handbook.
. 110 Edition E.2.12 Exercise 11 (optional): Moving an Existing M&E Mapping System to a Different Computer Time to complete: 30 minutes
Exercise Objectives Learning how to transfer GIS software and data to an alternate computer
If you want to install an existing mapping system on a different computer, follow these steps:
Step 1: Copy files to be moved to new computer to a thumb drive or CD On the original computer . Find the folder and sub-folders where QGIS data is stored . Insert a thumb drive or a CD to be written to . Copy folder and subfolders to thumb drive or CD . Remove thumb drive or CD
Step 2: Install QGIS program on the new computer
Follow the instructions in Step 1 of Exercise 1.
Step 3: Copy folders and subfolders from thumb drive or CD to new computer
Copy the main folder of QGIS data files from your thumb drive or CD Paste copied folder into a folder on your new computer
Step 4: Reset folder pointers
Start QGIS
Select menu option File > Open project Browse to folder containing your project map on the new computer Find a QGIS map file created on the old computer Open
You will need to “repoint” the layer files to the different folder on this computer
You will work with the files in the column titled “New file”; the file names should be in red meaning they could not be found; you must “repoint” to the current locations on the new computer but only this one time.
. 111 Edition E.2.12 For example, double click on the “UV_Sites” file and browse for the file with the same name in the new folder you created in Step 3
After you find and select the moved file, the text should turn from red to green
Remember the number of the “adm?” file > double click on the first “adm?” file and browse for the file with the same name and matching number in the new folder you created in Step 3
After you find and select the moved file, the text should turn from red to green
Repeat the same process for the next “adm?” files
Apply > OK
Select menu option File > Save Project As browse to the folder where you want to save the QGIS project file and name file so you can find it again
Select menu option File > Exit
Step 5: Finding styles and templates for the first time
Start QGIS Select menu option File > Open project > your saved file name from Step 4 Open
Refer to Exercise 8 to prepare a map to print
You will need to browse for styles and templates the first time you try to load them
Templates have the file type of “qpt” and Styles have file type of “qml”
When you are finished Select menu option File > Save Project Select menu option File > Exit
In the future QGIS will remember the folder where the Template and Style files are saved and you will not need to repeat this step.
Step 6: Test your new configuration
Start QGIS
. 112 Edition E.2.12 Select menu option File > Open project Browse to your saved file name from Step 5 Open
The map should appear without any further actions
Select menu option File > Exit
REMEMBER: Take a screenshot of your progress and/or report any issues and email it to your instructor. We encourage you to communicate any problems, issues, comments, or concerns you have encountered; all feedback we receive is utilized in further improvements of the handbook.
. 113 Edition E.2.12 Chapter 18: Continuation of GIS Use Chapter Objectives Harnessing the potential of GIS
The Diversity of GIS
Congratulations on designing your Monitoring and Evaluation system and creating your first maps using GIS technology! Now that you’ve made it this far, you can utilize the valuable skills you have learned from this handbook and apply them to real world situations. The contents of this handbook will assist you in your experimental design and application of Monitoring and Evaluation using GIS to identify and map problems selected by you. GIS software has incredible capabilities and can assist in the modeling of a wide array of real world issues found in professional settings and industries such as, business, law enforcement, government, healthcare, education, transportation, etc.
An example of using a Monitoring and Evaluation system in conjunction with GIS could be to track the spread of disease just like John Snow's 1855 map of the cholera outbreak in London. Ideally, one could record the coordinates of known cases of a disease and then map them out to see if there is any spatial pattern to that data. Perhaps all the cases are close to a certain river or spatially concentrated around a certain area. The data could also be overlaid with other types of data, such as population demographics, pollution sources, or locations of forests. By doing this it is possible to discern relationships between variables, and therefore come a step closer to monitoring and evaluating the spread and cause of the disease, ultimately leading to prevention or cures.
Another example of using M&E combined with GIS could be to study the effects and management of water resources. As China’s construction of dams and navigation channels along the Mekong River continues, the inevitable changes to the river’s natural ecosystem and will drastically effect the livelihood of millions of people living in Burma, Thailand, Laos, Cambodia and Vietnam. In this situation, M&E combined with GIS can be used to track and analyze the repercussions of dam construction such as, reduced fish population, loss of biodiversity, shoreline erosion, family relocation, and more.
Before GIS, the technology to perform this type of analysis wasn’t accessible to the general public, and what was available was limited by difficult user interface as well as a very high price tag.
Now that you have completed MEDRIX’s Monitoring and Evaluating Programs and Projects Using GIS handbook, you are equipped with the skills necessary to be able to
. 114 Edition E.2.12 perform your own GIS analysis, according to your specific research needs. Good luck on your quest for geographic knowledge!
. 115 Edition E.2.12 Monitoring and Evaluating Programs and Projects Using GIS Part 4: ANNEX
. 116 Edition E.2.12 Annex A: Installing Quantum GIS on Mac
Mac - *requires the installation of the GDAL and GSL frameworks before installing the QGIS package*
1. Go to http://hub.qgis.org/projects/quantum-gis/wiki/Download 2. Scroll down to the section labeled “4 MacOS X” 3. Click on “KyngChaos QGIS download page” under the section named 4.1 Release 4. First download and install the GDAL Complete 1.9 framework package a. Click on on “GDAL Complete 1.9 framework package” under “Requirements” to be directed to a new page b. Click on “GDAL 1.9 Complete [33.6 MiB] 2013-5-1” to begin downloading the .dmg file to your mac c. In the folder where you downloaded it, select and open the GDAL_Complete-1.9.dmg file next d. Double click on the “GDAL Complete.pkg” icon to begin installation e. Follow the instructions on the installer wizard to complete installation 5. Next download and install the GSL framework package also found on the “KyngChaos Qgis download page”: a. Click on on “GSL framework” under “Requirements” to be directed to a new page b. Click on “GSL framework v1.15-2 [1.5 MiB]” to begin downloading the .dmg file to your mac c. In the folder where you downloaded it, select and open “GSL_framework- 1.15-2.dmg” file next d. Double click on the “GSL framework.pkg” icon to begin installation e. Follow the instructions on the installer wizard to complete installation 6. Once both the GDAL and GSL frameworks are installed, download and install the QGIS software also found on “KyngChaos Qgis download page”: a. Click on the “QGIS 1.8.0-2 [75.9 MiB]” link under “Download” to begin downloading the .dmg file to your mac b. In the folder where you downloaded it, select and open “QGIS-1.8.0- 2.dmg” next c. Double click on the “QuantumGIS.pkg” to begin installation d. Follow the instructions on the installer wizard to complete installation . 117 Edition E.2.12 7. You are now ready to begin using Quantum GIS
. 118 Edition E.2.12 Annex B: References
1. Ten Steps to a Results-based Monitoring and Evaluation System, Kusek and Rist, The World Bank, 2004, (available in numerous languages online for free download)
2. GIS for Dummies, Michael N. DeMers, Wiley Publishing Inc, Indianapolis, Indiana, USA, 2009
. 119 Edition E.2.12 Annex C: Intermediate Outcome Measurement
QUANTITATIVE PERFORMANCE MEASUREMENTS FOR WATER SUPPLY DEVELOPMENT PROJECTS: APPLICATION IN RURAL ERITREA
Andrew Fuys May 12, 2003 Used by permission of Andrew Fuys granted May 17, 2012
Executive Summary Long recognized as a basic human necessity, safe drinking water was declared a human right last year by the United Nations Committee on Economic, Cultural and Social Rights (UNECSR). In Eritrea, approximately 60 percent of rural households do not enjoy this right, and expanding access to safe drinking water in rural areas remains a significant development challenge.
Expanding the use of quantitative performance measurements could assist the Eritrean government to maximize its limited resources for water supply investments. Appropriate project indicators could help the government to identify which investments best meet its water policy goals. Selecting performance measurements that are both appropriate to Eritrea’s water policy objectives and relevant to potential international donors could also help to generate investments in the water supply sector.
To address this question of which performance measurements would be most appropriate in Eritrea, this analysis examines water supply data from the country’s Debub region, case studies from other East African countries, and international agency water supply project evaluations. The analysis will consider measurements of four aspects of project performance: Outputs, or the tangible products that projects generate. In the case of water supply projects, outputs are usually physical in nature, e.g., wells, transmission pipes, or covering over freshwater springs. Intermediate outcomes, or the observable and measurable changes that result from the existence of outputs, e.g., lower bacterial levels, increased consumption of protected spring water, or a shorter distance from a village to a water source. Final outcomes, or the way people experience changes in their material lives because of intermediate outcomes, e.g., villagers are sick less frequently
. 120 Edition E.2.12 because of lower levels of bacterial contamination, or increase consumption because wells are located closer to villages. Process, or the way that a project is designed and implemented, e.g., the involvement of women in water supply management, or attention to the affordability of services for poor households.
The analysis concludes that intermediate outcome measurements – the observable and quantifiable changes that result from a project, such as increased water consumption – are the most likely to be both meaningful and measurable. These measurements address many key water supply development challenges that exist in rural Eritrea, such as increasing source protection and lowering bacteriological counts, decreasing the distance from villages to sources, and improving maintenance and reliability.
Final outcome measurements – indicators of a project’s effects on people’s material lives, such as health or household income – are central to water sector policy goals. It is difficult, however, to attribute causality of final outcomes to individual water projects through impact analysis. This is for two reasons: (a) necessary baseline data is often unavailable and (b) multiple explanatory factors make it difficult to model causality such that a significant impact can actually be demonstrated. Efforts to analyze whether changes in performance indicators can be attributed to individual projects should thus focus on the causal relationship between water projects and intermediate outcomes, for which modeling causality is less complex.
In contrast to outcomes, output measurements – those that measure a project’s physical outputs, such as number of wells – will not necessarily tell an evaluator whether a project has achieved its policy goals. As such, performance evaluation should not rely solely on these measurements.
Finally, process measurements related to gender and equity should also be incorporated. Women’s involvement in projects is often correlated with success on other outcome indicators, and can be shown through indicators such as representation of women on water committees. Equity and affordability measurements can indicate the degrees to which a project benefits poor households, an important consideration for projects that have a specific objective of improving water services to the poor.
This analysis offers three principal recommendations concerning the use of quantitative performance measurements for water projects in rural Eritrea:
1. Focus on intermediate outcomes, which are measurable, relevant to Eritrea’s water supply needs and commonly used by international agencies. These include: Distance to water source Time spent collecting water Protected source coverage
. 121 Edition E.2.12 Percentage of facilities that are functional Bacteriological count Frequency of water testing Total household consumption (for all water uses) Use of improved sources for consumption of drinking water
2. Provide health outcome measurements, such as the number of households that suffered from water-related disease in a given time period, but focus efforts to analyze impact on the intermediate outcomes listed above. In order to perform impact analysis on any outcome, project design must allow for the comparison of treatment and control groups. 3. Include process measurements that reflect how and whether projects address gender and equity. These include the percentage of women on village water committees, and water costs as a percentage of total household consumption.
. 122 Edition E.2.12 . 123 Edition E.2.12