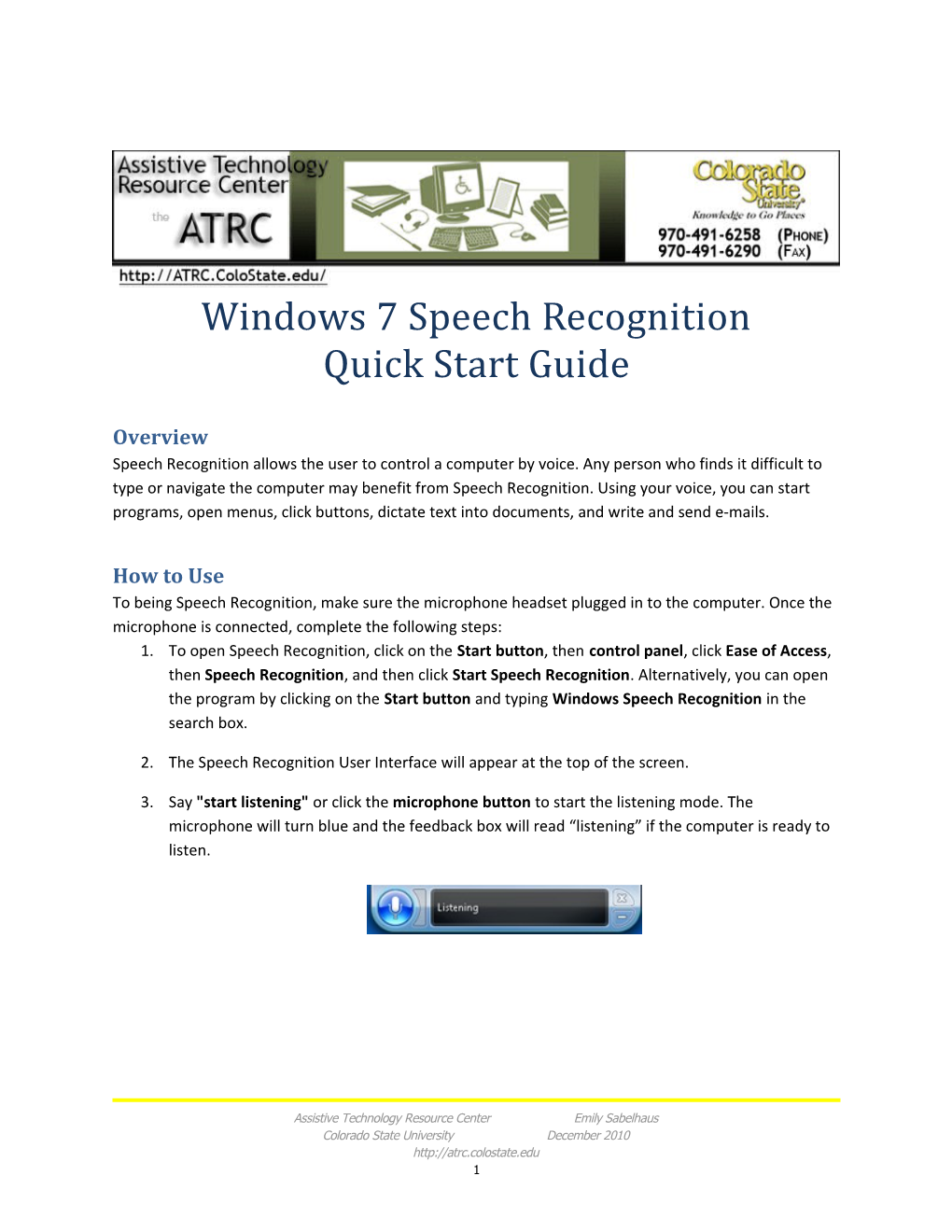Windows 7 Speech Recognition Quick Start Guide
Overview Speech Recognition allows the user to control a computer by voice. Any person who finds it difficult to type or navigate the computer may benefit from Speech Recognition. Using your voice, you can start programs, open menus, click buttons, dictate text into documents, and write and send e-mails.
How to Use To being Speech Recognition, make sure the microphone headset plugged in to the computer. Once the microphone is connected, complete the following steps: 1. To open Speech Recognition, click on the Start button, then control panel, click Ease of Access, then Speech Recognition, and then click Start Speech Recognition. Alternatively, you can open the program by clicking on the Start button and typing Windows Speech Recognition in the search box.
2. The Speech Recognition User Interface will appear at the top of the screen.
3. Say "start listening" or click the microphone button to start the listening mode. The microphone will turn blue and the feedback box will read “listening” if the computer is ready to listen.
Assistive Technology Resource Center Emily Sabelhaus Colorado State University December 2010 http://atrc.colostate.edu 1 4. When you are finished with Speech Recognition, say “stop listening,” or click the microphone button at the top of the screen. The microphone will turn gray and the feedback box will read “sleeping,” indicating the microphone is off. Also, your headset may have a mute button which is a useful way to temporarily pause the session.
New User Set-up If Speech Recognition has never been used on the computer before, it will direct the user through set- up process and tutorial when Speech Recognition is launched for the first time.
If Speech Recognition has been used previously on a computer, you can still adjust the microphone set- up, take a speech recognition tutorial, and train the computer to better recognize your voice. To access these options, open the Control Panel, click Ease of Access, then click Speech Recognition.
If you are launching Speech Recognition for the first time, follow these instructions to set-up a new user.
1. To open Speech Recognition, click on the Start button, then control panel, click Ease of Access, then Speech Recognition, and then click Start Speech Recognition. Alternatively, you can open the program by clicking on the Start button and typing Windows Speech Recognition in the search box.
2. The Set Up Your Microphone box will appear. Follow the prompts.
3. The Improve Speech Recognition Accuracy box will appear. Follow the prompts.
4. The Choose Voice Activation Mode box will appear. Choose use voice activation mode to turn speech recognition on and off with your voice.
5. The Print the Speech Reference Card box will appear. If you want to have a hard copy of this reference card, follow the prompts to print commands.
6. The Run Speech Recognition Every Time I Start the Computer box will appear. If you want Speech Recognition to turn on automatically when you turn on your computer, click Run Speech Recognition at Startup.
7. The You Can Now Control This Computer by Voice box will appear, click Start Tutorial. Follow the tutorial prompts.
8. After the tutorial is completed, the Speech Recognition User Interface will appear at the top of the screen.
Assistive Technology Resource Center Emily Sabelhaus Colorado State University December 2010 http://atrc.colostate.edu 2 9. Say "start listening" or click the microphone button to start the listening mode, the microphone will turn blue and the feedback box will read “listening” if the computer is ready to listen.
10. When you are finished with Speech Recognition, say “stop listening,” or click the microphone button at the top of the screen. The microphone will turn gray and the feedback box will read “sleeping,” indicating the microphone is off. Also, your headset may have a mute button which is a useful way to temporarily pause the session.
Speech Options The Speech Recognition user interface has a context menu that makes additional speech options available. To use the Speech Option menu, say “Show Speech Options”.
Then say the option you’d like choose from the menu. For example, say “Start Speech Tutorial”.
Assistive Technology Resource Center Emily Sabelhaus Colorado State University December 2010 http://atrc.colostate.edu 3 Common Voice Recognition Commands If you are unsure of what commands can be used in a program, you can say “what can I say?” and a Windows Help and Support box will appear with a list of common commands that can be used. Below is an example of the support box that will appear.
To do this Say this
Click any item Click Recycle Bin; Click Computer; Click File
Double-click any item Double-click Recycle Bin; Double-click Computer; Double-click file name
Switch to an open program Switch to Paint; Switch to WordPad; Switch to program name; Switch application
Scroll in one direction Scroll up; Scroll down; Scroll left; Scroll right
Insert a new paragraph or new line in a New paragraph; New line document
Select a word in a document Select word
Select a word and start to correct it Correct word
Select and delete specific words Delete word
Clear the selection on the screen Clear selection
Put the cursor before a specific word Go to word
Put the cursor after a specific word Go after word
Select a number of words after the location Select next 20 words; Select next 10 words of the cursor
Select the last text you dictated Select that
Delete the selected or last dictated text Delete that
Make the computer listen to you Start listening
Make the computer stop listening Stop listening
Advanced Features Advanced Speech Options include user settings that are established during the set- process including:
Assistive Technology Resource Center Emily Sabelhaus Colorado State University December 2010 http://atrc.colostate.edu 4 1. Run speech recognition at startup
2. Review documents and mail to improve accuracy
3. Enable voice activation
To change these settings, click on the Start button, Control Panel, Ease of Access, Speech Recognition, and then Advanced Speech Options on the left-hand side of the window.
Troubleshooting Tips
Audio Meter When you speak to the computer, you will see the Audio Meter next to the microphone will move up and down. This movement indicates the microphone is hearing what you are saying. If you are speaking and the Audio Meter is not moving, you should double check that your microphone is plugged in correctly and not muted.
Feedback Next to the audio meter is a text feedback area. If the computer understood your command, this area will show you what the computer is doing as a result of this command. When the computer doesn’t understand you or recognize your command, this area will display “what was that?” The microphone button will then change to orange. When this happens you can try the following: say the command again, try a different command, or say “what can I say?”
Program Manufacturer Contact Info Microsoft Corporation
Website http://windows.microsoft.com/en-US/windows/home
Cost: Free with Microsoft Windows 7
Assistive Technology Resource Center Emily Sabelhaus Colorado State University December 2010 http://atrc.colostate.edu 5