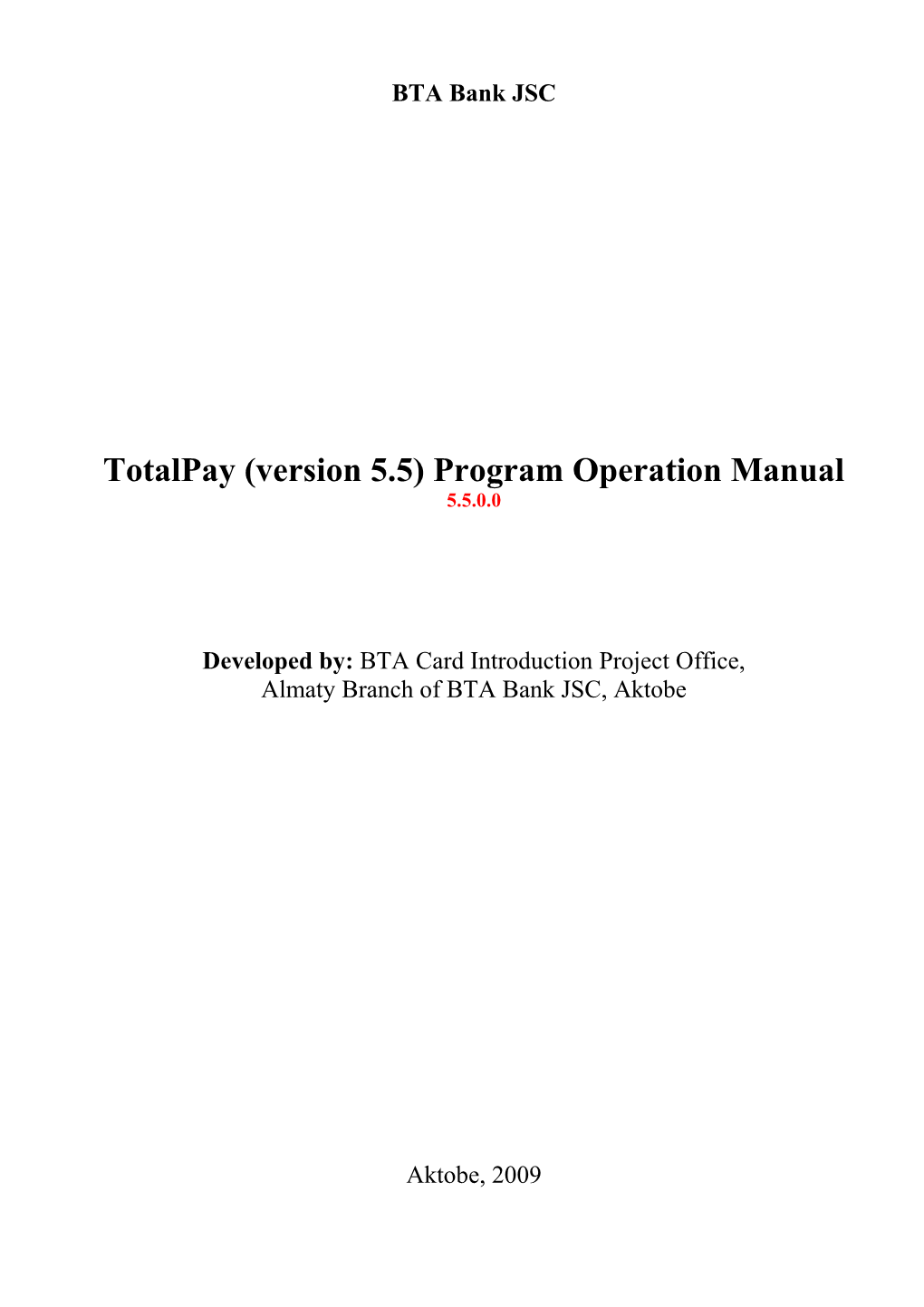BTA Bank JSC
TotalPay (version 5.5) Program Operation Manual 5.5.0.0
Developed by: BTA Card Introduction Project Office, Almaty Branch of BTA Bank JSC, Aktobe
Aktobe, 2009 Contents
1. System requirements 2. Installing TotalPay program 3. TotalPay program operation («Manuals», «Requisites», «Service», «Documents») 3.1. Launching TotalPay. Manuals («Manuals» «KNP» and «Sectors of economics»). 3.2. Filling out company data («Requisites-Company») 3.3. Filling out receiver data («Requisites-Receiver») 3.4. Creating subunits («Requisites-Subunits») 3.5. Filling out table of employees («Requisites-Employees») 3.6. Import of employee data from МТ102 format file, TotalPay 4 database, MS Excel file and WageClientMT program tables, change of IBAN and IIN numbers 3.7. Checking and installing general program settings («Service- Settings») 3.8. Working in tab «Service-Sign EDS …» 3.9. Creating and filling out a document («Documents-Document composition») 3.10. Import of data to the file document (import from МТ102), from DBF format files 3.11. Creating МТ102, payment orders and other documents 4. Hotkeys 5. Basic terms 6. Technical support 7. Supplements and adaptations
8. Changes in version 5.5
3 1. System requirements Operating system requirements: 1) Windows XP (SP2), Server 2003 (SP1), 2000, Vista, Seven 2) MS Office 97, 2003, 2007, 2010 3) Language «Russian» in «Start-Control Panel-Regional and Language Options» Software requirements (recommended): 1) KAZWIN РК1048 (not necessary). 2) Tumar CSP (for EDS)
2. Installing TotalPay program
File TotalPay_Setup.exe shall be launched. By following the instructions of installing program, you will install TotalPay into C:\Program Files\TotalPay5.
3. TotalPay program operation
3.1. Launching the program
In order to launch TotalPay program, you need to click on a tag mark of the program (on the desktop and in the list of programs). If the system meets program requirements, and all its components were installed without errors, the following window with description of TotalPay shall appear on the screen (pic. 1). This program works with base.mdb database. This database (DB) stores all information on company, documents etc. TotalPay program automatically searches it in the folder where it is located itself. Absence of DB is considered a critical error for TotalPay. If for any reason base.mdb DB was renamed or replaced to another folder, the window will appear when launching TotalPay offering to specify DB location (pic.3), where you should click «Download» button. If DB was irretrievably lost, damaged, or the client does not know where to find it, click «Close» (the program will end up working) and try to find DB by searching. It is desirable to regularly back-up base.mdb DB (once per week) in order to reset the work in case of error. NOTE! Error described on pic. 2 may also appear as a result of regional settings incorrect for the program. If the client made sure that base.mdb DB is in the program folder under the same name and was not renamed or replaced somewhere, go to «Start-Control Panel-Regional options» and set «language» - «Russian», «country» - «Kazakhstan». The best variant is that the client finds base.mdb DB, places it into TotalPay program folder and launches TotalPay.
4 Pic. 1
Pic. 2
Pic. 3
5 As is seen from pic. 1, the program provides for a number of tabs on the left side of the window: 1) «Manuals» - contains simple manuals of КНП and sectors of economics, partially filled out, that are used in the program operation. 2) «Requisites» - includes a number of complex manuals of the company(s), receiving bank(s), company subunit(s), employees, company(s) banks. 3) In «Documents» tab one can create and edit documents, import data from files of some МТ102 and DBF formats, create documents (МТ102, МТ100, payment orders, accounts payable), and sign them with EDS. 4) «Service-Settings» tab has a number of options. In particular, here are indicated the directions to DB (on default) and library for forming electronic-digital signature. 5) «More» tab contains a link to this instruction and information about program. EDS can be used in case of preliminary installation of Tumar CSP software, subscriber certificate, root certificate and private key of the client. Otherwise forming of EDS is impossible. EDS is only needed for state-financed companies providing payment documents to the Treasury. When adding various information about company, receiving banks, employees, import from files, TIN/IIN/BIN go through strong verification for check position, full name is checked for presence of any unknown and unacceptable symbols, IBAN bank accounts, in case such options are ticked in «Service-Settings».
3.2. Filling out company data («Requisites-Company»)
In order to add new company, go to «Requisites-Company» (pic.5). To add a company, click «Add». In the adding window enter necessary data (pic.6). The following fields are not obligatory: SP code, type of budget (these are used only in the state-financed companies).
Pic. 5
6 Pic. 6
Upon filling out company data and clicking «Save», the company will be automatically added to DB and shown in the general table (pic.5). NOTE! TIN should be unique for each company – therefore you can not add two companies with the same TIN. To change data of any company click twice on a necessary line in the general table (pic.5), or select necessary line and click «Change». In new window (pic.7) you may change necessary data and «Save» them. To delete any data, select it in the table and click «Delete», select «Delete entry» and agree to the deletion warning message. To delete all entries click «Delete» and select «Delete all entries», then agree to the warning message. NOTE! Please note that in case of deleting the company, all entries related to it, including its subunits, employees, documents etc., will be deleted!
Pic. 7
3.3. Filling out receiver data («Requisites-Receiving Bank») 7 Receiver data will most likely be filled out by the technical support specialists already. However, here updating, adding and deleting data can be made as well. To that end, go to «Requisites-Receiving Bank» and use buttons on the panel. Here you can add types of accounts, receivers of credited proceeds and fees (Pic. 8). «Account type» is a unique name, therefore editing of this field will be blocked in «Change» mode. Here all necessary fields should be filled out. Please find the example of filling out «VISA CARD» account type (pic. 8). In this example the receiver of credited proceeds and fees is Aktobe Branch. Masks for account type are non-obligatory parameter merely showing that account numbers can start from these digits (as in 16 digit account numbers), and were used in import and adding a new employee. «Fee Accounts» fields are non-obligatory as well. If fee is indicated as equal to zero, such fields will not be used. Fee fields are sensitive to the separator of fractional part, in some cases it may be either point or coma. In order to enter fee you should first enter fee percentage. МТ102 patter file shows how MT102 document is formed for such account type. Fee currency shall always be the national currency (tenge). button may show additional information on filling out account type masks. «Use in import as a default account type» parameter is necessary to record unknown account numbers at the time of import at least with default type, if they don’t match the masks of other types. You can delete account type by clicking «Delete» and selecting «All entries» or only selected entry. NOTE! When deleting account type which is available for a number of employees, document with such employees can not be formed.
Pic. 8
File of МТ102 pattern means applied pattern.
3.4. Creating subunits («Requisites-Company Subunits»)
8 Subunits can be created simply – you need to go to «Requisites-Company subunits» and add, update data or delete a subunit from any company, which shall preliminarily be selected in the list, by operating with «add», «change» and «delete» buttons (pic. 9). Name of the subunit shall be unique within one company. When you delete a subunit, all entries on employees in the subunit and all entries on clients in the documents are deleted as well. You are recommended not to delete subunits but rename them, or, as alternative, delete them after placing the employees to another subunit.
Pic. 9
3.5. Filling out table of employees («Requisites-Company employees»)
To fill out employees data and edit them go to «Requisites-Company employees». TIN of the client is a unique parameter. People differ not only by TIN, however, when adding entries with the same TIN/IIN, an enquiry may appear regarding whether to update other entries with the same TIN/IIN. Adding an employee shall be made in the company subunit, therefore at the very least as of the moment of adding there should be 1 company and 1 subunit in such company. To add client data please click «Add», fill out data (pic.10). TIN/IIN may go through verification for check position, full name may be checked for admissible symbols, while IBAN bank accounts – for only presence of digits and correctness of length. Admissible symbols are letters from «А» to «Z», from «a» to «z», «-» symbol, codes of specific letters of Kazakh alphabet in case of installed national driver KAZWIN(РК1048) (pic.13) etc. You can also indicate a subunit to which the employee belongs.
9 Pic. 10
To change data, you need to click «Change» after selecting necessary entry or double-clicking on it. The entry may be active, i.e. used in the register, or inactive. Data on full names, TIN/IIN etc. can be sorted in the table as well. To find any entry while knowing the name, surname, patronymic, TIN or account number, click «Search», fill out the fields, specify search direction, or start typing the search text directly in the table. You can delete either one selected entry (Del) or all entries (Ctrl+Del). Note! When deleting, data on employee will be deleted both from the company subunit and from all documents where he or she was indicated. The best variant is not to delete the entry if the employee doesn’t work in the company any longer, but make the entry inactive (untick «Show in all lists»), and not use is thereafter. When selecting the account type for the client, you are presented a list from those account types, currency of which coincides with company currency.
3.6. Import of employee data («Requisites-Company» and «Documents- Forming Documents»)
МТ102 (txt) (WAS format is considered outdated and is not used any longer) The program enables to import data on employees from МТ102 form file not only in «Requisites- Company», but also in «Documents» tag. To import employees go to «Requisites-Company» and click «Import». There are several types of import in the dropdown list. Among them you will find import from МТ102 file, which can be either in dos-coding (oem) or win-coding (ansi). When importing into «Requisites-Company», data on clients is taken from МТ102 without the amounts and placed only (!) into the list of employees.
10 In order to import employees, you need at least 1 company and 1 subunit, to which such import will be made. When clicking on «Import from МТ102 format document…», a window will appear, offering to indicate the file and select company/subunit, to which import shall be made (pic. 11).
Pic. 11
You can tick options in the window: you can tick «Ignore errors in the file» (for example, in case of incorrect TIN, full names) and/or «Update entries …», entries with TIN/IIN, coinciding with TIN/IIN in the file, may already be in the company in DB, and they can be either updated in each coincidence or omitted, or select this option in order to update all entries with same TIN/IIN in DB. One important setting is «Use IIN instead of TIN». It means that you are executing import from the document of new format having IIN instead of TIN (IDN instead of RNN in МТ102). This item will need to be used when importing from documents of 2012 and further. In case of errors in the file, a window will appear with the message informing of such error. In the import window you are recommended to select file coding manually. If data was imported in «AUTOMATICALLY» mode, but it can not be read, you should delete it and try to import once again by individually selecting the file coding. When importing, TIN/IIN, full name and card number go through verification (in case such verifications are switched on in «Service-Settings»). TotalPay 4.0 (mdb) and MS Excel (xls) You can also import employee data from old version of TotalPay v.4.0.1, or from option file of MS Excel. 1) To import employees from DB of TotalPay version 4, you need to select «Import from DB of TotalPay 4.0…» in «Requisites-Company» window (with TotalPay 4.0 icon). Further you need to fill out necessary data (pic. 12) (similar to import from МТ102):
Pic. 12 Settings are similar to settings from МТ102, but here import is made not from the file but from DB. Import is even possible without existence of at least one company, i.e. together with the company and subunits thereof, which fact is proved by tick in «Extract data on company …». If unticked, you will need to indicate the destination of data import.
11 2) To import data from MS Excel file, you need to select «Import from MS Excel file…» in «Requisites-Company» window (with MS Excel icon). After filling out necessary data (name of the file), selecting the number of list in the book and priority of columns in the file and indicating whether the name, last name and patronymic are separated in writing of full name and which symbol separates them, etc. you can import data (pic. 13):
Pic. 13
Excel table should always have the following type (one of the variants) (pic. 14):
Pic. 14a
Pic. 14b
Excel file shall always have 3 or 4 columns. If the file has 3 columns, these columns shall be (Full name, TIN, Account number) OR (Full name, IIN, Account number), if there are 4 columns, they should be (Full name, TIN, IIN, Account number). Sequence order of columns is of no importance.
WageClientMT 1.0 (dbf) Import of employee data can also be made from tables of WageClientMT 1.0.
12 You should act just like in case of importing from Totalpay 4 files (as described above), but with a provision of selecting the whole folder containing the program (pic. 15). Here you can also import data ignoring errors and updating all entries with same TIN automatically or manually. NOTE! When importing you are recommended NOT TO TICK «Ignore errors in …». It is preferable to see errors and fix them in the initial type (in DB, in file and etc).
Рис. 15
Change of numbers of IBAN or IIN (actual as of the moment of changing accounts 07/06/2010 and 01/01/2012) Additional opportunity is changing IBAN or IIN account numbers. It provides for working with text files containing two columns – old and new number (Old Account Number – Tabulation – New Account Number OR TIN – Tabulation - IIN), separated by tabulation mark, one entry in one line (pic. 16). Change is made upon selecting respective button on «Requisites-Company» tab (pic. 17).
Pic. 16, a
Pic. 16, b
NOTE! Please note that not all numbers can be changed.
13 Pic. 17
3.7. Checking and installing general settings of the program («Service- Settings»)
To install general options, you need to go to «Service-Settings». Here you can indicate a folder for saving outgoing documents (pic. 18), and expanding signed files.
Pic. 18
Even if folder does not exist, it will be created. You can use variable ($PATH), which indicates a folder where the program itself is located. Verification settings options (ticks) enable to check TIN/IIN/BIN, full name, BIC and IBAN account numbers, maintain error protocol, archive outgoing MS Word documents and etc. To save settings, clock «Save». IMPORTANT! If path to the document folder does not exist, then the folder itself and all folders on the way to it are created. It you can not create a folder, then in forming the documents respective error should occur.
3.8. Working in tab «Service-Sign МТ102 and МТ100 format files»
14 «Service» tab has «Sign МТ102 and МТ100 format files» item (pic. 19). To sign the file you need to have Tumar SCP crypto-provider, that was installed in advance, root certificate, subscriber’s certificate and private key. You can select the format of outgoing file as МТ102 or МТ100. You need to select the signed file and indicate the destination for saving the signed file. Signing of the file will be made with the help of CryptoLib library after clicking on «Sign EDS» (see «Service-Settings-Library of EDS »).
Pic. 19
3.9. Creating a document («Documents-Document Composition»)
Document may be described as the list designed for forming such files as payment order, account payable etc. Distinctive features of the document are: presence of creation date, value date and date of assignment, debit accounts and other requisites. Further МТ102, МТ100 files (financial services), payment orders (PO), accounts payable (AP) can be created in the file. To create a document, which can be not only one for the company, for example, document for salary, alimony etc., you need to go to «Documents-Document Composition» (pic.20). On this page you can add, change, delete a document, import it from МТ102 format files, delete and add entries to document (insert entries), indicate amounts for the clients in the list, execute data verifications and search of information. Every company may have a number of documents. All of them can be seen in the dropdown list in the top side. To add a new document you need to select a company in the top side of the window (usually it is already selected) and click on «Add new document…», and then fill out the fields of the form (pic. 21, a). Selected «Add employees» checkbox means adding all «active» employees of the company to the document. You can tick «Add all…» (for example, when crediting salary) and even indicate amount which will be the same for all. If such checkboxes are unticked, then after saving a blank document will be created (for example, when crediting is made to 1-2 persons). In such a case entries can be inserted one by one (pic. 22), by selecting necessary entries and maybe indicating a certain amount. You should also indicate write-off account for the company. After adding, entries will appear in the list of document. To download already existing document you need to select a company from the top side of the window and a document from the list (they are numbered). To edit them, you may click «Change» in the opened document. All fields can be edited (except for the amount). There is a certain limitation for entering symbols in the name of purpose. You may create a copy of document by using «Add a copy of document…» item (pic. 21, b). Here you can change some fields or create absolute analogue of the original document.
15 Pic. 20
Pic. 21, а
Pic. 21, б
16 NOTE! If entry on the employee was made with “UNKNOWN” card type, for example, when importing, or if previously used type was deleted, and if the program lacks the default account type and a tick was placed on «ignore errors in the file» when importing, then in the window shown on pic. 22 such record really will not be seen, since there is no account type, accounts of acceptance and currency.
Pic. 22
You can delete the whole document, all entries from the document, entries with amounts or only selected entry (Ctrl+D). To find any entry while knowing the name, surname, patronymic, TIN/IIN, use search button, specify search criteria and direction. To check the document for correctness of data (for example, when importing, you left «Ignore errors…» item ticked), use the verification button (pic. 23). You can perform either certain verification or all verifications (recommended). If any entry has errors, they will be seen in the verification results, where you will find information indicating employees having an error and a type of error. NOTE! This verification is made automatically before composing documents («Compose» button) irrespective of the user’s will. Entry amount at the time of adding it into document is equal to 0 on default. If entry amount is equal to 0, it will not be indicated, for example, in PO, МТ102 or AP. You can indicate the amount in the last column (pic. 20). Also in order for the employees to be included into the list of the document, you should not only indicate the amount but also tick the first column opposite to its line. NOTE! The document may contain employees with different account types. The main condition for their coexistence is coincidence of register currencies, company and credit accounts. When composing documents, the employees will be sorted by types of account and creation of МТ102 files will be made separately on each type. NOTE! Starting from version 5.3.3.6(4), the number, indicated not in IBAN format, will be deemed incorrect as well. NOTE! Starting from version 5.3.3.12, check of TIN is non-obligatory, as since 2012 only IIN is used.
17 Pic. 23
3.10. Import of data to the document from files (МТ102, DBF)
Import from WAS file is considered outdated and is currently excluded. The document can be imported with data from МТ102 format file (pic. 24, а). Import is absolutely identical to import from МТ102 in «Requisites-Companies» with only difference being that here entries with amounts go to current blank document and are duplicated in «Requisites-Employees of the company». NOTE! If repeated, data can be updated or passed through employees for excluding copies, but not in the document. All entries from the file will be included into the document. NOTE! Verification for repeatability of general amount on the list with total amount 32A in МТ102 document shall not be performed. NOTE! Starting from version 5.3.3.6(4), import from DBF format files is available.
Рис. 24, а
Import errors are similar to the errors when importing employees to «Requisites-Company», but here additional issues can take place in case currencies do not coincide or amounts are incorrect. When importing, attempts are made automatically to establish account types by masks (in case masks are available), or use «type on default» (similar in case of employee import). In the event of error in importing and non-ignoring errors, entries can be imported partially; the user will see the error and will be able to fix it. When import is successfully completed, respective message will appear. If imported file format is DBF, then the user will see «Preparation…» button when selecting DBF file:
18 Pic. 24, b
When clicking on «Review» button, you will see a random selection from DBF table for file coding verification. If the text is unclear, then incorrect coding should have been selected in the previous window; you will need to go back («Back») and change coding. Since when importing only the following columns are used: Amount, Last name, Name, Patronymic, TIN and Account number (32B, FM, NM, FT, RNN, LA in МТ102), then you need to shift columns from the left to the right list in the correct order and subject to their roles. For example, on the left side the following DBF table fields are shown: RNN, FM, LA etc. To import, you need to place LA opposite to «Account number» entry, last name FM – opposite to «Last name» entry and so on and so forth. Lines in columns can be selected and shifted to another list.
3.11. Creating МТ102, payment orders and other documents («Documents- Document Composition»)
You can create МТ102 documents (list for crediting), МТ100 (financial services), payment orders, accounts payable for filled out documents with active entries and nonzero amounts. To prepare documents click on «Compose». In the new window (pic. 25) you need to indicate some parameters for future documents. If currency of the company is not a national currency, but, for example, USD, then before such window appears, you will be offered to enter an exchange rate in respect to tenge. Fee is always recalculated in tenge on entered exchange rate. The table contains «blocks» of documents grouped by the types of employee accounts. Individual settings (KNP, number of document etc.) are entered for each type of documents (account type). Pic. 25 illustrates the main fields – «Document», «Amount» and «Fee». Here you will find basic information on documents. Fields highlighted in light cream color are those, on the basis of which the documents MT102 will (always) be created. Here you can add creation of payment order (tick) and/or account payable (tick). You can also sign a МТ102 document with EDS (tick) for state-financed companies. Fields highlighted in white are those, on the basis of which the user may at his/her own will (!) create МТ100 document with financial services, similar to МТ102. It also can be sighed with EDS (optional), create PO and/or AP.
19 Рис. 25
NOTE! Fee may be placed in the end of МТ102 (correspondingly, amounts in payment order and account payable will be recalculated), if you tick «Write up banking fee in the end of МТ102 file» below. This practice is often used when crediting the amounts to VISA cards. Obligatory fields are: number of document (for МТ102), KNP (for МТ102). To be able to define settings for МТ100 files, you need to tick the option that you wish to create MT100 in «Financial services» field. To fill out data simply click in the checkboxes for «# of doc» and «KNP». Then you will see windows offering to enter or select a parameter. NOTE! If you accidently clicked on «Account Payable», then to close this window you need to enter KBK «0» and click «Save». «List» means loading of document by the type of cards to the document. This field is not available for creation, but you can include it. For example, if you click on «# of doc» (МТ102), you may enter the number (pic. 26), tick on «Payment order» and/or «Account payable» to create it. For account payable, you need to enter KBK and select payment status (Pic. 27). You can mark «EDS» for МТ102, if you have installed certificate and key. If you need МТ100 file with financial services, you can tick «Financial services» (in case of unticked checkbox of «Write up fee …» below), and similarly tick all necessary parameters. To cancel (clear) some parameters, click twice on a cell and press ESC (on the keyboard) in the new window, untick a checkbox or enter «0». For example, in case of «Financial services» item, if you untick a checkbox, all МТ100 parameters will be zeroed. NOTE! When composing a document, tick is usually placed either at «Payment order» or «Account payable» (at the accountant’s discretion).
Рис. 26
20 Рис. 27
In case of insufficiency of parameters for document creation, warning messages will appear. You may try to create the following documents (pic. 28).
Pic. 28
Here will be created the following: for «SMART CARD» - МТ102, payment order, account payable, МТ100 commission file, list. After clicking on «Create documents» button, the program will attempt to create all those documents. If in the course of creation an error occurs, the user will see respective message. They all will be saved into the folder, which is indicated in «Service-Settings» in the folder with payment purpose name. As a result, the user will see the message with a list of composed documents (pic. 29).
21 Рис. 29
After you click on «Ок», folder with newly created files will open. In case of errors in the lines on pic. 29, short error message will be displayed in brackets. Now you need to open and check their contents. Simple МТ102 and МТ100 are saved in text format with txt extension and now will be available from Notepad. File names are formed fro the names of account types with a prefix of document type. All POs and APs are created on the basis of patterns (see «Service-Settings-Path to folder with patterns»). МТ102 and МТ100 files signed by EDS are saved in sls and sal format with “__signed” prefix before the extension (see «Service-Settings»). They also can be opened from Notepad. Below in block «5» they have EDS. NOTE! You can not change contents of files signed by EDS! Files of payment orders and accounts payable are saved in rtf format and have «_PP» or «_SO» postfix, the list has «_LT» prefix. NOTE! МТ102 and МТ100 files are always saved in WIN-coding! Now after verification you may copy the files to a floppy disk, CD or flash-card and submit it to the reception point of treasury or bank, or import to «Bank-client» through «SWIFT-server» with switched-on ANSI-coding (WIN-coding).
4. Hotkeys
Pressing ESC button on keyboard – cancelling operation, closing window; Clicking right button on the mouse on the lines of the majority of tables – activating context menu to delete or modify. Variants with Ctrl+[D,R,S,A] – combination for deleting lines on the tables. Pressing Del in the majority of tables – deleting selected entry. Ctrl+F – activating search window in the following tables: «Employees», «Document» and «Inserting entry to the document». Double click by left button on the mouse – activates window for editing entry. Tab – passing between the fields in the window. Typing a text directly in the tables – in some cases activates immediate search throughout the column in the table.
22 5. Basic terms
Payment order (PO) – order of account-owner (payer) to his/her servicing bank, executed in the form of settlement document, asking to transfer a certain amount to the account of receiver of proceeds, opened with this or another bank. Account payable (AP) – liabilities account, representing the amount of debt of the company to creditors, which usually appear in case of purchasing goods and materials on the terms of short-term loan and absence of obligatory due date (i.e. respective debt of the company, not confirmed by bill) by the preliminary agreement, which may take place in stable relations between the supplier company and ordering company, or in case of confidence of the supplier and solvency and reliability of the client; in balance they are usually classified as current (short-term) liabilities. Electronic digital signature (EDS) – set of electronic numeric symbols, created by means of electronic digital signature and confirming authenticity of electronic document, its belonging and permanence of contents. Certifying center (CC) – legal entity, certifying correspondence of the key of electronic digital signature to the key of closed electronic digital signature, and confirming authenticity of registration certificate. EDS composition – the process, the initial means of which are being the messages, closed key and parameters of the scheme of electronic digital signature, and the result of which is an electronic digital signature. EDS verification – the process, the initial means of which are being the electronic document, open key and parameters of the scheme of electronic digital signature, and the result of which is a conclusion on correctness or incorrectness of an electronic digital signature. Registration Certificate – hard copy document or electronic document, issued by Certifying center to confirm correspondence of electronic digital signature to the requirements set current law. In the context synonym of «open key certificate» expression is used. EDS Open key – order of electronic digital symbols, available to any person and intended for confirmation of authenticity of electronic digital signature in the electronic document. Tumar CSP Crypto-provider – means of cryptographic protection of information. Certificate (open key certificate, EDS certificate) — electronic or hard copy document confirming correspondence between the open key and information identifying the key owner. Contains information about the key owner, open key, its purpose and sphere of use, name of certification center etc. EDS Closed key – order of electronic digital symbols, known to the owner of registration certificate and intended for creation of electronic digital signature with use of means of electronic digital signature. Database (DB) – structured and organized dataset, describing characteristics of some physical and virtual systems. Intended for storing large-volume data. МТ102 – message of «collective payment» type in the message exchanging scheme of interbank money transfer system. МТ100 – message of «client transfer» type in the message exchanging scheme of interbank money transfer system. KAZWIN national driver (РК1048) – state standard of coding Kazakh letters in 8-bit code table.
6. Technical support
Branch: Aktobe Branch of BTA Bank JSC Full name, tel.: Roman Volkov, tel.: 8 (7132) 956-378, Arstan Bermagambetov, tel. 8 (7132) 956-383 E-mail:
23 7. Supplements and adaptations
Version 5.3.3.5 (08/08/2010) 1) Opportunity was created for one company to hold several accounts and banks. For this «Company banks» item was added on «Requisites» tab. 2) For successful document composition it is necessary to have at least 1 bank and account of the company with it. 3) When adding new employee, you may indicate only one of three items: last name, name or patronymic. Version 5.3.3.6(4) (26/08/2010) 1) Adding of search when entering the text in the tables «Employees», «Documents» and «Insert entry to the document …» and sorting by columns. For example,
2) Additional menu for administering the «Documents» and «Employees» tables (width of columns, auto-alignment, data export) and menu for selecting all items in «Documents» table.
24 25 8. Changes in version 5.5
IolaCOM EDS library is added, which does not require Tumar CSP to be installed for operation. In program settings («Service-Settings») on «EDS» tab option of selection of «IOLA Crypto» or «Tumar CSP» crypto-provider is added. For keys issued prior to May 1, 2012, you need to select «Tumar CSP» crypto-provider. There are two buttons in «IOLA Crypto» settings: «Install EDS key» and «View installed keys»
When installing the keys, it is necessary to select Personal Data Exchange File (p12) and enter the password, after which the key will be added to the list of installed keys. Expired keys are deleted from the program automatically.
26