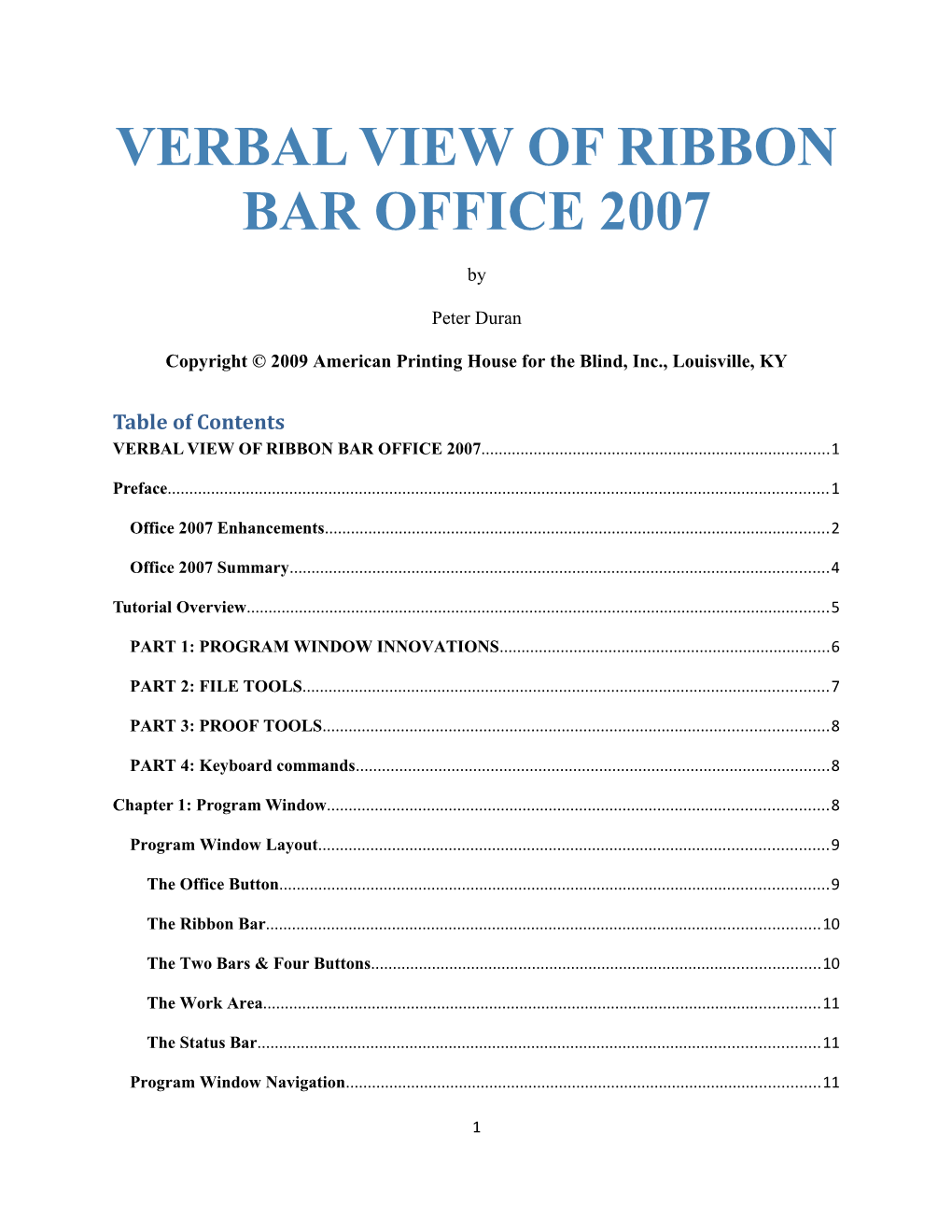VERBAL VIEW OF RIBBON BAR OFFICE 2007
by
Peter Duran
Copyright © 2009 American Printing House for the Blind, Inc., Louisville, KY
Table of Contents VERBAL VIEW OF RIBBON BAR OFFICE 2007...... 1
Preface...... 1
Office 2007 Enhancements...... 2
Office 2007 Summary...... 4
Tutorial Overview...... 5
PART 1: PROGRAM WINDOW INNOVATIONS...... 6
PART 2: FILE TOOLS...... 7
PART 3: PROOF TOOLS...... 8
PART 4: Keyboard commands...... 8
Chapter 1: Program Window...... 8
Program Window Layout...... 9
The Office Button...... 9
The Ribbon Bar...... 10
The Two Bars & Four Buttons...... 10
The Work Area...... 11
The Status Bar...... 11
Program Window Navigation...... 11
1 Chapter 2: Office Button...... 11
Left Pane...... 12
Right Pane...... 14
Chapter 3: Ribbon Bar...... 15
Ribbon Bar Layout...... 16
Ribbon Bar Navigation...... 19
Chapter 4: Command Group...... 21
Command Group Layout...... 21
Command Group Navigation...... 24
Command Group Launcher...... 29
Command Group Help...... 30
Command Group Content...... 31
The Split Button Control...... 31
The List View Control...... 32
The Gallery Control...... 32
The Grid Control...... 33
Chapter 5:Status Bar...... 33
Zoom Buttons...... 34
View Buttons...... 35
View Commands...... 36
Shortcut Menu...... 39
Chapter 6: Program Appearance...... 40
Ribbon Bar Visuals...... 40
Live Preview and gallery Items...... 40
User Interface Fonts...... 41
2 User Interface Colors...... 41
Change the Office Color Scheme...... 42
Change the Windows Desktop Theme...... 42
Program Fonts...... 43
Calibri...... 43
Cambria...... 45
Consolas...... 45
Constantia...... 45
Corbel...... 45
Candara...... 46
Nyala...... 46
Program Themes...... 46
Chapter 7: Quick Access Toolbar...... 47
Quick Access Toolbar Layout...... 47
Quick Access Toolbar Navigation...... 47
Quick Access Toolbar Modification...... 48
Add Popular Commands to the QAT...... 48
Add Ribbon Items to the QAT...... 48
Add Ribbon Groups to the QAT...... 49
Remove Unwanted Items from the QAT...... 49
Relocate the QAT...... 49
Mini Toolbar...... 50
Chapter 8: Program Configuration...... 51
Program Options Layout...... 51
Left Pane Items...... 51
3 Right Pane Items...... 52
Program Options Navigation...... 52
Program Options Discussion...... 52
Popular Category...... 52
Display Category (Available Only in Word 2007)...... 54
Proofing Category...... 56
Save Category...... 56
Advanced Category...... 57
Customize Category...... 60
Add-Ins Category...... 62
Trust Center Category...... 63
Resources Category...... 63
Chapter 9: Help Viewer...... 63
Help viewer Layout...... 64
Search Option...... 64
Browse Option...... 65
Help Toolbar...... 65
Connection Status Menu...... 66
Chapter 10: File Management...... 67
Create File...... 67
Blank Files...... 68
File Templates...... 69
Save File...... 71
Save As Command...... 71
Immediately Save Command...... 72
4 Save As Copy...... 72
Save As PDF...... 73
Save As Default Format...... 75
Retrieve File...... 75
Open Dialog Box...... 76
Open As Copy...... 76
Recently used documents...... 78
Convert File...... 78
Office 2007 Format...... 78
Office 2003 Format and Before...... 79
Print Dialog box...... 79
Print Options...... 80
Prepare Commands...... 81
File Properties...... 81
Inspect Document...... 82
Encrypt Document...... 82
Add a Digital Signature...... 82
Mark as Final...... 83
Run Compatibility Checker...... 83
Share File...... 84
Send Command (E-Mails)...... 84
Publish Command (Blog Posts)...... 85
Close and Exit Commands...... 90
Chapter 11: File Inspection...... 90
Private Data and Personal Information...... 90
5 How File Inspectors Work...... 91
Inspect Your Files...... 92
Chapter 12: File Paste...... 93
Place text onto the Windows Clipboard...... 94
The Cut Command...... 94
The Copy Command...... 94
The Basic Paste Commands Summarized...... 95
The Undo Item...... 95
The Office 2007 Clipboard...... 96
The Office 2007 Task Pane...... 96
Office 2007 Task Pane Options...... 97
Chapter 13: File Search...... 101
Edit Group Overview...... 102
Word 2007 Find and Replace Commands...... 104
Find and Replace Pages Condensed...... 105
Find and Replace Pages Expanded...... 106
Find Ordinary text...... 108
FIND Uncertain TEXT...... 108
Find Text Format...... 110
Find Text Onscreen...... 111
Replace Ordinary Text...... 112
Replace Text Format...... 112
Replace Formatted Text...... 113
Replace Text Breaks or Special Characters...... 114
List of Text Breaks and Special Characters...... 114
6 Find and Count Text...... 118
Excel 2007 FIND AND REPLACE COMMANDS...... 119
Find and Replace Pages Condensed...... 119
Find and Replace Pages Expanded...... 120
Find Ordinary text...... 121
Find Text Format...... 122
Find and Replace Ordinary Text...... 122
Edit Group contrast...... 123
Chapter 14: File Check...... 124
Learn about the Error Checkers...... 125
Spell Checker...... 125
Grammar and Style Checker...... 126
Format Checker...... 127
Customize the Error Checkers...... 127
Spell Check Options...... 127
Run the Error Checkers...... 131
AutoCorrect Errors...... 135
AutoCorrect Process...... 135
AutoCorrect Tab Page...... 136
Add AutoCorrect Entry Manually...... 136
Add AutoCorrect Entry with Spell Check...... 138
Delete AutoCorrect Entry...... 138
Other AutoCorrect Check Boxes...... 139
Chapter 15: File Cleanup...... 140
Look Up Synonyms...... 140
7 Shortcut Menu Option...... 141
Thesaurus Option...... 141
Count Text Units or Phrases...... 142
Improve Text Readability...... 143
Chapter 16: Math Tools...... 145
The LaTeX Math System...... 145
Unicode Character Set...... 146
Cambria Math font...... 147
Appendix: Keyboard Commands...... 148
Program Window Commands...... 148
Office Button commands...... 148
Program Customize Commands...... 149
Ribbon Bar Commands...... 149
Preface
Office 2007 programs run on Windows XP SP2 (and later service packs) and on Windows Vista. Different programs are bundled with the different retail editions of Office 2007.
Limited edition student license One main device and one additional portable device
Microsoft Office Home and Student 2007 Three devices in one household; for non-commercial use only
Microsoft Office Standard 2007 One main device and one additional portable device
Microsoft Office Small Business 2007 One main device and one additional portable device 8 Microsoft Office Professional 2007 One main device and one additional portable device
Office Standard 2007 includes: Word 2007, Excel 2007, PowerPoint 2007, and Outlook 2007. These programs look very different from earlier releases, but they perform the same tasks. Word 2007 lets you write documents; Excel 2007 lets you perform calculations; PowerPoint 2007 lets you produce slide shows; and Outlook 2007 lets you create e-mail messages. These core programs in the Office 2007 Suite work much better together because they now share a common file format and a common user interface. Microsoft has also upgraded the file format and user interface for many of its other programs beyond the core Office 2007 programs. To mention only a few of them: Access, Project, Publisher, Visio, Paint and WordPad (in Windows 7), and Windows Live Movie Maker possess the new user interface.
You can appreciate these changes and innovations only if you understand a bit of the past. Here's a tad of Microsoft Office history to help you understand why Microsoft invented and imposed a new file format and a new user interface on its programs.
Every major change came about to meet seven important goals mandated by Microsoft developers. These goals are summarized next to convince you that these dramatic changes to how you work in Office 2007 programs and in other Microsoft programs are worth your time and effort. You will enjoy the simplified and unified user interface. Office 2007 Enhancements
More Convenient
When conceived and written, most Microsoft programs start life with a handful of features central to the tasks at hand. As users learn and use their favorite programs, they want more and more features and functions. There are commands used by all users. There are commands rarely used by most users but really needed by experts. There are commands used only in specialized situations--when you create a table or a chart, when you want to insert a picture or math equation, and so on. And, of course, there are those extra bells and whistles thrown in to outclass the competition.
Menus and toolbars were invented to organize the commands and options found in programs. However, Microsoft programs have outgrown these paradigms. There are just too many commands to list comfortably on menus. For example, Word 2007 has over 1500 features. Users would have to hunt through layer after layer of menus to find that infrequently used command. There are just too many obscure icons on toolbars to figure out and remember. Word 2007 would require over 30 toolbars in order to accommodate all commands and icons. And, what about those intrusive pesky task panes which appear out of nowhere? They were introduced to make up for the shortcomings in menus and toolbars. All Office 2007 programs would have 100 or more annoying task panes to deal with. Consequently, all top-level menus and toolbars in program windows are replaced with a simpler, more intuitive way to locate commands and features, thus
9 providing a more convenient User Interface for Microsoft programs in general, and for Office 2007 programs in particular.
More Consistent
In a typical business, coworkers employ very different programs to accomplish diverse business tasks. Most personnel rely on Word, a word processor, or OneNote, a note taker program, to write memos, letters, reports, and the like. Executives rely on Excel, a spreadsheet program, to manage and analyze company data, and on Access, a database program, to maintain and organize company information. Personnel in the sales department rely on Publisher, a layout program, to prepare pretty newsletters and brochures. All employees rely on Outlook, an e-mail program, to send and receive e-mail. These are a few of the programs that are included in various editions of Office 2003 and prior releases of Office.
In the past, development teams at Microsoft worked on different programs for the most part independently. Thus, common commands and features were not necessarily placed in the same locations nor accessed the same way, and programs lacked a common file type. This lack of uniformity among Microsoft programs caused users great confusion and frustration when they needed to work with several Microsoft programs simultaneously. As an example, a business must transfer data between different programs efficiently--place text from a document onto a worksheet, add worksheet data to a report, and so on. This was a challenge to carry out in Office programs before Office 2007 programs.
The development of a unified user interface for Microsoft programs allows users to work efficiently across Microsoft programs. The adoption of a universal file format for Microsoft programs permits users to transfer data efficiently among Microsoft programs. The ability to move data amongst different Microsoft programs means that the Windows Clipboard and the Office 2007 Clipboard work the same in all programs. In particular, the classic Cut, Copy, and Paste commands now work the same way and are accessed in the same way. These three commands are presented in this tutorial instead of the tutorials for Word 2007 and Excel 2007 because they apply to all Office 2007 programs.
In summary: Office 2007 programs have a totally new look, feel, and in many cases, a new way of working. These changes may initially frustrate power users because they must break old habits and learn new ways to perform common tasks. However, these innovations are a great help to new users and users who make use of Office 2007 programs infrequently. Office 2007 programs also share a totally new file format. Files are automatically saved in a new Extensible Markup Language (XML) format which makes files smaller and less susceptible to damage.
More Universal
Microsoft programs are used around the world. Microsoft provides localized versions of programs to meet the needs of users in every country. That means local keyboard layouts are supported and local language characters are displayable and printable. This worldwide representation of print characters is made possible by the character encoding standard developed by the Unicode Consortium.
10 Unicode lets computers represent text and symbols from all of the writing systems of the world. It handles about 65,000 print characters which include about 2,000 symbols used in mathematics. The major screen readers recognize and announce all the characters in this Universal Character Set. Blind users are now able to write mathematics in Word 2007 and read those equations.
Complete Usability
What do users do with Office programs? Microsoft established its User Experience Improvement program upon the release of Office 2003 to find out. Users were invited to join anonymously, and all their mouse clicks, key taps, and command selections were sent to Microsoft for analysis. Jensen Harris, a program manager for the User Experience team at Microsoft, reviewed the data from the billions of samples gathered from users to determine user behavior. A few conclusions from those data are of paramount relevance.
Programs in Office 2003 require way too many mouse clicks or key taps to reach lots of useful and important Office features and commands, so users mainly give up and don't use them. Many commands and features are buried deep in menus, so users are unable to find them at all. Many buttons lack text labels and aren't accessible via the keyboard or usable with a screen reader program. These are a few of the reasons why a new user interface was developed wherein only five or fewer mouse clicks or key taps are necessary to reach every command, every command has a text label, and every command appears at just two or three levels deep.
Complete Accessibility
Development of a new user interface for Microsoft programs provided the opportunity to completely revamp the keyboard interface. Now, users can reach every command in Microsoft programs with five or fewer key taps. The required access keys are visible in badges (little text labels) when needed and are announced via screen readers as users navigate the user interface.
Unified Window Layout
Data gathered by the User Experience team strongly suggested users would benefit from a common program window layout and better command organization within a program window. A program window now has new parts placed at prescribed locations. Commands related to file management are placed on the new Office Button. Commands related to file creation are placed on the new Ribbon Bar--which replaces all top-level menus and toolbars. Frequently-used commands are placed on the new Quick Access Toolbar. Customizable status bars are placed at the bottom of program windows. Thus, users need to learn a single window layout.
Easier Command Access
Commands do users no good if users can't find them. Microsoft staff is reminded of this simple truth whenever users call and ask for commands to be included in the next software release that already exist. Microsoft made infrequently-used commands more discoverable with contextual tabs. For instance, when a table is selected in Word 2007, tabs with needed table commands
11 appear on the Ribbon Bar for the convenience of the user. Thus, users don't need to search for table commands because they are automatically presented. Office 2007 Summary
The main programs in Office 2007 now share a common User Interface. The venerable Menu bar and the Standard toolbars (which hide needed commands) are replaced with the Ribbon Bar-- which works the same way across Office 2007 programs and which keeps needed commands available and visible while you work. Moreover, you have complete access to all commands and options in the program window with the keyboard and mouse--typically with five or fewer key taps or mouse clicks. Great news! The key sequence for a command and its shortcut key (when available) gets displayed in a ScreenTip whenever you move onto that command on the ribbon Bar--so you no longer need to consult a lengthy list of keyboard shortcuts to learn its keyboard equivalent.
Office 2007 programs share a common program window layout so you work the same way in all of them. Also, they now possess many functions and features in common. For example, the new File Inspectors scan your files for personal information so you may remove sensitive data before you share your files with others; File Inspectors work the same way across programs. File Checkers (Spell Checker and Grammar Checker) also work the same way across programs. This uniformity of behavior across programs will reduce the time required to learn them and definitely reduce bewilderment and errors.
Now you may rely on built-in styles and themes to create files with consistent formats. Moreover, styles and themes are coordinated across Office 2007 programs--a Word 2007 document and a related Excel 2007 workbook with the same theme look alike and make a pretty pair.
This tutorial covers only material common to Office 2007 programs. Other tutorials discuss individual Office 2007 programs and their specialized functions and features. Most users rely on Microsoft Word so examples of the major enhancements to Office 2007 programs are often illustrated in Word 2007. Note that every important feature described in Word 2007 also occurs in the other Office 2007 programs and works the same way.
This tutorial assumes that you have used Microsoft Windows (either Windows XP or Windows Vista) before and understand the basics--you are able to start and exit programs, access the Start menu and the Control Panel, and so on. This tutorial also assumes that you know the layout and operation of a standard computer keyboard and how to navigate menus, dialog boxes, lists, and so on with the keyboard. Tasks are described only in terms of the keyboard. Tutorial Overview
12 This tutorial describes the innovations shared by the main Office 2007 programs and the other Microsoft programs with the new file format and new user interface. This tutorial doesn't talk about any Office 2007 program per se. Rather it describes the new user interface common to Office 2007 programs. You should read this tutorial before you tackle the Word 2007 and the Excel 2007 tutorials from APH.
Microsoft named this new user interface the Fluent User Interface. It consists of various parts: Office Button, Customizable Quick Access Toolbar, Ribbon Bar, Customizable Status Bar, Program Options Panels, and much more. These parts of the new user interface are presented in separate chapters for the sake of clarity.
Most people rely on Microsoft Word, so the major parts of the new user interface are usually pointed out in Word 2007. However, every important feature mentioned in Word 2007 also occurs in the other Office 2007 programs and works the same way. Word 2007 lets you write documents; Excel 2007 lets you perform calculations; PowerPoint 2007 lets you produce slide shows; and Outlook 2007 lets you create e-mail messages. Although these Office 2007 programs perform quite different tasks, they have many commands and features in common, and the new user interface makes them available in the same ways and in the same locations in their respective program windows. PART 1: PROGRAM WINDOW INNOVATIONS
Chapter 1 presents the new layout for an Office 2007 program window. Now the top part of a program window shows the new Ribbon Bar instead of the traditional Menu Bar and Toolbars. You have complete keyboard access to all commands and options through the ribbon Bar. You work in the middle part of a program window--type text, perform calculations, and so on--as before. The bottom part of a program window now shows a customizable Status Bar. Yes, now you can place the commands and options you prefer in this area.
Now you can move through the parts of a program window solely with the F6 key. Press that key repeatedly to move onto the top, middle, and bottom part of a program window. This key also moves onto any active task panes.
Chapter 2 presents the new Office Button. This big round button displays two panes. The left pane replaces the File menu; the right pane replaces the list of Recent Documents. Program Options below the right pane replaces the Tools menu.
Chapter 3 presents the new Ribbon Bar. This thick horizontal strip replaces the Menu bar and the Standard toolbars. You can pick all commands located on the Ribbon Bar with either the keyboard or the mouse. You can't remove, modify, or replace the Ribbon Bar.
Chapter 4 presents the new Command Groups. They put related commands together and make it easier to locate them on the Ribbon Bar. Names for the available command groups are displayed
13 along the bottom edge of the Ribbon Bar. Need to carry out a specified task? Just rely on the commands in the command group associated with that task.
Chapter 5 presents the enhanced Status Bar. It resides at the bottom of the program window as usual. Now, however, you can add/remove commands. You customize its content when you check or uncheck commands within a pop-up list.
Chapter 6 presents the new look for an Office 2007 program window. A program window uses the new Segoe UI font as its default font. That is, window title and other window elements-- Ribbon Bar content, Status Bar content--are displayed in the Segoe UI font. This font was conceived, designed, and totally optimized for ClearType--a display technology that makes laptop displays look good. Segoe UI looks great at all font sizes.
Before Office 2007 programs, a user had to experiment to determine how text would look with a different font or style applied. The new Live Preview feature makes the application of a different font or style much easier for a mouse user: a user merely points at a font or a style to see how it would look when applied to typed text.
There are many new fonts for the display of text. They are intended for onscreen text as well as printed text. Every program in Office 2007 has Calibri as its default font for text.
Cambria, primarily meant for titles, has very even spacing and proportions. A related font, Cambria Math, is also included with Word 2007. Yes, now you are able to directly type 2000 different math symbols with Word 2007. You can also directly type math formulas and equations via the keyboard, and Word 2007 will display and format them properly.
Chapter 7 presents the new Quick Access Toolbar, the only permanent toolbar in an Office 2007 program window. You can place your favorite commands there. There's also a pop-up toolbar, the Mini Toolbar, not usable with the keyboard. There are no other toolbars within an Office 2007 program window.
Chapter 8 presents the new Program Options facility. This two-pane window shows most of the items found on the Tools menu which let you configure an Office 2007 program.
Chapter 9 presents the new Help Viewer. Press the F1 key (or activate the Help button) while in an Office 2007 program to launch its associated Help Viewer. That program can show help topics stored on your computer or can access up-to-date help topics available online at a Microsoft Web site. Courses and training materials are also available online. PART 2: FILE TOOLS
Chapter 10 talks about the file management commands. You may press Alt and F in succession or together to activate the Office Button. A window appears with two vertical panes. The left pane has keyboard focus and shows the file management commands. New, Open, Save, Save As, Print, and Close are old favorites; Send, Prepare, and Publish are newcomers. 14 Chapter 11 explains how File Inspectors work and encourages you to use them to cleanse your files of personal data before you share them with others or publish them on the Internet. Office 2007 programs may save personal and confidential information and hide those data within their files. That information is not normally accessible, but a hacker could locate and read that information. However, you may not want that information disclosed under any circumstance. The programs Word 2007, Excel 2007, and PowerPoint 2007 come with File Inspectors. Use them!
Chapter 12 talks about the file paste commands. They let you move or duplicate text within a file or between different files. Cut, Copy, and Paste commands reside in the Clipboard group on the Home tab.
Chapter 13 debuts the file Search commands. They let you find or replace text within a file. Find, Replace, Go To, and Select commands reside in the Edit group on the Home tab. PART 3: PROOF TOOLS
Chapter 14 presents the main file checkers. Files usually contain text, and that text may include misspelled words or grammar errors. This chapter tells you how you can check for and correct these and many other kinds of errors.
Chapter 15 tells you about tools that help you improve text consistency, clarity, and readability. You can look up synonyms and antonyms for words and phrases or look up definitions of words. You can count the number of words in the text or determine its level of readability.
Chapter 16 extends file content beyond mere text. A brochure or report often requires charts and tables. A term paper or research paper often requires charts, tables, and mathematical equations as well. Word 2007 can handle all three tasks. This chapter mentions a few of the innovations that make the presentation of mathematics by Word 2007 possible. (Consult the Word 2007 tutorial for the details.) PART 4: Keyboard commands
This appendix summarizes the keyboard commands needed to access and navigate the program window, the window displayed by the Office Button, the window displayed by Program Options, and the parts of the ribbon Bar. Read parts 1 and 2 of this tutorial for all the details; rely on this appendix for a handy list of keyboard commands. Chapter 1: Program Window
The user interface in Office 2007 replaced the File Menu and the Recent Documents list with the Office Button; replaced the Menu Bar and the standard Toolbars with the Ribbon Bar; replaced 15 all the Customizable Toolbars with the single Quick Access Toolbar; replaced the rigid Status Bar with the customizable Status Bar; replaced complicated Key Combinations with simple letter sequences. These interface elements appear on the program window in every Office 2007 program in the same locations. If you learn the window layout for any Office 2007 program, you will know the window layout for the other Office 2007 programs as well. Program Window Layout
As with Office programs of old, program windows in Office 2007 are visually and conceptually divided into three horizontal parts. The top section shows all the gadgets and controls used to interact with the program; that is, it shows the user interface elements. The middle section serves as the work area where files (documents in Word, spreadsheets in Excel, and presentations in PowerPoint) are created; that is, you work in this part of a program window. The bottom section shows the status of the program and handy commands; that is, you go here to check file information, change program views, etc. Here are the details. The Office Button
In the upper left-hand corner of a program window resides the Office Button--a large, round button, with the Office logo (a four-color squiggle) on it. Microsoft developers wanted a very big Office Button so it visually stood apart from the Ribbon Bar and in particular, from the Home tab on the Ribbon Bar. Moreover, developers wanted the Office Button to look like the Start button in Windows Vista, another big, round button. This visual resemblance is intentional for many reasons. Both buttons let you access core functionality--exit the Office 2007 program, shut down Windows Vista, and so on.
This button shows two vertical panes when activated. The standard file commands and three new file commands are listed in the left pane; recently used documents are listed in the right pane. Files are called documents In Word, workbooks in Excel, and presentations in PowerPoint.
The Program Options button and the Exit Program button are located below the right pane. They are customized to their respective programs as follows: Word Options, Exit Word; Excel Options, Exit Excel; PowerPoint Options, Exit PowerPoint; and so on. Note that the available Program Options are discussed in their own chapter.
You exit a program when you are finished with it. There are two ways to exit a program with the keyboard: press the Alt + F4 key or press the key sequence Alt, F, X. You are prompted to save your file (document in Word, workbook in Excel, presentation in PowerPoint) before you exit if you haven't saved your current work. What a great safeguard against accidental loss of your work.
Remark: Unlike other Office 2007 programs, you must pop up the File menu in Outlook 2007 and pick the Exit item--to exit that program.
16 The Ribbon Bar
Just right and slightly below the Office Button resides the Ribbon Bar where you find program commands. It replaces the Menu bar and the Standard toolbars found in earlier releases of Office programs. There are seven standard command tabs on the Ribbon Bar; they appear by default whenever you launch an Office 2007 program. Commands that are most relevant for a task area are placed on the same command tab. The seven standard command tabs let you perform the common program tasks.
You can't alter the layout or content of the Ribbon Bar. This means that commands are always located in the same place on the Ribbon Bar, regardless of the computer on which you work. This consistency saves you time and effort.
Fear not, there are ways to customize an Office 2007 program to accommodate your preferences and work habits. There are two locations in a program window where you may add your favorite commands--on the Quick Access Toolbar and on the Status Bar--as discussed below. The Two Bars & Four Buttons
Over the Ribbon Bar are two bars side by side: the new Quick Access Toolbar (QAT) on the left and the standard Program Title Bar on the right. These two bars are unrelated--just placed side by side. (They are visually distinctive in Windows Vista; the Quick Access Toolbar is presented entirely on Aero Glass.)
There are just three buttons on the Quick Access Toolbar by default. They are: Save, Undo, and Repeat in Word; Save, Undo, and Redo in Excel; and Save, Undo, and Repeat in PowerPoint. You may personalize the QAT whenever you wish; that is, add or remove commands. This bar gets squeezed between the Office Button and the Title Bar when you add lots of commands; you may position this bar below the Ribbon Bar to give it more room to spread out.
The Title Bar displays the file name on the left and the program name on the right like this: Document1 - Microsoft Word; Book1 - Microsoft Excel; and Presentation1 - PowerPoint. A program numbers its files sequentially unless you give them file names. The legend [Compatibility Mode] appears between the file name and the program name when the file has an older file format.
To the right of the Title Bar are displayed the four usual program window buttons: the Help Button (a right-aligned "international help" icon), the Maximize Window Button, the Restore Window Button, and the Close Window Button. These four buttons and the Office Button possess shortcut keys. Left of the QAT resides the Office Button--accessed with the Alt + F key because File commands live there. To the right of the Title Bar, four standard buttons are displayed as in prior Office releases: the Help Button--accessed with the F1 key, the Maximize Program Window Button--accessed with the Alt + F10 key, the Restore Program Window Button--accessed with the Alt + F5 key, and the Close Program Window Button--accessed with the Alt + F4 key.
17 Remark: The shortcut keys for the Restore and Maximize commands are available in Word 2007 but absent in the other main Office 2007 programs and from most other programs bundled with Vista--WordPad, Notepad, Internet Explorer, etc. However, you may access those commands via the Window menu, displayed with Alt + SpaceBar key. The Work Area
Start an Office 2007 program. The text cursor lands in the middle section of the program window. This is the first page of a document in Word; this is the first worksheet of a workbook in Excel; and this is the first slide of a presentation in PowerPoint. The text cursor resides at the top left corner of the work area just below the Ribbon Bar. Every typed character shows up here. The Status Bar
At the bottom of an Office 2007 window resides a Customizable Status Bar. It shows different commands in different Office 2007 programs as well as commands common to all Office 2007 programs. View commands followed by Zoom commands reside at the far right of the Status bar in Word 2007, Excel 2007, and PowerPoint 2007. It can also show information about the active file and let you check the on/off status of many program options. Unlike prior releases of Office, the Status bar can't be turned off. Program Window Navigation
The good news is you may rely on the F6 key to move onto the three sections of a program window. This key places you on the active tab on the Ribbon Bar, at the text cursor in the work area, and on the active item on the Status Bar. Also, F6 moves you onto task panes when they are present. Press the Shift + F6 key repeatedly to move in the reverse direction through window parts and task panes when present. Chapter 2: Office Button
When an Office 2007 program is started, a generic file appears onscreen. Its Title Bar displays a file name on the left and a program name on the right like this: Document1 - Microsoft Word; Book1 - Microsoft Excel; and Presentation1 - PowerPoint. A program numbers its files sequentially unless you give them file names.
A generic file shows the first page of a document in Word 2007, the first worksheet of a workbook in Excel 2007, and the first slide of a presentation in PowerPoint 2007. The text cursor resides at the top left corner of the work area in the program window just below the Ribbon Bar.
18 Commands related to file management reside on the Office Button. You may press Alt and F in succession or together to activate the Office Button.
You may wonder why the key sequence Alt, O doesn't activate the Office Button instead. A user of Word 2003 uses that key sequence to display the Format menu in Word 2003. Word 2007 lets users of Word 2003 rely on Word 2003 key sequences in Word 2007 to activate the same commands. This legacy keyboard operation makes the transition from Word 2003 to Word 2007 more comfortable for long-time Word 2003 users.
Two vertical panes are displayed when you activate the Office Button in any of the Office 2007 programs. The left pane shows a list of file management commands. The right pane shows a list of recently used files. Below the right pane are two items: Program Options and Exit Program. All file commands in the left pane possess access letters; only the top nine file names in the right pane possess access numbers. You can pick an item with three sequential key taps: Alt, F, and Letter to pick a command in the left pane and Alt, F, Number to pick a file in the right pane. Left Pane
The left pane in Word 2007, Excel 2007, and PowerPoint 2007 shows a list of file commands. Chapter 10 describes them in detail. For now, here they are with brief descriptions:
Alt, F, N New
This command displays the New dialog box where you can create a generic file, the so-called normal blank file, or create a new file which has a specified purpose and format, called a file template. You can ignore this file command most of the time because an Office 2007 program automatically creates a normal blank (empty) file for you when started.
Alt, F, O Open
This command displays the Open dialog box where you can find and retrieve all of your files.
Alt, F, V Convert (Available only When in Compatibility Mode)
This command immediately converts a file with an older Office format into a file with the new Office 2007 format. When that file is saved, two versions of that file are stored away, the old version and the new version.
Alt, F, S Save
This command immediately replaces a file on disk with its current version.
Alt, F, A Save As
19 This split button, with a press of the Enter key, displays the Save As dialog box where you specify a file name, a file location, and a file format for a file. (This dialog box appears when you save a file for the first time.) This split button, with a press of the SpaceBar key, displays the Save As dialog box with a file format already specified.
Alt, F, P Print
This split button, with a press of the Enter key, displays the Print dialog box where you can specify what you want to print--an entire file, a range of pages, and so on. This split button, with a press of the SpaceBar key, displays a menu of ways to print a file--Print, Quick Print, and so on.
Alt, F, E Prepare
This menu lists various checks which you should perform on a file before you share that file with others.
Alt, F, D Send
This menu lists various ways to send a file to others.
Alt, F, U Publish
This menu lists various ways to publish a file--Web blog, document management server, and document workspace.
Alt, F, C Close
This command closes the file but not the program. You can continue to work in the program. (Rely on Ctrl + N to create a new file, or rely on Ctrl + O to retrieve an old file.)
Remark: The legend [Compatibility Mode] appears between the file name and the program name when the file has an older file format. Also, the Convert command appears in the left pane so you can update that file's on disk format to the new file format used by Office 2007 programs.
As mentioned, all menu items possess access letters; most of them also possess handy shortcut keys, and you may rely on them instead:
Ctrl + N New Blank File
Bypass the New dialog box on the Office Button with this key; you immediately pick the Blank File option and activate the Create button in that dialog box.
Ctrl + O Open File
20 You display the Open dialog box On the Office Button with this key.
Ctrl + S Save File
You immediately pick the Save command on the Office Button with this key.
F12 Save File As
You immediately display the Save As dialog box On the Office Button with this key.
Ctrl + P Print File
You bypass the Print dialog box on the Office Button with this key; activate the OK button in that dialog box and print the file.
Ctrl + F4 Close File But Not Program
You immediately pick the Close command on the Office Button with this key.
Alt + F4 Close File And Also Close Program
You immediately activate the Close command in the program window with this key.
You navigate the menu in the left pane as usual. Extreme keys Home and End place focus at the top and at the bottom; Arrow keys Up and Down move through the menu.
The file commands listed in the left pane are discussed in detail in Chapter 10: File Management. Please read Chapter 10 if you are new to Office programs. Users who are familiar with Office programs can rely on the available shortcut keys to perform the usual file management tasks just as in earlier Office programs. Right Pane
This pane shows the most recently used files--documents in Word 2007, workbooks in Excel 2007, and presentations in PowerPoint 2007. The list shows as many files as can fit in this pane-- seventeen files by default, but you may specify a different number.
You can reach the top file in this pane with three key taps: Alt, F, Right Arrow. The vertical Arrow keys move through the list of files in this pane as expected, but Home and End keys don't work.
The top nine files possess access numbers, 1 through 9. So Alt, F, 1 will open the top file. The file you opened most recently becomes the top item; the list changes as you open different files.
You may have a file you rely on daily; here's how you keep it on the list in the right pane: 21 1. Open that file.
It appears at the top of the list.
2. Press Alt, F, and Right Arrow to move onto that file in the list. 3. Press the Right Arrow again to move onto the Push Pin button and press the Enter key to activate it.
That file stays on the list forever--well, until you unpin it.
Unfortunately, that file doesn't stay at the same place within the list as you open other files--so you can't type Alt, F, 1 to open it. And, unfortunately, letter key navigation also doesn't work; that is, you can't type the initial letters of its name to reach that file. (Taps of letters will activate items on the left pane instead.) You must move through the list with Arrow keys to locate that file.
The two items below the right pane possess access letters:
Alt, F, I Program Options Alt, F, X Exit Program
Or, press Up arrow while at the top of the left pane to move onto the Exit Program item. Then press the Left Arrow key to move onto the Program Options item. Chapter 3: Ribbon Bar
Menu and toolbars that reside at the top of program windows in prior releases of Office are replaced with a single bar that takes up about the same vertical space. This horizontal strip, called the Ribbon Bar (or just ribbon), lets you pick all commands and options with either the keyboard or the mouse. Replacement of top-level menus and toolbars makes possible new and easier ways to find and access commands and options. You can't remove, modify, or replace the Ribbon Bar. Paint and WordPad programs bundled with Windows 7 (the successor to Vista) will also include the Ribbon Bar. Microsoft licenses its Ribbon Bar technology to other software developers so many other programs will come on the market with the Ribbon Bar. The license agreement requires developers to follow all the Microsoft guidelines so access to the Ribbon Bar in third-party programs is assured.
You activate the Ribbon Bar with the Alt key just as you activated the Menu Bar. You activate a tab on the Ribbon Bar with an Alt + Letter key just as you activated a menu on the Menu Bar. In other words, the Ribbon Bar replaces the Menu Bar, and tab pages replace menus. Ribbon Bar Layout
22 There are three parts to the horizontal Ribbon Bar. Tabs are listed along its top edge; commands are listed throughout the middle area; and names of command groups are listed along its bottom edge.
Ribbon Tabs
There are three kinds of Ribbon tabs. Most of the time, you only deal with the standard tabs listed along the top edge of the Ribbon Bar. The two other kinds of tabs automatically appear on the Ribbon Bar when you need them and disappear when no longer needed.
Standard Tabs
Along the top edge of the Ribbon Bar reside seven tabs. They represent commonly-performed tasks. The active Ribbon tab shows a three-sided rectangle around it to visually mimic a real folder tab. This visual cue moves whenever you activate a different Ribbon tab. Every tab on the Ribbon Bar shows a different version of the Ribbon Bar.
Here are the Word 2007 Ribbon tabs:
Alt, H Home Alt, N Insert Alt, P Page Layout Alt, S References Alt, M Mailings Alt, R Review Alt, W View Alt, L Developer (Optional)
Here are the Excel 2007 Ribbon tabs:
Alt, H Home Alt, N Insert Alt, P Page Layout Alt, M Formulas Alt, A Data Alt, R Review Alt, W View Alt, L Developer (Optional)
Here are the PowerPoint 2007 Ribbon tabs:
Alt, H Home Alt, N Insert Alt, G Design Alt, A Animation Alt, S Slide Show 23 Alt, R Review Alt, W View Alt, L Developer (Optional)
Notice that, out of the eight tabs, five of them--the leftmost two and the rightmost three--are named the same and have the same access letters in Word, Excel, and PowerPoint.
You can just show the row of Ribbon tabs when you want more room for the work area. There are a few ways to temporarily hide the rest of the Ribbon Bar as follows: Ctrl + F1 toggles (turns on and off) the Ribbon Bar; a double click of the active tab also toggles the Ribbon Bar. Move onto a Ribbon tab or a command within the Ribbon Bar, press Shift + F10, and then pick Minimize the Ribbon, located at the bottom of the shortcut menu. Or, activate the Customize Button near the Quick Access Toolbar (both described later); then pick Minimize the Ribbon on that menu.
Access note: Don't rely on the Minimize command on the shortcut menu because it has a bug: a screen reader may fail to talk after you invoke that command. Use the Ctrl + F1 toggle instead; it works properly.
You still have access to every Ribbon tab and its commands after you minimize the Ribbon Bar. Rely on Alt + tab letter to temporarily display that Ribbon tab. Pick a command via its access letters; thereafter, the Ribbon Bar returns to its minimized form, and you return to the active document.
Contextual Tabs
Many commands are only needed in specialized situations; they are, therefore, placed on specialized command tabs. These command tabs appear on the Ribbon Bar only when you need their commands. That is, these tabs appear on the Ribbon Bar only when you need them and go away when they are no longer needed. The use of these specialized command tabs keeps the Ribbon Bar simple and, at the same time, shows you the commands that you need when you need them. Command tabs that appear only when their commands are needed are called Contextual tabs; they are shown in a different color and are placed on the Ribbon Bar after all the standard tabs. Contextual tabs let you easily discover needed commands and options in atypical situations that you might otherwise overlook.
You may wonder when contextual tabs show up on the Ribbon Bar, and how do you know they are there. There are three rules that determine when contextual tabs appear.
Rule 1: Insert an item--table, chart, and so on; contextual tabs for that item appear. Rule 2: Select an inserted item--table, chart, and so on; then contextual tabs for that item appear. Rule 3: Double click an item--table, chart, and so on; contextual tabs for that item appear.
In summary, check for contextual tabs on the ribbon Bar after you either select or insert an item. 24 Access note: Highlight (select) text with the mouse, then the Mini Toolbar appears near the selected text; it shows commonly-used format options. However, this toolbar doesn't appear when you highlight (select) text with the keyboard, so rely on the format options located on the Home tab of the Ribbon Bar.
Program Tabs
The standard Ribbon tabs are replaced with other tabs when you switch to atypical edit situations or unusual views in Office 2007 programs. For instance, this happens when you invoke the Print Preview view in Word or in Excel. Program tabs show up in PowerPoint when you invoke Slide Master, Handout Master, or Notes Master.
Remark: Display the left pane of the Office Button with the keys Alt, F. Move onto the Print item with the vertical Arrow keys; this is a split button. Display the available print command variations with a tap of the SpaceBar key. Pick the Print Preview option. Keyboard focus returns to the active file. Now, tap the Alt key to show the program tab.
Ribbon Commands
Related commands for a task are grouped together on the Ribbon Bar which makes it easy to find them. For example, the same five Office Clipboard commands are placed together in the Clipboard Group--the leftmost command group on the Home tab of the Ribbon Bar in Word, Excel, and PowerPoint. The same three Find and Replace commands are placed together in the Editing Group--the rightmost command group on the Home tab of the Ribbon Bar in Word, Excel, and PowerPoint. On the Insert tab of the Ribbon Bar in Word, Excel, and PowerPoint resides the Illustrations group. This command group includes ClipArt, Shapes, SmartArt as well as other items that vary among these three programs. Ribbon Bar Navigation
You navigate the Ribbon Bar just as you navigate a property sheet--a dialog box with multiple tab pages. Place focus on a Ribbon tab; then, a press of the Tab key moves the focus onto the first item on that Ribbon tab. Press the Tab key repeatedly to move through all the items on that Ribbon tab. A press of the Tab key, while on the final item on that Ribbon tab, moves focus out of that Ribbon tab. Focus moves onto the Help button, onto the Office button, through the items on the Quick Access bar, and finally back onto the Ribbon tab itself.
Every Ribbon tab has its own access letter. Tap the Alt key and then press a tab letter to place focus on that Ribbon tab. The horizontal Arrow keys move between Ribbon tabs. (You can't use Ctrl + Tab to move between Ribbon tabs.)
25 You may notice that a few of the tab letters aren't those you would expect. For example, the tab letter for the Insert tab is N instead of I. Tab letters were picked so a user of Word 2003 could continue to press familiar keys in Word 2003 and get the same results in Word 2007.
A press of a legacy key puts you in legacy keyboard operation. Legacy keyboard operation remains in effect until you either complete an Alt key sequence for Word 2003 or tap the Esc key. All pressed keys are ignored except for valid legacy shortcut keys and the Esc key; that is, only proper Word 2003 key sequences are recognized. A message box appears in the middle of the Ribbon Bar when legacy keyboard operation begins; it says: Office 2003 access key:
Every main Office 2007 program has a Home tab on the far left of the Ribbon Bar which shows the most frequently used commands in the program. This tab has focus when you launch a program; that is, when you press the Alt key, you are placed on the Home tab. More specialized commands are located on the other Ribbon tabs.
Perform a command in three or four steps: (1) Optionally select an item (text, picture, table, and so on). (2) Activate a Ribbon tab. (3) Move onto a command group. (4) Pick the desired command in that group. The next sections give all the details.
Ribbon Bar Tabs
There are two ways to activate a tab on the Ribbon Bar with the keyboard. Here are the details.
Method 1
1. Tap either Alt key.
You land on either the Home tab or the currently active tab.
2. Move left or right through the Ribbon Tabs with the Arrow keys.
You land on the next tab in that direction and activate that tab and its commands.
3. Tap either Alt key again.
You leave the Ribbon Bar and land on the work area at the text cursor or the insertion point.
Remark: Move onto a Ribbon tab. You may press either Alt key, the Esc key, the SpaceBar key, or the Enter key to dismiss the Ribbon Bar and return to the program window.
Here's what happens when you fall off the row of tabs located across the top of the Ribbon Bar. Move left while on the leftmost tab, and you land on the Office Button. Move right while on the 26 rightmost tab, and you land on the Help Button. In summary, rely on the Horizontal Arrow keys to move through Ribbon tabs and display their command groups.
Method 2
1. Tap the Alt key plus the Access letter for the desired Ribbon tab.
You leap onto the Ribbon Bar and immediately activate that tab and its commands.
2. Tap either Alt key again.
You leave the Ribbon Bar and land on the work area at the text cursor or the insertion point.
Ribbon Bar Badges
Badges are groups of letters or numbers enclosed in little rectangles and displayed throughout the Ribbon Bar; they are placed next to buttons, icons, tabs, and so on. They serve as text labels for those items. You should memorize the badges for the commands you frequently rely on so you can quickly activate those commands without the need to navigate through the ribbon Bar. Badge letters are case insensitive; that is, you may type lower- or upper-case letters.
Badges may contain letters or numbers. Launch an Office 2007 program, and press the Alt key. The letter F appears near the Office Button; merely type F to activate that button. On the Quick Access Toolbar (QAT) are three items by default. A number appears near an item; merely type its number to activate that item. The letter H appears near the Home tab; merely type H to activate that Ribbon tab.
Remark: Items on the QAT that are split buttons lack badge numbers. You must move onto the QAT (as described later), and then move onto its items with Arrow keys to use them.
Press the Alt key. Badges for tabs on the Ribbon Bar, for the Office Button, and for items on the Quick Access Bar appear; they are the top-level badges. Next, press a badge letter for a tab on the Ribbon Bar. The top-level badges disappear, and only Badges for commands on that tab are visible. Navigate onto a tab with Arrow keys or click a tab; no command badges appear using this method.
Remark: Commands on the Ribbon Bar that are Split Buttons always lack badges. Thus, you must either navigate onto them with the keyboard or click them with the mouse to use them. The two split buttons on the Office Button do however possess badges. What split buttons are and how you use them are explained elsewhere.
27 Chapter 4: Command Group
As mentioned, a command tab on the Ribbon Bar represents a task. Related task commands are grouped together, and names for these groups are displayed along the bottom edge of the Ribbon Bar. Command groups put related commands together and make it easier to locate them on the Ribbon Bar. Command Group Layout
Commands within groups are placed on the Ribbon Bar between the top edge and the bottom edge, just over their group names. Commands include buttons, split buttons, menus, lists, galleries (specialized lists), text boxes, and dialog boxes.
Commands within groups are arranged in different ways. For instance, the Clipboard group on the Home tab shows two columns of commands over the group name Clipboard. The left column has one command by itself--Paste. The right column has three commands--Cut, Copy, and Format Painter. On the other hand, the Font group on the Home tab shows two rows of commands over the group name Font. The top row shows the font type command and font size commands. The bottom two rows show various font attribute commands.
As mentioned, along the bottom edge of the Ribbon Bar are listed the names of the command groups related to the active tab. By default, the Home tab has focus, and its command groups are listed along the bottom edge of the Ribbon Bar. If you activate a different Ribbon tab, then the names of its command groups are listed along the bottom edge of the strip instead.
Here are the Word 2007 tabs with their command groups listed below them:
Alt, H--Home Tab
Clipboard, Font, Paragraph, Styles, Editing
Alt, N--Insert Tab
Pages, Tables, Illustrations, Links, Header & Footer, Text, Symbols
Alt, P--Page Layout Tab
Themes, Page Setup, Page Background, Paragraph, Arrange
Alt, S--References Tab
Table of Contents, Footnotes, Citations & Bibliography, Captions, Index, Tables of Authorities
28 Alt, M--Mailings Tab
Create, Start Mail Merge, Write & Insert Fields, Preview Results, Finish
Alt, R--Review Tab
Proofing, Comments, Tracking, Changes, Compare, Protect
Alt, W--View Tab
Document Views, Show/Hide, Zoom, Window, Macros
Alt, L--Developer Tab (Not Shown by Default)
Code, Controls, XML, Protect, Templates
Here are the Excel 2007 tabs with their command groups listed below them:
Alt, H--Home Tab
Clipboard, Font, Alignment, Number, Styles, Cells, Editing
Alt, N--Insert Tab
Tables, Illustrations, Charts, Links, Text,
Alt, P--Page Layout Tab
Themes, Page Setup, Scale to Fit, Sheet Options, Arrange
Alt, M--Formulas Tab
Function Library, Define Names, Formula Auditing, Calculation
Alt, A--Data Tab
Get External Data, Connections, Sort & Filter, Data Tools, Outline
Alt, R--Review Tab
Proofing, Comments, Changes
Alt, W--View Tab
Workbook Views, Show/Hide, Zoom, Window, Macros
29 Alt, L--Developer Tab (Not Shown by Default)
Code, Controls, XML
Here are the PowerPoint 2007 tabs with their command groups listed below them:
Alt, H--Home Tab
Clipboard, Slides, Font, Paragraph, Drawing, Editing
Alt, N--Insert Tab
Tables, Illustrations, Links, Text, Media Clips
Alt, G--Design Tab
Page Setup, Themes, Background
Alt, A--Animations Tab
Preview, Animations, Transition to This Slide
Alt, S--Slide Show Tab
Start Slide Show, Setup, Monitors
Alt, R--Review Tab
Proofing, Comments
Alt, W--View Tab
Presentation Views, Show/Hide, Zoom, Color/Grayscale, Window, Macros
Alt, L--Developer Tab (Not Shown by Default)
Code, Controls
Access Note: Keyboard navigation works wonderfully after you accustom yourself to the Ribbon Bar and its ways. The long way requires that you move onto a Ribbon tab, move onto a command group, and move onto a command within the group; the short way requires that you type a command badge (five or fewer characters) to pick the desired command. Command Group Navigation 30 There are two ways to reach commands within a group: with navigation keys and with access keys. Rely on navigation keys, the Tab keys, and the Arrow keys to explore and learn the layout of the command groups for a Ribbon tab. Memorize the access keys for your favorite commands, and use them to quickly activate those commands. Here are the details.
Navigation Keys
The two Horizontal Arrow keys move you left and right through the Ribbon tabs located on the top edge of the Ribbon Bar. If you stop on a Ribbon tab, that tab gets activated and its command groups are displayed along the bottom edge of the Ribbon Bar.
By analogy, the two shifted Horizontal Arrow keys move you left and right through the command groups located on the bottom edge of the Ribbon Bar. If you stop on a command group, then its leftmost command has keyboard focus.
Here's what happens when you fall off the row of command groups on the Ribbon Bar. Move left while on the leftmost command group, then you land on the active tab. Move right while on the rightmost command group, then you land on the Office Button. Move right again, and you land on the Quick Access Toolbar (QAT). Move right again, and you return to the active tab.
There are three different ways to reach commands on the Ribbon Bar. Here are the details.
Method 1
Use the Tab keys to explore and learn the layout of the command groups and move through their commands. This method ensures that you will reach every command and not skip over commands by mistake.
1. Press the Alt key.
You land on either the Home tab or the currently active tab.
2. Move left or right with the Arrow keys.
You land on the next Ribbon tab in that direction and activate that Ribbon tab and display its command groups.
3. Press the Tab key.
You move keyboard focus down and onto the leftmost command group of that Ribbon tab.
4. Move forward and backward through the individual commands within a command group with the two Tab keys, Tab and Shift + Tab.
31 You land on successive commands within that group. Eventually, you reach the next command group.
5. Press the Enter key when on a command to invoke that command. 6. Or, press the Alt key. You leave the Ribbon Bar and land on the work area at the text cursor or the insertion point.
Method 2
You may skip from command group to command group with a single key tap. Here are the details.
1. Press the Alt key.
You land on either the Home tab or the currently active tab.
2. Move left or right with the Arrow keys.
You land on the next Ribbon tab in that direction and activate that Ribbon tab and display its command groups.
3. Press the Tab key.
You move keyboard focus onto the leftmost command group of that Ribbon tab.
4. Move left or right through command groups with the Shift + Arrow keys.
You land on the next command group in that direction. Its leftmost command has keyboard focus.
5. Move forward and backward through the individual commands within a command group with the two Tab keys, Tab and Shift + Tab. Eventually, you reach the next command group.
You land on successive commands within that group.
6. Press the Enter key when on a command to invoke that command.
7. Or, press the Alt key. You leave the Ribbon Bar and land on the work area at the text cursor or the insertion point.
In summary, rely on the Shift + Horizontal Arrow keys to move through the command groups for the active Ribbon tab. Rely on the two Tab keys to move through the commands within groups.
This method has a minor glitch. Shift + Arrow keys work as just described--move group to group--except when the next group you land on starts with a command which is a text box. You
32 are placed within the text box. You must press the Tab key to leap over the text box; then Shift + Arrow keys continue to move you through the command groups.
For instance, in Word 2007:
1. Activate the Home tab with the Alt, H keys. 2. Press the Tab key.
You move onto the leftmost command group, the Clipboard group.
3. Press Shift + Right Arrow.
You move onto the Font Group and land in the Font Type text box.
4. Press the Tab key.
You move out of the Font Type text box and land in the Font Size text box.
5. Press the Tab key again.
You move out of the Font Size text box and onto the Grow Font command. You are back in business.
6. Press Shift + Right Arrow.
You move onto the Paragraph Group.
Remark: This problem arises because Shift + Arrow keys perform double duty. They move between command groups and select text while in text boxes.
Method 3
The two Vertical Arrow keys move you above and below the row of Ribbon tabs along the top edge of the Ribbon Bar and so do the Tab keys. Here are the details.
Activate the Ribbon Bar with the Alt key. Tap the Up arrow while on the Home tab. Focus moves up and onto the Quick Access Toolbar (QAT). There are two problems: Up arrow doesn't move up and onto the QAT when you are on most Ribbon tabs, and you don't necessarily land on the same QAT button. Here is the solution: rely on the Shift + Tab key instead. It works while you are on any Ribbon tab; you always land on the Customize QAT button, which is located just right of the QAT. (The icon for this button looks like the letter V with a dash on top.) Then use the Horizontal Arrow keys to move along the QAT. Press the Enter key when over a QAT command to activate that command.
33 Activate the Ribbon Bar with the Alt key. Tap the Down arrow while on any tab. Focus moves down and onto the leftmost command group, and its leftmost command has focus. You may rely on the Tab key instead; in this case, repeated taps of the Tab key move you through all commands within that command group.
The commands within a command group may be laid out as a row, as a column, or as both. The two keys, Tab and Shift + Tab, will sequentially move through all the commands within a group, regardless of layout. On the other hand, the vertical (or horizontal) Arrow keys may skip over commands within a group, and you will never realize they are there, as I did in this example:
1. Start up Word 2007. 2. Press Alt, R.
You activate the review tab on the Ribbon Bar.
3. Press the Tab key.
You move onto the leftmost command group, the Proofing group.
4. Press the Shift + Right Arrow key twice.
You move onto the Comments group and then onto the Tracking group. The leftmost command, Track Changes, has keyboard focus.
5. Press the Tab key four times.
You move onto the four commands: Balloons, Display for Review, Show Mark Up, and Reviewing Pane in that order. The three commands, Display for Review, Show Mark Up, and Reviewing Pane, are in a column.
6. Press the Right Arrow key twice instead of the Tab key in Step 5.
You move onto the two commands: Balloons and Show Mark Up and never reach the other two commands, Display for Review and Reviewing Pane. (You can press the vertical Arrow keys to reach them while on the command Show Mark Up.)
Moral: Rely on the Tab keys to move sequentially onto all the commands within a command group, regardless of its layout. Use the four Arrow keys thereafter to move around within a command group.
Navigation Badges
Every command in the user interface--on the Ribbon Bar, on the Quick Access Toolbar (QAT), and on the menu displayed by the Office Button--has a little label, called a badge, with access keys written on it. There are two ways to pick commands: type the access keys listed on their badges, or move onto them with Navigation keys and press the Enter key. 34 Here's how you reach a command or option within a command group:
1. Activate a Ribbon tab which displays its command groups. 2. Press the Tab key to place focus on the leftmost command group in the active tab. 3. Rely on Shift + Arrow keys to move through command groups in the active tab. 4. Rely on ordinary Arrow keys to move through commands within the current command group. 5. Take the appropriate action when over the desired command: Press the Enter key to activate a command button, press the SpaceBar key to check or uncheck a checkbox, type text in a text box, and so on.
As you browse through commands within a group, you will see/hear badges for them. You can press the Alt key and then type their badges to activate them. This is the fastest way to pick commands--once you know their badges. Here's a typical example in Word 2007.
Example: Font Commands in Word 2007
The nine font attributes on the Home tab are numbered 1 through 9. For example, Bold has the number 1 as its badge character, and Change Case has the number 7 as its badge character.
Bold Text
1. Highlight (select) the text you wish to bold. 2. Tap these keys in succession: Alt, H, and 1.
The highlighted text gets bolded, and you return to the current document.
3. Remember the text remains highlighted. Tap any navigation key to deselect that text.
Capitalize Text
1. Highlight (select) the text you wish to capitalize. 2. Tap these keys in succession: Alt, H, and 7.
A list of case options appears.
3. Move onto the desired option with Arrow keys and press the Enter key.
The capitalization of the highlighted text changes and you return to the current document.
4. Remember the text remains highlighted. Tap any navigation key to deselect that text.
In summary, you don't need to hunt for a font or attribute command in Word. Just remember it resides on the Home tab and just type its badge number. 35 Access note: Remember that the Alt key turns the Ribbon Bar on and off. So tap Alt to enter command mode and show the top-level badges for the active Ribbon tab. Press the badge character (or characters) to pick an item. Also, most shortcut keys still work in Office 2007 programs so you can rely on them instead of command badges if you prefer. For instance, you may type Ctrl + S or Alt followed by 1 to invoke the Save command to save the current document. Yes, the shortcut keys for the common attribute commands work: highlight text and use Ctrl + B or Ctrl + I to bold or italicize that text. Command Group Launcher
Only the common and most useful commands reside on the Ribbon Bar. So, where are the rest of the commands and options? Groups with additional commands and options possess group buttons, small diagonal arrows called launchers, located to the right and slightly below their group names. When activated these buttons display dialog boxes or task panes. For instance, on the Home tab in Word 2007, the command groups Clipboard, Font, Paragraph, and Styles possess group buttons; the final command group Editing doesn't possess a group button. Here are the access keys for the groups on the Home tab in Word 2007:
Alt, H, F, O--Clipboard Group--Task Pane Alt, H, F, N--Font Group--Dialog Box Alt, H, P, G--Paragraph Group--Dialog Box Alt, H, F, Y--Style Group--Task Pane
Access note: Notice three letters are required to pick a command group on the Home tab in Word 2007. A dialog box immediately has keyboard focus. A task pane has keyboard focus only after you press F6 to move onto it. (You remain within the document until you press F6.) You may press the Ctrl + SpaceBar key while on a task pane to display a shortcut menu; that menu has a Close command for the task pane.
Commands are grayed out when they don't pertain to the current task. For instance, in Office 2007 programs, the Paste, Cut, and Copy commands in the Clipboard group on the Home tab are unavailable unless text or an object (picture, table) has been selected.
Access note: A screen reader tells you when a command is grayed out by saying Disabled or Unavailable. Command Group Help
Every program in Office 2007 has oodles of commands listed on its ribbon Bar. But what do they do? Until now, you had to guess, try to find relevant help topics in the Help viewer, or just try them.
36 Office 2007 offers a great solution. All commands listed on the Ribbon Bar possess ScreenTips with included help. ScreenTips (little windows) appear as you navigate through commands on the Ribbon; they show command names, keyboard shortcuts when available, command badges when available, and text labels that describe the commands. They also link to the Help viewer. Press F1, and you are placed in the Help viewer at the proper topic. A command may lack an associated help topic; then you are placed in the Table of Contents in the Help viewer, not very helpful!
Access note: A screen reader has a key which will read all the information on a ScreenTip to you. For instance, move onto any command on the View tab in any Office 2007 program, and then press the proper screen reader key to get a description of that view.
ScreenTips possess another new and welcome feature. You may encounter commands that are grayed out; that is, disabled or don't work. You may not know why or what to do. Often, ScreenTips will offer a reason why and recommend a course of action.
These enhanced ScreenTips don't cover up the Ribbon Bar as you move around. They are displayed below the Ribbon Bar so they stay out of the way.
Remark: There's no more Help menu in an Office 2007 program! Activate the Help button or press F1 to launch a separate Help program. You land on a text box in which you may enter text; a press of the Tab key moves you onto a Search button. Press the Enter key to start the search, and a list of help topics appears. Even better, merely move onto a command on the ribbon Bar and press F1 to display help topics directly related to that command--no search required.
ScreenTips are an excellent way for you to learn about commands in Office 2007 programs. However, if you find them intrusive or even annoying, you can turn them off with these steps:
1. Press Alt, F, I to display the two panes of Program Options.
Popular category on the left pane has keyboard focus.
2. Press the Tab key to move onto the right pane. 3. Press the Tab key until you reach the ScreenTip Style combo box. 4. Move onto one of the three options: Show Feature Descriptions in ScreenTips; Don't Show Feature Descriptions in ScreenTips; or Don't Show ScreenTips. 5. Press the Enter key to accept the highlighted option. Command Group Content
There are different types of commands within command groups. The simplest are command buttons that perform specified actions when invoked. Other command buttons display menus or 37 tables, called Grid Views. For instance, in Word 2007, consider the leftmost command group on the Insert tab, the Page Group; it shows three commands. The left command labeled Cover Page displays a table of preformatted cover pages. The middle command labeled Blank Page inserts a blank page at the text cursor location. The right command labeled Page Break inserts a page Break at the text cursor location.
Office 2007 programs possess a few updated controls and a few new controls. They are found in the Ribbon Bar, in the Status Bar, in some task panes, in some menus, and in Program Options dialog boxes. They are described below. The Split Button Control
A Split Button, as its name suggests, has two parts: a standard command button and a little arrow framed by a square located below or to the right of the command button. Move onto this double control with navigation keys; then it's highlighted in two colors. Tap the Enter key to activate the command button; then either the default command or the most recently used command is performed. Alternatively, tap the SpaceBar key to activate the arrow button. It displays a list of variations for the main command; pick the desired variation from the list. The drop-down list may include list items, menu items, flyout menus, or any combination of them.
Split buttons within the Ribbon Bar (and on the Quick Access Toolbar) lack command badges; you must move onto them with navigation keys. For instance, in Word 2007, there are three font commands in the Font Group on the Home tab of the Ribbon Bar--Underline, Text Highlight Color, Font Color--that are split buttons, and they lack command badges.
Remark: You may add a frequently-used split button to the Quick Access Toolbar (QAT) for easier access. Chapter 7 gives the details.
Split buttons within menus usually possess command badges which activate their default commands, and their drop-down buttons include horizontal arrows which display flyout menus. For instance, in an Office 2007 program, there are two split buttons--Save As, Print--in the left pane of the Office Button with command badges.
The button part of a split button performs a default command which is always the same or performs the most recent item picked from the drop-down list. The button part of a split button, when it performs different actions, updates its icon to show what item in the list it will perform. For instance, in Word 2007, the Text Highlight Color and Font Color split buttons in the Font group on the Home tab show the colors recently picked from their lists of colors; whereas, the Bullets and Numbering split buttons in the Paragraph group on the Home tab don't show anything. The List View Control
38 A list view shows items in a multi-column format. For instance, in an Office 2007 program, the Add-Ins category on the left pane of the Program Options shows a 3-column list in the right pane. The Gallery Control
Office 2007 programs possess a new kind of control, called the Gallery; this control works like a specialized drop-down list. A gallery control shows you samples of all the available formats within a category that you can try out before you actually apply them.
A gallery control is represented as a:
Command button that displays a list Split button that displays a list Container (also called an In-Ribbon gallery) that displays a few items and can also display the entire list of items.
A gallery differs from an ordinary list by the kinds of items it may display and how it displays them:
List items Grid items Menu items Category headers Flyout submenus
Examples of In-Ribbon galleries are the Quick Styles gallery in Word 2007, the Chart Quick Layout gallery and the Chart Styles gallery in Excel 2007, and the Shapes gallery, the Themes gallery, and the Transition Scheme gallery in PowerPoint 2007. They show a few of their list items directly on the Ribbon Bar. A mouse user can click them to pick them; they aren't accessible with the keyboard. A keyboard user must display the entire list and pick items from the list.
Access note: A screen reader or screen magnifier user works with an In- Ribbon gallery just like any other gallery because keyboard focus goes directly to the drop-down button for an In-Ribbon gallery. So you can just ignore the extra Ribbon Bar clutter. The Grid Control
Office 2007 programs possess a new kind of control, called the Grid; this control displays a table. The grid layout shows rows and columns. For instance, the command Quick Styles on the Home tab in Word and on the Home tab in PowerPoint shows a grid of handy styles. The item located in row 1 column 1 has keyboard focus; that is, you are placed in the upper-left corner of the grid layout by default. Rely on the Tab key to move through grid items in succession. You 39 move across row 1, then across row 2, and so on. Press the Tab key again, when on the last item in the last row, then you move onto any controls located below the table. More taps of the Tab key place you back on the item in the upper-left corner of the grid.
Rely on the Tab key to familiarize yourself with the items within a grid. Use the Horizontal Arrow keys to move across the current row; you remain on that row. Use the Vertical Arrow keys to move through a column and onto any controls below the table. Initial letter navigation doesn't work in a grid; that is, you can't press the first letter of an item and move keyboard focus onto that item.
You may be able to modify the contents of a grid; that is, include more items in the table or remove unwanted items from the table. For instance, the Quick style grid may not show a favorite style, but you may add that style to the grid. I use the Block style for access notes and remarks; so I added that style to the Quick Styles grid so I can easily reach it. Chapter 5:Status Bar
A horizontal strip, Status Bar, resides at the bottom of a program window in an Office 2007 program. (There's no way to turn it off, as there was in earlier versions of Office.) Tap the F6 key repeatedly to place keyboard focus on the Status bar; then rely on the horizontal Arrow keys to move left and right and place keyboard focus on its individual items. Press the Enter key when on an item to pick that item. By default, the Status bar has Zoom buttons and View buttons located on its far right. Many other items may occur on the Status bar, but they vary among Office 2007 programs. Zoom Buttons
There are three buttons at the far right of the Status bar that control work area magnification within a program window in Office 2007. Here's what they do. Zoom level, the leftmost button, displays a dialog box where you may specify screen magnification at four levels with option buttons or adjust screen magnification one percent at a time with a spin box. Normal magnification equals one hundred percent by default. Zoom Out, the middle button, decreases screen magnification by ten percent every time you press it with the Enter key. Zoom In, the rightmost button, increases screen magnification by ten percent every time you press it with the Enter key. For example, tap the Enter key three times while over the Zoom In item to increase screen magnification by thirty percent. The value of the spin box in the Zoom dialog box changes to reflect this new value.
The zoom level increases or reduces the size of objects within the work area of a program window. You may want a higher zoom level in Word 2007 to see the text more clearly. You may want a lower zoom level in Excel 2007 to see more cells at a time. You can zoom in or zoom out from five hundred percent to ten percent of normal size.
40 Access note: A screen reader user may leave the zoom level at its default value because a screen reader can access screen contents at any zoom level.
There are more Zoom options on the View tab of the Ribbon Bar in the Zoom group. They are:
Word 2007 Zoom Options
Alt, W, Q--Displays the Zoom dialog box; same as the Zoom button on the Status bar. Alt, W, J--Sets screen magnification to normal, 100%. Alt, W, 1--Fits 1 page in the program window. Alt, W, 2--Fits 2 pages side by side in the program window. Alt, W, I--Makes the page width the same as the window width.
Excel 2007 Zoom Options
Alt, W, Q--Displays the Zoom dialog box; same as the Zoom button on the Status bar. Alt, W, J--Sets screen magnification to normal, 100%. Alt, W, G--Zoom to Selection
PowerPoint 2007 Zoom Options
Alt, W, Q--Displays the Zoom dialog box; same as the Zoom button on the Status bar. Alt, W, F--Fit to Window View Buttons
A program in Office 2007 offers a convenient way to switch views via buttons on the Status bar. These buttons are located left of the Zoom buttons on the Status bar. Follow these steps to turn on a view mode via a View button on the Status bar:
1. Tap the F6 key repeatedly until you land on the Status bar.
The active button has focus.
2. Move left or right with the Arrow keys.
You land on the next button in that direction.
3. Press the Enter key when over the desired view button.
The file appears in that view.
4. Press Shift + F6 to return to the current file.
41 Remark: F6 in Outlook 2007 moves through the folder list, the active folder, the preview pane, and the To Do Bar.
In summary, you no longer have to hunt for the View buttons for an Office 2007 program. Just remember they reside on the Status bar, just left of the Zoom buttons.
There are five view buttons on the Status bar in Word 2007: Print Layout, Full Screen Reading, Web Layout, Outline, and Draft (formerly called Normal). Three of the five views also possess shortcut keys:
ALT + CTRL + P--Print Layout View ALT + CTRL + O--Outline View ALT + CTRL + N--Draft View
Remark: Word 2007 replaces the name Normal view with the name Draft view to emphasize its role as the preferred view in which to write and edit drafts of documents. It works just as before.
There are three view buttons on the Status bar in Excel 2007: Normal, Page Layout, and Page Break Preview. There are three view buttons on the Status bar in PowerPoint 2007: Normal, Slide Sorter, and Slide Show.
You may make the Draft view in Word 2007 the default view. Follow these steps to accomplish that:
1. Start up Word 2007. 2. Press Alt, F, I to display the two panes of Program Options. 3. Move onto the advanced category on the left pane. 4. Press the Tab key to move onto the right pane.
You land on a check box labeled Typing Replaces Selected Text.
5. Press the Tab key repeatedly to move onto the check box labeled Allow Opening a Document in Draft View. Tap the SpaceBar key to mark this check box. 6. Press the Tab key repeatedly to move onto the OK button. Tap the Enter key.
You return to the document.
7. Press Alt, W, E to activate the Draft view. 8. Press the Alt + F4 key to Exit Word 2007.
Hereafter, when you start Word 2007, new as well as old Word 2007 documents will open in Draft view by default. You may temporarily switch to a different view while in a document. However, the next time you access that document, it will open in Draft view.
42 View Commands
There are two convenient ways to switch views in an Office 2007 program: view buttons on the Status bar or commands in the View tab on the Ribbon Bar. Here's what the View commands are and what they do.
Word 2007 Views
You can display a document in five standard views: Print Layout, Full Screen Reading, Web Layout, Outline, and Draft.
Alt, W, P--Print Layout
This default view lets you look at a document as it will appear on the printed page. Headers, footers, page numbers, and so on are displayed. Page breaks are displayed as thick, dark horizontal bars.
Alt, W, F--Full Screen Reading
Lets you view more of a document; the Ribbon Bar, the Title Bar, and the Quick Access Toolbar aren't displayed when in this view. Instead, the Full Screen Reading Toolbar appears at the top left corner of the program window, and specialized View Options and the Close Option appear at the top right corner of that window. Use the Close Option to exit this view and return to the document. This is a great layout when you want to read a long document but not work on it. Print pages are displayed side by side, like in a printed book.
Alt, W, L--Web Layout
Lets you view a document exactly as it would appear if it were saved as a Web page. It can be saved as a Web page when finished with the Save As command on the Office Button.
Alt, W, U--Outline
Lets you view a document as an outline with headings and subheadings. Use standard header styles in a document, then you can move entire sections or subsections around while in this view.
Alt, W, E--Draft
Lets you write and edit a document more efficiently. Page format is suppressed so you can concentrate on document content. Top and bottom margins are suppressed, and page breaks show up as dotted lines.
Excel 2007 Views
43 You can display a worksheet in four standard views: Normal, Page Layout, Page Break Preview, and Full Screen.
Alt, W, L--Normal
You are in Normal view by default in Excel 2007. In this view, you enter and modify data and don't worry about worksheet format. If you print or preview data, Excel 2007 will paginate the worksheet and insert dotted lines to show where page breaks may occur.
Alt, W, P--Page Layout
In contrast to Normal view, Page Layout view gives you a preview of where page breaks will occur and which data will be printed on which pages. When you are in Page Layout view, zoom out so that you can read more of the worksheet. Notice that Excel 2007 displays margins on the left, right, top, and bottom, as well as headers and footers. However, the cool thing is that Page Layout view is not simply a preview view. You have access to all the data within a worksheet, and you can edit all the data and formulas in cells. If the printed version of a worksheet is most important, remain in this view particularly if you have the benefit of a large monitor.
Alt, W, I--Page Break Preview
Excel 2007 automatically zooms out when in this view so that you can read more of a worksheet. Page Break Preview view resembles the Normal view in a few ways. It lacks a WYSIWYG (What you see is what you get) format and neither headers, footers nor margins are shown. The key difference here is that when you're working in Page Break Preview mode, the margins can be dragged. For instance, if you want to force a given column of data onto a new page, you just drag the blue dotted line representing the page break to the left of that column. This is deceptively simple but very useful. Experienced Excel 2003 users may mistake these dotted lines, which represent page breaks, for a variation of those which show up in Normal view and not even realize that they in fact can be dragged.
Alt, W, E--Full Screen
Lets you view more of a worksheet; the Ribbon Bar, the Title Bar, and the Quick Access Toolbar aren't displayed when in this view. Instead, the Full Screen Reading Toolbar appears at the top left corner of the program window, and specialized View Options and the Close Option appear at the top right corner of that window. Use the Close Option to exit this view and return to the worksheet. This is a great layout when you want to read a large worksheet but not work on it.
PowerPoint Views
You can display a presentation in seven standard views: Normal, Slide Sorter, Notes Page, Slide Show, Slide Master, Handout Master, and Notes Master.
Alt, W, L--Normal
44 In this view, individual slides are displayed in detail, and this view offers the best environment when you want to create special effects and need to use the editing tools. Often PowerPoint 2007 users work exclusively in this view and never realize the usefulness of other views.
Alt, W, I--Slide Sorter
In this view, miniature versions of slides are displayed. It gives an overview of the look and flow of the slide presentation. It lets you reorder and delete slides and add transition effects to slides. However, you can't work with text and visual elements on slides while in this view.
Alt W, P--Notes Page
In this view, you can review the current slide along with its page of notes.
Alt, W, S (or F5)--Slide Show
This view shows the slide presentation as an on-screen electronic slide show. A mouse click advances the presentation to the next slide. A press of the Esc key stops the slide show.
Alt, W, M--Slide Master
In this view, you can change the design and layout of the master slide and hence control the overall look of the slide presentation.
Alt, W, H--Handout Master
In this view, you can change the design and layout of printed handouts which accompany the slide presentation.
Alt, W, K--Notes Master
In this view, you can change the design and layout of the speaker's notes which accompany the slide presentation.
In summary, you no longer have to hunt for the view commands for a program in Office 2007. Just remember they reside in the View tab on the Ribbon Bar and recall their access letters.
Remark: Draft view in Word 2007 has E as its access letter instead of D because D was assigned to another command on the ribbon Bar. Alt, N, D pops up the Date and Time dialog box. Shortcut Menu
Now you can place the items you need on the Status bar and remove those you infrequently use. Add or remove items via a shortcut menu. Here are the steps to accomplish that: 45 1. Start a program in Office 2007. 2. Tap the F6 key repeatedly till you land on the Status bar. 3. Press the Shift + F10 key to display the shortcut menu. 4. Move onto a menu item with the vertical Arrow keys. 5. Tap the Enter key to check or uncheck that item. (You can't use the SpaceBar key.) 6. Check or uncheck more items if desired. 7. Press the Esc key when finished to return to the Status bar.
You have added or removed that item or those items.
Remark: You can add or remove the Zoom buttons, but you can't remove the View buttons. Chapter 6: Program Appearance
Four hundred million users look at Office program windows so Microsoft does its best to offer pretty visual effects. This chapter describes a few of them so you may appreciate what users look at daily around the world. Ribbon Bar Visuals
As mentioned, the Ribbon Bar shows tab names across its top edge and group names across its bottom edge, but why? Microsoft developers placed group names along the bottom edge of the Ribbon Bar to distance them visually from the tab names. The connection between the active tab and its commands isn't obscured by intervening group names, and group names are not competing for attention with the tab names. This layout offers viewers a cleaner and prettier Ribbon Bar.
Every item on the Ribbon Bar has its own personalized icon. There are over three thousand icons throughout Office 2007 programs, and they appear in multiple sizes and colors.
The colors of product icons are important to users. Excel 2007 has a green icon; Word 2007 has a blue icon; PowerPoint 2007 has a red icon, and Outlook 2007 has a yellow icon. This way, users can click the right icon on the Windows Taskbar at a glance. Live Preview and gallery Items
Before Office 2007 programs, you had to experiment to determine how text would look with a different font or style applied. You would work like this: 46 1. Select text. 2. Apply a font or style. 3. Undo the font or style. 4. Repeat steps 2 and 3 till the text looks nice--a tedious process.
Live Preview makes the application of a different font or style much easier:
1. Select text. 2. Move onto any font or style and take a look at the text. 3. The text appears in the font or style currently highlighted. So, just move onto different fonts or styles till you have the desired effect. Then apply that font or style.
There's more. You are now able to apply bunches of commands at a time and look at the visual effect they would have. A gallery lists pre-designed items--Headers, Footers, Cover Pages, Tables, Numbering Schemes, Water Marks, Page Layouts, Equations, Styles, Themes, and so on. Again, move onto an item in any gallery to see how it would look when applied.
Gallery items do all the work for you. Microsoft developers put together all the commands needed to produce desired effects. For example, just pick a cover page in the Cover Page Gallery to produce a beautiful cover page for any document. You only need to pick the cover page you want and type the needed information on that cover page. You no longer need to hunt through complicated dialog boxes and piece together page layouts to create a cover page; Microsoft did all that work for you. Don't make up your own cover page; instead, rely on a professionally prepared cover page that comes with an Office 2007 program. User Interface Fonts
Text, displayed as part of the user interface in Windows 95 used MS Sans Serif as its default font. This plain font looked good at small point sizes. Office 95 programs also used this font in menus and dialog boxes. Office 97 programs, Office 2003 programs, and Windows 98 and beyond used the Tahoma font.
Windows Vista and Office 2007 programs use Segoe UI as the default User Interface font. That font was conceived, designed, and totally optimized for ClearType--a display technology that makes LCD displays look good. Segoe UI looks great at all font sizes, big and small. Here are the details from Simon Daniels, Lead Fonts Program Manager for Microsoft Typography. (Retrieved from blogs.msdn.com/jensenh/archive/2005/11/28/497441.aspx.)
Segoe UI is a four member typeface family included with Windows Vista and Office 12 for User Interface use. It's used widely by Windows Vista components but can also be specified by third party applications running on Windows Vista that may wish to take advantage of it in order to have the Windows Vista look and feel. Efforts are underway to enable third party apps running on Windows XP to access the fonts too.
47 Each Segoe UI font includes well over 2,200 characters, supporting Unicode 4.1 coverage of Latin, Cyrillic and Greek based languages and includes support for IPA (International Phonetic Alphabet) and combining diacritics.
The Segoe fonts are provided as TrueType, OpenType fonts, and as such can be used to author regular documents or create graphics, but the fonts themselves have been tuned for use as UI fonts at 8pt, 9pt, and 10pt under the ClearType rendering environment. User Interface Colors
The look of the Ribbon Bar follows the Office 2007 color scheme, and the look of low-level toolbars, buttons, menus, and dialog boxes follows the Windows desktop theme. You can change both to customize the appearance of your Office programs. Change the Office Color Scheme
Light blue is the default color scheme in Office 2007 programs. Change the color scheme in any Office 2007 program, then the color scheme changes in all the other Office 2007 programs. That is, they always possess the same color scheme. Follow these steps to pick a different color scheme for Office 2007 programs:
1. Press Alt, F, I to display the two panes of Program Options.
Popular category on the left pane has keyboard focus.
2. Press the Tab key to move onto the right pane. 3. Move onto the Color scheme combo box in the right pane. 4. Highlight one of the three color options (Blue, Silver, and Black). 5. Move onto the OK button and press the Enter key.
Remark: There is one additional step for Outlook 2007. In an open e-mail, activate the Office Button and pick Editor Options.
If you spend most of your time in Word 2007, you may prefer the Silver color scheme. That color scheme offers a neutral canvas on which to write because it draws your eye to the document and doesn't include some of the more decorative aspects of the other two color schemes. And, most importantly for a neutral canvas, the Silver color scheme isn't infused or saturated with color.
Office 2007 programs default to the Blue color scheme in Windows XP because Windows XP also has a Blue color scheme. You may rely on the Black color scheme in Office 2007 programs so they match the Black color scheme used by Windows Vista. Moreover, the Black color scheme has the Glowing Glass motif. Glass effects are turned on in Office 2007 programs when they are turned on in Windows Vista.
48 Change the Windows Desktop Theme
A theme for the Desktop determines the overall look of the user interface, except for the Ribbon Bar. It includes predefined sets of icons, fonts, colors, mouse pointers, sounds, background pictures, and screen savers. You can apply any of the Desktop themes that are included with Windows, and you can customize an existing Desktop theme by changing its settings after it is applied. Windows Vista
1. Activate the Start button. 2. Pick the Control Panel. 3. Pick the Appearance and Personalization item. 4. Pick the Change the Theme option. 5. Pick the theme you want from the Theme Settings dialog box. Microsoft Windows XP
1. Activate the Start button. 2. Pick the Control Panel. 3. Pick the Appearance and Themes item. 4. Pick the Change the computer's theme option. 5. Activate the Appearance tab in the Display Properties dialog box. 6. Pick the style that you want from the Windows and buttons list. 7. Pick the color scheme you want from the Color scheme list. Program Fonts
Word 6.0 and beyond used Times New Roman as its default font. Today, most documents are produced in either Times New Roman, Arial, or, more recently, in the Web-friendly Verdana font.
Office 2007 programs come with a bunch of new fonts. They are optimized for onscreen- readability by the experts at the Microsoft Typography Labs. They are designed for ClearType technology and are intended for onscreen text as well as printed text. Here are seven of them: Calibri
This font, a modern sans serif font with subtle roundings on stems and corners, has real italics, small caps, and multiple numeral sets. Its proportions allow high impact in tightly set lines of big and small text alike. Calibri's many gentle curves offer a warm and soft character font.
49 Every program in Office 2007 has Calibri as its default font because a sans serif font usually looks better onscreen than a serif font with ascents and descents. You may change the default font in Office 2007 programs to the font used in previous Office versions to maintain consistency in font style. The steps to change the default font in Office 2007 vary among its programs. Word 2007 Procedure
1. Launch Word 2007. 2. Activate the Home tab. 3. Open the Font dialog box. 4. Now, pick the font, font size, font style, font color, etc. that you would like. 5. Activate the Default button, in the bottom left hand corner of the box, when you are finished. Excel 2007 Procedure
1. Press Alt, F, I to display the two panes of Program Options.
Popular category on the left pane has keyboard focus.
2. Press the Tab key to move onto the right pane. 3. Pick the desired font type and font size. 4. Activate the OK button. Outlook 2007 Procedure
1. Launch Outlook 2007. 2. Pick Tools and then Options. 3. Activate the Mail Format tab. 4. Pick Stationery and Fonts. 5. Move onto the Personal Stationery tab. 6. Pick the Font item. 7. Now, pick the font, style, size, color, and effect. 8. Activate the OK button repeatedly until you exit the menu system. PowerPoint Procedure
The default font in any new PowerPoint 2007 presentation is Calibri, 18 pt, black, for text boxes other than the ones that are part of the default design template such as the Title text box and Bulleted list text boxes. If you are making a new PowerPoint 2007 presentation and do not want to have to change the font every time you add a text box in this presentation, change the default font:
1. Launch PowerPoint 2007. 50 2. Activate the Shapes button on the Home tab of the ribbon. 3. Pick the Text Box icon from the Basic Shapes section of the drop down selections. (The text box icon may also be included in the Recently Used Shapes section at the top of the list.) 4. Highlight the slide, or draw a text box. 5. Pick a font and make any other selections for color or size. 6. Right click on the border of the text box and pick Set as Default Text Box from the shortcut menu.
Once you change the default font, all future text boxes in the presentation will take on the specified properties, but text boxes that you had already created earlier will not be affected. Therefore, it is a good idea to make this change right at the start of your presentation, before you create your first slide.
Test out your changes by creating a new text box. The new text box should show the new font. Make changes in the Master Slides to change the fonts used for titles or other text boxes that are part of the template. Cambria
Cambria is primarily meant for titles; it has very even spacing and proportions. Diagonal and vertical hairlines and serifs are relatively strong, while horizontal serifs are small and intend to emphasize stroke endings rather than stand out themselves. This principle is most noticeable in the italics where the lowercase characters are subdued in style to be at their best as elements of word-images. When Cambria is used for captions at sizes over 20 point, the inter-character spacing should be slightly reduced for best results.
A related font, Cambria Math, is included with Word 2007. This font contains specialized mathematical symbols for scientific publications using the OpenType math script, and is used for presentation of OMML equations in Word 2007. Cambria (Regular) and Cambria Math are packaged together as a TrueType Collection (TTC) file. Once installed, both Cambria Regular and Cambria Math appear as two separate font files in an application's font menu. Consolas
This is a sans-serif font. It is a font ideal for programming environments and other circumstances where you need a monospaced font. All characters have the same width, like old typewriters, which makes it a good font for personal and business correspondence. The improved Windows font display allowed a design with proportions closer to normal text than traditional monospaced fonts like Courier. This allows for more comfortable reading of extended text on screen. Constantia
Constantia reminds you of old-fashioned typefaces, ideal for essays and articles. Just like Cambria, it's a mix between sans-serif and serif. This font is designed primarily for continuous 51 text in both electronic and paper publishing. Its design responds to the recent improvement of onscreen readability of text via ClearType technology. The classic proportions of relatively small x-height and long extenders make Constantia ideal for book and journal publishing, while the slight squareness and open counters ensure that it remains legible even at small sizes. Corbel
This font gives an uncluttered and clean appearance on screen. The letter forms are open with soft, flowing curves. It is legible, clear and functional at small sizes. At larger sizes the detailing and style of the shapes is more apparent resulting in a modern sans serif type with a wide range of possible uses. Candara
Candara is an exquisite font, for lack of a better word. It has a nice, flowing shape. It's well- spaced and has a new, thin-style typography. Nyala
This font is suitable for art designs. It looks a bit like Candara, but it differs enough to make it special. Nyala preserves the true art of calligraphy, great for logos. Program Themes
As mentioned in the Preface, every program in Microsoft Office began life with a mere handful of options. As an example, you could bold text, center text, and change its font in the earliest incarnation of Word and not much more. Now there are over 1500 options available in Word 2007.
Microsoft naively expected that most users would learn about the available options and use them together to produce well-laid out and pretty documents. As the User Experience team at Microsoft found out, most users couldn't even find the needed options and, if they did, couldn't put them together properly.
Microsoft introduced styles to help users. Styles are labeled groups of format commands that are applied together. For example, if you employ the Heading 1 style, the heading exhibits the format attributes embodied within the Heading 1 style. Styles go a long way to remove the format burden from users. But styles aren't sufficient.
How a Heading 1 should look depends on the document. Both newsletters and business reports require level 1 headings, but they are different and should look different. Users were required to edit styles to make them appropriate for the document type. Once again users were expected by Microsoft to create the appropriate document formats.
52 Well, it didn't happen. Microsoft assembled teams of typographers, publishers, and artists to design canned document themes that are appropriate and look great. Now, users of Office 2007 programs only need to: (1) Apply individual styles to text as they work. (2) Thereafter apply the proper theme to make their styles look great and appropriate.
The main Office 2007 programs come with themes, and more themes are available online from Microsoft and third party vendors. Program themes are coordinated. You can have a Word 2007 document and its accompanying Excel 2007 spreadsheet look alike. Chapter 7: Quick Access Toolbar
On the Home tab of the Ribbon Bar live the commands Microsoft developers consider the most commonly used. The next most used commands are placed within command groups on the other Ribbon tabs. Rarely used or advanced commands are placed in group dialog boxes and on task panes. Other useful commands reside on the Office Button.
You may have commands you frequently need and want them at the ready. They may include commands from the Ribbon Bar, from the Office Button, or elsewhere. Every program in Office 2007 has a place where you may put frequently-used commands, namely on its Quick Access Toolbar or QAT for short.
This customizable toolbar and the Office Button remain onscreen at all times, even when you hide the Ribbon Bar with the Ctrl + F1 key. This toolbar lives over the Ribbon Bar by default, but you may place it below the Ribbon Bar when it gets too crowded. However, you can't undock or minimize this toolbar; that is, you can't move it or hide it. Quick Access Toolbar Layout
As mentioned earlier, the Quick Access Toolbar (QAT) lives over the Ribbon Bar with its Customize Toolbar button located just to its right. By default, there are only three buttons on the QAT--Save, Undo, and Redo in Word 2007; Save, Undo, and Redo in Excel 2007; Save, Undo, and Repeat in PowerPoint 2007. Quick Access Toolbar Navigation
You reach the Quick Access Toolbar like this: leap onto the Ribbon Bar; move onto the Home tab if necessary; finally, jump onto the Quick Access Toolbar with Up arrow. This method, recommended in Microsoft documentation, has two problems: it doesn't work when you are on most other Ribbon tabs, and you don't necessarily land on the leftmost QAT command.
53 Here's a better, more reliable way to reach and activate QAT commands: leap onto the Ribbon Bar with the Alt key, move onto the Customize Toolbar button with the Shift + Tab key, and move onto the leftmost command on the QAT with the Shift + Left Arrow key. Rely on the Right Arrow key to move across the toolbar. Press the Enter key when on the desired command. This method always works.
Here's the quickest way to activate a QAT command:
1. Leap onto the Ribbon Bar with a press of the Alt key. 2. Type the badge number of the desired command.
Remark: You may wonder how you can rely on number badges to pick font commands and also pick QAT commands. Only a single layer of badges are displayed at a time. A press of the Alt key shows the top-level badges--the access keys for the Office Button, the QAT, and Ribbon tabs. Activate a Ribbon tab, and the top-level badges disappear and the next level of badges appears. Quick Access Toolbar Modification
You may place more commands on the QAT in different ways. Here are the details. Add Popular Commands to the QAT
As mentioned, just to the right of the QAT lives a button that lets you customize the QAT. That button displays a menu of commands deemed by Office 2007 developers as handy commands. Here are the steps to add a command on this menu to the QAT:
1. Leap onto the Ribbon Bar with a tap of the Alt key. 2. Move onto the Customize Toolbar button with a tap of the Shift + Tab key. 3. Display its menu with a tap of the Enter key. 4. Move onto a menu item and add it to the QAT with a tap of the Enter key.
Notice the three commands at the bottom of the menu; you can't add them to the QAT. Employ the More Commands dialog when you want to add commands that aren't found on the QAT menu or on the Ribbon Bar (discussed under Program Options). Employ the Show below the Ribbon command when you put lots of commands on the QAT and want to give it more room. The bottom command, Minimize the Ribbon, shows all the Ribbon tabs but hides the rest of the Ribbon Bar to allow more onscreen real estate for the file. Ctrl + F1 also turns this feature on and off. Add Ribbon Items to the QAT
54 You may need an item located on the Ribbon Bar frequently. You can place that item on the QAT for quick access:
1. Move onto any command, check box, menu, gallery, or whatever located within the Ribbon Bar. 2. Press the Shift + F10 key to pop up a shortcut menu. 3. Pick its top menu item--namely Add to Quick Access Toolbar.
That item is added to the QAT and assigned an access key (except when it is a split button).
QAT commands are numbered 1 through 9, then 09 through 01, and then 0a through 0z. Add Ribbon Groups to the QAT
You just learned how to add individual items on the Ribbon Bar to the QAT. You also may wish to add an entire command group to the QAT. You can do that, however only with the mouse:
1. Right click the name of the desired command group which is listed on the bottom edge of the Ribbon Bar.
A menu pops up.
2. Pick the top menu item--namely Add to Quick Access Toolbar.
The specified command group gets added to the QAT and assigned an access key.
Because keyboard focus never moves onto the bottom edge of the Ribbon Bar, you can't directly reach the names of command groups via the keyboard. Rely on your screen reader's search and mouse keys to perform this task:
1. Press the Alt key. 2. Search for the initial part of the name of a command group. 3. Right click the name of the command group with the appropriate mouse key to pop up a shortcut menu. 4. Pick the top menu item--Add to Quick Access Toolbar.
The command group is added to the QAT and assigned an access key. You return to the current file. Remove Unwanted Items from the QAT
You may add an item to the QAT for a specified project, and thereafter don't need it anymore. You may remove an unwanted item to reduce QAT clutter. Here's how to accomplish that:
55 1. Just move onto the no longer wanted command on the QAT and press the Shift + F10 key. 2. Pick the Remove from Quick Access Toolbar command at the top of the menu and say "goodbye". Relocate the QAT
You may place the Quick Access Toolbar above the Ribbon Bar (its default location) or below the Ribbon Bar (so it has more room). Here's how you relocate the QAT:
1. Activate the Customize Quick Access Toolbar button.
A pull-down menu appears.
2. Pick Show Below (or Above) the Ribbon.
If the Quick Access Toolbar currently appears over the Ribbon, you'll see the Show Below the Ribbon command. If the Quick Access Toolbar appears under the Ribbon, instead you'll see the Show Above the Ribbon command. Mini Toolbar
Select (highlight) text with the mouse or the keyboard, and you can alter its format and appearance with the commands located on the Home tab of the Ribbon Bar. The developers of Office 2007 wanted to make that process even quicker and simpler with the mouse so they invented the Mini Toolbar--a quick access toolbar that appears when needed. Here are the details.
Highlight text with the mouse; that is, press the left mouse button and move across the text. A miniature, semitransparent toolbar called the Mini Toolbar appears near the highlighted text. This pop-up toolbar resides at the upper right of the highlighted data as a faint image. The closer you move the mouse pointer towards this Mini Toolbar, the darker and sharper the image becomes. The farther you move the mouse pointer away from the Mini Toolbar, the fainter it becomes. This ghostlike toolbar fades away if ignored and becomes real if the mouse pointer moves onto it. This toolbar shows relevant format commands as icons. Or, merely right click within text. A shortcut menu appears with the Mini Toolbar located under or over it.
Access note: The mouse keys available in screen readers will display the Mini Tool bar in both situations. However, there seems to be no way to move onto the Mini Toolbar once displayed.
You may feel that the Mini Toolbar is too much of a good thing and turn it off. (Often it may get in the way as you work.) Follow these steps to turn off this optional toolbar:
1. Press Alt, F, I to display the two panes of Program Options. 56 Popular category on the left pane has keyboard focus.
2. Press the Tab key to move onto the right pane.
You land on the Show Mini Toolbar on Selection check box.
3. Press the SpaceBar key to uncheck this item. 4. Press the Enter key to activate the OK button and return to the active file.
Follow these steps to turn off this optional gadget in Outlook 2007:
1. Open a new e-mail message. 2. Activate the Office Button. 3. Activate the Editor Options item. 4. Under Working with Outlook and other Microsoft Office programs, uncheck the Show Mini Toolbar on selection check box.
Remark: Now, select text with the mouse and the Mini Toolbar doesn't appear. However, right click text, and the Mini Toolbar continues to appear under or over the shortcut menu. Chapter 8: Program Configuration
Recall the following: file commands are placed on the left pane of the Office Button; recently used documents are placed on the right pane of the Office Button; the most frequently-used commands are placed on the Home tab of the Ribbon Bar; other frequently-used commands are placed on the other Ribbon tabs; and rarely-used commands are found in dialog boxes and on task panes associated with many command groups. Where are the options needed to configure the program? All of them are categorized and placed on the left pane of Program Options. On this pane lives most of the items found on the Tools menu in earlier releases of Office programs. Program Options Layout
The key sequence Alt, F, I activates the Program Options item which displays two vertical panes. The left pane shows a vertical list of category items. The top item in the left pane, labeled Popular, has keyboard focus by default. Move onto a different category in the left pane with Arrow keys; then that category name has keyboard focus and appears in an orange color; its category items appear in the much wider right pane. Left Pane Items 57 The left pane shows category items. The left pane in Word 2007 shows this vertical list of items: Popular, Display, Proofing, Save, Advanced, Customize, Add-Ins, Trust Center, and Resources. The left pane in Excel 2007 shows this vertical list of items: Popular, Formulas, Proofing, Save, advanced, Customized, Add-Ins, Trust Center, and Resources. The left pane in PowerPoint 2007 shows this vertical list of items: Popular, Proofing, Save, Advanced, Customize, Add-Ins, Trust Center, and Resources. Notice that these three lists show the same items from Proofing onward. The left panes in other Office 2007 programs show similar lists. Category items aren't menu items; rather, they display related stuff in the right pane when they are highlighted in the left pane. Right Pane Items
The right pane shows command buttons, checkboxes, dialog boxes, lists, and so on related to the category item currently highlighted in the left pane. You work with them just as you did in the good old days. Think of the right pane as a glorified dialog box; its final two controls in tab order are always the OK and Cancel buttons. A category common to Office 2007 programs has more or less the same items in the right pane. How convenient! For instance, familiarize yourself with the items in the Popular category for Word 2007, and then you know what they are in the other Office 2007 programs. Program Options Navigation
Navigate the left pane as a vertical list. Home and End keys place focus at the top and at the bottom of the list; Arrow keys move through list items.
Move onto a category name in the left pane; then, press the Tab key to move onto the right pane where its items are displayed. Repeatedly press the Tab key to move through the items in the right pane. The final items reached are the OK and Cancel buttons as mentioned. Another press of the Tab key places keyboard focus back on the highlighted category name in the left pane.
Access note: You may come across items in the right pane that you can't figure out. Items possess ScreenTips; so have your screen reader read them, just as you read ScreenTips for commands on the Ribbon Bar. Program Options Discussion
In this section, the program options found across Office 2007 programs are discussed. They are presented by category and in tab order; that is, highlight a category name in the left pane and repeatedly press the tab key to move onto the right pane and through the available options. Popular Category
58 This category has two groups of options. They let you adjust program features to meet personal needs.
Top Options for Working with Program
You can specify how a file looks and what items are available.
Show Mini Toolbar on Selection
This miniature semi-transparent toolbar is displayed by default when you select text with the mouse. It is not activated when you select text with the keyboard, and not usable from the shortcut menu. (Uncheck it and press the OK button so it no longer appears.)
Enable Live Preview
Live Preview, on by default, shows how a feature will affect the appearance of a file. You hover the mouse over options--fonts, format features--and see how the text would look if they were applied. For example, highlight text and then hover the mouse over different fonts to see how the text would appear in those fonts.
Access note: This option is disabled when animations are turned off in the Ease of Access Center; the Tab key skips over this option as you move through the right pane--so you won't hear this option read.
Show Developer Tab on the Ribbon Bar
This tab, not shown on the Ribbon Bar by default, must be displayed when you want to create macros and play with other sophisticated options. This tab, when activated, resides on the Ribbon Bar to the right of the view tab.
Open E-mail Attachments in Full Screen Reading View
This option, on by default and only available in Word, opens the documents launched from e- mail attachments in the Full Screen Reading view. Clear this check box to use Print Layout view instead.
Access note: A screen reader may fail to read e-mail messages properly when this option is on; uncheck it and press the OK button to turn it off.
Color Scheme
This combo box has three options: blue, silver, and black; the blue color is used by default in the new user interface. (Low vision users will likely prefer the black color option.)
ScreenTip Style
59 This combo box has three options: Show Feature Descriptions in ScreenTips; Don't Show Feature Descriptions in ScreenTips; or Don't Show ScreenTips. Show Feature Descriptions in ScreenTips is used by default.
Personalize your Copy of Program
You may work on a team and need to share files. These options let you identify who created a file and who else edited it.
User Name Text Box
This contains the file author name by default.
Initials Text Box
This contains the file author initials by default. (Not present in Excel 2007.)
Language Settings Dialog Box
This allows one to pick the default language for files from a list box. Display Category (Available Only in Word 2007)
In Word 2007, this category has two groups of options. They let you pick which items are displayed onscreen and specify printing preferences.
Page Display Options
This group of options lets you specify which items are displayed onscreen.
Show White Space between pages in Print Layout view
This check box is selected by default. This option lets you see onscreen how much blank space there will be at the bottom of a page when printed. It lets you also see headers and footers onscreen.
Show Highlighter Marks
This check box is selected by default; it's handy when you browse a marked-up document.
Show Document Tooltips
This check box is selected by default, and allows you to display them.
Tab Characters
60 This check box is selected by default. These characters are replaced with the proper number of spaces.
Access note: Mark this check box so you can see them or hear them with a screen reader. Make sure that the screen reader also has them on. (They appear onscreen as small right arrow symbols.) They are very handy when you edit text and when you rely on tab characters to format text, which you shouldn't do.
Spaces
This check box is not selected by default. When on, spaces are displayed onscreen as horizontally centered dots so you can see/hear them and count them.
Access note: Also rely on the options in the Grammar checker to tell you whether there are too few or too many spaces between words or after sentences.
Paragraph Marks
This check box is not selected by default. These marks are replaced with the proper amount of blank vertical space between paragraphs.
Access note: Definitely turn paragraph marks on so you can see them and hear them with a screen reader. Make sure that the screen reader also has them on. (They appear onscreen as small pound symbols.) They are very necessary when you edit text or when you format text. (A paragraph mark holds the format commands applied to a paragraph. If a paragraph mark is accidentally deleted, the current paragraph takes on the format of the next paragraph!)
Recall that the Normal paragraph style routinely adds extra vertical space after a paragraph to separate it from the next paragraph. As a consequence, there's no need to tap the Enter key an extra time when you finish a paragraph.
Other Check Boxes
Most of them are unchecked by default. You may ignore them because they handle rarely-used options or obscure features.
However, if you occasionally need to view/hear all nonprinting characters, do this: Press the key sequence Alt, H, 8 to toggle (turn on or off) the Show All feature in the Paragraph group on the Home tab.
Printing Options
61 This group of options lets you specify which items are printed. You may print: drawings created in Word, background colors and images, document properties, and hidden text. Also, you may update field data and linked information before you print. Proofing Category
Here's where you find the AutoCorrect Options property sheet and the capitalization controls, checker options, and the like. These options are discussed thoroughly in a separate chapter. Save Category
This category lets you specify several Save options for files that aren't available in the Save or Save As dialog box.
Save Files in this Format Combo Box
A program in Office 2007 has a new file format and a new file suffix to match. By default, a file when saved has the new file format and has a four-letter suffix which ends with X. You may prefer to save a file by default in an older file format so you can share that file with a user of an older Office program, without the need to convert it. Follow these steps to specify the default file format when you save a file:
1. Launch any Office 2007 program. 2. Press Alt, F, I to display the two panes of Program Options.
Popular category on the left pane has keyboard focus.
3. Move onto the Save category on the left pane. 4. Press the Tab key to move onto the right pane.
You land on the combo box labeled Save files in this format.
5. Move onto the 97 - 2003 option. 6. Then move onto the OK button and press the Enter key to specify this file format as the default file format whenever you save a file.
Here are the new and old file suffixes:
Microsoft Word--docx, doc Microsoft Excel--xlsx, xls Microsoft PowerPoint--pptx, ppt
Recovery Information
62 Leave this check box checked so the Auto Recover feature saves your work periodically--every ten minutes by default. This option protects you against disaster when a power failure or an accidental computer shut-off occurs or when you make a major edit blunder.
Remark: You can protect what you just did: Tap the Ctrl + S key to save the current file immediately whenever you make an important change. Advanced Category
This category lets you customize an Office 2007 program in great detail. Items in this category are mainly relevant to the current program and don't usually apply to other Office 2007 programs. In Word 2007, this category has eight groups of options which are discussed below.
Editing Options
Most of these options specify what happens when you select or move text around. The default settings work well in most situations, so leave them as is.
Typing replaces selected text
Here's how this important and sometimes troublesome option works. Select a piece of text; type a line break (Shift + Enter key), a paragraph break (Enter key), a page break (Ctrl + Enter key), or other text. The selected text goes away, replaced by the break or new text. Press Ctrl + Z when you accidentally replace text to get it back.
When selecting, automatically select an entire word
A mouse user may select only a part of a word and have the entire word selected.
Allow text to be dragged and dropped
A mouse user may select text and drag it to a different location; this method is often faster than Cut and Paste commands.
Use CTRL + Click to follow hyperlink
Ctrl + Click lets a mouse user jump to a linked location within the file or on the Internet. When off, a click will follow a link.
Automatically create drawing canvas when inserting AutoShapes
This option lets a user arrange multiple graphics precisely within a file.
Use smart paragraph selection
63 This option ensures that the paragraph mark is included when you select a paragraph. (The paragraph mark holds the paragraph's format details.)
Use smart cursoring
This option ensures that the text cursor moves to the proper place as you move with Navigation keys.
Use the Insert key to control overtype mode
In prior versions of Word, the Insert key worked like a toggle key; it switched between Insert mode and Overtype mode. In Word 2007, the Insert key doesn't act as a toggle unless you turn on this option.
Prompt to update style
Leave this option unchecked--otherwise you may alter text format unintentionally.
Use Normal style for bulleted or numbered lists
Leave this option unchecked--otherwise you may alter list format unintentionally.
Keep track of formatting
Leave this visual option unchecked. Rely on styles to impose consistent format.
Mark formatting inconsistencies
Leave this visual option unchecked. Rely on styles to impose consistent format.
Enable click and type
Leave this mouse option unchecked. It has no useful purpose with a keyboard.
Default Paragraph Style
Leave the Normal style as the default style so format is applied as Microsoft intended.
Cut, copy, and paste Options
Most of these options specify what happens when you copy or cut text. The initial four options tell Word 2007 how to resolve format conflicts as you move text between documents. The default settings work well in most situations, so leave them as is.
Show Document Content Options
64 The options in this group specify how your document's content will be displayed. The default settings work well in most situations, so leave them as is.
Display Options
Here's where you pick important display options.
Show this Number of Recent Documents--17 by default
This spin box (text box with Up/Down arrows) lets you specify how many documents are listed on the right pane of the Office Button. Enter zero when you want to clear the list.
Other Items
The other items have appropriate values.
Print Options
These items boss your printer around. They specify whether pages are printed on one side or on both sides, and so on.
Print in Background--on by default
You can continue to work as your document prints.
Print Pages in Reverse Order--off by default
Older, inexpensive printers pile up printed pages print side up so they are in the wrong order. This option corrects that; the pages are printed last to first, and you don't need to rearrange them.
Save Options
These items specify what happens when you save a document.
Always Create Backup Copy--off by default
An additional copy is saved just in case you mangle the document as you continue to work on it. Word 2007 labels the extra copy as a backup, gives it the suffix wbk, and places the document and its backup copy in the same folder.
Allow Background Saves--on by default
You are able to save a document as you work on it.
General Options
65 Provide Feedback with Sound--off by default
This option will add audible cues to a number of actions and events in Word and other programs in Office 2007. This is nice, but unnecessary.
Provide Feedback with Animation--on by default
This option shows animated cursors in Word and other Office 2007 programs when you save, format, print, and so on. This is nice, but unnecessary.
Allow opening a document in Draft view--off by default
Documents open in Print Layout view by default so you can view them onscreen as they will appear when printed. However, you may prefer the Draft view as you write and edit because you can concentrate on the text and temporarily ignore the document format.
Mailing Address--rich text box
Type the address you want Word 2007 to insert in letters and envelopes as the return address.
Compatibility Options
Save documents in the Word 97-2003 format, then you can ignore these options.
Compatibility Options For
Pick from the list the document you want these settings applied to. By default the document listed is the current document; however, you can pick All New Documents.
Lay out this document as if created in
Pick the word-processing program that you expect to be used for opening the document. The settings in the list of Layout options change according to the word-processing program that you select.
Layout Options
This area lists the options for laying out the document. Expand the option and select the check boxes for the options you want. Customize Category
As mentioned earlier, the most frequently-used commands in an Office 2007 program are found on its Ribbon Bar. There are many other commands that are infrequently used but important or needed in unusual situations. They are found in Customize.
66 This category lets you customize the Quick Access Toolbar (QAT). You can also access this category via the Customize button near the QAT; pick More Commands from the menu. Rely on this category to add your favorite commands to the QAT and to remove unwanted commands from the QAT.
Command Groups
Commands are presented in two vertical lists. The left column shows all of the commands found in the program; they are organized into groups. The right column shows all of the commands you placed on the Quick Access Toolbar. You can move commands between these two lists.
Related commands in the left list are organized by groups. At the top of this list are the four main groups:
Popular Commands: This group contains a hand-picked list of commands that Microsoft developers believe users are most likely to add to the Quick Access Toolbar. All of these commands are also listed in other groups--putting them together here helps because the full list of commands is very long and tedious to navigate.
Commands Not In the Ribbon: This is the place where all the features that aren't available on the Ribbon live.
All Commands: Every command in the program resides here. This is a very long list, but if you can't find the needed command elsewhere, this is the place to look.
Macros: All of your personal macros are listed here, and you can add any of them to the Quick Access Toolbar.
Other commands are grouped together by location in the program. The commands that live on the Office 2007 Button come next. Commands on Ribbon tabs--Home, Insert, and Page Layout-- are grouped together. Finally, commands on contextual tabs--Table Layout and Chart Design-- are grouped by the type of object on which the commands operate.
Command Modifiers
To the right of many commands are little icons which tell you more about each item and what form it will take when it is added to the Quick Access Toolbar. There are four kinds of command modifiers:
Dropdown: Indicates that the control is one which drops a menu, gallery, or other control. Split Button: A control that has a main part to execute an action directly, and a secondary part that acts like a dropdown. Edit Control: Any control you can type into: an edit box, spinner, or combo box. Ribbon Group: This command represents an entire group of Ribbon functionality which you can add to the Quick Access Toolbar as a single icon. 67 Any command without a command modifier is a button which commences an action directly.
Command modifiers are useful for differentiating several commands that have the same or similar names but do different things. For instance, there are three commands named Font: one which represents the Font group on the Home tab, one for the individual command which launches the Font dialog box, and a combo box for typing the name of the font (the normal font chooser on the Home tab.)
Command Tooltips
Move onto a command name, then a tooltip appears which contains useful information about the command. The first part of the tooltip tells you the full path to the location of the command in the user interface. The second part of the tooltip, in parentheses, indicates the exact name of the command used to refer to the command to reference it programmatically, such as in a Ribbon solution.
Command Additions
You may add any commands to the Quick Access Toolbar (QAT) if you frequently need them. Here are the required steps:
1. Press Alt, F, I to reach the left pane of Program Options. 2. Move onto the Customize item. 3. Press the TAB key repeatedly until the Customize Quick Access Toolbar list item is highlighted in the right pane. 4. Press Down arrow to select the document or documents that you want the changes to apply to and press ENTER. 5. Press the TAB key repeatedly until the Choose commands from list is selected; press Down arrow to select the area that contains the item that you wish to add; and then press the TAB key. 6. Press DOWN ARROW to select the item that you want to add to the QAT. 7. Press the TAB key to select Add, and then press ENTER to add the item to the Customize Quick Access Toolbar box. 8. When you have added all of the items that you want, press the TAB key repeatedly until OK is highlighted, and then press ENTER. Add-Ins Category
Here's where you manage any extra programs, and enable or disable them. It's handy when an unwanted add-in got installed without your approval or when it causes problems. You are able to access these options only with an Administrative account. Trust Center Category
68 Here you may join the Customer Experience Program so Microsoft can know what commands and features you rely on. This data lets Microsoft determine what commands and options are used most often. Based on these data, developers at Microsoft can assign shortcut keys to items users frequently rely on. For example: Word 2007 has Ctrl + Alt + V as a shortcut key; it lets you paste text with a specified format.
This category lets you also review Microsoft security policies, as well as manage security settings. Resources Category
Here you may check for program updates, diagnose problems, contact Microsoft, activate your software, and find the About data for your program--serial number, release date, etc. Chapter 9: Help Viewer
Every program in Office 2007 comes with a new help program, called a Help viewer. Press the F1 key (or activate the Help button) while in an Office 2007 program to launch its Help program. (But, open the Help menu in Outlook 2007.)
This new help program opens in a different program window so you can resize that window, adjust its font size, and leave the main program window unaltered. Rely on Alt + Tab to switch between the Office program and its Help program.
This new help program combines the resources located in the Help, Search, Table of Contents, and Getting Started task panes used in earlier Office programs; thus, you have much less to learn and to navigate through. Moreover, this new help facility can access help topics located on your computer as well as online. You employ the Connection Status menu discussed below to specify local help topics or online help content and other services. You can comment on an online help article. You can tell Microsoft whether you liked it or offer improvements or clarifications.
A help window displays topics of general interest. However, you may select a command on the ribbon Bar and press F1 to display help topics just about that command. Often that gives you more relevant help topics.
There are two ways to use the Help viewer. You can search for text--a word or a phrase--and browse through the results. This can be a fast way to search for help, but if you don't type the right terms that the Help viewer recognizes, this method may not find the exact help you need. Or, you can browse through the standard topics listed onscreen until you find the answer you want. This can take time and effort, but you can find related topics this way that you might miss otherwise. Help viewer Layout 69 The window of a Help viewer is visually and conceptually divided into multiple parts. There's a toolbar located just beneath the window's title bar. You rely on this toolbar to navigate back and forth through Help pages, refresh or print Help pages, show or hide a table of contents, and so on. Below this toolbar are a text box and a combo box. You perform searches with that text box and its related combo box. They work together; a press of the Tab key moves you between them. You may browse through a Table of Contents to find Help topics of interest. A pop-up menu lets you specify whether you search through help topics on your computer or search through help topics online at a Microsoft web site.
Rely on the F6 key in a Help viewer to move onto its various parts. Its parts are next described in separate sections. Search Option
The text box, below the toolbar on the left, has keyboard focus when you launch a Help viewer with the F1 key or the Help button. This text box has no label; however, it has a little downward arrow to its immediate right. You may type a word or a phrase within this text box to search for topics related to that text, or you may activate its downward arrow with a press of Alt + Down arrow to display a list of standard searchable topics below the text box. Move onto a topic in the list with Arrow keys, and then that topic appears within the text box. You may also just press Down arrow to show a standard topic within the text box from the list without displaying the entire list.
The text box has a companion combo box labeled Search located to its right. Press the Tab key to move between them. Press the Enter key when on the Search control to start a search based on the content of the text box.
The search results appear in the Help window as a list. Press the Tab key to move onto the list of results. Rely on Arrow keys to move through this list. Press the Enter key when over a link to display its Help page.
You may fail to find the information you seek. You can search elsewhere for that information. Here's how you accomplish that.
Connect to the Internet. Move back onto the Search combo box. There's a little downward arrow just right of this control; press Down arrow to reveal a list of online locations where you can search. Move onto a location and press the Enter key. Browse through the online topics of interest at that Web site. Close the Help window when you are finished.
You may prefer to bypass the Help viewer and go directly to the online information via your Web browser. In that case, launch your browser, go to this Web site www.office.microsoft.com, and snoop around for nifty tidbits of information. Browse Option 70 Below the toolbar, at the right side of the Help viewer, lives a table of Help topics; it has 14 rows and two columns and lists 28 Help topics. Press the F6 key until you reach this table. Rely on Arrow keys to move through this table. Press the Enter key when over a link to display its Help page. Help Toolbar
Over the text box and combo box resides a toolbar with nine buttons together and a tenth button located to the far right. You can leap on and off of this toolbar with the Alt key. Here's a list of its buttons and what they do:
Back Button
Move to the previous Help page
Forward Button
Move to the next Help page, after you use the Back button
Stop Button
Halt the load of a Help page
Refresh Button
Reload a Help page in case it changed
Home Button
Return to the initial Help page
Print Button (or Ctrl + P)
Send the current Help page to the printer
Change Font Size Button (drop-down menu)
Lists five different font sizes
Show/Hide Table of Contents Button (a toggle)
Displays or removes the Table of Contents sidebar; hidden when Show Table of Contents is visible
Keep on top/Not on top Button (toggle) 71 Place the Help viewer on top or beneath other Office windows; beneath when Keep on Top is visible
Access note: A screen reader may fail to announce onscreen material properly when the Help viewer overlays other windows.
Toolbar Options Button
This is a drop-down menu with a single item. You can quickly reach it with Alt, Left Arrow. Then press Down arrow to open the menu; you need to press Down arrow a second time to display the list of available toolbar buttons.
Move onto a button name with the vertical Arrow keys and press the Enter key to check or uncheck that item. Finally, press the Esc key a couple of times to dismiss this list and return to the main window.
Now, review the buttons on the toolbar; only those are present that were left checked. Rely on the Reset option on this menu to restore the Help toolbar to its original form.
Access Note: Yes, you do need to press Down arrow twice to display the list of button names. Also, a screen reader may fail to read the list; toggle its browse mode before you press Down arrow the second time to see whether that solves the problem. Connection Status Menu
There are two different sets of Help topics available: the Help files stored on your own computer, which were installed with an Office program, and the Help files stored on Microsoft Office Online for that program. You may browse through either group of help topics. Rely on the local help topics when you are offline; that is, not connected to the Internet. Rely on the online help topics when you want the most up-to-date Help information. (Developers at Microsoft update help topics frequently in response to user feedback.)
A pop-up menu resides at the bottom-right corner of the Help viewer. You see/hear the current item, either Offline or Connected to Office Online when you move onto that menu control. Follow these steps to switch between them:
1. Press the F6 key repeatedly till you reach the Connection Status menu. 2. Press the Enter key to display its three menu items. 3. Move onto the desired item and tap the Enter key.
Now whenever you open a Help viewer for any Office 2007 program, the Help viewer displays content from the source you chose.
72 If you pick the Show Content from Office Online item; your computer attempts to connect to the Internet and download the available online Help topics. While connected, you can send Microsoft comments about the current Help topics so Microsoft can improve or augment them.
This pop-up menu has three items: Show content from Office Online Show content only from this computer Explain these options
Next in Word 2007 comes a vertical list at the right labeled Featured content with three links:
What's new in Microsoft Office Word 2007 Reference: Locations of Word 2003 commands in Word 2007 Create a new template Chapter 10: File Management
As mentioned in Chapter 2, if you start an Office 2007 program a new empty file appears onscreen. Its Title Bar displays a file name on the left and a program name on the right like this: Document1 - Microsoft Word; Book1 - Microsoft Excel; and Presentation1 - PowerPoint. A program in Office 2007 numbers its files sequentially unless you give them file names.
A new file shows the first page of a document in Word, the first worksheet of a workbook in Excel, and the first slide of a presentation in PowerPoint. The text cursor resides at the top left corner of the work area in the program window just below the Ribbon Bar.
File management commands are reached through the Office Button. Press Alt and F in succession or together to activate the Office Button, then two vertical panes are displayed. The left pane shows a list of file management commands. All of them possess access letters. Thus, you can pick a file management command with three sequential key taps: Alt, F, and Letter. This chapter describes the most important file management commands in detail. Create File
Launch an Office 2007 program. A new empty file--Document1 in Word, Workbook1 in Excel, and Presentation1 in PowerPoint--appears onscreen. So, you don't need to use the New command on the Office Button when you launch an Office 2007 program. However, there are other situations when you do need that command.
Alt, F, N activates the New command. A three panel window appears. The left panel shows a category list. By default, the top category labeled Blank and Recent has a highlight color, and Blank Document, Blank Workbook, or Blank Presentation located in the middle panel also has a highlight color. The right panel shows a sample file. A button near the bottom right corner of the 73 program window labeled Create has keyboard focus. Activate this button, and then a new file appears onscreen. You may instead just press Ctrl + N to display a new file. That is, Ctrl + N creates and displays a new file for you immediately--there's no need to use the Office Button when you want another new file.
There are two situations when you may want to create another new file. You may wish to continue to work within a program after you close the current file, or you may wish to work with multiple files concurrently.
Rely on the New command on the Office Button only when you want to display a new file which has a specified purpose and format, called a file template. The category list in the left panel shows file template groups. Move onto a template group in the left panel (as discussed below) and press the SpaceBar key, then the file templates are displayed in the middle panel. It can take a while for them to appear in the middle panel, so wait about a minute before you move onto the middle panel.
Blank files and file templates are discussed in separate sections below. You can ignore file templates until you need them. Blank Files
As mentioned, a new file automatically appears onscreen whenever you start an Office 2007 program. You can begin to work immediately in that file. There are two situations, however, when you need to display a new file manually.
Situation 1
Launch any Office 2007 program. As mentioned before, a new file appears onscreen. Work for a while in that file--take notes in Word, perform calculations in Excel, or design a slide in PowerPoint. Discard that file when finished with the Ctrl + F4 key. The window for that file closes. The program remains active, but unusable. Just press Ctrl + N to display another new file. You are back in business.
In summary: You can stay in an Office 2007 program after you close a file and display a new file so you can continue to work within that program.
Situation 2
You may need to work with multiple files concurrently. As before, launch any Office 2007 program. A new file appears onscreen. Work for a while in that file. Then, press Ctrl + N. Another new file appears onscreen. You can press Ctrl + F6 to move between them.
Consider this situation. Start the Word program. Document1 appears onscreen and has keyboard focus. Write a story or report in this document. Press the Ctrl + N key. Document2 appears onscreen and has keyboard focus. Take notes about the story or report in this document. Use the
74 Ctrl + F6 key to move between these two documents as you work. Discard either document with the Ctrl + F4 key or save either of them with the Ctrl + S key (as discussed later).
In summary: You can launch an Office 2007 program and then display as many new files as you need. Use the Ctrl + F6 key to cycle through them; use the Ctrl + F4 key to close them; use the Ctrl + S key to save them.
Remark: Notice that the Ctrl + F6 key cycles through the windows only for the current program and the Alt + Tab key cycles through all open windows in all active programs. File Templates
As mentioned in Chapter 7, Microsoft naively expected that most users would learn all the available options within an Office 2003 program, no matter how difficult to understand, and use them together to produce well-laid out and pretty files--documents in Word, workbooks in Excel, and presentations in PowerPoint. As the User Experience team at Microsoft found out, most users couldn't do that!
To help users, Microsoft created ready-to-use files with specified purposes and formats, called file templates. Templates are preformatted files; users only need to enter the required text or data. There are file templates for business letters, brochures, term papers, and so on in Word. There are file templates for purchase orders, invoices, time sheets, and so on in Excel. There are file templates for Photo Albums, Quiz Shows, Pitchbooks, and so on in PowerPoint.
Dozens of handy file templates for Word, Excel, and PowerPoint are installed as part of Office 2007. The good news: Microsoft has hundreds more file templates available online at the Microsoft Web site, and third-party vendors offer thousands more that meet virtually every need.
There are four sources of file templates:
Those installed with Office 2007 programs Those available online from Microsoft Those you create from your personal files Those available online from other vendors
Here are the steps to reach most of them. Press the keys Alt, F, N in succession to activate the New command on the Office Button. As mentioned before, a three panel window appears. By default, the file template Blank Document, Blank Workbook, or Blank Presentation located in the middle panel has a highlight color, and the Create button near the bottom right corner of the program window has keyboard focus.
A text box labeled Type One or More Keywords and a link labeled Start Searching reside over the middle panel. Press Shift + Tab; the highlight color moves onto the link. Press Shift + Tab again; the highlight color moves onto the text box. Press Shift + Tab again; the highlight color moves onto the top category in the left panel. 75 The category list in the left panel shows these items:
Blank and Recent Installed Templates My Templates New from Existing Featured Agendas Award Certificates Brochures Budgets Business Cards Calendars Contracts
And, this category list continues.
Connect to the Internet so you can access the online file templates. Then, move through this category list with the vertical Arrow keys. Press the SpaceBar key when over the desired category to have its items displayed in the middle panel. Wait about a minute to have this panel populated with the category items.
Take your pick of these techniques to create a new file from a template:
Pick a recently Used Template
The category Blank and Recent shows the file templates you used recently. Only the Blank template and the New Blog Post template are listed in the middle panel until you use other templates.
Use a Template Installed on your Computer
Move onto Installed Templates and press the SpaceBar key. The templates that were loaded onto your computer when you installed Office 2007 appear in the middle panel. Press the Tab key four times to move onto the middle panel. It shows a table of available file templates. Use the four Arrow keys to browse table items. Press the Enter key when over the desired file template to activate the Create button and to display a new file based on that template.
Use a Template Found Online
Move onto the Search text box and type the kind of template you want to find--Stock Certificate, Price Tag, or whatever. Then move onto the Search link and press the Enter key. The found templates appear in the middle panel. Move onto that panel. It shows a table of available file templates. Use the four Arrow keys to browse table items. Press the Enter key when over the desired file template to download that template.
76 Use a Personal or Downloaded Template
Move onto My Templates and press the SpaceBar key. The templates that you created or downloaded appear in the middle panel. Press the Tab key four times to move onto the middle panel. It shows a table of available file templates. Use the four Arrow keys to browse table items. Press the Enter key when over the desired template to display a new file based on that template.
Use a Personal File as a Template
Often, you can use a favorite file as the basis for a new template. Move onto New from Existing and press the SpaceBar key. In the New from Existing dialog box, move onto the desired file and press the Enter key to activate the Create New button. Save File
Launch any Office 2007 program and a new empty file--Document1 in Word, Workbook1 in Excel, or Presentation1 in PowerPoint--appears onscreen. You can begin to work immediately in that file. Eventually you need to discard or save your work.
You can discard that file (and its contents) with the Ctrl + F4 key. (However, you are prompted to save any changes before the window closes; respond No.)
The left pane on the Office Button shows two file management commands used to save a file. You rely on the Save As command to specify a file name, file location, and file type for a new file and to save that file within the default file folder. Thereafter, you rely on the Save command to save that file, from time to time, as you work; the current file replaces the previously saved file. (You can keep both versions when necessary.) Save As Command
You can save a new file (and its contents) with the key sequence Alt, F, A, or with a press of the F12 key. Either method displays the Save As dialog box. Three items are specified by default in the Save As dialog box: file name, file location, and file type. Here are the details.
The text cursor resides within the File Name text box, at the far right, when the Save As dialog box appears. Excel 2007 shows Book1.xlsx as the default file name. On the other hand, Word 2007 and PowerPoint 2007 shows a bit of text from the file as the default file name. You are advised to replace the default file name with a more appropriate file name. Pick a file name that tells you about the file's contents.
Windows XP stores the file in its My Documents folder; Windows Vista stores the file in its Documents folder. You can change the folder location in the Save As dialog box and place the file in any handy folder.
77 A file has the new XML file format when saved. You can change the file format in the Save As dialog box when necessary (as discussed below).
When the Save As dialog box appears and after you type an appropriate file name, just tap the Enter key to save the file in the default file folder and with the default file format. You return to the file and can continue to work with it. Immediately Save Command
You specify a file name, a file location, and a file format when you initially save a new file. You may continue to work on that file thereafter.
The right phrase, the clever sentence, and the important calculation takes a lot of time and effort to write or figure out. So, protect your work; take a moment to save the file and its updated contents. You can save that file immediately with the key sequence Alt, F, S or with a press of the Ctrl + S key. Perform a save command after every major or important change to a file. That way, you will never lose precious work. The current version replaces the previous version so you have the latest version stored away.
Save a new file. Then, no dialog box pops up when you save it again with the Save command because you already specified the necessary file information. The program immediately saves the current file onto disk and lets you continue to work with that file.
If the computer is turned off, the current copy of the file is discarded, but the copy on the hard disk is kept. Any changes made to the current file, after the last time you saved the file onto disk, are lost when you shut off your computer--so save the file before you turn off the computer. Save As Copy
Occasionally, you may need to keep successive drafts of a file, or you may need to save the same file with different file formats. You can accomplish these tasks with Save As options.
Display the left pane of the Office Button with Alt, F. Move onto the Save As command with the Arrow keys. You can press the Enter key to display the Save As dialog box where you can specify file name, file location, and file format. Or, you can press the SpaceBar key instead to display a menu of Save As options that let you copy the file in different ways.
You can bypass the Office Button because the Copy As options possess access letters. They vary slightly among Office 2007 programs. All the Copy As options have the same form: Alt, F, F, and Letter meaning Ribbon, File, Format, and Type.
Word 2007 Copy As Options
Alt, F, F, W--Copy As Word Document Alt, F, F, T--Copy As Word Template 78 Alt, F, F, 9--Copy As Word 97 - 2003 Document Alt, F, F, P--Copy As PDF or XPS Alt, F, F, O--Copy As Other Formats
Excel 2007 Copy As Options
Alt, F, F, X--Copy As Excel Workbook Alt, F, F, M--Copy As Excel Macro - Enabled Workbook Alt, F, F, B--Copy As Excel Binary Workbook Alt, F, F, 9--Copy As Excel 97 - 2003 Workbook Alt, F, F, P--Copy As PDF or XPS Alt, F, F, O--Copy As Other Formats
PowerPoint 2007 Copy As Options
Alt, F, F, P--Copy As PowerPoint Presentation Alt, F, F, S--Copy As PowerPoint Show Alt, F, F, 9--Copy As PowerPoint 97 - 2003 Presentation Alt, F, F, P--Copy As PDF or XPS Alt, F, F, O--Copy As Other Formats Save As PDF
You may wish to share a file created with an Office 2007 program with somebody you doesn't possess that program. You need to save that file in a form readable by others.
Virtually all documents are published on the Internet in PDF (Portable Document Format). PDF documents look pretty on the Internet, and they print with the intended page format on all printers. Moreover, PDF documents are secure; that is, unauthorized persons can't edit or alter them.
Microsoft offers an optional feature that converts Office 2007 files to PDF files. You can create PDF versions of Word 2007 documents, Excel 2007 spreadsheets, and PowerPoint 2007 presentations. Also, you are able to send PDF files as e-mail attachments.
You must download and run a mini-program to add the PDF option to your Office 2007 programs. Thereafter, you can create PDF versions of your files with the Save As option Alt, F, F, P. Here are the steps to obtain that program:
1. Connect to the Internet. 2. Go to this Web site:
www.mydigitallife.info/2007/06/01/direct--download--link--for--office--2007
3. Move onto and activate the SaveAsPDFandXPS.exe link. 4. Follow the download instructions. 79 Next, you need to install the Save As PDF option in Office 2007 programs. Follow these steps:
1. On your computer, find and run the downloaded program.
An installation window appears.
2. You must accept the Microsoft License Agreement. Tap the SpaceBar key to check that box. 3. Move onto the Continue button with the Tab key, and then press the Enter key.
The installation process begins.
4. Dismiss the program window with the OK button when finished.
The file formats PDF and XPS are now available when you display the Save As options. Here are the steps to save a file in the PDF format:
1. Launch any Office 2007 program. 2. Open the file you want to convert to PDF format. 3. Run the Document Inspector (discussed in Chapter 12) on the file before you create its PDF version. 4. Display the required Save As option with Alt, F, F, P.
A dialog box pops up with the text cursor in the File Name box. Notice that the file name has the PDF suffix.
5. Press the Tab key twice to move onto the Open File after Publishing check box, and then press the SpaceBar key to uncheck it.
Otherwise, the PDF document will try to open.
6. Press the Enter key to create the PDF version of the file and close the dialog box.
Now, you have two files with the same file name and with different suffixes.
PDF files are viewed and printed in a program called Adobe Acrobat Reader. Nearly every computer has Adobe Acrobat Reader installed. If someone to whom you send a PDF file doesn't possess that program, they can download it for free at this Web page: www.adobe.com/acrobat Save As Default Format
A program in Office 2007 has a new file format and a new file suffix to match. By default, a file when saved has the new file format and has a four-letter suffix which ends with X. You may prefer to save a file by default in an older file format so you can share that file with a user of an 80 older Office program, without the need to convert it. Follow these steps to specify the default file format when you save a file:
1. Launch any Office 2007 program. 2. Press Alt, F, I to display the two panes of Program Options.
Popular category on the left pane has keyboard focus.
3. Move onto the Save category on the left pane. 4. Press the Tab key to move onto the right pane.
You land on the combo box labeled Save Files in This Format.
5. Move onto the 97 - 2003 option.
Then move onto the OK button and press the Enter key to specify this file format as the default file format whenever you save a file. Retrieve File
You rely on the New command to create new files. You rely on the Save As command or on the Save command to save them. Then, you rely on the Open command or on the recently used documents list to retrieve them. Open Dialog Box
Often, you will want to read or edit a file that you created previously. To retrieve (open) that file, you need to specify the file name and, perhaps, the file location and file type as well.
By default, files are placed in the My Documents folder in Windows XP and in the Documents folder in Windows Vista. You can retrieve a file in two ways. Move onto a file in its folder and press the Enter key; the associated program launches automatically and opens that file. Or, launch any Office 2007 program and rely on the Open command. Use the former method when you can reach a file easily in its folder; use the latter method when you are already within a program.
Recall that you may activate the Save As command on the left pane of the Office Button with the Enter key to display the Save As dialog box or with the Spacebar key to display a menu of Copy As options. You may activate the Open command on the left pane of the Office Button only with the Enter key to display the Open dialog box. However, the Open button within the Open dialog box has a little arrow on its right that does display a menu of Open As options. (There's no apparent reason why developers at Microsoft used a drop-down list within the Open dialog box instead of a split button for the Open command.) Here are the steps to display the Open dialog box:
81 1. Launch any Office 2007 program. 2. Display the Open dialog box with the key sequence Alt, F, O or with a press of the Ctrl + O key.
A dialog box pops up with the text cursor in the File Name box. Only files associated with that program are listed here.
3. Type a file name and tap the Enter key.
The file is searched for in the default folder. The program retrieves that file when found or displays a Not Found message otherwise.
4. Can't remember the file name? You may move onto the file and folder list and look for the desired file. Open As Copy
As mentioned, you can in the Open dialog box retrieve a file in different ways. Pick the Open command on the Office menu or press the Ctrl + O key. Press the Tab key till you reach the Open button, and then Press the Down Arrow key to display the menu of Open As options.
Open File As Copy
You may protect an important file from damage as you work. Open a copy instead of the original when you need to read or edit it.
An Office 2007 program creates a copy of a file, and you look at that copy instead of the original file. Any changes that you make are only made to the copy, and the copy gets a different file name. An Office 2007 program numbers every subsequent copy of a file. (These numbers let you track file revisions.) Follow these steps to create and retrieve a copy of a file:
1. Display the Open dialog box. 2. Move onto the file name of the file you want to retrieve as a copy. 3. Move onto the Open button, and then press the Down Arrow key. 4. Pick the Open As Copy item.
When you retrieve a file as a copy, a new copy of the file is created in the folder that contains the original file.
Remark: You can ignore this option and just open the file as usual, and read it as much as you wish. When finished, close it with the Alt + F4 key and respond No if asked to save any changes.
Open File As Read-Only
82 You may protect an important file from damage as you browse. There's no need to create a copy of a file when you only want to browse its contents. So don't rely on the Open As Copy option because a copy of the very same file will take up valuable disk space. Follow these steps to just browse a file:
1. Display the Open dialog box. 2. Move onto the file name of the file you want to just read. 3. Move onto the Open button, and then press the Down Arrow key. 4. Pick the Open As Read-Only item.
Open and Repair
You may attempt to open a file, and get a message that the file has problems. What to do? Close that file and the program with the Alt + F4 key. Then, try to repair that file. Follow these steps to fix a damaged file:
1. Display the Open dialog box. 2. Move onto the file name of the file you want to repair. 3. Move onto the Open button, and then press the Down Arrow key. 4. Pick the Open and Repair item. 5. Save the repaired file with a different file name.
Open in Browser.
This advanced option, only found in Word, works only when you highlight an HTML or HTM file. Open in Browser displays the file in Internet Explorer instead of in Word.
Open with Transform
This advanced option, only found in Word, works only when you highlight an XML file. Open with Transform opens the Choose an XML Transform dialog box; here, you can select an XSL or XSLT file that will apply appropriate formatting to your XML file. Recently used documents
There's a more direct way to retrieve files that you access frequently: pick them from a list. As discussed in Chapter 2, the right pane of the Office Button shows the most recently used files-- documents in Word 2007, workbooks in Excel 2007, and presentations in PowerPoint 2007. The list shows as many files as can fit in that pane--seventeen files by default, but you may specify a different number.
You can reach the top file in the right pane of the Office Button with three key taps: Alt, F, Right Arrow. Then, the vertical Arrow keys move you through the list of files in that pane, but Home and End keys don't work.
83 The top nine files possess access numbers, 1 through 9. So Alt, F, 1 will open the top file. The file you opened most recently becomes the top item; the list changes as you open different files. Convert File
A program in Office 2007 retrieves (opens) a file created in an earlier version of that program in Compatibility Mode. The phrase Compatibility Mode appears in the title bar of the program window. You can work with an older file--edit, format, save, print, and so on--while in Compatibility Mode. Then that file remains usable in an earlier version of the program. Office 2007 Format
A program in Office 2007 has a new file format, which makes a file smaller and less susceptible to damage. You can convert an older file to the new Office 2007 file format. Convert an older file when you want to use the new features in the Office 2007 program in that file--cover pages, themes, and so on. However, users of earlier versions of Office will have problems when they try to edit portions of the converted file that include new or enhanced features.
Remark: Many of the new features found in an Office 2007 program are disabled when in Compatibility Mode. For example, you can't use the themes on the Page Layout tab or enter equations found on the Insert tab.
Office 2007 has many cool new features, but you can't use them in non-Office 2007 files. You must convert those files before you can benefit from the new Office 2007 features. Here are the steps to convert an older file into the Office 2007 format:
1. Retrieve (open) the old file. 2. Pick the Convert command on the Office Button menu or tap the Alt, F, and V keys.
A simple dialog box appears. Mark its check box if you don't want to be asked that question every time you convert a document.
3. Press the OK button.
You return to the file, and the Office 2007 program converts that file.
4. Invoke the Save command with Ctrl + S to save the converted file.
Remarks: (1) Mark the checkbox in the Convert dialog box, then that dialog box doesn't appear the next time you convert a file. It just happens. (2) The old file has the old suffix, and the converted file has the new suffix; that's how you can tell them apart. (3) Retrieve a converted file. Notice that the phrase Compatibility Mode doesn't appear in the title bar of the program window and the Convert command no longer appears on the Office Button menu; there's no need for them. 84 Office 2003 Format and Before
You can convert an Office 2007 file back into an older Office format so others can access it with an older Office program. Here's how you accomplish that:
1. Retrieve (open) the Office 2007 file. 2. Pick the Save As command with the F12 key.
The Save As dialog box appears.
3. Move onto the Save As Type combo box with the Tab key. 4. Move onto the 97-2003 file type in that list. 5. Press the Enter key twice.
You return to the converted file.
Now, you have two files: the Office 2007 file and the converted file. (An Office 2007 program keeps the original file so you don't lose all your enhanced formats.) Print Dialog box
Microsoft Windows (XP and Vista) provides a uniform print facility that supports virtually all printers. Office 2007 programs rely on this print facility to carry out their print chores.
It is assumed that a printer is properly installed and hooked up to your computer. The printer comes alive and is ready to work when your computer is powered up.
Follow these steps to print a file (or part of a file):
1. Launch any Office 2007 program. 2. Retrieve (open) a file to be printed. 3. Pick the Print item on the Office Button menu, or press Ctrl + P.
The Print dialog box appears.
4. Move onto the OK button and then press the Enter key.
The printer starts to print and you remain in the file.
Always save a file before you try to print it! This avoids loss of last minute work in case something goes wrong. Print Options
85 Display the left pane of the Office Button with Alt, F. Move onto the Print command with the Arrow keys. You can press the Enter key to display the Print dialog box where you can specify the number of copies to be printed, the page range to be printed, etc. Or, you can press the SpaceBar key instead to display a menu of three print options. They possess access letters and have the same form: Alt, F, W, Letter meaning Ribbon, File, Write, Type. The available print options are:
Alt, F, W, P Print--Display the Print dialog box
You can pick a different printer, specify the number of copies to print, specify which part of the file to print, and access other rarely used options.
Alt, F, W, Q Quick Print--Immediately print the file
The Print dialog box is bypassed, the default specifications are used, and the file prints immediately. You must employ this key sequence to immediately print the file; Ctrl + P no longer does that job!
Alt, F, W, V Print Preview--Display the file in printed form
The program's normal Ribbon Bar is replaced by the Print Preview Bar which has a single Ribbon tab, labeled print Preview. As usual, press the Alt key to move on and off this replacement ribbon Bar. (Press the Esc key to reinstate the normal Ribbon Bar.) This mini Ribbon Bar has these command groups:
Print, Page Setup, Zoom, Preview
A user can look at the file as it will print and use these command groups to visually adjust page settings. However, a screen reader user should rely on the Page Layout tab in the normal Ribbon Bar instead. Prepare Commands
Before e-mail and the Internet, you would write a document--personal or business letter, newsletter, report, and brochure--and distribute it in printed form. Now, you are likely to distribute a document (private correspondence or public information) in electronic form, not printed form.
You need to prepare a document for electronic publication. Office 2007 programs include a menu of preparation options which you should employ before you transmit any document as an e-mail attachment or publish it on the Internet. The available options are briefly described below. Use those that apply to your circumstances. Tap Alt, F, and E to display the Prepare menu. File Properties
86 You may add metadata (extra facts) to your file that describes its content, purpose, recipients, and so on. Metadata include:
Author--the name of the person who created the document Title--the title of the document Subject--the subject or topic of the document Keywords--a few words that describe the document Category--the group that the document falls into Status--the condition of the document (Draft, Final, For Review etc) Comments--can be any remark which adds value to the document, or used for an abstract.
The down arrow next to Document Properties displays the Advanced Properties dialog box. This box lets you include an additional 27 metadata items.
This item helps you organize your documents. You can later search for documents based on the contents of the Properties box. It also provides valuable statistics on a document. Inspect Document
This option scans a file for items you may not want readers to view--personal data, document revisions, and so on. Always inspect a file before you send an electronic copy by e-mail or publish it on the Internet. This option is very important so it gets an entire chapter. Encrypt Document
You may possess personal information that you consider private, sensitive or that may embarrass or harm you if released to others. You are able to scramble a file and give it a password so only you or another user with that password can access that file.
You can protect a file with the US government standard 128-bit Advanced Encryption Standard (AES) technology. Even if bad guys or outer space aliens get their grimy hands on your file, they will be unable to read it without your password. You will be unable to read it without your password as well, and you can't hire a geek to unlock it for you. Encrypt and password a file only if necessary and keep the password somewhere safe. (A call to the Office 2007 support team at Microsoft will not help; there's no secret way to decrypt a scrambled file without its password.) Unlike merely password-protected files, encrypted files are very difficult or impossible to unscramble. Follow these steps to encrypt a file:
1. Launch any Office 2007 program. 2. Retrieve the file to be scrambled. 3. Pick the Encrypt Document item on the Prepare menu with Alt, F, E, E.
A dialog box pops up with the text cursor in the Password box.
87 4. Type a long and obscure password and then activate the OK button with the Enter key.
Anyone who can figure out your password can unlock your file. So, pick a password that has many characters.
5. Another dialog box pops up with the text cursor in the Confirm Password box. Enter your password again and then activate the OK button with the Enter key.
You return to the file.
6. Save the file so the password takes effect. Add a Digital Signature
You can't sign a file with a pen, but you can include an invisible electronic signature to certify that this file belongs to you. A digital signature confirms the source of the document.
You can create your own digital signature, or purchase a digital signature from a third party. A purchased signature has more credibility because it can be independently verified.
A digital signature is hidden, and you don't actually see a written signature anywhere in a file. However, a program can find and verify it. Follow these steps to obtain a digital signature:
1. Launch any Office 2007 program. 2. Retrieve the file to be signed. 3. Pick the Add a Digital Signature item on the Prepare menu with Alt, F, E, S.
A message box pops up. The message presents the benefits and limitations of a digital signature.
4. Activate the OK button if you want to proceed; press the Esc key otherwise. Mark as Final
This option marks the document as finally finished. It makes the file read-only, and saves it for you. Employ this option when you want others to read but not edit a file. Follow these steps to finalize a file:
1. Launch any Office 2007 program. 2. Retrieve the file to be finalized. 3. Pick the Mark as Final item on the Prepare menu with Alt, F, E, F.
A message box pops up.
4. Activate the OK button. 88 Now, other people may read but can't alter your file.
5. Repeat steps 1 through 3 whenever you need to unlock a finalized file so you can work on it again. Run Compatibility Checker
This option checks whether an Office 2007 file can be accessed with a previous version of an Office program. Moreover, it confirms that a user of an earlier program will see all the elements of the file, correctly formatted. Always use this option when you work with another user who doesn't have the Office 2007 version of the program. Follow these steps to check file compatibility:
1. Launch any Office 2007 program. 2. Retrieve the file to be compared. 3. Pick the Run Compatibility Checker item on the Prepare menu with Alt, F, E, C.
A dialog box appears which lists any incompatibility problems. Share File
This topic assumes you are already familiar with e-mail and the Internet.
The left pane on the Office Button shows two file management commands that let you transmit a file to another user on the Internet. You rely on the Send command to distribute a file as an e- mail attachment or as an Internet fax. You rely on the Publish command in Word 2007 to distribute a file as a personal diary on the Internet. Send Command (E-Mails)
You can share a file with the key sequence Alt, F, D. This menu shows two items by default; two more appear in this menu if you install the Microsoft converter for PDF and XPS. Three of them let you share a file by e-mail if you use Outlook 2007 as your e-mail program. Here are the details.
Alt, F, D, E--E-mail as File Attachment Alt, F, D, P--E-mail as PDF Attachment Alt, F, D, S--E-mail as XPS Attachment Alt, F, D, X--Internet Fax
Follow these steps to e-mail a file as an attachment in Outlook 2007:
1. Launch any Office 2007 program. 2. Retrieve (open) the file you want to e-mail. 89 3. Pick the desired e-mail option with the key sequence just listed.
Outlook 2007 starts and displays a new e-mail message. The file name of the retrieved file appears in the Subject line; the retrieved file appears as an attachment with the specified format.
4. Finish the e-mail message.
Specify the recipient(s) and write the message.
5. Finally, send the e-mail message.
The message along with its attachment gets processed.
The displayed file, not the saved file gets e-mailed! That means any changes made to the onscreen file are part of the attachment; so, be careful.
The Send Mail holds the program (word 2007, Excel 2007, or PowerPoint 2007) until you cancel the e-mail message or until you send the e-mail message. If you try to exit the program without doing either, a message appears:
You cannot close the program until the Send Mail command is finished. Switch to the New Message first, and either send or close the message.
The office fax machine will go the way of the office typewriter in the near future. Dozens of online services now provide fax capability via the Internet. You sign up with an Internet Fax Service; you receive an account and a fax number. You rely on the Alt, F, D, X command on the Send menu to transmit a file in fax format by e-mail. You can also receive a fax by e-mail in PDF format. Publish Command (Blog Posts)
There are three options on the Publish menu in Word 2007; only the Blog item concerns an individual user with an Internet connection. This topic assumes you are already familiar with Web sites and use a Web browser.
You may want to keep a personal diary online that records your daily activities, your opinions about current events, and so on. You can publish your diary on the Internet and share its contents with others around the world via the Blog command on the Publish menu.
A blog (short for weblog) is a type of web site, usually used by an individual, that serves as an online personal diary or soapbox about current issues. Anybody (who knows about your blog) can send you a comment on any of your blog posts, and you can respond to that comment. A blog, mostly text, lets you interact with interested readers.
90 Word 2007 works with any online blog service that supports the XMLRPC protocol. Luckily all of the popular blogs services do. Word 2007 shows you a list of the popular blog services when you pick the Blog command on the Publish menu for the first time.
Here are a few blog providers recommended by Microsoft that offer free blog accounts:
Windows Live Spaces http://spaces.live.com
WordPress http://www.WordPress.com
Blogger http://www.blogger.com
You may find additional blog service providers by going to the Microsoft Office Marketplace online and searching on blog providers.
You need to get a blog account that works well with Word 2007. WordPress does work well and has no sign up fees. The signup steps for a WordPress blog account are presented below.
You must perform two tasks before you can join the blogosphere--the millions of bloggers worldwide: get a blog account and inform Word 2007 about it. Then you can rely on Word 2007 to write your blog pages and post them on your blog account. Word 2007 converts a document into the proper format (web page) for a blog entry. Type the text as usual, and Word 2007 does the rest. Rely on many of the available proofing tools in Word 2007 to ensure your blog post looks nice and has no obvious errors. Blog Account Signup
Here are the steps to get a blog account from WordPress: Start your Web browser, visit www.WordPress.com, and activate the Sign Up Now! link.
An easy to navigate and fill-out form appears. That form has text boxes in which you type the requested data. In the User Name text box, type a single word (no spaces) in lower case as a memorable user name. In the Password text box, type a password with letters and/or numbers. In the Confirm text box, retype your password exactly. In the final text box, enter your e-mail address. Move onto the check box labeled I have read and agree to the terms of service, and check it with the SpaceBar key. Finally, move onto the Next button and press the Enter key.
You are told that you will receive an e-mail message. Look for it in a few minutes. It contains a link that brings you to another WordPress Web page. There, you pick the language in which you wish to write your blog and pick a title for your blog. Enter the information and continue.
You receive another e-mail with your login data. Read that e-mail message carefully, and save it for later reference. 91 Blog Account Registration
Now, you are ready to tell Word 2007 about your blog account. Display the Register a Blog Account dialog box with Alt, F, U, B. Read the onscreen instructions, and then activate the Register Now button.
Another dialog box appears labeled New Blog Account. It shows the initial screen of the Blog Setup wizard. Move through the wizard screens in succession to complete the registration process.
The initial screen has a single combo box labeled Choose your blog Provider. Move onto it, move onto WordPress, and then move onto and activate the Next button.
Another screen appears. Enter the web address for your blog account between the angle brackets It has the form username.WordPress.com. (Remember to delete the angle brackets.) Enter your username which is the left part of your web address. Enter your blog password. You are almost finished. Press the OK button, and respond Yes when asked to transmit the data.
Now you are able to post (send) messages, diary pages, and documents, and so on to your blog account. You do that within Word 2007. Blog Account Post
Do you have something to say? Do you want to tell the world about it? Or, do you wish to talk about yourself? Your blog account lets you do all of that online!
Warning: All that you post (place) on your blog site has no security or privacy. So, don't complain about your boss, teacher, friend, or spouse; they will eventually hear about that. (Imprudent bloggers are fired by outraged bosses, divorced by distraught spouses, and shunned by embarrassed friends. So, blog responsibly!)
You may rely on Word 2007 to write your blog posts (messages, diary pages, ads, articles, and so on) and to upload them to your blog site. Here's the scoop about blog posts created with Word 2007.
A blog post in Word 2007 behaves just like any other document created in Word 2007 with the following exceptions: Word 2007 puts it in the format required by your blog service--in Web page format, and Word 2007 also uploads that Web page to your blog service for you.
Word 2007 offers many ways to publish a new blog post. Recall the New command on the Office Button. That command lets you start a new document or a new post. The item for a New blog post, however, lacks a handy shortcut key, and you must navigate a 3-panel window to find and activate that option. There are easier ways to pick that option after you register your blog account with Word 2007. 92 Recall that Alt, U, B displays a dialog box where you register your blog account with word 2007. Thereafter, that command works differently; it functions as a shortcut for the New Blog Post option in the New command window. Also, you can move onto that command with Alt, F, U, and then display a shortcut menu with Shift + F10 that lets you place that command on the Quick Access Toolbar (QAT) for even quicker access--two key taps instead of three.
Remark: There seems to be no obvious way to register additional blog accounts with Word 2007 since Alt, F, U, B no longer displays the registration wizard.
The method described next has you publish a new blog post in three stages. You write, edit, format, and proof a new Word 2007 document. There's nothing new to learn if you are already familiar with Word 2007. Then, you convert that Word 2007 document into a new blog post. Finally, you publish that post on your blog.
Stage 1: Create a Word 2007 Document
Here are the general steps to create a new Word 2007 document:
1. Launch the Word 2007 program as usual.
A document must have the new document format docx. Change to that format if necessary. (Word 2007 can't publish a document with an earlier format as a blog post!)
2. Write, edit, and format the document as usual. 3. Spell check and proofread the document when finished. 4. Save the document with a suitable file name, for later reference if necessary.
Stage 2: Create a Blog Post
Here are the general steps to convert any Word 2007 document into a blog post:
1. Launch the Word 2007 program as usual. 2. Retrieve any Word 2007 document. 3. Convert that document to a blog post with Alt, U, and B.
Here's what happens when you convert a retrieved document to a blog post:
Another Word 2007 program window opens; its title bar shows Document1 as the file name of the new blog post. Word 2007 places a copy of the document in that window, and then formats that copy as a Web page. Word 2007 switches to the Web Layout view; the Web Layout button on this window's Status bar looks pressed.
A separator line precedes the blog post content, the copy of the original document. Ctrl + Home places the text cursor before the separator line and on the field labeled [Enter Post Title Here].
93 Press the Enter key when on this field, and then type a suitable title for this new blog post. The vertical Arrow keys move the text cursor between the blog post title and the blog post content.
The program window with the document copy shows a different Ribbon Bar; that Ribbon Bar has only two Ribbon tabs, Home and Insert.
Stage 3: Publish a Blog Post
Here are the blog post tabs with their command groups listed below them:
Alt, H--Home Tab
Blog, Clipboard, Basic Text, Styles, Proofing
Alt, N--Insert Tab
Tables, Illustrations, Links, Text, Symbols
Follow these steps to save and then publish your new blog post:
1. Make sure you are in the blog post window (not in the original document window). 2. Give your new blog post a suitable title. 3. Save your new blog post as a Word 2007 document with the Save As command; that is, press the F12 key, and then press the Enter key. 4. Publish your new blog post immediately with Alt, H, P, P. Or, upload your blog post as a draft with Alt, H, P, D and publish it at a later time. Blog Account Repost
You have a live blog account, you know how to convert Word 2007 documents into blog posts, and you know how to publish them with WordPress. Rely on the commands in the Blog group on the Home tab of the Ribbon Bar to go to your blog homepage, and to review prior posts. Here are quick steps to reach that Ribbon Bar:
1. Launch the Word 2007 program as usual. 2. Display a new document with Ctrl + N. 3. Display a new blog post with Alt, F, U, B. 4. Display the Blog Post tab on the Ribbon Bar with Alt, H.
Now, you are able to visit your blog home page, publish new posts, or update prior posts and repost them. Here are the steps to update a prior blog post:
1. Move onto Open Existing, and then press the Enter key. 2. Move onto the post you wish to update, and then activate the OK button. 3. Edit that post, and then pick Publish.
94 You'll get a message that your updated post was successfully republished.
4. Close both document windows when finished.
You need to learn ways to inform other bloggers about your blog, ways to respond to blog comments, and ways to categorize your blog posts (so search engines can classify them appropriately). All of that goes beyond the scope of this section. You can find many handy tutorials on these topics and on WordPress per se via the Google search box. Close and Exit Commands
You may close the active file and stay in the Office 2007 program. Rely on the Close command on the Office menu or tap the Ctrl + F4 key to accomplish that. Then you can create a new file with the New command or with the Ctrl + N shortcut key.
You can instead close the active file and, at the same time, exit the program. You exit a program when you are finished with it. There are two ways to exit a program with the keyboard: press the Alt + F4 key or press the key sequence Alt, F, X. You are prompted to save your file (document in Word, workbook in Excel, presentation in PowerPoint) before you exit if you haven't saved your current work. What a great safeguard against accidental loss of your work.
Close the active file by either method. A dialog box appears if you didn't save the current version of the file. Respond Yes to save the current version; respond No to discard the current version; rely on the Cancel option to return to the active file. Chapter 11: File Inspection
Office 2007 programs often save personal and confidential information and hide those data within their files. That information is not normally accessible, but a hacker could locate and read that information. However, you may not want that information disclosed.
It would be nice to have automated File Inspectors that could scan files for personal, confidential, or sensitive information and remove those data for you. You could then share those files without the fear of accidental disclosure of private or important data. Word 2007, Excel 2007, and PowerPoint 2007 come with File Inspectors. They do all the work for you; they scan files and remove private and personal data from them. You only need to remember to run them before you share or publish your files. This chapter explains how File Inspectors work and how you should use them. Private Data and Personal Information
95 You may wish to hide data within a file so clients, customers, or other employees can't access that information, but it remains within the document so authorized personnel can access those data when the need arises. For example, you may create a pricelist in Word 2007 for customers and wish to conceal your vendor discounts. You may create a company profit and loss spreadsheet in Excel 2007 and wish to hide certain rows and columns from most employees.
Office 2007 programs often insert and hide data that they require. For example, the names and initials of authors that work on a shared file are stored within that file.
Office 2007 programs create different types of files and hide different types of data within them. For example, Word 2007 files may contain private comments, text deliberately hidden from view, and embarrassing revision marks. Excel 2007 files may contain hidden rows, columns, or entire worksheets that show confidential company data. PowerPoint presentations may contain items that are not immediately visible because they were dragged off the slide into the off-slide area. This off-slide content may include text boxes that hold private comments, personal clip art, and risqué graphics. How File Inspectors Work
File Inspectors are programs with multiple modules; different modules inspect and fix various portions of files. Modules are listed in dialog boxes as check boxes. Checked items are scanned and removed; unchecked items are ignored and kept. You may check or uncheck items as you wish. However, in most situations, the default settings work best so leave them as is. Here's what File Inspectors can check for:
Word 2007 Inspector
Comments, Revisions, Versions, and Annotations Document Properties and Personal Information (This includes metadata, Microsoft SharePoint properties, custom properties, and other content information.) Custom XML Data Headers, Footers, and Watermarks Hidden Text
Excel 2007 Inspector
Comments and Annotations Document Properties and Personal Information Custom XML Data Headers and Footers Hidden Rows and Columns Hidden Worksheets Invisible Content
PowerPoint 2007 Inspector 96 Comments and Annotations Document Properties and Personal Information Custom XML Data Invisible On-Slide Content Off-Slide Content Presentation Notes Inspect Your Files
You can run the File Inspectors to find and remove private data and personal information in Office 2007 files created in Word 2007, Excel 2007, and PowerPoint 2007, as well as in files created with earlier versions of these Office programs. It is a good idea to run the File Inspectors before you share or publish electronic versions of your files. Follow these steps carefully to inspect your files:
1. Launch Word 2007, Excel 2007, or PowerPoint 2007. 2. Open a file you want to inspect. 3. Important: Now press F12 to display the Save As dialog box. Enter a different file name for the file to be inspected. For example, replace Dog with Dog Inspected.
The renamed document, not the original document, gets inspected and perhaps altered. The original document keeps all its data intact!
4. Press Alt, F, and E, I to activate the Office Button, the Prepare menu, and finally the Inspect command.
You are prompted to save the file when there are unsaved changes; respond Yes. Then the Inspector dialog box appears.
5. Leave items you want to be inspected checked; uncheck the rest. 6. Move onto the Inspect button and press the Enter key.
The file inspection commences. When finished, the Inspector dialog box shows you which types of information were found and gives you the opportunity to remove that information.
7. Review the changes made, if any. 8. Activate the Remove All buttons next to the inspection results for the items you want to remove; activate the Close button to cancel the process if no items were tagged.
Notice that the Inspect button becomes the Re-inspect button. It redisplays the Inspector dialog box so you can check other items.
9. Close the Inspector dialog box when finished; save the inspected file.
97 Now, you are free to share or publish that cleaned-up file. (Don't mix up the original file with the inspected file!)
Remark 1: Earlier releases of Office programs lacked File Inspectors which frustrated many corporate users. They were required to remove sensitive data by hand, a laborious and perilous process. Always run a File Inspector on a document you plan to place on the Internet--otherwise you are subject to identity theft.
Remark 2: The Inspectors for Comments and Annotations, Document Properties and Personal Information, and Headers and Footers cannot be used in an Excel workbook that has been saved as a shared workbook. This is because shared workbooks use personal information to enable different people to collaborate on the same workbook. To remove this information from a shared workbook, you can copy the workbook, and then unshare it. To unshare a workbook, on the Review tab of the Ribbon Bar, click Shared Workbook. On the Editing tab, clear the Allow changes by more than one user at the same time check box.
Remark 3: File Inspectors don't remove information from signed or protected files or from files with Information Rights Management (IRM protection enabled). Run the File Inspectors before you sign or protect files. Chapter 12: File Paste
You type text in Word 2007 as you write letters, papers, and reports. You type text in Excel 2007 as you generate worksheets, charts, and tables of data. You type text in PowerPoint 2007 as you prepare slide titles and slide show presentation materials. Often, you would like to share text among your Office 2007 files--place an Excel 2007 chart you created within a Word 2007 report; use text from a travel brochure you created with Word 2007 as part of a PowerPoint 2007 slide presentation. The common file format now used by Office 2007 programs lets you share text by means of the Clipboard using the Paste commands
Here's how you would share text between Excel 2007 and Word 2007 files:
1. Start up Excel 2007, and then retrieve a workbook. 2. Start up Word 2007, and then retrieve a document. 3. Select a block of text (block of cells) anywhere within the workbook. 4. Place that block of text onto the Clipboard. 5. Move the text cursor to anywhere within the document. 6. Move the text off the Clipboard and place it at the text cursor. 7. Specify a format for the text--as an Excel 2007 worksheet, as a Word 2007 table, etc.
98 In short, you can move text between different kinds of files. You can also rearrange text within a single file or duplicate text within a single file. You rely on the Clipboard as a temporary storage area for the text. You employ the Paste commands to move text between a file and the Clipboard.
This chapter presents the most useful ways to move or duplicate a piece of text. A piece of consecutive text is called a block. It may contain just a few characters, words, lines, or a few paragraphs, or it may contain a complete file. That is, a block can include as much text as you like!
There are two different Clipboards: Microsoft Windows has its own Clipboard, usable with any program. Office 2007 has its own, more elaborate Clipboard, usable only with Office 2007 programs. Next, the Clipboard used by Windows and the basic paste commands are presented. Thereafter, the Clipboard used by Office 2007 programs and the Paste commands, found on the Home tab of the Ribbon Bar, are discussed
The Windows Clipboard
Microsoft Windows sets aside a portion of temporary memory, called the Windows Clipboard, to hold a block. You can use the Windows Clipboard with most programs. You can place text from an e-mail message onto the Windows Clipboard; you can place text from a Web page onto the Windows Clipboard; and you can place a block of text from a Notepad or a WordPad document onto the Windows Clipboard. Thereafter, you can put that captured text wherever you wish. Text placed onto the Windows Clipboard stays stuck there till you turn off your computer or until you replace it with a different block of text. Place text onto the Windows Clipboard
You stick text onto the Windows Clipboard so you can place it elsewhere. Here are the details. The Cut Command
You probably write, like most authors, a page of text paragraph by paragraph. You may realize with dismay that paragraphs are out of order. You could delete and retype them, but that is unnecessary. Here is how to move a paragraph within a document:
1. Navigate to the paragraph to be moved. 2. Select all of it. 3. Cut the paragraph out of the document with a tap of the Cut key (Ctrl + X). 4. Navigate to the place where you want to place that paragraph. 5. Paste the paragraph back into the document with a tap of the Paste key (Ctrl + V).
You may have to do a bit of clean up after a paragraph move--insert or delete spaces or blank lines.
99 The Copy Command
You may need to duplicate a paragraph within a document. For example, you may need to place your address at various places in the document--on the title page, on the price sheet, and so forth. You could retype the paragraph whenever you need it, but this is tedious, likely to cause errors, and unnecessary. Here is how to duplicate (copy) a paragraph within a document:
1. Navigate to the paragraph to be copied. 2. Select all of it. 3. Copy the paragraph with a tap of the Copy key, the Ctrl + C key. 4. Navigate to the place where you want to place that paragraph. 5. Paste that paragraph back into the document with a tap of the Paste key, the Ctrl + V key.
Now, the same paragraph appears at two places within the document, at the original place and at the new place. The Basic Paste Commands Summarized
The two commands Cut and Copy place a block onto the Windows Clipboard. The other command, Paste, takes the block off the Windows Clipboard and places it elsewhere. You navigate to the place in the document where you want to place (paste) the block, and then invoke the Paste command to put it there. The pair of commands Cut followed by Paste moves a piece of the document; you move it from here to there. The pair of commands Copy followed by Paste duplicates a piece of the document; you have a copy here and another copy there. Here are the Paste steps in summary:
1. Select a block. 2. Cut it or Copy it onto the Windows Clipboard. 3. Place the text cursor elsewhere in the document. 4. Invoke the Paste command to place the block at the text cursor.
You can paste the same block as many times as you want throughout the document.
The two commands Cut and Copy are disabled when no block is selected. That is, you must select a block before you can invoke either of them. Also, the Paste command is disabled when nothing is on the Windows Clipboard. The Undo Item
The three amigos (Cut, Copy and Paste) are powerful commands that let you rearrange pieces of the document. But, they are also dangerous commands, for you can create havoc in the document with a single key tap. The 3 commands Copy, Cut and Paste have control letters in sequence in the Front row of the Main keyboard at the left. So, the Z key at the far left is a good choice to reverse the action of the 3 keys to its right. Tap the Ctrl + C, Ctrl + X or Ctrl + V key by mistake, 100 then you can immediately tap Ctrl + Z to undo (reverse) its effect. But, perform another task beforehand, and then the Undo key, more often than not, loses its magical power to reverse the effect of the misguided command. So, be vigilant, be careful. This command is explained in terms of the 3 amigos, but it works in most situations; so, try it when you get into a jam. As a typical situation: Erase the wrong text or accidentally embellish a selected block, then you can get it back with the Undo command. The Office 2007 Clipboard
Office 2007 maintains its own Clipboard; that Clipboard holds up to 24 items. You place items sequentially on the Office 2007 Clipboard with the Cut and Copy commands. All the Office 2007 programs use this Clipboard--so you can place parts of Excel 2007 workbooks, pieces of Word 2007 documents, and slides from PowerPoint 2007 presentations together on this Clipboard.
The most recent item placed on the Office 2007 Clipboard is also placed on the Windows Clipboard. Only this item remains on both Clipboards after you exit all Office 2007 programs. No items remain on either Clipboard after you restart your computer.
These two Clipboards work together. Here are the details:
Place multiple items sequentially on the Office 2007 Clipboard; they appear sequentially one at a time on the Windows Clipboard.
Clear the Office 2007 Clipboard of all its items; the Windows Clipboard has its single item removed.
The most recent item placed on both Clipboards is pasted when you invoke either the Paste command on the Home tab of the Ribbon Bar or the Paste shortcut key. You must rely on the Office 2007 Clipboard task pane to paste any of its other items.
Remark: You can ignore the Office 2007 Clipboard and its associated task pane, and instead paste one item at a time via the Windows Clipboard. However, a power user can place multiple items on the Office 2007 Clipboard and paste them in any order in any Office 2007 files. Skip the rest of this topic if you prefer to rely on the Windows Clipboard exclusively. The Office 2007 Task Pane
Launch any Office 2007 program, and then you can open or close the Office 2007 task pane with a press of Alt, H, F, O. (This key sequence does the same thing as the Clipboard launcher on the Home tab of the Ribbon Bar.) You return to the active program window after you execute this command. This task pane has keyboard focus only after you move onto it with the F6 key.
101 This task pane has one list and three command buttons. The list shows the items you placed onto the Office 2007 Clipboard. You are placed at the top of this list when you initially move onto the Office 2007 task pane.
Move onto any item in this list with the vertical Arrow keys, and then press the Enter key to paste that item into the active file. You may repeat this process with other items in the list as often as you wish.
Move onto any item in this list with the vertical Arrow keys, and then press the Shift + F10 key to display a menu with two options: Paste and Delete. Move onto the Delete option, and then press the Enter key to remove that item from the list.
Move onto the command buttons with the Tab key. Activate the Clear All button to erase all the items in the list. Keyboard focus stays within the now empty list; the two buttons Clear All and Paste All remain grayed out until other items are placed in the list. Activate the Paste All button to place the entire list of items into the active file. Keyboard focus stays on the Paste All button. Office 2007 Task Pane Options
Activate the Options button located at the bottom of the task pane; it displays a menu of checkable items. They let you control where and when the Office 2007 Clipboard Task Pane appears. Mark those items you prefer:
Show Office Clipboard Automatically
This option displays the Office 2007 Clipboard whenever you copy items.
Show Office Clipboard When you use the copy command Ctrl + C Pressed Twice
This option displays the Office 2007 Clipboard when you invoke the Copy command Ctrl + C twice; that is, when two or more items are placed on the Office 2007 Clipboard.
Collect Without Showing Office Clipboard
This option moves items onto the Office 2007 Clipboard, and doesn't display its task pane.
Show Office Clipboard Icon on Taskbar
By default, this option displays the Office 2007 Clipboard icon on the Windows taskbar whenever you use the Office 2007 Clipboard.
Show Status near Taskbar When Copying
By default, displays the collected item message whenever you copy items onto the Office 2007 Clipboard.
102 Press the Esc key when finished with the Options menu to return to the task pane.
There are two ways to close the Office 2007 task pane. Press Alt, H, F, O again. This key sequence acts as a toggle; that is, it opens and closes the Office 2007 task pane. Or, move onto the Office 2007 task pane with the F6 key, press Ctrl + SpaceBar to display a menu for the task pane, and finally pick the Close command. Office 2007 Task Pane Notes
As you add items to the Office 2007 Clipboard, an entry is placed within the Office 2007 task pane. The newest entry is always added to the top of the task pane. Every entry includes an icon that represents the Office 2007 program and a portion of copied text or a thumbnail of a copied graphic. Task pane items are removed from the bottom of the task pane when the limit of 24 is reached.
If you open the Office 2007 Clipboard task pane in an Office 2007 program, that task pane doesn't automatically appear when you launch or switch to another Office 2007 program. You can, however, place items onto the Office 2007 Clipboard from those Office 2007 programs. You must display the Office 2007 task pane within the other Office 2007 programs--even though they all share the same Clipboard and task pane.
The Office 2007 Clipboard isn't available in views where the Copy, Cut, and Paste commands aren't available. These commands will appear grayed out.
An item, when pasted into a different Office 2007 program, takes on the most appropriate format for that program. For instance, paste a block of cells from an Excel worksheet into a PowerPoint 2007 presentation, the block of cells converts to a table because that's the closest match among the native PowerPoint 2007 layouts. The Clipboard Group
The same five Office 2007 Clipboard commands are placed together in the Clipboard Group, the leftmost command group on the Home tab of the Ribbon Bar in Word, Excel, and PowerPoint. Here are the details about these five commands.
Paste Command (Split Button)
A press of Alt, H, V, P or of Ctrl + V pastes the most recent item placed onto the Office 2007 Clipboard. (Paste options in the Advanced category of Program Options determine the default format of the pasted item.) A press of Alt, H, V, S or of Alt + Ctrl + V displays the Paste Special dialog box where you can override the default format and decide how the text ought to be pasted. You pick a paste format from a list; the available formats vary with the Office 2007 program. A press of Alt, H, V, H pastes the most recent item placed onto the Office 2007 Clipboard as a hyperlink.
103 As mentioned, you can also paste via the Office 2007 Clipboard task pane. Do this to accomplish that:
1. Place the text cursor in the file where you want to paste. 2. Open the task pane if necessary with a press of Alt, H, F, O. 3. Move onto the task pane if necessary with the F6 key. 4. Move onto the item you want to paste with the vertical Arrow keys. 5. Press the Enter key to paste that item.
Cut Command
A press of Alt, H, X or of Ctrl + X removes the selected text and places it with its format onto the Office 2007 Clipboard. Here are the steps to move (Cut and Paste) text:
1. Select the text you wish to move 2. In the Clipboard group on the Home tab, pick CUT OR Press Ctrl + X.
The text is removed from the file and placed with its format on the Office 2007 Clipboard.
3. Place the text cursor where you would like to relocate that text. 4. In the Clipboard group on the Home tab, pick PASTE OR Press Ctrl + V.
The desired text is placed at the specified location.
Copy Command
A press of Alt, H, C or of Ctrl + C duplicates the selected text; that is, the original text remains in the file, and a copy with its format is placed onto the Office 2007 Clipboard. Here are the steps to duplicate (Copy and Paste) text:
1. Select the text you wish to duplicate. 2. In the Clipboard group on the Home tab, pick Copy OR Press Ctrl + C.
The text is placed with its format on the Office 2007 Clipboard.
3. Place the text cursor where you would like to relocate that text. 4. In the Clipboard group on the Home tab, pick PASTE OR Press Ctrl + V.
The desired text is placed at the specified location.
Format Painter Command
The two commands Cut and Copy place text with its format intact onto the Office 2007 Clipboard, and the Paste command places that text elsewhere. Occasionally, you need to move just the text or just its format. You move only the text when you want that text to inherent the 104 format at the destination location. You move only the format possessed by the text when you want to apply that format to text within the destination location.
Copy Only Text
Follow these steps to copy only the text:
1. Navigate to the text to be copied. 2. Select all of it. 3. Copy the text with a tap of the Copy key, the Ctrl + C key. 4. Navigate to the place where you want to place the text. 5. Paste the text back into the document with a tap of the Special Paste key, the Alt + Ctrl + V key.
A dialog box appears with multiple format options, HTML Format highlighted by default followed by Unformatted Unicode Text.
1. Pick the Unformatted Unicode option to ensure that all characters are copied. 2. Then, the text appears at 2 places, at the source location and at the destination location, perhaps with quite different formats.
Access Note: You can also press Alt, H, V, S to display the Paste Special dialog box. This key sequence is handy if your screen reader has claim to the Alt + Ctrl + C key.
Copy Only Format
Follow these steps to copy only the format possessed by text:
1. Select a block of text. 2. Tap the Copy Format Only key, the Shift + Ctrl + C key. 3. Select the block of text to receive the format. 4. Tap the Paste Only Format key, the Shift + Ctrl + V key. 5. Finally, deselect the recipient block of text with a tap of any navigation key.
You learn better ways to apply format to text when styles are discussed.
Clipboard Command
As mentioned, a press of Alt, H, F, O opens and closes the Office 2007 Clipboard task pane. You can also use the Clipboard command to accomplish that task. The Excel/Word Example
Most of the time, you move or copy text from here to there within the same Office 2007 file. But, the full power of the Clipboard commands becomes apparent when you need to move or copy 105 text between different files of different Office 2007 programs. A typical example in business requires you to move a block of cells within an Excel 2007 worksheet into a Word 2007 document. Here's how you would share text between Excel 2007 and Word 2007 files:
1. Start up Excel 2007, and then retrieve a workbook. 2. Start up Word 2007, and then retrieve a document. 3. Select a block of text (block of cells) anywhere within the Excel 2007 workbook. 4. Place that block of text onto the Clipboard with the Copy command on the Home tab or merely press Ctrl + C. 5. Move the text cursor to anywhere within the Word 2007 document. 6. Move the text off the Clipboard and place it at the text cursor with the paste command on the Home tab or merely press Ctrl + V.
A SmartTag appears. It offers a menu of paste options for the text.
7. Do nothing to accept the default paste format, or press the Alt + Shift + F10 key to display that menu.
Here are the available menu options:
Keep Source Format
Make the pasted text look like the original text as much as possible.
Match Destination Format
Reformat the pasted text so it has the format of the Word document.
Keep Text Only
Paste the data as text with rows as separate paragraphs and cell data separated by Tab spaces.
Set Default Paste
Display the Advanced category in Program Options where you can specify default Paste options. Chapter 13: File Search
A document in Word 2007 may contain hundreds of pages, and a worksheet in Excel 2007 may occupy thousands of cells. You can browse through any Office 2007 file with navigation keys in search of desired text--a chapter title in a document or a total dollar amount in a worksheet. However, this browse technique becomes impractical for a very large file. You need a quicker way to search for text and other items within a file and a faster way to move to specified parts of a file. 106 Find, replace, go to, and select commands are placed together in the Edit Group, the rightmost command group on the Home tab of the Ribbon Bar, in Word 2007 and in Excel 2007 as well as in other Office 2007 programs. These commands work, more or less, the same way across Office 2007 programs, but they search for different items in different Office 2007 programs. This chapter presents these commands for Word 2007 and Excel 2007.
Remark: It would be more appropriate to call the Edit Group the Search Group because it lists the two main search commands Find and Replace. Edit commands per se aren't listed on the Ribbon Bar. Edit Group Overview
Typically, you can perform four different tasks with the commands in the Edit group. Search for text with the Find command, replace text with the Replace command, move to different parts of a file with the Go To command, and select different objects within a file with the Select command.
The shortcut keys for the commands in the Edit group are located together on the home row of the main keyboard. The three commands Find, Replace, and Go To are closely related, and they are placed together on a property sheet with three separate tab pages. When a command is activated, a property sheet appears with focus on the proper tab page. Ctrl + F displays a tab page that allows you to specify text and other objects to find. Ctrl + G displays a tab page that allows you to move to a location within a file. Ctrl + H displays a tab page that allows you to specify text and other objects to replace. Ctrl + A selects (highlights) the entire file. Rely on these shortcut keys to access the common search options in Word 2007 and in Excel 2007. (More options are available from the Edit group.)
The tab pages for the Find and Replace commands have two forms. The condensed form has few dialog items; they are sufficient to find or replace ordinary text or data. The expanded form has additional items that let you specify a format for the text or data and let you search for specialized characters instead of text or data. Use the More and Less buttons in Word 2007 to expand or condense its tab pages. Use the Options>> and Options<< buttons in Excel 2007 to expand or condense its tab pages.
Next, uses for these four commands are discussed briefly. Detailed step-by-step instructions to perform common search tasks follow for Word 2007 and Excel 2007. (Comparable procedures apply to other Office 2007 programs.)
Find Command
A document in Word 2007 may include words, phrases, paragraphs, and text breaks. A worksheet in Excel 2007 may include formulas, values, and cell captions. In general, a file may include format attributes--bold, italic, and strikeout. A file may include Unicode characters for mathematics and for other languages.
107 You may need to find all the bold text in a Word 2007 document so you can check format consistency. You may need to browse through the currency amounts listed on an Excel 2007 worksheet. Rely on the Find command to quickly browse through a file in search of items of interest.
Type text within the Find What text box in the Find dialog box and specify its attributes. Step through the file in search of the prescribed text. This process lets you quickly locate items of interest; there's no need to browse the entire file tediously with navigation commands.
Replace Command
The ability to find a bit of text quickly throughout a file is a marvel of Office 2007 technology. The ability to search for and then replace a bit of text with other text is even more wonderful-- because you can quickly fix many errors throughout a file that way.
Type text within the Find What text box in the Replace dialog box and specify its attributes. Type other text within the Replace With What text box in the Replace dialog box and specify its attributes. Then you can replace the old text with the new text item by item or replace all of them with a single command. For instance, you may realize that Bob Smith should be Tom Smith. Type Bob Smith in the Find What text box, type Tom Smith in the Replace With text box, and then perform a Replace All command to fix the blunder.
Go To Command
A document in Word 2007 may include bookmarks, comments, tables, multiple sections, and so on. A workbook in Excel 2007 may contain constants, formulas, multiple rows, different regions, and so on. Navigation keys let you roam through a document or through a worksheet in short skips and hops. But, often you need a quick way to move through a large file by leaps and bounds. This feat is accomplished with the Go To command.
A program in Office 2007 maintains a list of file parts--page, section, etc. in Word 2007; formula, region, etc. in Excel 2007. When a file part is highlighted, you can move to the previous instance of that part or move to the next instance of that part. Often you can specify a part number. For example, you may move to a specified page within a Word 2007 document. Display the Go To dialog box in Word 2007, select Page in the Go To What list, enter a page number, and press OK to move to that page. Similarly, you can move directly to a specified cell, row, column, or formula within a worksheet in Excel 2007.
After you specify a file part and close the Go To dialog box, you can rely on shortcut keys to move back and forth through the file. For instance, specify Bookmark in the Go To What list in the Word 2007 Go To dialog box, and then close that dialog box. Ctrl + PgUp and Ctrl + PgDn will move backward and forward from bookmark to bookmark through the entire document. Or, specify Formula in the Go To What list in the Excel 2007 Go To dialog box, and then close that dialog box. Shift + F4 will move forward from formula to formula through the entire worksheet.
108 Remark: You move through a file with the Go To command and the Go To tab page. This command is unrelated to Find and replace tasks. The rest of this chapter only presents the Find and Replace commands in detail.
Select Command
You should rely on the Shift + Arrow keys to select text in a Word 2007 document or cells in an Excel 2007 workbook. Rely on Ctrl + A to select the entire file.
A file often contains different kinds of objects: tables, charts, graphics, equations, and so on. Rely on the Select command to select an object so you can move it elsewhere within a file or paste it in a different file in a different Office 2007 program. Word 2007 Find and Replace Commands
Often, you need to locate a particular piece of text or text formatted in a particular way. This is simple to do when a document is short--just browse through the entire document until you reach the text of interest. This approach is tedious and usually impractical when a document is long.
There are many ways to use the Find and Replace commands to locate text and objects within a document or to correct errors within a document. Many examples are presented in this section; no doubt, you will figure out many other ways that these commands can help you.
Display Find Page with Shortcut Key
Press Ctrl + F
Display Find Page with Ribbon Badge
Press Alt, H, F, D for a menu. Press F for Find, and press G for Go To.
Display Replace Page with Shortcut Key
Press Ctrl + H
Display Replace Page with Ribbon Badge
Alt, H, R
These two tab pages have two forms: condensed (few dialog controls are displayed) and expanded (many dialog controls are displayed). Perform Find and Replace tasks with either version of this function.
General Comments
109 You can search an entire document, from the text cursor upward, from the text cursor downward, or just a selected part of the document. Search the entire document when you need to correct an error scattered throughout the document. Search part of a document to localize a change. Immediately press the Undo key--Ctrl + Z--when a Replace command changes too much or too little. Refine the Replace command and try again. The procedures presented below assume that you have positioned the text cursor, usually at the top of the document, or have selected a block of text to be searched.
Remark: The expanded dialog box has a Search combo box with All as an option. When that option is chosen, every search scans the entire document no matter the location of the text cursor. With that option in effect, you don't need to worry about the text cursor location. You can always restrict a search manually: Just select the part of the document to be searched. Find and Replace Pages Condensed
These two tab pages are cousins; all the controls on the Find page are also on the Replace page. Use the Find page just by itself to find objects (text, format, specialized characters); use the Replace page to find objects and replace them with other objects. These two tab pages are discussed together. Now, take a tour of the condensed Replace page.
Display the Replace page. A tab page with the basic Find and Replace controls appears. Its title-- Find and Replace--is at the top of the dialog window.
Every item on this tab page has an access key; use its access key to immediately activate that control. Use the Tab and Shift + Tab keys to move through items sequentially.
There are two text boxes. The text box labeled Find What (with access key Alt + N) is where you type the word or phrase you wish to search for. The text box labeled Replace With (with access key Alt + I) is where you type the word or phrase you wish to substitute.
The button labeled More (with access key Alt + M) expands the dialog box and reveals more controls. With them, you can more precisely specify a search or a replace operation.
The button labeled Find Next (with access key Alt + F) searches for the next occurrence of the search item. You can repeatedly activate this button to step through the document item by item until you reach the desired occurrence of the search item, and then you can replace that single item using the replace command. You are warned with a message when you reach the last occurrence of the search item. Acknowledge this message with a tap of the Enter key. You return to the dialog box.
The button labeled Replace (with access key Alt + R) replaces the just found search item with the replacement item. You can repeatedly activate this button to sequentially replace more individual items.
110 The button labeled Replace All (with access key Alt + A) replaces the search item with the replacement item throughout the document.
The button labeled Cancel (with access key Esc) halts the search process and closes the dialog box. Find and Replace Pages Expanded
Type text in the Find What box, and Word 2007 searches for that text regardless of its capitalization, format, or whether it is just part of a word. This impreciseness means that Word 2007 finds lots of irrelevant matches. Example: Type the text "dog" in the Find What text box. Word 2007 finds "dog", "Dog", "DOG" (three different capitalizations), "dog", "dog" (bold and italic), "doghouse", or "underdog" (at start of word and at end of word) if they occur in the document.
You can make a search more precise with the button labeled More (with access key Alt + M). When this button is activated, more dialog box controls appear, and the More button becomes the Less button. When the Less button is activated, the basic dialog box returns. Here is a tour of the additional controls.
You can condense the dialog box with the button labeled Less (with access key Alt + L). This button redisplays the simpler dialog box.
The combo box labeled Search (with access key Alt + :) lets you specify the direction or extent of a search. Use the Up option to search from the text cursor toward the top of a document; use the Down option to search from the text cursor toward the bottom of a document. Use the All option to search the entire document not considering the text cursor location. By default, the down direction is used.
The check box labeled Match Case (with access key Alt + H) makes upper- and lower-case letters important. Only text with the same capitalization as the search text is searched for. Mark this check box when you want to make case an important search criterion. For example, mark this check box when you wish to distinguish between "dog" (lower case) and "Dog" (initial capital).
The check box labeled Find Whole Words Only (with access key Alt + Y) makes complete words important. Only entire words are searched for. Mark this check box when you want to skip over word fragments. For example, mark this check box when you wish to ignore "doghouse" and "underdog" when you search for "dog".
The check box labeled Use Wildcards (with access key Alt + U) makes approximate text matches possible. Mark this check box when you need to search for a text pattern. The wildcard characters ? and * become available, and the other check boxes are disabled. (These two wildcard characters are discussed in detail below.)
111 The check box labeled Sounds Like English (with access key Alt + K) makes searches for words that are pronounced alike possible. Mark this check box when you need to locate homonyms like "Mary" and "merry", "bear" and "bare", "night" and "knight", and so on.
The check box labeled Find All Word Forms English (with access key Alt + W) makes the form of a word important. Mark this check box when you need to locate the various verb forms or noun forms of a word. For example, mark this check box when you wish to find a verb like "run" and also find its various forms like "ran" and "running".
The check box labeled Match Prefix (with access key Alt + X) makes position at the start of a word important. Mark this check box when you need to restrict a search to the start of a word. For example, if you want to find "dog" and "doghouse," but not "underdog" when you search for "dog."
The check box labeled Match Suffix (with access key Alt + T) makes position at the end of a word important. Mark this check box when you need to restrict a search to the end of a word. For example, if you want to find "doghouse," but not "housewife" when you search for "house."
The check box labeled Ignore Punctuation Characters (with access key Alt + S) lets you search for text that is similar to your search text, but contains punctuation marks within it. Mark this check box when you need to find hyphenated words. For example, when you search for "doghouse" and also want to find "dog-house."
The check box labeled Ignore White-Space Characters (with access key Alt + W) lets you search for text that is similar to your text, but may contain spaces in different places. Mark this check box when you need to search for "Annamarie" and also want to find " Anna Marie."
There are two Menu buttons. The button labeled Format (with access key Alt + O) displays the Format menu. Use this menu to pick a text attribute or a text style to search for. The button labeled Special (with access key Alt + E) displays the Special menu. Use this menu to pick a text character or a text break to search for.
The button labeled No Formatting (with an unusable access key) is disabled until you search for or replace a format attribute or style. Word 2007 shows the specified format below the text box to which it belongs. Move onto the No Formatting button with the Tab keys and press the Enter key to clear (erase) any format specifications. Always clear them before you commence a new Find task or a new Replace task! Find Ordinary text
It is tedious to wander through a long document to find a particular topic to read or edit. You may, however, recall a specific phrase that occurs in that topic. You can, in that case, have Word 2007 find that phrase for you and place the text cursor there.
Search for a word or a phrase that is unusual so you limit the number of items found. It is best to search for a title or subtitle whenever practical. 112 Just type some text to search for; don't worry for the moment about its capitalization or its format. Follow these steps to perform a basic text search:
1. Display the Find Page. 2. Type in the Find What text box the text you want to locate.
You can type a single word, a phrase, or even more.
3. Activate the Find Next button.
The next occurrence of the text is located and highlighted.
4. Press the Esc key to dismiss the dialog box and return to the document.
You land at the found text.
5. Tap a horizontal Arrow key to deselect the text and place the text cursor at the beginning or at the end of the found text. 6. You can read or manually edit the found search text or nearby text and then move onto the next occurrence of the search text if you wish.
You can press Ctrl + PgUp and Ctrl + PgDn to move backward and forward through all instances of the search text. FIND Uncertain TEXT
Occasionally, you may wish to search for text, but aren't quite sure about the text--single or plural, dog or dogs; contracted or not, cannot or can't. Wildcard characters let you specify possible text choices.
There are two handy wildcard characters. Use the question mark character (Shift + Slash) to mark a single unknown character. s?t finds sat, set, or sit. Use the asterisk character (Shift + 8) to mark multiple unknown characters. s*d finds sad, said, or starred. Here are the steps to locate uncertain text:
1. Display the Find page. 2. Activate the More option button, if necessary, to reveal the Use Wildcards check box. 3. Mark the Use Wildcards check box, so that the two characters question mark and asterisk take on their roles as wildcard characters. 4. Type the uncertain text with wildcard characters in the Find What box. 5. Activate the Find Next button.
The next occurrence of the uncertain text is located and highlighted.
6. Press the Esc key to dismiss the dialog box and return to the document.
113 You land at the found text.
7. Tap a horizontal Arrow key to deselect the text and place the text cursor at the beginning or at the end of the found text. 8. You can read or manually edit the found search text or nearby text and then move onto the next occurrence of the search text if you wish.
You can press Ctrl + PgUp and Ctrl + PgDn to move backward and forward through all instances of the found text.
Remember to turn off the Use Wildcard check box so wildcard characters return to normal; that is, as ordinary text.
Word 2007 finds only the exact text when you mark the Use Wildcards check box. Notice that the Match Case and Find Whole Words Only check boxes are unavailable (dimmed) to indicate that these options are automatically turned on. You can't turn off these options.
The question mark and asterisk characters take on their roles as wildcard characters when you mark the Use Wildcard check box. You can, however, temporarily suspend that use. Type a backslash before a wildcard character to treat it as an ordinary text character. For instance, type \? when you need to search for a question mark, or type \* when you need to search for an asterisk.
You can use parentheses to group the wildcard characters and text and to indicate the order of evaluation. For instance, type <(pre)*(ed)> to find "presorted" and "prevented."
You can use the \n wildcard to search for an expression and then replace it with the rearranged expression. For instance, type(Ashton) (Chris) in the Find what box and \2 \1 in the Replace with box. Word 2007 will find Ashton Chris and replace it with Chris Ashton.
Here are typical uses of wildcards:
Any single character ? s?t finds sat and set.
Any string of characters * s*d finds sad and started.
The beginning of a word <
<(inter) finds interesting and intercept, but not splintered.
The end of a word >
114 (in)> finds in and within, but not interesting.
One of the specified characters [ ] w[io]n finds win and won.
Any single character in this range [-]
[r-t]ight finds right and sight. Ranges must be in ascending order.
Any single character except the characters in the range inside the brackets [!x-z] t[!a-m]ck finds tock and tuck, but not tack or tick.
Exactly n occurrences of the previous character or expression {n} fe{2}d finds feed but not fed.
At least n occurrences of the previous character or expression {n,} fe{1,}d finds fed and feed.
From n to m occurrences of the previous character or expression {n,m}
10{1,3} finds 10, 100, and 1000.
One or more occurrences of the previous character or expression @ lo@t finds lot and loot. Find Text Format
A document really has two parts: its text and its format. Word 2007 treats these two aspects separately; that is, you can search for text and its format independently.
You can search for a text attribute or a text style. For example, you may wish to check which text is bolded throughout a document; search for the Bold attribute. Or, you may wish to check which text is blocked within a document; search for the Block Style. Follow these steps to locate all occurrences of a specified text format:
1. Display the Find page; leave the Find What text box empty, and leave the text cursor there.
You are about to search for a text attribute or style instead of actual text.
115 2. Activate the More option button, if necessary, to reveal the Format menu. 3. Display the Format menu; pick a menu item. 4. Pick a text attribute or text style. For example, pick Font, and then pick Bold.
The text attribute or style appears below the Find What text box. (You must rely on your screen reader's mouse hot keys to read it.)
5. Activate the Find Next button.
The next occurrence of the specified attribute or style is found and highlighted.
6. Dismiss the Find dialog box with the Esc key and return to the document.
You land at the found text.
7. Tap a horizontal Arrow key to deselect the text and place the text cursor at the beginning or at the end of the found text.
Rely on Ctrl + PgUp and Ctrl + PgDn to move backward and forward through instances of the text with the specified attribute or style.
As just mentioned, the attribute or style appears below the Find What box, and the No Formatting button becomes available. Activate that button to clear the format specification before you start a different search command! Find Text Onscreen
To help a user visually scan a document for every occurrence of a word or phrase, a user can search for all occurrences and just highlight them on the screen. That text isn't highlighted when the document is printed. Here are the steps:
1. Display the Find page. 2. Type the text in the Find what box. 3. Pick Reading Highlight, and then pick Highlight All. Note To turn off highlighting on the screen, pick Reading Highlight, and then pick Clear Highlighting. Replace Ordinary Text
You may use a proper name or some phrase throughout a document that turns out to be inappropriate, slightly out of context, or incorrect. It would be quite a chore to browse for that item throughout the document and manually change every occurrence. There ought to be a better way, and there is.
You must use two text boxes; that is, specify Search text and specify Replace text. Follow these steps to replace an unwanted word or phrase: 116 1. Display the Replace page. 2. Type the erroneous text in the Find What text box; type its replacement in the Replace With text box.
You can type a single word, a phrase, or even more in either text box.
3. Activate the Find Next button.
The next occurrence of the unwanted text is located and highlighted.
4. Activate the Replace button.
A single replacement is made. The highlighted occurrence of the unwanted text is replaced, and the next occurrence of the unwanted text is highlighted. You can do another replacement or dismiss the dialog box.
5. Or, activate the Replace All button.
Every occurrence of the unwanted text is found and replaced. The number of replacements is counted, and a message box pops up with these data. Activate the OK button to acknowledge this message and close the message box.
6. Dismiss the Replace dialog box and return to the document. Replace Text Format
You may use a text attribute or style throughout a document that turns out to be inappropriate, slightly out of context, or incorrect. It would be quite a chore to browse through the document for that format and manually change every occurrence. There ought to be a better way, and there is.
You must use two text boxes; that is, specify Search format and specify Replace format. Follow these steps to replace an unwanted attribute or style:
1. Display the Replace page. 2. Specify the format for the Find What text box; specify the format for the Replace With text box.
Move onto the Find What box and use the Format menu; move onto the Replace With box and use the Format menu.
3. Activate the Find Next button.
The next occurrence of the unwanted format is located and highlighted.
4. Activate the Replace button. 117 A single replacement is made. The highlighted occurrence of the unwanted format is replaced, and the next occurrence of the unwanted format is highlighted. You can do another replacement or dismiss the dialog box.
5. Or, activate the Replace All button.
Every occurrence of the unwanted format is found and replaced. The number of replacements is counted and a message box pops up with these data. Activate the OK button to acknowledge this message and close the message box.
6. Dismiss the Replace dialog box and return to the document.
Remark: You can rely on this elaborate process to change a text attribute or style; however, there are simpler ways to accomplish that if you use styles consistently throughout a document. Replace Formatted Text
You can replace formatted text with different formatted text. For example, you can replace an italicized word with the same word bolded or with a different word bolded. Use what you have already learned--how to replace text and how to replace format. Follow these general steps to replace formatted text with other formatted text:
1. Display the Replace tab page. 2. Type text in the Find What box; pick a format for that text. 3. Type text in the Replace With box; pick a format for that text. 4. Perform the Replace command or the Replace All command. 5. Close the dialog box and return to the document. Replace Text Breaks or Special Characters
A document may contain unnecessary or misplaced text breaks. A paragraph should end with a single paragraph mark, but you may have pressed the Enter key an extra time by mistake. Or, you receive a document in which the author used the Tab key to position text, and you need to replace them with proper format styles.
A document may contain unnecessary or misplaced specialized characters. A word may contain an unnecessary hard or optional hyphen, and therefore print improperly.
You are able to find and replace unwanted text breaks and specialized characters. Here are the steps to do that:
1. Display the Replace page. 2. Activate the More button, if necessary, to reveal the Special menu. 3. Pick the Special menu, and then pick the item that you want to find. 118 Word 2007 places the character code for that item in the Find What box.
4. Move onto the Replace With box. 5. Leave the Replace With box empty when you want to remove the character. Pick another character from the Special menu when you want to exchange the character. 6. Pick the Replace or Replace All option. List of Text Breaks and Special Characters
You type text breaks as you write. You press the Enter key to end a paragraph with a paragraph mark. You press the Shift + Enter key to end a line within a paragraph with a line break. You press the Ctrl + Enter key to end a page within a document with a page break. You also type unusual characters as you write. You type a hard space between words that must stay together when printed. You type an em dash (a long dash) to precede a phrase or a list.
Often, you need to find the text breaks or unusual characters you typed within a document. You can't type them in the Find What box or in the Replace With box with the key commands that you use within the actual document. Instead, you must pick them from the Special menu or type specialized codes that represent them.
It is a nuisance to rely on the Special menu to place a frequently-used text break or a commonly- used character in the Find What box or in the Replace With box. You can instead type codes that you memorize for text breaks and unusual characters directly into these text boxes and bypass the Special menu. For instance, memorize that ^p means paragraph mark, and type those two characters in the Find What box whenever you need to search for a misplaced paragraph mark.
Use the codes listed below to type text breaks and specialized characters in the Find What box or in the Replace With box. The keys to type text breaks and specialized characters within a document and the corresponding codes for them to type in the Find What and Replace With boxes are presented below. Concrete examples of their uses are given for the commonly used items. Codes that work in the Find What box or Replace With box
Paragraph Mark
Type ^p for a paragraph mark, produced with the Enter key. For example, type ^p^p in the Find What box, just ^p in the Replace With box, and pick Replace All to replace two paragraph marks in succession with a single paragraph mark. By default, the Normal paragraph style in Word 2007 just requires a single paragraph mark, produced by a single press of the Enter key, because that style adds extra space after the last line of a paragraph for you.
Tab Character
Type ^t to find or replace a tab, produced with the Tab key. 119 ASCII Character
^nnn, where nnn is the character code.
ANSI Character
^0nnn, where 0 is zero and nnn is the character code
Em Dash
Type ^ + to find or replace a long dash, produced with Alt + Ctrl + Minus Sign (on the NumPad).
En Dash
Type ^= to find or replace a short dash, produced with Ctrl + Minus Sign (on the NumPad).
Caret Character
Type ^^ to find or replace an ordinary caret Character, produced with Shift + 6 (on top row), when you are using wildcard characters.
Manual Line Break
Type ^l to find or replace a manual line break, produced with Shift + Enter. You use a manual line break when you need to end a line within a paragraph. For instance, a heading within a document is an ordinary paragraph with a heading style applied. It's usually a paragraph with a single line of text, but you can create a multi-line heading with manual line breaks: Type a line of text, and press Shift + Enter. Type another line of text, and press Shift + Enter again. Type a final line of text, and press just Enter to finish the paragraph--which has three separate lines of text. Apply a heading style to finish your three-line heading.
Column Break
Type ^n to find or replace a column break, produced with Ctrl + Shift + Enter.
Page or Section Break
^12 (when replacing, inserts a page break)
Manual Page Break
Type ^m to find or replace a manual page break, produced with Ctrl + Enter. (Also finds or replaces section breaks when the Use wildcards option is turned on.)
Nonbreaking Space
120 Type ^s to find or replace a nonbreaking space, produced with Ctrl + Shift + Space.
Nonbreaking Hyphen
Type ^~ to find or replace a nonbreaking hyphen, produced with Ctrl + Shift + Hyphen (on top row).
Optional Hyphen
Type ^- to find or replace an optional hyphen, produced with Ctrl + Hyphen (on top row).
Code that works in the Find what box only when Use wildcards is turned on
Picture or Graphic (inline only)
^g
Codes that work in the Find what box only when Use wildcards is turned off
Any Character
^?
Any Digit
^#
Any Letter
^$
Unicode Character
^Unnnn where nnnn is the character code
Picture or Graphic (inline only)
^1
Footnote Mark
^f or ^2
Endnote Mark
^e 121 Field Code
^d
Opening Field Brace (when field codes are visible)
^19
Closing Field Brace (when field codes are visible)
^21
Comment
^a or ^5
Section Break
^b
Em Space (Unicode)
^u8195
En Space (Unicode)
^u8194
White Space
^w (any combination of regular and nonbreaking spaces, and tab characters)
Codes that work in the Replace with box only
Microsoft Windows Clipboard Contents
^c
Contents of the Find What Box
^& Find and Count Text
122 Word 2007 has a Word Count command. This command counts the number of characters, words, lines, and so on within a document. However, it doesn't count the number of occurrences of individual words or phrases within a document.
Occasionally, you may wish to count the number of occurrences of a word or phrase to determine whether you used that word or phrase too often. You can make this count with the Find and Replace dialog box. Follow these steps:
1. Display the Replace page. 2. Type the exact same word or phrase in both text boxes.
This replaces the text with itself.
3. Specify Match Case. 4. Activate the Replace All button
A message box appears with the item count.
5. Dismiss this message box. 6. Close but don't save the document.
Take this precaution in case text was changed accidentally. Excel 2007 FIND AND REPLACE COMMANDS
The separate Find and Replace dialog boxes of earlier versions of Excel are replaced by a single property sheet with two tab pages. The active tab page depends on which command you use to display the property sheet. You can switch between the Find tab page and the Replace tab page as needed.
There are many ways to use the Find and Replace commands to locate data or correct errors within a worksheet. Many examples are presented in this section; no doubt, you will figure out many other ways that these commands can help you.
Display Find and Select List
Press Alt, H, F, D, and a drop-down list appears. Here, you can access the four standard edit commands in the Edit group as well as other Excel 2007 edit commands.
Display Find Page
Press Ctrl + F or press Alt, H, F, D, then F
123 Display Replace Page
Press Ctrl + H or press Alt, H, F, D, then R
These tab pages have two forms: condensed (few dialog controls are displayed) and expanded (many dialog controls are displayed). Perform Find and Replace tasks with either version of this function. Find and Replace Pages Condensed
These two tab pages are cousins; all the controls on the Find page are also on the Replace page. Use the Find page just by itself to find objects (text within a cell, format of a cell, specialized characters); Use the Replace page to find objects and replace them with other objects. These two tab pages are discussed together. Now, take a tour of the condensed Replace page.
Display the Replace page. A tab page with the basic Find and Replace controls appears. Its title-- Find and Replace--is at the top of the dialog window.
Every item on this tab page has an access key; use its access key to immediately activate that control. Use the Tab and Shift + Tab keys to move through items sequentially.
There are two text boxes. The text box labeled Find What (with access key Alt + N) is where you type the cell data you wish to search for. The text box labeled Replace With (with access key Alt + E) is where you type the cell data you wish to substitute.
The button labeled Options>> (with access key Alt + T) expands the dialog box and reveals more controls. This allows you to more precisely specify a search or a replace operation.
The button labeled Find Next (with access key Alt + F) searches for the next occurrence of the search item. You can repeatedly activate this button to step through the worksheet item by item until you reach the desired occurrence of the search item, and then you can replace that single item using the replace command. You are warned with a message when you reach the last occurrence of the search item. Acknowledge this message with a tap of the Enter key and the dialog box returns.
The button labeled Find All (with access key Alt + I) searches for all occurrences of the search item. All cells with that text are presented within a list.
The button labeled Replace (with access key Alt + R) replaces the just found search item with the replacement item. You can repeatedly activate this button to sequentially replace more individual items.
The button labeled Replace All (with access key Alt + A) replaces the search item with the replacement item throughout the worksheet.
124 The button labeled Close (with access key Esc) closes the dialog box after the search process finishes. Find and Replace Pages Expanded
Type text in the Find What box, and Excel 2007 searches for that text regardless of its capitalization, format, and no matter whether it is just part of a cell or whether it is the entire cell content. This non-exactness means that Excel 2007 finds lots of irrelevant matches. For example, type the dollar amount "$25" in the Find What text box. Excel 2007 finds "$25", "$25.00", and "$25.50" (three different cell values ) if they occur in the worksheet.
You can make a search more precise with the Options>> button (with access key Alt + T). Activate this button, then more dialog box controls appear, and the Options>> button becomes the Options<< button; activate the Options<< button to bring back the basic dialog box. Here is a tour of the additional controls.
You can condense the dialog box with the button labeled Options<< (with access key Alt + T). This button redisplays the simpler dialog box.
The combo box labeled Search (with access key Alt + S) lets you specify the direction of a search. Pick Search By Rows to scan across rows; pick Search By Columns to scan down columns.
The check box labeled Match Case (with access key Alt + C) makes upper- and lower-case letters important. Only text with the same capitalization as the search text is searched for. Mark this check box when you want to make case an important search criterion. For example, mark this check box when you wish to distinguish between "dollar" (lower case) and "Dollar" (initial capital).
The check box labeled Match Entire Cell Contents (with access key Alt + O makes the contents of a cell important. Searches for an exact and complete match of characters that are specified in the Find What box. Mark this check box when you want to make exact cell contents an important search criterion.
The combo box labeled Within (with access key Alt + H) lets you specify the extent of a search. Pick Sheet to search only the active worksheet, or pick Workbook to search every worksheet within the workbook.
The combo box labeled Look In (with access key Alt + L) lets you specify whether you look for a value within a cell or within its underlying formula.
The two buttons labeled Format (both with access key Alt + M) display identical property sheets with six tab pages. Format button #1 lets you specify the format of the Find What box; Format button #2 lets you specify the format of the Replace With box.
125 Find Ordinary text
It is tedious to wander through a large worksheet to search for a specified value to read or edit. You may, however, recall specific text that also occurs in cells which hold the sought after value. You can, in that case, have Excel 2007 find that text for you and place the text cursor in a sought after cell.
Search for text that is unusual so you limit the number of cells found.
Just type some text to search for; don't worry for the moment about its capitalization or its format. Follow these steps to perform a basic text search:
1. Display the Find Page. 2. Type in the Find What text box the text you want to locate.
You can type a single word, a numerical value, or a character such as dollar sign.
3. Activate the Find Next button.
The next occurrence of the text is located and the cell contents highlighted.
4. Press the Esc key to dismiss the dialog box and return to the worksheet.
You land on the found cell.
5. You can read or manually edit the found search text or text in nearby cells, and then move onto the next occurrence of the search text if you wish.
You can press Shift + F4 to move forward through the cells that contain the search text. There's no key to move backward. So to scan all the cells on a worksheet, move to the upper-left corner of the worksheet with Ctrl + Home, and then rely on the Shift + F4 key. Find Text Format
As just explained, you can find those cells that contain a specified piece of text. You can also find those cells with a specified format. For instance, you can list all cells that are bolded to check format consistency in a worksheet. Follow these steps to locate cells with a particular format attribute:
1. Display the Find page. 2. Leave the Find What box empty. 3. Pick the Options>> button, if necessary, and then pick the Format button.
A property sheet appears that has six tab pages.
126 4. Move onto the Font tab; move onto Font Style; select Bold; activate the OK button. 5. Pick either Find Next or Find All. 6. Rely on Shift + F4 to move forward through those cells that have bold text. Find and Replace Ordinary Text
You can replace text in a cell with other text. The replacement text uses the same capitalization as the text that it replaces unless you mark the Match Case check box. In this instance, Excel 2007 searches only for text that matches the case of the text that you typed in the Find what box. Here are the steps to find and replace text:
1. Display the Replace Page. 2. Type text in the Find what box. 3. Move onto the Replace With box, and type the replacement text. 4. Use the Find Next option when you want to find the next occurrence of the text. Use the Replace option when you want to replace the next occurrence of the text. After you pick Replace, Excel 2007 moves to the next occurrence of the text. Use the Replace All option when you want to replace all occurrences of the text within the worksheet. 5. Excel 2007 displays an information box indicating the number of replacements made. 6. Close that box with the Enter key.
You return to the Replace dialog box.
7. Close that box with the Esc key.
You return to the worksheet. Edit Group contrast
This chapter presented the Edit groups for Word 2007 and for Excel 2007. The commands common to both groups work mostly the same way. However, there are a few notable differences.
Edit Command Access
The three basic edit commands, Find, Replace, and Select, are available in Word 2007 and in Excel 2007. However, they are accessed in different ways.
Word 2007 shows Find and Replace as two separate commands within the Edit group. Both display dialog boxes when activated. Word 2007 shows Select as a separate item within the Edit group. It displays a drop-down list of Selection options.
Excel 2007 shows Find and Select as a single item within the Edit group. It displays a drop-down list of edit commands which include Find, Replace, Go To, Select, and other commands. You can access this list of edit commands with Alt, H, F, D. 127 Find Next Keys
Press the Esc key after you employ the Find Next command, and you return to the document or worksheet at the found item. Word 2007 has two keys, Ctrl + PgUp and Ctrl + PgDn, which move you backward and forward through search items within the document. Excel 2007 has a single key, Shift + F4, which moves you forward through search items within the worksheet.
Find All Items
Word 2007 has a Find Next option but lacks a Find All option. You may, instead, rely on the Reading Highlight option. All found items are highlighted within the document.
Excel 2007 has a Find Next option and also has a Find All option. Every found item is placed within a list. That list shows the workbook, worksheet, cell reference, and cell contents for every found item.
Find Text Format
Word 2007 and Excel 2007 let you search for or replace a text attribute or text style. However, the steps to search for format are different.
Word 2007 has a single format button. You must place keyboard focus on either the Find What box or on the Replace With box, and then pick a format to apply to that box.
Excel 2007 has two identical format buttons. Rely on the Format #1 button to apply format to the Find What box; rely on the Format #2 button to apply format to the Replace With box. There's no need beforehand to place keyboard focus on either text box.
Use Wildcard Characters
Word 2007 and Excel 2007 have two wildcard characters. Question mark searches for a single unknown character; asterisk searches for multiple unknown characters. You place wildcard characters within the Find What text when you want to find variants of the text.
You must turn wildcards on in Word 2007 before you can use them in the Find What box; they are always on in Excel 2007.
You must turn wildcards off in Word 2007 or type a backslash character before them so you can search for them as ordinary text characters. You must type a tilde before them in Excel 2007 so you can search for them as ordinary text characters. Chapter 14: File Check
128 Files are called documents In Word, workbooks in Excel, e-mail messages in Outlook, presentations in PowerPoint, and databases in Access. Files usually contain text, and that text may include misspelled words. These five Office 2007 programs come with a spell checker, and you use it the same way in all five programs.
By default, a spell check occurs as you write. A possible error is marked with a red wavy underline, and you may correct it immediately or when finished with the file.
Optionally, a word used in the wrong context--its instead of it's, their instead of there, our instead of hour--is marked with a squiggly blue underline. This new feature attempts to catch words like homonyms, spelled correctly, but used incorrectly. You may correct a potential error immediately or when finished with the file.
Word 2007 Documents and Outlook 2007 e-mail messages may include other kinds of problems--capitalization blunders, punctuation errors, grammar mistakes, and unwarranted passive voice. Only the two programs Word 2007 and Outlook 2007 possess a grammar and style checker. You can perform a spell check by itself or a spell check and a grammar and style check concurrently in these two programs.
By default, a grammar and style check occurs as you write. A possible error is marked with a green wavy underline, and you may correct it immediately or when finished with the file.
Access note: Every major screen reader has a hot key that will move onto and read a flagged error. That key offers a quick and simple way to locate a likely error. Then display a shortcut menu with Shift + F10 and pick the likely correction for that error. Nevertheless, I recommend that you turn this automatic error check off and run a full error check when finished with a file. This method is less disruptive as you work. Moreover, a dialog box appears which explains the error and offers more choices than the shortcut menu, as described later.
A document created in Word 2007 may include format errors; that is, you may apply unneeded or inconsistent format commands. (You should rely on styles and themes to avoid format problems.)
By default, a format check occurs as you write in Word 2007. A possible error is marked with a blue wavy underline, and you may correct it immediately. A screen reader user is advised to turn this automatic format check off and rely on styles and themes instead of manually applied format commands.
The spell checker and grammar and style checker find errors for you, but you are expected to correct them yourself. There are, however, many situations when typos and misspelled words can be corrected without your help. You can make a typo or misspell a word and have AutoCorrect immediately fix it.
129 This chapter presents the spell checker, the grammar and style checker, and the AutoCorrect feature. Use them, as they reduce the work required to write a quality document. Learn about the Error Checkers
There are many kinds of errors that may occur in your text. You may spell a word incorrectly; you may capitalize a word improperly, use a word inappropriately, or fail to capitalize the first word in a sentence. You may mismatch subject and verb within a sentence, or place words in the wrong order within a sentence. To concurrently find these and many other types of errors, perform a Spell check and a Grammar and Style check at the same time. Spell Checker
This error checker can't really spell words. When you type a word, the spell checker compares that word with all the words in a long list of properly spelled words--the Main dictionary. The Main dictionary contains commonly used words and lots of words which most of us have never used. There are about 120 thousand words included in the Main Dictionary.
There are two possible outcomes: The typed word matches some word in the list, and it is deemed correct. The typed word matches no word in the list, and it is considered a potential error. The spell checker skips over a correct word. However, it will stop at a potential error and suggest possible replacements.
The spell checker doesn't call a flagged word misspelled; it only claims that this word is not in its Main dictionary. For example, most names of people and places aren't in the Main dictionary. The spell checker stops at them, and you must decide whether you spelled them correctly. The spell checker gives you the opportunity to add them to a Custom dictionary so they are considered correctly spelled the next time you use them. Common words that are flagged as not in the Main dictionary are likely to be truly misspelled so confirm their correctness before you place them in a Custom dictionary. A misspelled word placed in a Custom dictionary is considered legit and skipped over during an error check; that is, the spell checker will ignore it!
You may spell a word correctly but use it in such a way to cause a different kind of error. For example, you must check the correct use of a homonym--a word that sounds just like another word. Make sure that you mark the Use contextual spelling check box in the Proofing category so homonyms and similar words are scrutinized. The phrases "Deer Mr. Smith" and "Too Whom It May Concern" are spelled correctly but won't win you admirers. Some typos spell real words and are skipped over. For example, did you mean to type "from" or "form"? You must proofread the text to catch these kinds of mistakes.
This feature, Use contextual spelling, is new in Word 2007, and it is a welcome addition. It will catch many instances of improper word usage. For example, you may type the went instead of they went, or to few instead of too few. These kinds of errors are flagged for you (with wavy blue underlines), and that makes your job as proofreader much easier.
130 Grammar and Style Checker
The basic unit of expression in English is the sentence. The rules that govern proper sentence structure are called grammar which most of us supposedly learned while in grammar school. These rules are too numerous and complicated to remember. The grammar and style checker includes hundreds of rules to help you catch common grammar and style errors.
This error checker flags sentences that may contain possible capitalization, grammatical, or stylistic errors and suggests improvements. For example, the checker would question the grammar of the sentence "This book were completed by me." and would flag two likely errors. It would ask about subject-verb agreement and about passive voice.
The nature of the material determines the appropriate style for a document. For example, a letter sent to a friend has a much different style than a letter sent to a business. You can specify the style you want a particular document to possess. Then Word applies grammar rules appropriate for that style.
In addition, the words used in sentences and the structure of sentences within a document should match the reader's expected level of ability. A child's book contains mostly simple words and short sentences; a college textbook, on the other hand, usually contains polysyllabic words and sentences with sophisticated structure. You can, after a grammar and style check, assess the reading level of a document.
You must perform a Spell check before a Grammar check or do them concurrently. Make sure the check boxes in the Proofing category are marked to reflect your preferences.
A grammar and style check is often imperfect. It may flag a sentence that is correct or miss a sentence with several errors. Only use a grammar and style check for advice. Rely on a standard style guide and your judgment, and always manually proofread a document or e-mail message. Format Checker
A document created in Word 2007 has two distinct parts, its text and format. The two error checkers scan the text, and the format checker scans the document for inconsistent format.
You don't need to use the format checker if you rely on styles and themes and don't apply format commands manually. So you are advised to turn this checker off. Customize the Error Checkers
When you personalize the error checkers, spell and grammar, in any Office 2007 program, they are also changed in all the other Office 2007 programs. Make the recommended adjustments in Word 2007. Follow these steps to reach the proofing options in Word 2007:
131 1. Start up Word 2007. 2. Press Alt, F, I to display the two panes of the Program Options item. 3. Highlight the Proofing category on the left pane. 4. Press the Tab key to move onto the right pane.
You land on AutoCorrect Options.
5. Press the Tab key repeatedly to move onto the other controls.
Most of them are checkboxes, and they determine how the Spell and Grammar checkers work. The most useful options are described next. Spell Check Options
These options occur in all five main Office 2007 programs.
Ignore words in UPPERCASE
Acronyms and words fully capitalized are never flagged as misspelled. For example, ABC and APH are skipped over. In addition, misspelled words in titles are skipped as well. Leave this option unchecked to catch these kinds of errors.
Ignore words that contain numbers
Letter-number combinations are skipped over. For example, A1 sauce and vitamin B12 are skipped. Leave this option unchecked to catch these kinds of errors--you may type a number by mistake within a word.
Ignore Internet and file addresses
Check this option so parts of e-mail addresses and parts of Web addresses aren't flagged as mistakes.
Flag repeated words
Check this option so double words--the the and beep beep--are flagged. The former pair may be an error, and the latter pair may be okay.
Enforce accented uppercase in French
This option alerts you to French words that contain uppercase letters that are missing an accent mark.
Suggest from Main dictionary only
132 This option excludes words in a Custom dictionary from the list of suggested words. Leave it unchecked--or else there's no point in using a Custom dictionary.
Select a French mode
This combo box only affects text in the French language.
Check spelling as you type
Unmark the Check spelling as you type check box if necessary. This option toggles (turns on or off) the automatic spell check. There are several good reasons not to check spelling as you work.
The wavy red lines placed under misspelled words may distract you. Your computer may run slower if you have limited hardware. Your screen reader may fail to announce the flagged errors.
Use contextual spelling
This option occurs in Word 2007, PowerPoint 2007, and Outlook 2007. This option, however, is turned off by default if your system has less than 1 gigabyte (GB) of RAM because it can cause slow computer performance. This great new feature will catch many errors where a word is spelled correctly but isn't the right word. It will catch the misuse of homonyms, words that sound alike. For example, their, they're, and there; sight, site, and cite. Definitely check this option.
Hide spelling errors
This option occurs in PowerPoint 2007 and Word 2007. Leave it unchecked. Grammar Check Options
These options occur only in Word 2007 and Outlook 2007.
Mark grammar errors as you type
Unmark the Check grammar as you type checkbox if necessary. This option toggles (turns on or off) the automatic grammar and style checker. There are several good reasons not to check grammar as you work.
The wavy green lines placed under grammar errors may distract you. Your computer may run slower if you have limited hardware. Your screen reader may fail to announce the flagged errors.
Check grammar with spelling
You may check for misspelled words and grammar mistakes separately or together. Mark this checkbox to perform both checks concurrently whenever you press the F7 key. 133 Writing Style
This combo box lets you check Grammar and Style together or just Grammar. Pick the Grammar and Style option so stylistic errors are flagged.
Show readability statistics
Select the Check grammar with spelling checkbox. Then the Show readability statistics checkbox becomes available. Mark this checkbox, so whenever you press the F7 key, spell, grammar, and style checks are performed and thereafter readability scores are calculated and displayed. (More about the Readability statistics in the next chapter) Grammar Check Problems
The grammar checker may flag text that you are sure has no errors. You can ask for clarification. While checking spelling and grammar automatically, right-click the word, and then click About This Sentence. While checking spelling and grammar together, pick the Explain item in the Spelling and Grammar dialog box. Style Check Options
Style options occur only in Word 2007 and Outlook 2007. Here are the steps to reach them:
1. Start up Word 2007. 2. Press Alt, F, I to display the two panes of the Program Options item. 3. Move onto the Proofing category on the left pane. 4. Press the Tab key to move onto the right pane.
You land on the AutoCorrect Options control.
5. Display the Settings dialog box with a tap of the T key.
The dialog box pops up.
6. Press the Tab key to move onto a list box which has 38 items.
It shows grammar options and style options. Most of them are checked by default.
7. Move through the list with Arrow keys. 8. Press the SpaceBar key to check or uncheck the current item.
A shortcut menu pops up when there are multiple choices for a checked item. Pick the desired choice.
134 9. Notice the Reset All button. Use it when you make a mess of the settings or wish to revert to the default settings. 10. Activate the OK button when finished to save the settings. Format Check Options
You can manually apply formats and attributes to text in a Word 2007 document. By default, Word 2007 tracks manually applied formats within the document itself and also within the Styles task pane. Turn this automatic format check off in both places and rely on styles and themes instead of applied format commands. Launch Word 2007 and make the recommended adjustments.
Hide Manual Format within the Document
Follow these steps to reach the Advanced category in Word 2007:
1. Start up Word 2007. 2. Press Alt, F, I to display the two panes of the Program Options item. 3. Highlight the Advanced category on the left pane. 4. Press the Tab key to move onto the right pane. 5. Unmark the Keep track of formatting check box if necessary. 6. Unmark the Mark formatting inconsistencies check box if necessary. 7. Activate the OK button when finished.
Hide Manual Format within the Styles Task Pane
You may remove the manually applied formats listed on the Styles task pane. This makes this task pane easier to navigate and read.
1. Press Alt, H, F, and Y to display the Styles task pane.
Keyboard focus returns to the document.
2. Press the F6 key repeatedly until you reach the Styles task pane. 3. Press the Tab key repeatedly until you reach the Options item, and then press the Enter key. 4. Under Select formatting to show as styles, unmark the Paragraph level formatting, Font formatting, and Bullet and numbering formatting check boxes if necessary. 5. Activate the OK button when finished.
Keyboard focus returns to the document; the task pane remains open.
6. Press Alt, H, F, and Y again to close the Styles task pane.
Or, while on the task pane, press Ctrl + SpaceBar and pick the Close item.
135 Run the Error Checkers
The error check starts at the text cursor location and proceeds forward through the rest of the document or e-mail message. So, place the text cursor at the start of the text when you wish to check the entire document or e-mail message. You can also select a block of text and check just that block for errors; the block can contain just a word, phrase, paragraph, page, etc.
There are two ways to start the error checkers: with a proofing tool on the Ribbon Bar or with a shortcut key. Either press Alt, R, S or F7 to commence a spell and grammar check.
The check starts at the text cursor or at the start of the block. A dialog box pops up when a potential error is located. You may press the Esc key at any time and dismiss this dialog box.
You can stop an error check at any time to rewrite a bit of text or to take a rest. Tap the Esc key to stop an error check. Tap the F7 key to resume an error check; only unchecked text gets scanned for errors.
This dialog box adjusts its labels to match the highlighted error. The label of the text box, that shows the potential error, changes to match the current error. For example, the text box has the label Capitalization when a flagged sentence lacks an initial capital; the text box has the label Not in dictionary when a misspelled word gets flagged.
This dialog box adjusts its options to match the highlighted error. Options are replaced or disabled to meet current needs better. For example, when a repeated word is flagged, the Change button becomes the Delete button. So, you are advised to read the entire dialog box before you proceed.
The next possible error gets flagged when you start a spell and grammar check. You can manually fix that error, you can pick a suggested remedy, or you can ignore that error. Then the next possible error gets flagged. You can handle flagged errors in various ways as described next.
Manually Edit an Error
The text of the error appears within a text box and the text cursor is placed to its right. The label of this text box describes the error. For example, Not In Dictionary signals a misspelled word; Capitalization indicates an improperly capitalized word; Subject-Verb Agreement flags a verb mismatch. In addition, the suspected error is highlighted in the document.
Follow these steps to correct the error manually:
1. Press the Home key.
The text cursor moves before the error in the text box. 136 2. Highlight the error with the Shift + End key. 3. Type the correction.
The new text replaces the old text.
4. Press Alt + U if you make a typo and Undo your mistake and try again. 5. Press the Alt + C key to change only this occurrence of the error, or press Alt + L to change every occurrence of this error in the document or e-mail message.
You move onto the next error if any.
Pick the Suggested Correction
A list box shows possible corrections for the error presented in the text box. The checker highlights the most likely replacement for the error; press Alt + C (or Alt + L) to pick that replacement. Alternatively, move onto the list of suggestions with a press of the Tab key, move through the available suggestions with the vertical Arrow keys, and finally press Alt + C (or Alt + L) to pick that replacement.
Place in the Speller Dictionary
The list of words that comprises the Main dictionary is extensive, but by no means complete. Most proper names, acronyms, and specialized words are not included. These omissions are flagged as potential errors.
You may often use words or acronyms that you would like in the speller dictionary. You can add them to the default Custom dictionary so they aren't flagged as mistakes. Put an item in the Custom dictionary with a press of Alt + A when it is a real word or acronym.
Ignore an Error
You may occasionally type text flagged as an error but don't want to add it to the Custom dictionary. For example, the text may be a person's name never to be used again. You may press Alt + I or Alt + G to ignore just the current instance of the text or all instances of the text within the current document or e-mail message.
Delete Duplicate Word
You may intentionally or unintentionally type the same word twice in a row. The Change button becomes the Delete button when a double word is encountered. You may keep both of them with a press of Alt + I or make the correction with a press of Alt + D.
Skip Over Text
You may tell the error checkers to skip over entire blocks of text in Word 2007, Outlook 2007, and PowerPoint 2007. This feature is quite handy and a great time saver when text contains lots 137 of potential errors--lines of computer code in a Word 2007 document, jargon and slang in an e- mail in Outlook 2007, and so on. Here's the way to accomplish this:
1. Select a block of text. 2. Press Alt, R, and U to display the Set Language dialog box on the Review Tab of the Ribbon Bar. 3. Mark the Do Not Check Spelling or Grammar check box. 4. Activate the OK button.
The error checkers will skip over this text whenever you perform a check. This means that any real errors within the text are also ignored. (Redo these steps and uncheck the Do Not Check Spelling or Grammar check box if you want to check this text.)
Skip Over Original Message
You may reply to or forward an e-mail message in Outlook 2007. To check your own text:
1. Activate the Options item on the Tools menu. 2. Move onto the Spelling tab. 3. Mark the Ignore original message text in reply or forward check box.
Now, whenever you run a checker, only your message text gets examined.
Fix my Mistake for Me
A writer may make the same spelling mistake over and over, and never change that bad habit. For example, you may always spell a certain word incorrectly. Let the spell checker correct that error for you whenever it occurs--that way you aren't interrupted as you write. Here's the way to accomplish this:
1. Type the word incorrectly in the usual way. 2. Press F7 to start a spell check. 3. Highlight the desired correction in the Suggestions list if not highlighted automatically. 4. Move onto the AutoCorrect button and press the Enter key.
Next Sentence
The grammar and style checker may stop at a sentence and describe a potential error-- Capitalization, Subject Verb Agreement, and so on. Activate this button with Alt + X to ignore some or all of the problems in the current sentence and continue the grammar and style check with the next sentence. Use this option when you wish to ignore the offered advice.
Sample Error Check
Here's a typical example of a botched sentence. Follow these steps to fix it:
138 1. Type the sentence "these dogg went home." in a blank document and place the text cursor within this sentence.
This sentence contains four errors: There is a misspelled word, the sentence is not capitalized, there are two spaces after a word, and there is a mismatched number agreement.
2. Tap the F7 key to pop up the Spelling & Grammar dialog box.
The misspelled word is identified, and the correct word is suggested.
3. Activate the Change button to make the correction.
The non-capitalized word is identified, and capitalization is suggested.
4. Activate the Change button to make the correction.
The extra space is identified; activate the Change button to remove it.
5. Finally, the grammar error is identified, and the correct number agreement is suggested. Activate the Change button to make the correction. 6. The Readability Statistics message box pops up if its checkbox is selected. Read the data about the educational level and then activate the OK button to dismiss this message box.
You return to the active document.
The corrected sentence "This dog went home." replaces the original sentence "these dogg went home." AutoCorrect Errors
As mentioned before, files are called documents in Word, workbooks in Excel, e-mail messages in Outlook, presentations in PowerPoint, and databases in Access. Files usually contain text, and that text may include typos and commonly misspelled words. These five Office 2007 programs come with an AutoCorrect feature, and you use it the same way in all five programs to automate the correction of typos and other mistakes. By default, AutoCorrect has a list of common typos and commonly misspelled words. They are corrected immediately when you type them. You may edit that list and add typos and misspelled words you frequently encounter so they are corrected for you. AutoCorrect Process
You may make the same mistake over and over--perhaps consistently misspell a word or perhaps transpose the same letters in a word as you type. You can have AutoCorrect substitute the correct word. What a great time and effort saver! 139 In addition, AutoCorrect lets you type a label for any piece of text and automatically replaces that label with that text. There are many useful ways to employ AutoCorrect. Here are just a few of them: Automatically replace thier (a typo) with their (a correct word); automatically replace an abbreviation NSF (an acronym) with National Science Foundation (a full title). Don't use a real word as a label. For example, do not label National Organization of Women as NOW, otherwise you can't type "now" as a real word.
AutoCorrect is really an AutoReplace feature. That is, you can replace non-errors as well. For example, I type two hyphens--the key in the top row to the right of the zero--to make a long (em) dash. This is acceptable practice on a typewriter, but lacks finesse when Word 2007 is used. A double hyphen is best replaced with the em dash character used by typesetters. This character is, however, absent from the keyboard and is therefore a pain to type. So, let AutoCorrect Replace two hyphens with a single em dash character. Thereafter, the em dash magically appears in a document whenever a double dash is typed. This trick--to replace a typed character with a difficult-to-type symbol--is a great use of AutoCorrect. AutoCorrect Tab Page
Personalize the AutoCorrect lists in any Office 2007 program; these changes will occur in all the other Office 2007 programs as well. Make the desired adjustments in Word 2007.
Create and manage AutoCorrect items through the AutoCorrect tab page, and set additional AutoCorrect options while on this tab page. Follow these steps to reach the AutoCorrect dialog box in Word 2007:
1. Start up Word 2007. 2. Press Alt, F, I to display the two panes of the Program Options item. 3. Highlight the Proofing category on the left pane. 4. Press the Tab key to move onto the right pane.
You land on AutoCorrect Options.
5. Press the Enter key.
This pops up a property sheet with five tab pages. Usually, the Replace text box on the AutoCorrect tab has keyboard focus. (You can press Alt + R to reach this text box when the AutoCorrect tab is active.) Add AutoCorrect Entry Manually
It's simple to add an AutoCorrect entry. You must specify the item to be replaced and its replacement. Follow these steps to accomplish this:
1. Mark the Replace Text as You Type checkbox if necessary.
140 2. Carefully enter the typo, misspelled word, or abbreviation to be replaced in the replace box.
The item to be replaced is restricted to a single expression and to a length of 31 characters or less.
3. Move onto the With text box with the Tab key or with the Alt + W key. 4. Carefully type the substitution text with proper capitalization.
The Add button becomes available.
5. Move onto the Add button and press the Enter key.
Your AutoCorrect entry gets added to the lists. You may continue to add items.
6. Move onto the OK button with the Tab key when finished and press the Enter key.
You exit the AutoCorrect tab and return to the right pane.
From now on, you just type the typo, misspelled word, or abbreviation as usual. Follow it with white space (a space or a tab), a punctuation mark, or a text break. The substitution text replaces the typed text.
You may also replace a formatted block of text (a few words or multiple paragraphs) or a graphic. Here's how to accomplish this:
1. Type and format the text as you want it to always appear, or insert any graphic.
For example, you may type your complete home or business address, or insert a company logo.
2. Select (highlight) the entire text or the graphic.
Make sure that you select all paragraph marks in the text so the format remains in effect.
3. Display the AutoCorrect tab as just described. 4. Type a memorable label for the text or for the graphic in the Replace box.
The selected text or graphic automatically appears in the With box.
5. Activate the Add button, the OK button, and finally press the Esc key.
You return to the file. The text or graphic remains selected.
6. Press any navigation key to deselect it.
141 There are two radio buttons associated with the With box. They are available only when selected text appears in the With box.
Plain Text Alt + P
Mark this button to save the selected text as plain text when you press the Add button.
Formatted Text--Alt + F
Mark this button to save the selected text with its original format intact when you press the Add button. Add AutoCorrect Entry with Spell Check
This works only with Word 2007 and Outlook 2007. Run a spell check. No doubt, you will come across a word that you habitually misspell. This is when the AutoCorrect button in the Error Check dialog box comes in handy. Pick a replacement for the misspelled word or correct it manually and then activate the AutoCorrect button. The misspelled word and its replacement are put into the AutoCorrect lists. Thereafter, this error is corrected for you whenever it occurs. Delete AutoCorrect Entry
An AutoCorrect entry may get out-of-date or become unnecessary. Then, it's time to clean house.
There are two list boxes. Labels are listed below the Replace box, and related substitutions are listed below the With box.
AutoCorrect comes with a number of items already entered for you. Most of them are typos with their proper corrections. Examples include Replace "abouta" With "about a"; Replace "dcument" With "document". Some are text items with symbolic equivalents. For example, Replace "(c)" With the "Copyright Symbol"; Replace "(tm)" With the "Trademark Symbol."
The list of Replace labels is in alphabetical order. You must move onto this list to delete unwanted AutoCorrect entries. Here's the best way to reach this list and remove an entry:
1. Display the AutoCorrect tab. 2. Place the keyboard focus within the Replace box. 3. Type a single letter in this box.
Keyboard focus moves to the first item in the replace list that begins with that letter. Its label appears in the Replace box, and its substitution appears in the With box.
4. Use the Arrow keys to move through this portion of the Replace list.
142 The contents of the Replace and With boxes are updated as you move through the labels in the Replace list.
5. Remove the highlighted AutoCorrect entry with a tap of the Alt + D key and a press of the OK button.
Replace text and With text are removed from the lists.
6. Press the Esc key to return to the file.
Now the AutoCorrect entry is defined and saved. You just type its label followed by a space or a tab, a punctuation mark, or a text break to insert the With item into the current file. Other AutoCorrect Check Boxes
Check boxes let you turn other handy AutoCorrect Features on and off. They are described in this subsection.
Correct Two Initial Capitals--Alt + O
Sometimes, you may hold a Shift key down too long and capitalize two letters by mistake. Check this checkbox to correct these kinds of errors automatically.
Capitalize First Letter of Sentences--Alt + S
A sentence in English begins with a capital letter. Sometimes, you may fail to do this. Check this checkbox to correct these kinds of errors automatically.
Exceptions--Alt + E
This button is active when either the Correct Two Initial Capitals checkbox or the Capitalize First Letter of Sentences check box is checked. This button pops up a dialog box with three tab pages that let you include exceptions to these rules. You can, for example, activate the Initial Caps tab page and type IBeam into the Don't Correct text box. Thereafter, Word leaves "IBeam" unchanged.
Capitalize Names of Days--Alt + N
The days of the week are always capitalized. Sometimes, you may fail to do this. Check this checkbox to correct these kinds of errors automatically.
Correct Accidental Usage of Caps lock Key--Alt + L
A tap of the Caps Lock key causes all text to be capitalized. Sometimes, you may accidentally tap this key. Check this checkbox to correct these kinds of errors automatically.
143 Replace Text as You Type--Alt + T
Make sure that this checkbox is checked. Otherwise, Autocorrect items aren't used even though they are defined.
Warning: Make sure that an AutoCorrect entry is correct when created; otherwise, an error is automatically sprinkled throughout a file. For example, don't AutoCorrect the typo "thier" with the word "there" because the wrong word is substituted. Chapter 15: File Cleanup
The two file checkers introduced in the prior chapter examine your text for errors and help you correct them. Rely on them to reduce the time and effort required to clean up your text. Then go on to the more difficult task--proofreading your text for clarity of expression, readability, etc.
Office 2007 includes many tools that help you proofread and enhance your text. You can look up synonyms and antonyms for words and phrases or look up definitions of words. You can count the number of words in the text or determine its level of readability. This chapter presents a few of the available proofing tools. Look Up Synonyms
Every writer occasionally suffers from the dreaded Writer's Block--the inability to pick a word or phrase to give a sentence the desired meaning or mood. The next pair of sentences exemplifies my block for just the right word.
Repeated Word
Often, I struggle to find just the right word, the word with the right meaning or the word with the right mood, and the right word is often downright impossible to think of.
Different Words
Often, I struggle to find just the exact word, the word with the correct meaning or the word with the precise mood, and the appropriate word is often completely impossible to think of.
I replaced the word right with other more appropriate words. I used synonyms to convert the repetitive sentence into the more interesting sentence. Synonyms for a word are other words with similar meanings. For example, enormous, immense and huge mean about the same thing.
There are two ways to look up synonyms. The quick way displays a short list of common synonyms for a word. The slow way displays a thesaurus of words. A thesaurus is a list of 144 synonyms and antonyms for words and phrases. Antonyms are words with opposite meanings, for example, cold versus hot and tall versus short.
Remark: Microsoft wants to make you say only nice things about folks as you write. Microsoft has removed all offensive words from its thesaurus. Look up the word "fool" and you won't find any nouns that could be used to call people names. You must rely on a third-party program to gain a full complement of synonyms and antonyms. You can download a free thesaurus at: http://www.x-word.com/thesaurus/ Shortcut Menu Option
There's a simple way to look up synonyms in Word 2007, Outlook 2007, and PowerPoint 2007. Namely:
1. Place the text cursor within a word or select a phrase in the document, e-mail message, or presentation and press the Shift + F10 key.
A shortcut menu pops up.
2. Pick the synonyms option.
A list of common synonyms appears.
3. Highlight the desired choice in the list and press the Enter key.
That synonym replaces the original word or phrase.
4. You may also pick the Look Up option located on the shortcut menu to start the thesaurus.
Rely on this menu option if you didn't find a suitable synonym in the list. Thesaurus Option
Word 2007, Excel 2007, Outlook 2007, and PowerPoint 2007 share a common thesaurus. You can look up synonyms or antonyms in the thesaurus. There are two ways to start the thesaurus in Office 2007 programs:
1. Place the text cursor within a word or select a phrase.
Press Alt, R, E or Shift + F7 to start the thesaurus.
Keyboard focus returns to the document.
145 2. Press the F6 key to reach the thesaurus task pane.
This task pane shows synonyms as drop-down lists.
Press the tab key repeatedly to browse through them.
You have two courses of action when over a drop-down list: Pick its synonym or find synonyms for that synonym.
1. Press Alt + Down arrow.
A list of three commands pops up.
Pick the insert option to replace the word or phrase in the text with this synonym.
Usually a bit of clean-up is necessary after a replacement. Check for noun-verb agreement, verb tense and the like.
Press the Esc key. Keyboard focus returns to the document.
2. Alternatively, look up related words: When over a list button, press the Enter key to display synonyms for that word.
This way you may search for more and more possible replacements for the word or phrase in the text.
This option has another important use. Move onto the listed antonym for the word or the phrase in the text and press the Enter key. Antonyms instead of synonyms are now listed. Count Text Units or Phrases
You may write a document and wonder how many words, lines, or paragraphs it has. Alternatively, you are told to write exactly 1,550 words for an essay contest. You could carefully count text units as you write and lose count when the phone rings, or you could rely on the Word Count feature in Word 2007.
Word 2007 has a feature to delight any writer--an easy and quick way to count the text units within a document. Invoke the Word Count command on the Review tab of the ribbon Bar with a press of Alt, R, W. A dialog box pops up with document statistics. The number of pages, words, characters excluding spaces, characters including spaces, paragraphs, and lines are listed. It has a single checkbox; check it if you wish the text in footnotes and in endnotes to be included in the text counts.
Read the data, and then activate the Close button or press the Esc key to dismiss this dialog box. You return to the document. 146 The statistics apply to the entire document unless you select a block of text beforehand. Then they apply only to the selected text. Try this experiment: Select either a paragraph or a page and count its text units.
You may worry that you use a particular word or phrase too often in a document. Therefore, it would help if you could count a particular word or phrase. Well, you can do that indirectly. Merely replace a word or a phrase with itself throughout a document or throughout a block of text.
1. First, save the document in case you make a mistake. 2. Press the Ctrl + H key to pop up the Replace dialog box. 3. Type the very same word or phrase in the Find What and Replace With text boxes. 4. Mark the Match Case check box. 5. Activate the Replace All button.
A message box pops up with the number of replacements. This is the number of times that particular word or phrase occurs in the document.
6. Tap the Esc key twice to exit the Message box and the Replace box. 7. Don't save the document; just exit the document in case you accidentally changed the text. Alternatively, just press Ctrl + Z to undo the replace command. Improve Text Readability
Usually, you write a document with an intended audience in mind, such as a book report for ninth grade English class, an article for the local newspaper, an essay for college admission, and so on. You should keep in mind who will read the document and strive to make it readable by that audience. Word 2007 can calculate readability statistics for the document. They tell you the educational level required by the reader.
By default, the error checkers run with the readability option off. Here are the steps to enable this useful option:
1. Start up Word 2007. 2. Press Alt, F, I to display the two panes of the Program Options item. 3. Highlight the Proofing category on the left pane. 4. Press the Tab key to move onto the right pane.
You land on AutoCorrect Options.
5. Press the Tab key repeatedly until you move onto the Check grammar with spelling checkbox. 6. Mark this checkbox if necessary. 7. Press the Tab key to move onto the Show readability statistics checkbox. 8. Mark this checkbox if necessary, and activate the OK button. 147 Now, whenever you press the F7 key, spell, grammar, and style checks are performed and thereafter readability scores are calculated and displayed. Word 2007 computes three different statistics including the percentage of the text in passive voice and two different grade level scores.
Decrease Passive Voice
Usually, the passive voice is more difficult to read than the active voice. Lower this percentage to improve the readability of your document. Sentences written in passive voice are flagged when you perform a grammar check; this is your cue to rewrite them in the active voice.
Understand readability scores
A readability test bases its rating on the average number of syllables per word and words per sentence. The following paragraphs explain how these two tests determine document readability.
Flesch Reading Ease Test
This test rates text on a 100-point scale. The higher the score, the easier it is to understand the document. You want this score to be between 60 and 70 for a typical document. Use shorter words and simpler sentences to raise this score.
Flesch-Kincaid Grade Level Test
This test rates text on a U.S. school grade level. For example, a score of 8.0 means that an eighth grader can understand the document. You want this grade level to be between 7.0 and 8.0 for a typical document. Again, use shorter words and simpler sentences to raise this score.
Determine readability scores
Readability stats are computed for you. You only need to specify the text to be scanned. Place the text cursor at the top of the document, or select a block of text. Press the F7 key to run the error checkers and to compute the readability scores for the document or for the block.
No readability scores analyzed
You may press F7 to run the error checkers and to compute the readability scores. You are surprised and puzzled to find no scores listed, or you obtain scores which are obviously incorrect. There are a few possible causes for this.
Missing Sentence Punctuation
You typed a 1-line paragraph without a final punctuation mark. Correct that error, and press F7 again.
Do Not Check Spelling or Grammar 148 As mentioned in the file Checkers chapter, you can tell the error checkers to skip over a block of text. In that case, you receive the message:
The spelling and grammar check is complete. Text marked with "Do not check spelling or grammar" was skipped.
Undo that restriction:
1. Select the text (or the entire document). 2. Press Alt, R, and U to display the Set Language dialog box. 3. Uncheck the Do Not Check Spelling or Grammar checkbox, and activate the OK button.
Now, press F7 to rerun the error check. Chapter 16: Math Tools
Blind students are at a big disadvantage when they need to prepare a term paper or homework that requires math. That will be history as soon as Word 2007 and other Office 2007 programs are used to enter mathematics with the keyboard. That is possible because of new features in Office 2007 programs. The LaTeX Math System
LaTeX--a document markup language and document preparation system--provides a way for users to enter and typeset mathematics. Users typically rely on a text editor to enter mathematics in the LaTeX markup language. Presently, students and scholars around the world rely on LaTeX to write and publish journal articles in the four STEM areas--Science, Technology, Engineering, and Mathematics. Personally, I find LaTeX difficult to write and to read. Articles on mathematics are presented in LaTeX in Wikipedia (a free online encyclopedia), but MathWorld (the largest math site on the Web) abandoned its use for the sake of readability. Here's what the quadratic formula (from junior high school algebra) in LaTeX looks like:
x = \frac{-b \pm \sqrt {b^2-4ac}}{2a}
Microsoft replaces the LaTeX markup language with its own markup language, a much simpler way to enter math, and lets users work exclusively in Word 2007. There's no need for a separate text editor or for a specialized typeset system. Unicode Character Set
As mentioned in Chapter 2, 400 million users worldwide rely on Office programs. Microsoft offers these programs in the local languages so users write and work in their native languages. 149 Microsoft (and other computer firms) relies on a Universal Character Set to represent the alphabets and symbols used throughout the world, in modern as well as ancient languages. A nonprofit company, the Unicode Consortium, oversees the design and use of the Universal Character Set by computer manufacturers. This company's success at unifying the common character sets has led to the worldwide adoption of its Unicode system in the internationalization and localization of computer software. Unicode is used in XML and the Java programming language and in Microsoft Windows and on the Mac.
About 2000 characters and symbols used in mathematics are included within the Universal Character Set covered by the Unicode system. Now, the dominant screen readers used in the United States (Window-Eyes from GW Micro and JAWS from Freedom Scientific) recognize the 65000 characters included in the Unicode system, and in particular, are able to read the 2000 math characters contained therein.
Every character in the Unicode system has a (hexadecimal) code number assign to it. You can enter any math character with Word 2007 in two steps:
1. Type its code number. 2. Immediately press the Alt + X key.
Word 2007 converts the code number, and the math symbol appears in its place. For example, type 221e and immediately press Alt + X to insert the infinity sign (∞). Another press of the Alt + X key brings back the code number. That is, Alt + X toggles (turns on and off) Unicode code numbers.
Access note: Both screen readers (Window-Eyes from GW Micro and JAWS from Freedom Scientific) come with a text file that lists all the code numbers and the characters they represent. So you can look up the required code number for any math character you need. For example, you could write the
statement "1 belongs to the Natural numbers" as "1 ∈ N."
Here are typical math problems and solutions found on a college math midterm in basic set theory.
Problem
Prove or give a counterexample: If A ⊂ B and A ⊂ C, then A ⊂ B ∩ C.
150 Solution
Since ⊂ denotes the "proper subset" relation, this will not hold whenever A = B ∩ C. For example, take A = {1,2}, B = {1,2,3,4}, C = {1,2,5,6}.
Problem
Prove or give a counterexample for each of the following:
(a) If A ⊆ B and B ⊆ C, then A ⊆ C.
(b) If A ∈ B and B ∈ C, then A ∈ C.
Solution
(a) Consider any element a ∈ A. Since A ⊆ B, every element of A is also an element of B, so a ∈
B. By the same reasoning, a ∈ C since B ⊆ C. Thus every element of A is an element of C, so A
⊆ C.
151 (b) Let A = {1}, B = {1,{1}}, and C = {{1,{1}},3,{4}}. These sets satisfy A ∈ B and B ∈ C, but
A /∈ C.
Cambria Math font
The Typography team at Microsoft developed a font that can display and print all math characters found in the Unicode system. This font, called Cambria Math, can render (display or print) ordinary math text as well as scripts (sub and super) with the proper sizes and positions on the page. Users type math in the Word 2007 markup language; Word 2007 converts the math into pretty, properly-spaced formulas and equations automatically.
There's more good news. Word 2007 has a gallery of formulas and equations already properly entered and formatted. You can pick the needed forms and just type the required values--a great help and time saver for a blind student. You find the Equation group on the Insert tab on the Ribbon Bar.
Remarks: (1) The split button for the Equation group gets disabled when you are in Compatibility Mode. That is, you are able to write and display equations only when the Word 2007 document has the new XML format--as indicated by the Docx suffix. (2) Word 2007, unlike prior versions of Word, doesn't require a math add-in to create mathematics. All the needed pieces are built within word 2007, and all of them are accessible via the keyboard. Formulas and equations are discussed in the Word 2007 tutorial. Appendix: Keyboard Commands
This appendix summarizes the keyboard commands needed to access and navigate the program window, the window displayed by the Office Button, the window displayed by Program Options, and the parts of the ribbon Bar. Program Window Commands
152 Office 2007 program windows have three parts. The top part, a horizontal strip about 1 inch high, shows the Ribbon Bar. The middle part, the work area, includes most of the program window. The bottom part, a horizontal strip, shows the Status Bar.
You can move through the three parts of a program window with the F6 key. Press the F6 key repeatedly to move onto the top, middle, and bottom part of a program window. This key places you on the active tab on the Ribbon Bar, at the text cursor in the work area, and on the active item on the Status Bar. Also, the F6 key moves you onto task panes when they are present. Press the Shift + F6 key repeatedly to move in the reverse direction through window parts and task panes when present.
There are two toggle keys associated with the top part of a program window. Rely on the Alt key to move on and off the ribbon Bar. That is, tap the Alt key to move onto the active tab on the Ribbon Bar; tap the Alt key again to return to the text cursor in the work area. Rely on Ctrl + F1 to hide or show the ribbon Bar. That is, tap Ctrl + F1 to hide most of the Ribbon Bar and free up window real estate. (Only the row of tabs along the top edge of the Ribbon Bar remains visible.) Tap Ctrl + F1 again to display the entire Ribbon Bar.
Key badges continue to work normally after you collapse the Ribbon Bar. However, navigation keys (Tabs and Arrow keys) no longer work. But, a tap of the SpaceBar key will display the active Ribbon tab and navigation keys will work again.
There are a few keys associated with the bottom part of a program window. Move onto the Status Bar with the F6 key. Move through its current items with the Horizontal Arrow keys. Display a menu of Status Bar items with the Shift + F10 key; move onto a menu item and press the Enter key to add or remove it from the Status Bar. Office Button commands
In the upper left-hand corner of a program window resides the Office Button. You may press Alt and F in succession or together to activate the Office Button. This button displays two vertical panes when activated. The standard file commands and 3 new file commands are listed in the left pane; recently used documents are listed in the right pane.
You navigate the left pane as usual. Home and End keys place focus at the top and at the bottom; Up and Down keys move through the menu.
You can reach the top document in the right pane with three key taps: Alt, F, and Right Arrow. Up and Down keys move you through the vertical list of documents in the right pane as expected, but Home and End keys don't work as expected. And, unfortunately, letter key navigation also doesn't work; that is, you can't type the initial letters of the document name to reach that document. (Taps of letters may activate items on the left pane instead.)
Remark: Arrow keys instead of Tab keys move keyboard focus between panes. 153 Program Customize Commands
The items in the program Options window let you customize the program and specify user preferences. Alt, F, I displays the Program Options window. This window has two vertical panes. The top category in the left pane has keyboard focus by default. Highlight a category in the left pane; then its items appear in the much wider right pane.
You navigate the left pane as a list. Home and End keys place focus at the top and at the bottom of the list; Up and Down keys move through the vertical list.
Move onto a category in the left pane; then, press the Tab key to move onto the right pane where its items are displayed. Repeatedly press the Tab key to move through the items in the right pane. The final items reached are the OK and Cancel buttons. Another press of the Tab key places keyboard focus back on the selected category in the left pane. Ribbon Bar Commands
Press the Alt key to move onto the active tab on the ribbon Bar. Press the Horizontal Arrow keys to move through tabs and change the active tab. The content of the Ribbon Bar changes as you change the active tab.
Press the Tab key to move onto the leftmost command group below the active tab. Press the Tab key (or the Shift + Tab key) repeatedly to move through all the commands associated with the active tab. This is the best way to familiarize yourself with the available commands on a Ribbon tab.
Move onto a command and press F1 to display help on that command. Move onto a command and press Shift + F10 to pop up its menu. A menu item lets you add that command to the Quick Access Toolbar.
Command groups are listed along the bottom edge of the Ribbon Bar. Press the Shift + Horizontal Arrow keys to move through all the command groups associated with the active tab. This is the best way to quickly navigate command groups after you are familiar with them. (Press the Tab key to skip over text boxes that intervene.)
Every command has a command badge or letters that label the command. Memorize the badge for a command you need frequently. Then, you can pick that command directly. Press the Alt key and type the badge letters to select that command. There's no need to move onto the command with navigation keys to select it. Press either the SpaceBar or the Enter key to pick the selected command.
Commands are grouped together within the Ribbon Bar. A group of commands has the name of the command group displayed below the group. The commands within a group are arranged in different ways. Related commands may appear as a column of commands, as a row of 154 commands, or as individual commands with no specified layout. The four Arrow keys move through commands within the Ribbon Bar. The vertical Arrow keys (Up and Down) allow you to move through a column of commands, and the horizontal Arrow keys (Left and Right) permit movement through a row of commands. A user of a screen reader has no way to know the layout of the command groups, and the four Arrow keys often move to unexpected commands and skip over other commands. Rely on the tab key to browse through the commands within a group, and thereafter rely on command badges to reach those commands.
155