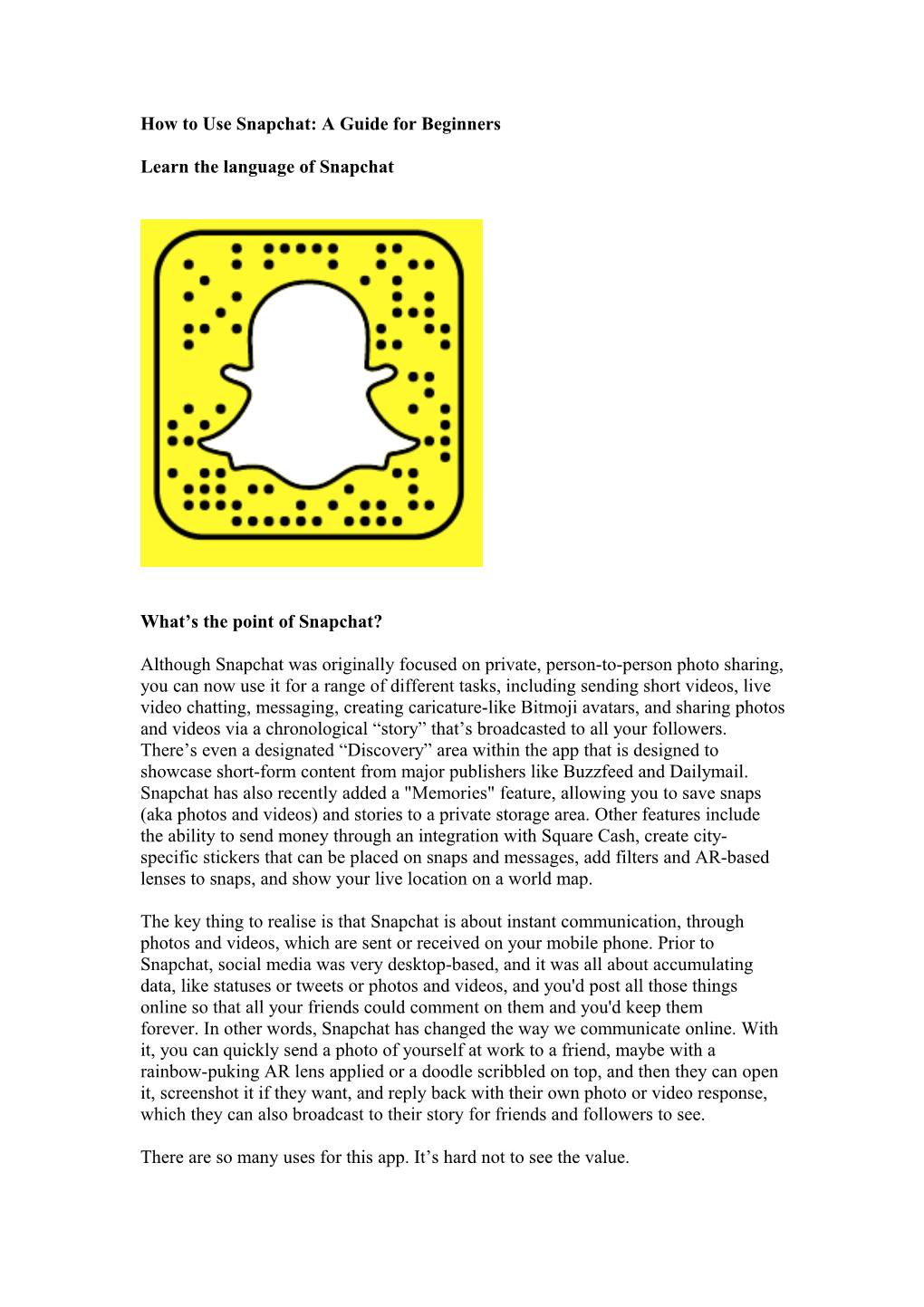How to Use Snapchat: A Guide for Beginners
Learn the language of Snapchat
What’s the point of Snapchat?
Although Snapchat was originally focused on private, person-to-person photo sharing, you can now use it for a range of different tasks, including sending short videos, live video chatting, messaging, creating caricature-like Bitmoji avatars, and sharing photos and videos via a chronological “story” that’s broadcasted to all your followers. There’s even a designated “Discovery” area within the app that is designed to showcase short-form content from major publishers like Buzzfeed and Dailymail. Snapchat has also recently added a "Memories" feature, allowing you to save snaps (aka photos and videos) and stories to a private storage area. Other features include the ability to send money through an integration with Square Cash, create city- specific stickers that can be placed on snaps and messages, add filters and AR-based lenses to snaps, and show your live location on a world map.
The key thing to realise is that Snapchat is about instant communication, through photos and videos, which are sent or received on your mobile phone. Prior to Snapchat, social media was very desktop-based, and it was all about accumulating data, like statuses or tweets or photos and videos, and you'd post all those things online so that all your friends could comment on them and you'd keep them forever. In other words, Snapchat has changed the way we communicate online. With it, you can quickly send a photo of yourself at work to a friend, maybe with a rainbow-puking AR lens applied or a doodle scribbled on top, and then they can open it, screenshot it if they want, and reply back with their own photo or video response, which they can also broadcast to their story for friends and followers to see.
There are so many uses for this app. It’s hard not to see the value. Snap: A Snap is a picture or video you send through the app to one or more of your friends. It will disappear after a maximum of 10 seconds. You can replay a Snap once, so use your replay wisely.
Stories: The Stories section of Snapchat showcases photos and videos that you’d like to share with all your Snapchat friends. To view your friends’ stories, swipe left from the Snapchat app’s camera screen.
Snapchat score: The number under your profile name, known as your Snapchat score, is based on the number of Snaps you’ve sent and received (including Stories).
Filter: A Snap filter is a fun way to jazz up your Snaps by adding an overlay. Filters can change based on special events or holidays, location, or time of day.
Snap lenses: Snap lenses allow you to add animated special effects to your photos or videos. Unlike Snap filters, you use lenses while you are taking a Snap.
Geofilter: These are filters unique to your current location. To enable Geofilters, you have to turn on your location in Snapchat. You can also create your own custom Geofilter for as little as £10—great for building brand awareness.
Snapcode: Your Snapchat profile’s unique QR code. Assigned to all users, a Snapcode is a quick and easy way to add friends on Snapchat.
Snapcode selfie: You can personalize your Snapcode by adding a selfie. This will be seen by all your friends and any other Snapchatters that find you on the app. Chat: Snapchat’s version of instant messenger. Messages disappear after they are viewed. If you take a screenshot of a chat, the other user will be notified.
Memories: Memories is a camera roll feature that backs up your Snaps. You can make your Memories public or private. You can also post older Snaps to your Story from Memories.
How to set up your Snapchat account
Download the free Snapchat app. Go to the App Store (for iOS Apple) or the Google Play Store (for Android) and download.
Create an account. Open the Snapchat app and tap “Sign up.” Enter your birthday, add your email address, and create a password.
Create a username. Pick a username that represents your name or brand. Snapchat will show you available usernames once you’ve typed in what you want. Pro tip: Pick something you won’t regret later. You cannot change your username without getting a new account.
Verify that you’re a human. Snapchat requires you to go through a verification process to ensure that automated accounts aren’t being created.
Scan your contacts. Snapchat will automatically scan your contact list for people that have made their Snapcode searchable. Add the people you’d like to befriend on Snapchat. Once they add you back you can exchange Snaps. If you don’t want to be visible to your contacts, you can change your privacy settings.
Take a Snapcode selfie. Tap on your Snapcode and your Snapcode selfie screen will automatically pop up. Tap on the camera and it will take five photos, which will appear in sequence for your profile picture. (Remember, this can be seen by anyone trying to add you, so keep it appropriate!)
Snapchat basics
Add friends by Snapcode
Capture your friend’s Snapcode. Take a picture of your friend’s Snapcode and open the app. Tap on the ghost icon.
Go to Add Friends. Then select “By Snapcode.” You can also add by username if you know their username.
Add your friend’s Snapcode. Select the photo of the Snapcode from your album.
You can also scan Snapcodes from within the Snapchat app.
Accept a friend request
Open the Snapchat app. The ghost icon will be yellow if someone has added you. Tap the yellow ghost icon. If you have a friend request, the icon will be yellow. Go to your profile. In your profile screen, tap on Added me. Confirm your friendship. Tap the ‘+’ sign next to their name to add them back.
How to create and send Snaps
When you click on the Snapchat app, it automatically opens to the camera.
Take a picture or video
To take a picture, tap the capture (circular) button at the bottom of the screen. To take a video, hold the capture button down and a red marker will appear to indicate that it’s recording. If you don’t like the photo or video, tap the ‘X’ icon in the top left corner to discard and try again. To take a selfie, flip the camera on your screen by tapping the camera icon in the top right corner or double-tapping anywhere on the screen.
Make it funky
You have the following options that can overlay your photo or video at the top of your screen:
Stickers (square icon that resembles a sticky note). Add stickers from Snapchat library or create a personal Bitmoji sticker if you’re feeling adventurous.
Caption (‘T’ icon). Write out a message for your friends with text. Doodle (pencil icon). Try out Snapchat’s drawing tool.
Filters and Geofilters. Swipe left to add coloured filters, local time and weather, speed overlays, or Geofilters.
Additional Snap options
To change up the settings of a Snap, tap on the following at the bottom of your screen: Timing (clock icon). Select the amount of time that your Snap will be viewed.
Download (downward arrow icon). You can save your Snaps. You can choose to save Snaps to your phone’s camera roll, Memories, or both. Send Snap
When you’re ready to send, click the blue arrow icon on the bottom of the screen. Once you do, you can select which contacts you’d like to send the Snap to by checking the box beside their name. When your message is sent, the app will change to the Feed screen. You can see a delivered arrow showing that your Snap has been sent.
Send multiple Snaps To send multiple Snaps, go through the same process above. When the person opens your message, they will receive your Snaps in the order you sent them. Try special effects with lenses Press and hold down on the screen where your face is (if it’s a selfie) or your friend’s face (if it’s with the front-facing camera). Lenses will pop up at the bottom.
Follow prompts given. These will include instructions like “open your mouth” or “raise your eyebrows.” Once you follow the prompt, your Snap will take on a totally new form.
Take Snap. Tap the capture button to take a picture or hold down the capture button to take a video. View a Snap sent to you
Click on the messenger icon in the bottom right corner (or swipe right). This will take you to your chat history. Unopened messages sent to you will show up with a bolded square beside the person’s name that sent you the Snap. Depending on the type of message sent, the icon will vary in colour:
Blue: a message from Chats
Red: a Snap picture (or multiple Snaps, which will play in sequence)
Purple: a Snap video (Pro tip: If you’re viewing Snaps in public, turn your media volume off and view them in silence—or wait and watch them later.)
Tap on the message to open it. If you’ve been sent multiple Snaps from the same friend, you will view them in sequence. The outer ring of the timer shows you how much time is left in the current Snap. Tap once to skip to the next message or swipe down to exit the Snap.
Replay the Snap. Hold down your friend’s name. The unopened message box will reappear. You can only replay the last Snap you viewed. Take a screenshot (if you dare). You can take a screenshot of Snaps that people send you (the same way you normally would on your phone). However, the person who sent you the Snap will be notified that you took a screenshot.
You can also set up push notifications on your phone for new Snaps. How to add Snaps to your Story Create and upload your Snap. Once you’ve created a Snap you can add it to your Story by clicking on the blue circle with the arrow in the bottom right-hand corner. You will then be taken to a “Send To…” screen, where you can select “My Story,” in addition to individual users. Click the blue arrow button at the bottom corner again, and the Snap will appear in your Story for 24 hours (or until you delete it).
Delete a Snap from your Story. Tap your Story and swipe up. Then, tap the garbage icon to remove.
See who’s viewed your Story. Snapchat keeps track of who’s viewed your story. To see this list, click on the triangle icon in the bottom right corner. Click on My
Stories and tap the three dot icon on the right of My Story. Pro tip: You can only find out how many people viewed your Story while it’s live. Once it’s disappeared, so does the view tracking.
View your friends’ Stories
Click on the triangle icon in the bottom right corner.
View your friends’ stories. You’ll see a list of friends who have updated their stories. To view the story, tap on your friend’s username. Snapchat will automatically go to the next friend’s Story, but you can exit at any time by swiping down.
How to use Snapchat’s Chat feature
Select your friend. Swipe right on a friend’s username or tap the Chat icon in the top left corner of the Feed screen and select the person you want to talk to.
Type your message. Once you’ve left a conversation, you will no longer be able to see its messages. Pro tip: Your contact will receive a push notification as soon as you start typing to them, so be careful not to click this accidentally.
Look at for the Snapchat code for brands: