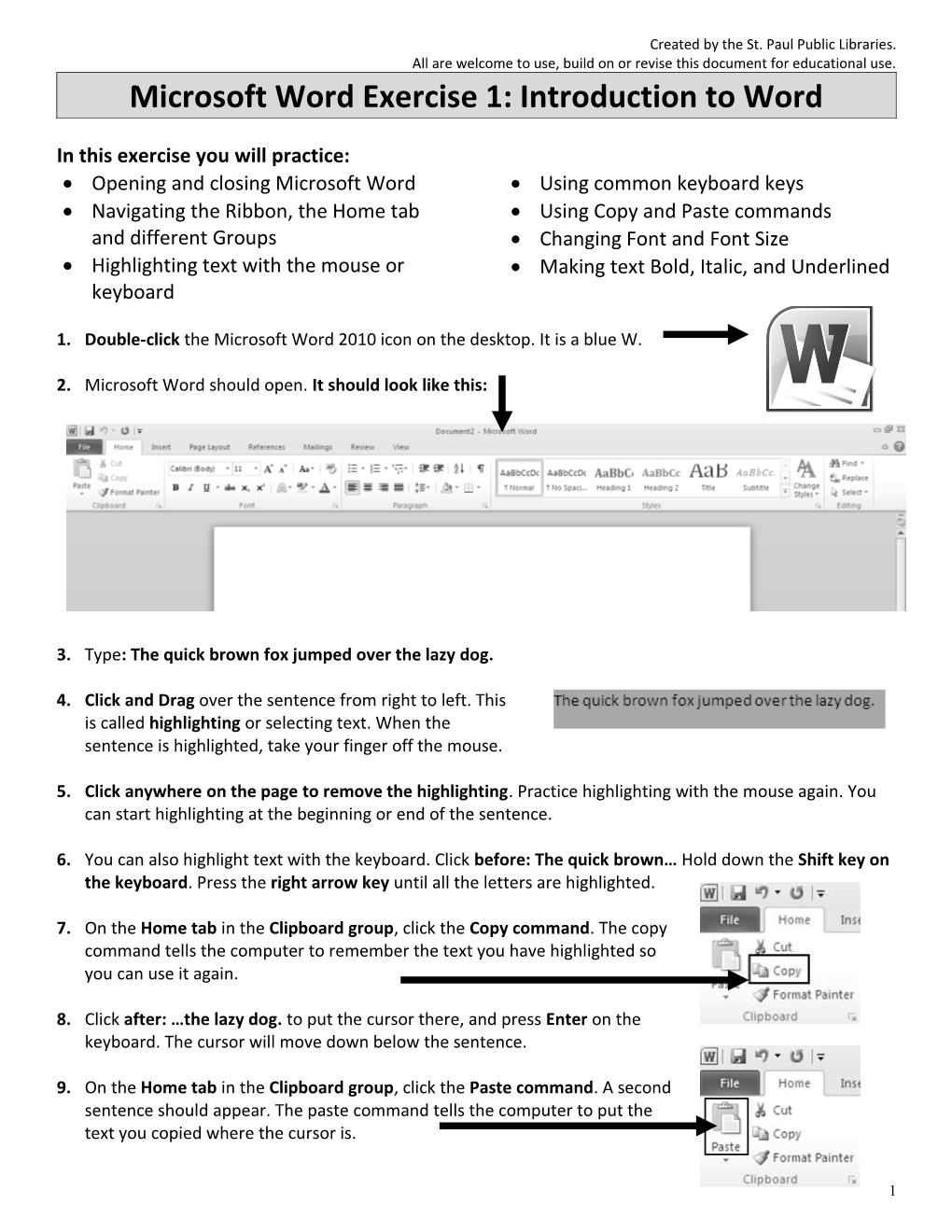Created by the St. Paul Public Libraries. All are welcome to use, build on or revise this document for educational use. Microsoft Word Exercise 1: Introduction to Word
In this exercise you will practice: Opening and closing Microsoft Word Using common keyboard keys Navigating the Ribbon, the Home tab Using Copy and Paste commands and different Groups Changing Font and Font Size Highlighting text with the mouse or Making text Bold, Italic, and Underlined keyboard
1. Double-click the Microsoft Word 2010 icon on the desktop. It is a blue W.
2. Microsoft Word should open. It should look like this:
3. Type: The quick brown fox jumped over the lazy dog.
4. Click and Drag over the sentence from right to left. This is called highlighting or selecting text. When the sentence is highlighted, take your finger off the mouse.
5. Click anywhere on the page to remove the highlighting. Practice highlighting with the mouse again. You can start highlighting at the beginning or end of the sentence.
6. You can also highlight text with the keyboard. Click before: The quick brown… Hold down the Shift key on the keyboard. Press the right arrow key until all the letters are highlighted.
7. On the Home tab in the Clipboard group, click the Copy command. The copy command tells the computer to remember the text you have highlighted so you can use it again.
8. Click after: …the lazy dog. to put the cursor there, and press Enter on the keyboard. The cursor will move down below the sentence.
9. On the Home tab in the Clipboard group, click the Paste command. A second sentence should appear. The paste command tells the computer to put the text you copied where the cursor is.
1 Created by the St. Paul Public Libraries. All are welcome to use, build on or revise this document for educational use.
10. On the Home tab in the Editing group, click Select, and then click Select All from the list that appears. This is the best way to highlight all the words on the page.
11. Click the Copy command to copy both sentences.
12. Click in the white space below the sentences to put your cursor there.
13. Click the Paste command. Two more sentences should appear.
14. Click Select in the Editing group, and then click Select All to highlight the four sentences.
15. Click the Copy command to copy all the sentences.
16. Click in the white space below the sentences to put your cursor there.
17. Click the Paste command. Four more sentences should appear. Your document should look like this:
18. Highlight the 2nd sentence. You can do this by clicking and dragging with the mouse or by pressing and holding the shift key on the keyboard and using the arrow keys.
19. On the Home tab in the Font group click the arrow next to Calibri to open the Font dropdown menu. This shows a list of different fonts.
20. In the Font dropdown menu, click on Biondi. You will need to scroll down the list to find it. The fonts are listed in alphabetical order.
21. Click anywhere on the document to clear the highlighting, and look at the way the second sentence changed. It looks different because you changed the Font.
22. Highlight the 3rd sentence.
23. On the Home tab in the Font group click the arrow next to 11 to open the Font Size dropdown menu. This shows a list of font sizes.
2 Created by the St. Paul Public Libraries. All are welcome to use, build on or revise this document for educational use.
24. In the Font Size dropdown menu, click on 24 from the list. Click anywhere to clear the highlighting, and look at the way the third sentence changed. The text is bigger, because you changed the Font Size.
25. Highlight the 4th sentence.
26. On the Home tab in the Font group, click the Bold command. This will make the text a little wider.
27. Highlight the 5th sentence.
28. On the Home tab in the Font group, click the Italic command. This will make the text slant to the right.
29. Highlight the 6th sentence.
30. On the Home tab in the Font group, click the Underline command. This will make a line appear under the text.
31. Click at the end of the 8th sentence to put your cursor there.
32. Press the Backspace key on the keyboard until the sentence disappears. The Backspace key erases text to the left of the cursor.
33. Click at the beginning of the 7th sentence to put your cursor there.
34. Press the Delete key on the keyboard until the sentence disappears. The Delete key erases text to the right of the cursor.
35. Have the instructor check your work. Your document should look like this:
36. Click the X in the top right corner of the window to close Microsoft Word.
37. A box will appear to ask: Do you want to save changes you made to Document1? Click Don’t Save.
3 Created by the St. Paul Public Libraries. All are welcome to use, build on or revise this document for educational use.
Microsoft Word 2010 Tutorial links http://www.tutorialspoint.com/word_2010/ http://www.gcflearnfree.org/office2010/word2010 http://office.microsoft.com/en-us/training/ Microsoft Word Exercises http://www.abacustraining.biz/WordExercises.htm
4