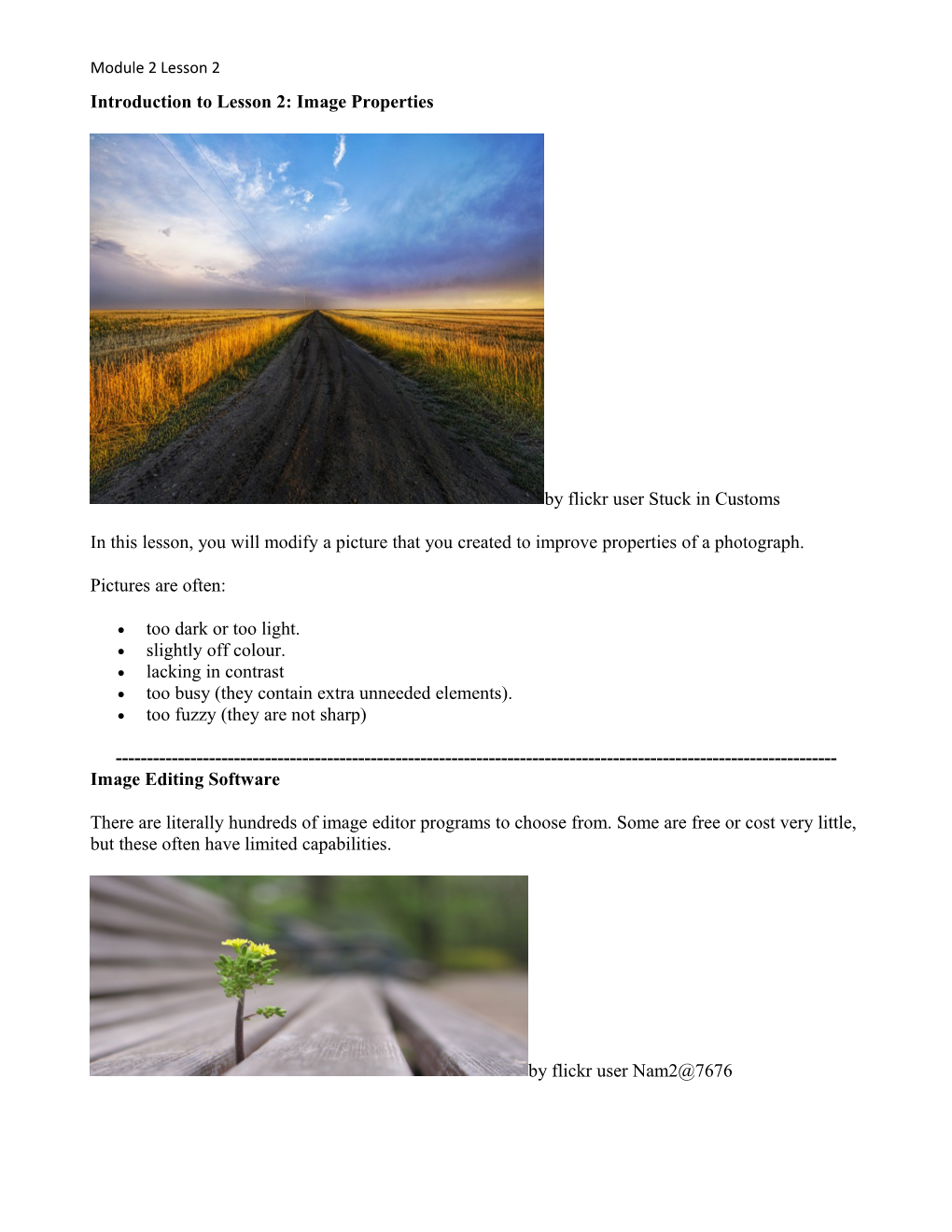Module 2 Lesson 2 Introduction to Lesson 2: Image Properties
by flickr user Stuck in Customs
In this lesson, you will modify a picture that you created to improve properties of a photograph.
Pictures are often:
too dark or too light. slightly off colour. lacking in contrast too busy (they contain extra unneeded elements). too fuzzy (they are not sharp)
------Image Editing Software
There are literally hundreds of image editor programs to choose from. Some are free or cost very little, but these often have limited capabilities.
by flickr user Nam2@7676 Module 2 Lesson 2 Other image editors range from inexpensive to expensive and can be more powerful than the free editors. Photoshop is the standard, but expensive. The manufacturer of your camera might have included an image editor with your camera.
An image editor is a computer software program. After you download pictures to your computer, when you start up the image editor, you can open your pictures in the editor. Then, you can adjust several image properties. Note: be sure to save the edited image as a new file because you do not want to lose the original image.
Some students like using Picnik online. We have PhotoFiltre on our computers that works quite well.
------Image Properties – Brightness
Your digital camera has a light meter inside as well as a small computer that processes the captured image. When you push the shutter button down halfway to focus your camera, your meter also jumps into action to determine how much light is entering the camera.
by flickr user Bern@t
If your subject is very bright (such as a bright scene with sunlight reflecting on white snow), the computer will reduce the amount of light entering your camera by changing the aperture and/or shutter speed. Sometimes however, the computer does not get it quite right and your picture turns out to be either a little too dark or a little too bright. Module 2 Lesson 2 If you feel that your picture is too bright or too dark, you can download your picture from your camera to your computer and use an image editor to adjust the brightness.
------Image Properties – Sharpness
Digital cameras sometimes take pictures that are “soft”. This means that the picture areas lack detail. An image editor can be used to sharpen these soft pictures.
Here is a picture of a tree in winter:
This is a magnified view of the branches of the tree as they appear in the unedited picture:
Notice that the branches appear slightly soft (or fuzzy)? Module 2 Lesson 2 This picture shows the same branches after they have been sharpened using an image editor:
Notice that the branches appear to be sharper?
Images that are out of focus, however, cannot usually be improved. The only way to make sure that your pictures are in focus is to properly focus on the subject when you take the picture.
------
Image Properties – Colour Balance
An image editor can also be used to adjust the colour balance of a picture. This is sometimes called White Balance.
All cameras, digital and film, take pictures that are slightly different in colour depending on the light conditions. Pictures taken under ordinary incandescent light, called “tungsten “by photographers, sometimes appear slightly bluish overall. Pictures taken under fluorescent lights, however, tend to be slightly brownish or greenish. These are called “colour casts” and they can spoil your picture, particularly if you have human faces in your picture. Nobody likes a blue or a green face!
Your camera probably can adjust automatically for these differences in the color of light. Your camera may have a setting called “Automatic White Balance” which will adjust your pictures. If you are not satisfied with the job that the automatic white balance has done for you, you can also adjust the color on your pictures using your image editor.
This picture of a small ivory sculpture was taken in fluorescent light. It has an ugly brown-green cast to it. Module 2 Lesson 2
This is the same picture after the color was adjusted using an image editor:
------
Image Properties – Contrast
An image editor can also be used to increase or decrease the contrast in a picture. Contrast means the difference between the bright and the dark areas of your picture. Here is a picture with high contrast. Module 2 Lesson 2 Notice that the model’s eyes are very dark but her cheekbones are very bright. High contrast is often used to emphasize the subject in fashion photography.
This picture, on the other hand, has low contrast.
There is less difference between the dark and the bright areas of the picture. In fact, the cow and the calf hardly stand out from each other or the background.
------
Image Properties – Transparency/Opacity
You can also use your image editor to make your pictures more transparent or more opaque. Opacity and transparency are at opposite ends of a continuum. If an image is 90% transparent, then it is 10% opaque and vice versa.
Transparency and opacity will come up in a future lesson using layers in editing images.
by flickr user littlenelly
------Module 2 Lesson 2
Image Properties – Saturation
You can use your image editor to increase or decrease the saturation. A picture that is highly saturated has rich colors. A picture that is de-saturated has colors that are less rich. If the picture is completely de-saturated, then it is a monochrome picture (black and white).
Here is a saturated picture (unedited):
As you can see, an image editor can be used to make a variety of improvements and changes to your pictures.
Here is a picture that is slightly de-saturated: Here is a fully de-saturated picture:
------Module 2 Lesson 2 M2 L2 Exercise 1: Using Your Image Editor
Grab your camera and find three subjects. Don’t be concerned about what the subject is. As you did in Module 1 Lesson 1, choose any subject that you wish.
1. Put your camera into fully automatic mode and take a picture of each subject. Try to take your pictures in a variety of lighting conditions. For example, take one inside under tungsten bulbs, one outside in bright sun and one outside in the evening when it is getting dark.
2. Download your pictures to your computer.
3. Open Word, insert your pictures into the document and answer the questions below:
1. Examine your pictures carefully. Are any of them too bright (overexposed) or too dark (underexposed)? Are any slightly off colour? How about a little bit fuzzy?
2. One at a time, open each of your three pictures into your image editor. For each picture, adjust the image properties: brightness, sharpness, colour balance, contrast, saturation, opacity/transparency.
How did you do? Did this simple exercise give you a feel for how the editor works?
3. Did your image editor ask to save your picture when you closed the picture? If you save the edited picture, did you remember to change the filename?
4. Save the Word Document as M2L2 Exercise1_yourname and put it in the appropriate folder on the S:/Shared Drive.