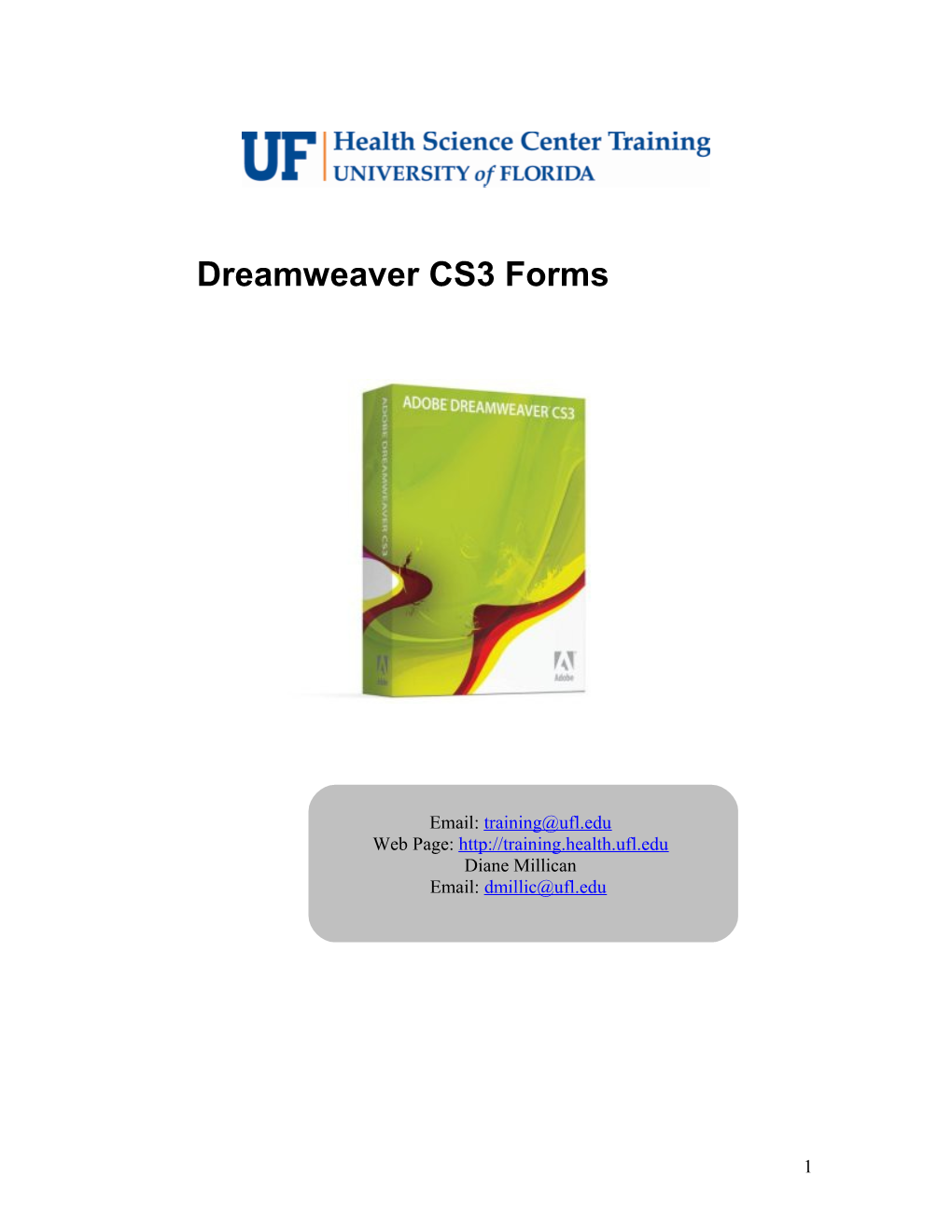Dreamweaver CS3 Forms
Email: [email protected] Web Page: http://training.health.ufl.edu Diane Millican Email: [email protected]
1 This page left blank intentionally
2 Dreamweaver CS3 Forms
Dreamweaver CS3 - Forms...... 5
Creating the Form...... 5
Form Fields...... 6
Form Field Accessibility Attributes...... 7
Text Field...... 8
Checkbox...... 8
Radio Buttons...... 8
List/Menu...... 9
Jump Menu...... 9
Image Field...... 10
File Field...... 10
Button...... 10
Validating a Field...... 11
Making Forms Work...... 12
Customizing the Script...... 12
Putting the page on the Web...... 13
Diane Millican Training Specialist HSC Information Technology Center
Health Science Center E-mail: [email protected] PO Box 100152 [email protected] Gainesville, FL 32610-0152 http://training.health.ufl.edu
3 This page left blank intentionally
4 Dreamweaver CS3 - Forms
Forms allow data collection. Forms have many different uses over the web. Web forms can be used to send e-mail (which is what we will be doing in class), post data to a text file on a web server, post data to a database, or retrieve data from a database.
In order to process information from a form on the web you must have a script that the form points to. The form is created with an address on a server. The information is sent to the server and the server-side script processes the information and sends it to the recipient. These scripts are often freely available over the internet, but for today, we will be using the form mail script provided to us. In general, if you were using a script at home or your department hosts your site, the script must be located in the CGI-BIN folder on the web server.
Creating the Form The first step in creating a form is to decide what information you need to collect from your user. Determine which type of field will best suit the type of information you are collecting and then create a layout of how you want your form to look.
In order for forms to work there has to be a way to allow the user to enter information or make choices. To create a form in Dreamweaver you have to start by inserting the form field.
Using the Insert Bar choose Forms.
A. | B. C. D. | E. F. G. | H. I. | J. K. L. | M. N. | Spry Validation
A. Form H. List/Menu B. Text Field I. Jump Menu C. Hidden Field J. Image Field D. Text Area K. File Field E. Checkbox L. Button F. Radio Button M. Label G. Radio Group N. Fieldset
5 The forms insert bar shows all the choices of form options, starting with the form itself (A). Open a new blank HTML document. With the cursor in the design area where you want the form to appear, click on the form icon (A). This creates a dotted red line in the design window. If you don’t see this dotted line, go to the menu option View > Visual Aids and make sure Invisible Elements is selected. The total form must be inside this dotted red line area. Give your form a unique name. This is important for the scripts that process forms. The Action field is where you put the address of the script that the form uses to process the information.
In the Gainesville Training Room we can use the address: “https://webapps.health.ufl.edu/cgi-bin/FormMail.pl”
For your Form, you would have to contact your IT personnel or your web hosting service to determine what script you would use, the correct address and any reserved words for that particular script.
The next option that must be set is the Method which determines how the information will be transmitted. The options are Post, Get and Default. Default uses the Browsers setting which is usually Get. The Get option appends the information to the end of the URL. This method can not be used for long forms with a lot of information as there is a limit of 8192 characters in a URL. The Post method embeds the information in the HTTP request. Be aware that this information is not encrypted. Sensitive information should be sent over a secure connection to a secure server. For our class we will use the Post method.
Once you have created the form you can add form fields. You can not nest forms (have one form inside another) but you can have more than one form on a page.
Form Fields All of the form fields must be within the form element which is designated by the red dotted line. Before creating a form field, make sure your cursor is within the red dotted line. Each form field needs to have a name (ID). Each specific type of form field will also have individual attributes that need to be set. These attributes can be set in the Property Inspector and will be discussed with the description of the individual fields.
6 Form Field Accessibility Attributes
In order to make form fields accessible to users with disabilities it is important to make sure each field has a label. The best practice is to attach the label tag with a “for” attribute. This label tag will make it easier for your users to select the form field and for screen readers to know what label goes with which form field. Using the “for” attribute allows the label to be physically apart from the field as in a different table cell. The other method of wrapping the label tag requires that the label and the form field be located together. Also many older screen readers do not understand the wrapped label tag.
7 Text Field A Text field (B) will provide a text box in which the user can type alphanumeric information. The size of the text field can be set in the Char Width. That only limits the number of characters that show on screen. Use the Max Chars to limit the number of characters that can be entered in the text box. An Init val would set a default value. Choosing Password replaces the entered information with asterisks or bullets (this information is not encrypted however). The information entered creates the value of the text box. With our script, using realname as the name (or ID) of a text field will make the name of the person submitting the form to show up in your email client when the email is delivered. And using email as the name of a text field will make the email address of the person submitting the form to show up in your email client when the email is delivered.
Checkbox Checkboxes (E) allow the user to choose one or many choices in a group of options. Each checkbox requires a name and a value.
Radio Buttons
Radio buttons (F) differ from checkboxes in that if they are set up correctly the user can choose only one option out of the group of options. To make them work properly, each button in the group must have the same name. Then each individual button must have a unique checked value. The easiest way to set up a group of radio buttons is to use the Radio Group icon (G). This will open a dialog box that allows you to name all of the buttons at once and then add the individual labels and values. Type a Label and a Value for each radio button. If you have more than two, you need to click on the + to add more buttons. A radio group can be set up with line breaks or in a table. If you want your radio buttons on a single line, choose line breaks and then in the code view delete the tags in between each radio button.
8 List/Menu If you want to have users choose from a list of items use the List/Menu field (H). This field gives you two Type choices. A Menu creates a drop down menu from which the user is allowed to choose only one item. This displays in the form as just one line with a scroll bar. A List allows you to set the number of lines (Height) you want showing in your form. A List also allows for multiple selections. The user makes the first choice by clicking and then holds down the Ctrl key and clicks to make additional choices.
To add items to the list or menu, click on List Values to open the list dialog box. Add items using the Tab key. Each item needs a label that shows on the form and a value that gets reported. To set a default, select one choice in the properties inspector in the Initially selected box. Use Ctrl+Click to remove a default value.
Jump Menu A jump menu (I) is a pop up menu with URL links that allows the user to choose an option and be linked to that page. This menu does not have to be in a form, it can be used anywhere in a web page. When you choose the Jump menu option a dialog box opens.
9 This gives places to enter the text for the menu item and the URL link address for that item. Type the name of the site in the Text area. Then type in the URL. To add more options, choose the + button. Give the menu a name and decide if you want the link to activate by choosing the item or if you want to have a Go button. If you want to use the Go button, you may have to go into the code and remove the onChange function. (if it is in the code for the jump menu, remove onChange="MM_jumpMenu('parent',this,0)" . You can also set a default item for this list.
Image Field An image field (J) allows you to use an image as a button. You can insert an image and attach a behavior to it.
File Field A file field (K) allows the user to choose and upload a file. A file field is like a text box, but it also has a Browse button that will allow navigation to the file. This property can not be used with the email script we are using in class.
Button Buttons (L) can be used to Reset (clear) a form, Submit a form or other behaviors may be attached to a button. Give the button a name, enter a descriptive Label and decide what Action you want the button to cause when it is clicked. Choose None if you are adding a separate behavior.
10 Validating a Field
Text Fields can be set up as a required field and can be validated to make sure the right type of information is entered. To use the validate property you must have at least one text box and one submit button. In the Behavior panel, click on the + to add a behavior. Choose Validate Form. Select the field you want to validate and choose the desired options. The field can be required. If the field is not filled in a warning box will pop up to tell you it must be filled in. If you do not make any other restrictions, as long as something is entered, it will be accepted. But, for example, if email address is checked, a warning box will pop up if the text entered is not in email format.
11 Making Forms Work In order to gather the information from the form, you must have a script that the form points to. Different scripts will result in different actions. We added the script path when we set up our form.
Customizing the Script
There are a few things to set up to make the script function. We need to add the email address which is to receive the information. These fields can be hidden fields. Hidden Fields are used for the form, but do not show on the form. One way of inserting hidden fields is to use the insert hidden field button (C.). You would then enter the rest of the information using the properties inspector. It is important to make sure that the hidden field symbols for these fields are at the top of the screen. If you don’t see the hidden field symbols, go to the menu option View > Visual Aids and make sure Invisible Elements is selected.The name of each hidden field is specific to particular item and correlates to the script you are using. In our script:
recipient is the email address of the person you would like the form delivered to. subject is what will show up as the subject of the email. redirect allows you to add a Thank you page with no identifying details.
Another way to set up hidden fields is to go into the HTML code of the document. Look for the beginning of the form script. Look for form id or name. Make the following changes. For the email script we are using today, it should say...