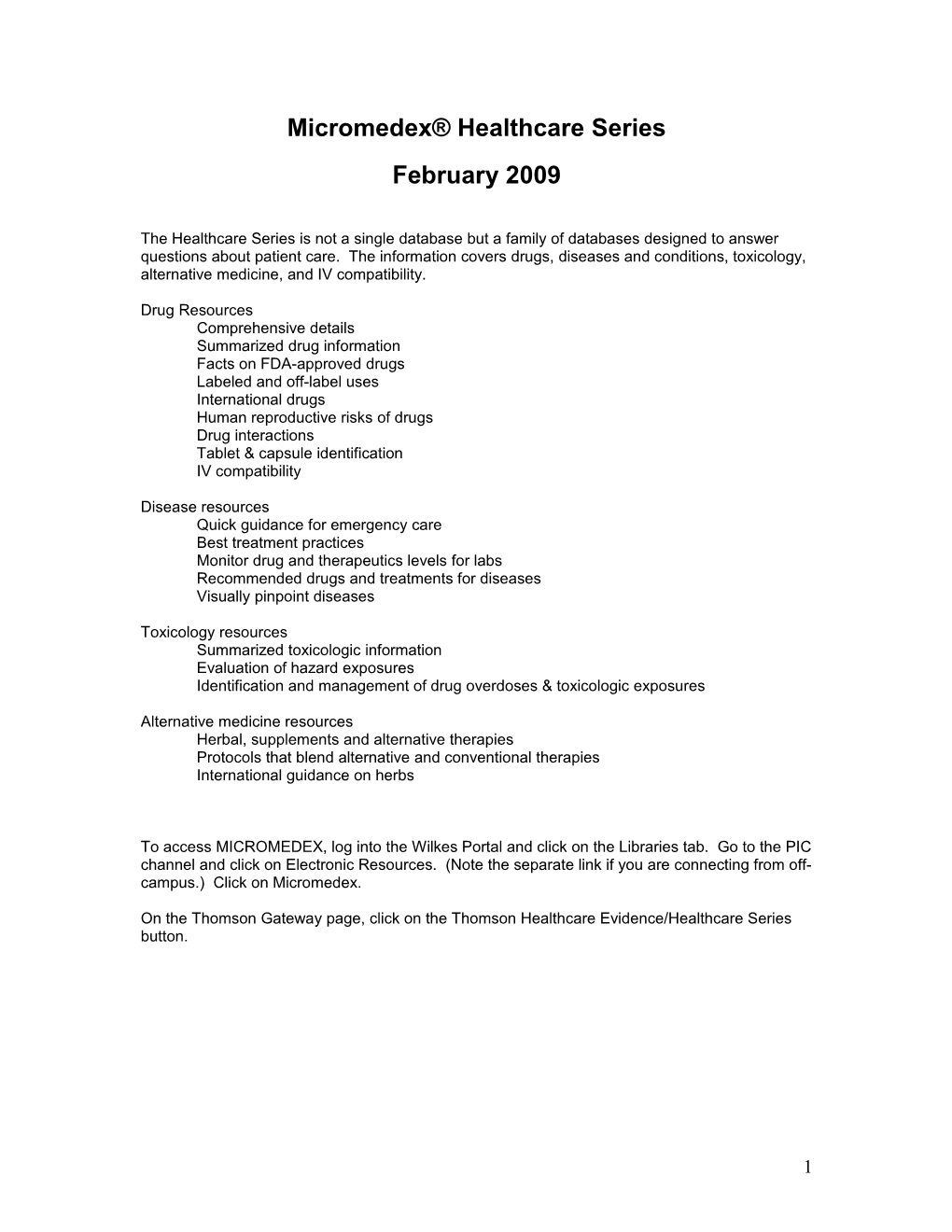Micromedex® Healthcare Series February 2009
The Healthcare Series is not a single database but a family of databases designed to answer questions about patient care. The information covers drugs, diseases and conditions, toxicology, alternative medicine, and IV compatibility.
Drug Resources Comprehensive details Summarized drug information Facts on FDA-approved drugs Labeled and off-label uses International drugs Human reproductive risks of drugs Drug interactions Tablet & capsule identification IV compatibility
Disease resources Quick guidance for emergency care Best treatment practices Monitor drug and therapeutics levels for labs Recommended drugs and treatments for diseases Visually pinpoint diseases
Toxicology resources Summarized toxicologic information Evaluation of hazard exposures Identification and management of drug overdoses & toxicologic exposures
Alternative medicine resources Herbal, supplements and alternative therapies Protocols that blend alternative and conventional therapies International guidance on herbs
To access MICROMEDEX, log into the Wilkes Portal and click on the Libraries tab. Go to the PIC channel and click on Electronic Resources. (Note the separate link if you are connecting from off- campus.) Click on Micromedex.
On the Thomson Gateway page, click on the Thomson Healthcare Evidence/Healthcare Series button.
1 Micromedex
Main Keyword Search
Navigation in the Micromedex Healthcare Series is via the tab. Tabs are located in the Primary Navigation Bar across the top of the screens. Click on a tab to open that page.
The first page you see when you open Micromedex is the Main Keyword Search page (also called the Home page). Use this for “quick” searches.
A search from the Main tab searches for your term across the drug, toxicology, and disease information categories. It looks for all documents containing indexed terms matching your keywords. True free text searching only works in Specific Topic Searches, which is addressed below.
Enter your keyword(s) and click the Search button. The system will retrieve documents containing the keywords entered. If you enter multiple words, the system will treat them as if they were connected by “and” and look for them within 10 words of each other. Do not enter Boolean operators.
If you do not select the Summary option, matches, based on the keywords entered are displayed on the Search Results page grouped by major topic: Summary Documents, Drug Information, Disease Information, Toxicology Information, Complementary and Alternative Medicine, Reproductive Risk. Select the topic and link that most closely matches your information needs.
2 Results are organized into general information categories (e.g., Summary Documents, Drug Information, Disease Information, etc.) with the associated database names listed below and hyperlinks to the right of each.
If you enter more than one word, Micromedex will actually look for the words within 10 words of each other. Use only a space between the words; do not use Boolean operators with this system.
Documents
After performing a search and making a selection from a Results page, you will find documents with varying amounts of information. For example, a Clinical Checklist contains only “high level” summary information.
3 Some other documents (for example, a DrugDex Drug Evaluation) are much more detailed and are presented with a document outline. Click on the outline title of the relevant subtopic to go to that location in the document.
4 Printing
There are a number of print options.
At the top of a document page, click the Print Setup button. Scroll through the outlined sections and check the one(s) you want to print, then click on the Display button at the top. The document will be displayed with only the section(s) you selected. Click the File>Print menu of your browser to print.
Alternately, use your mouse to highlight the text you want to print and copy and paste to a Word document.
DO NOT make a practice of printing the entire document. Some documents are extremely long (e.g., the Drugdex® evaluation of phenytoin which runs 186 pages), so make sure you are printing ONLY WHAT YOU NEED.
5 Under the Main Tab, there is a second option. If you click on Calculators, you’ll get a screen that shows a number of search boxes. These help provide answers to a wise range of questions and assist clinicians in making drug calculations and treatment decisions for patient-specific problems.
The calculators are grouped together by categories within each drop-down box. Some of the tools are reference lists others are interactive calculators.
For example, if we look at NSAID pharmacokinetics under the Drug Comparisons menu:
Dosing Tools as an example of a calculator. These perform commonly required mathematical calculations for several emergency drugs. To calculate the dosage of an emergency drug for a patient, select the calculator or guideline desired and provide the needed information as prompted.
Drugs Tab
Now let’s go through the other main navigation tabs. On the Drugs Tab, the Compare Drug Summaries lets you view and compare drugs side-by-side. You’ll be looking at the typical topics into which a drug monograph is arranged: dosing, administration, indications, contraindications, interactions, adverse effects, precautions.
6 Compare Drug Summaries Search
When you click on Compare Drug Summaries, you get a screen in which you enter the names of the drugs to compare. The default is to show two boxes.
When you have selected all the drugs you wish to compare, click the Display Comparison button. Two drugs will be displayed on the Document Comparison page. To change the drugs, click the down arrow in the dropdown box below the column heading.
7 Trade/Generic Drug Info Search
The next option on the Drugs Tab is the Trade and Generic Drugs search. This lets you enter a drug name and then view all of the generic and trade names available for that particular drug. You can also view who manufactures the drug and where. All products include links to the detailed drug document for the drug searched.
The drug name, form/strength (in some instances), and manufacturer is listed for each match as a hypertext link.
8 Click on a link to view the product information. Compare the amount of information provided for Cardor and for Digitek – 0.25 mg from Mylan Bertek Pharmaceuticals.
Drug Identification Search - IDENTIDEX® System Use Drug Identification under the Drugs Tab to identify solid dosage forms by their imprint codes or by characteristics such as shape, color, imprint code or pattern.
On the Drug Identification page you can search in either Identidex or in the Drug Images Database. Identidex may contain imprint code, color, shape, form, active & inert ingredients, container information, regulatory status, national drug code number, manufacturer name, product ID, images and a link to the toxicologic management for the drug. You can only search, however, by the imprint code.
The Drug Images Database may contain the drug name, national drug code number, ingredients, color, imprint code, shape, form, route of administration and an image or picture of the drug. To search, enter an imprint code and/or descriptive information.
Sometimes an imprint code will be a symbol such as a star or a triangle. You can type this description of the shape in the search box. If the imprint is a company logo, type the word “logo” as the search term.
You’ll notice the information on the Imprint Page includes the tradenames, manufacturer, county, AAPCC code (which is information used by poison control centers), and a link to the Poisindex Management document for the drug.
A brief caution about the colors: if you have a tablet that is, say, what you think is peach, it may actually be pink or orange. .
9 Specific Database Search When you know the information you want is in a specific database within the Healthcare Series, you can focus your search by using the “Select Databases” button and specifying which databases you want to search in.
Under the Drug Tab, the databases are DrugDex, Index Nominum, Martindale, P&T Quik Reports, PDR, USP DI, Alternative Medicine, Reprorisk System, and Summary Documents. When you open the Search Specific Database page, there is an “I” in a box next to each title. If you hold you cursor over the “I,” you’ll get a brief description of that database.
T You can also perform Specific Database Searches under the Disease, Toxicology, and Labs Tabs, but the databases you search will be different and will relate to the name of the tab.
The Initial Results page shows link to information on a drug in the databases you selected. Clicking on a link displays the entire document in that specific database.
10 In this particular example, there is no “floating outline” because the document is short enough to be shown in its entirety on one screen.
Specific Topic Search Another kind of search you can do under the Drug Tab is the Specific Topic Search. This is also available under other tabs, and the choices will relate to the particular Tab.
To perform a Specific Topic Search, you must first choose a database. This is because although the topics are the same, the words used to describe them differ slightly from database to database. For example, in the DrugDex database, we find a topic called “Therapeutic Uses” while in the PDR it “Indications and Uses.” Something similar happens under the other tabs.
To perform a Specific Topic search, enter your keyword(s), choose a database, and select the type of information you want from the available checkboxes.
The Drugs Specific Topics Results page is presented as hyperlinked document titles which show where your search term, which is bolded, was found in that section of the document/monograph. A snap short of the sentence gives you the context in which your search term was found.
If you click on the document title link, it will take you to the beginning of that document. If you click on the link for the document Section where the matches to your search term(s) were found, it will open the document directly at that Section.
11 As mentioned earlier, the Micromedex system doesn’t really look for your search term everywhere; it just looks in the Index Terms for each document. However, when you do a Specific Topic search, Micromedex does true full text searching. It will “read” through full documents looking for your search term(s) and shows you (part of) the sentence in which it/they are found. This only happens during Specific Topic searches.
Therapeutic Classes Search The last option under the Drugs Tab is to search Therapeutic Classes. This can be especially helpful when you aren’t sure of a specific drug name although you do know the class. The Therapeutic Classes page is arranged in an alphabetical and hierarchical folder structure. Note the links at the top for moving quickly through the alphabet.
Top level Therapeutic Classes are indicated by an open folder at the left and by the blue bar. Therapeutic Subclasses are listed alphabetically beneath. A closed folder for these indicates that further subclasses exist in that folder. Click the closed folder icon to list subclasses with a folder; then click the link of displayed subclass. Or click the class name hyperlink to view the drug list for all drugs in that class (displayed on the Therapeutic Class Drug List page).
On the Therapeutic Class Drug List page you can choose drugs to compare or click on a drug name to view the drug summary.
12 If you click on the drug name in the Details in DrugDex row, the you will be taken to the complete document for the drug. Notice on the comparison chart there is also a link to a list of Trade Names for the drug.
13 Toxicology Tab
The Toxicology information in the Healthcare Series can be used to identify ingredients of products, to link to treatment protocols and to identify unknown drugs.
On the Toxicology Tab, you’ll see some of the options you’ve seen before (Specific Database Search, Specific Topic Search and Drug Identification).
The first option that is different is the Toxic Substance List. If you click on this, the search screen indicates that you can search the Poisindex database for exact names (e.g., such as Coumadin or slang such as gummy bear), for whole or partial words (such as echin), for product names (such as Pledge), for active ingredients (such as triclosan), for product Ids (such as 4502525), and you can search Identidex for imprint codes.
If we hold the cursor over the “I” icon for each of the search options, you’ll see examples of what kinds of things you can search for and how to enter them.
After you’ve searched on your term, on the next screen, select the Trade Name link to view product ingredient information, availability and manufacturing information, and a physical description.
Click a link in the last column to go to the corresponding management for poisoning/overexposure for this substance.
Note that under the Toxicology Tab, you can do also Drug Identification search, a Specific Database search or a Specific Topic search, all of which you’ve seen before. But there are slight differences between the Drug and the Toxicology choices.
14 Disease Tab
Under the Diseases Tab there are 2 different search options: specific database search or specific topic search.
If you choose Specific Database Search, you’ll have 2 methods to find what you are looking for: searching or browsing:
The DISEASEDEX™ General Medicine database lets clinicians quickly reference the most current best practice to help minimize errors, prevent unnecessary test or procedures, reduce treatment costs, and improve patient outcomes. It delivers detailed etiology and treatment information, along with one-page overviews for each condition.
The DISEASEDEX™ Emergency Medicine System is designed to assist in the rapid, effective diagnosis and treatment of patients in acute care settings. It instantly answers the “what, when and how” of emergency medicine. Information includes clinical presentation, laboratory and diagnostic findings, and therapeutic modalities.
15 You may select to search by keyword, sign or symptom, LOINC (Logical Observation Identifiers Names and Codes)or ICD-9 (International Classification of Diseases Codes, 9th rev.) codes. Keyword searching looks for your search term in the title or associated synonym for your term
The Initial Results page is displayed with results organized by database name and content type below general categories. Disease content is divided by specific phases of illness (e.g., acute or chronic) and by the depth of information (summary or detailed). Clinical Checklist Summary documents are concise compilations of patient care interventions always OR never be implemented in certain clinical circumstances. If a document title appears in the Titles and Synonyms column, it means only that document matched your search term. If more than one match occurred, you will see “Results (n).”
16 On the Clinical Checklist Document pages, there are quick navigation links at the topic and two major headings: Always Do and Never Do. Subheadings include Diagnosis, Assessment, Treatment, and Disposition and Strength of Recommendation/Evidence (hold your cursor over/click on the icon to view its meaning) and Performance Measure. (Performance measures are guidelines that are provided by various organizations.) Links to literature references are at the bottom of the page. Note that on any page in Micromedex there is a link to Page Help that will help you understand the contents of just that page. If you click on the Page Help link for this page, you will get keys to help you understand the codes/abbreviations used for the Strength of Recommendation and Strength of Evidence evaluation.
On the Disease Database Search page, you can browse Disease Categories at the bottom of the screen. Use the drop down menu to browse the categories to choose a subject category. Now click on the select button to its right. Then you can either use the scroll down bar OR the jump to/select to move to a particular subject within that category.
17 Specific Topic Search Under the Disease Tab, you can also perform a Specific Topic. As mentioned before, Specific Topic searches perform full text searches for your terms. In this case Micromedex will look in the specific sections of the disease documents that you specify.
Choose a database to begin, type in your search term and choose your specific topics. (Remember the topic list will vary slightly depending on the database you choose.) The Disease Topics Search Results page is shown. As we’ve seen before, document titles are shown as hyperlinks and clicking one will open that document at the top. On the next line are documents sections (or topics) where matches to your search term(s) were found.
Labs Tab
Specific Database Search Remember that the Specific Database searches enable you to refine your search so that you will only look in the chosen databases or systems. Under the Labs Tab, you have an option to perform a Specific Database Search, but Micromedex will actually only look in one database: the Lab Advisor™ Database. This gives information about which lab tests are appropriate for a given condition and how lab tests can be interpreted. You will find it especially helpful when monitoring patient drug levels, therapeutic levels, and possible side effect related to lab tests.
18 Again you’ll have 2 methods to find what you are looking for: searching or browsing:
To search for a Keyword (which will look for your search term in lab test name or synonym, an indication, condition or common test panel name) by the LOINC (Logical Observation Identifiers Names and Codes) code. This option allows searches for lab information using the following: a test name (or synonym, a drug name (brand or generic) an indication, condition or common panel name. In each type of search, if only one test matches your search term, the applicable lab document is opened for viewing. If more than one test name includes the search term, the Narrow Results page appears with a list of all results found. Click on the appropriate link.
Type in your term and hit enter.
Choose the relevant lab test and click to open the document with details.
19 In addition to searching by a lab test name, you can search for a drug name (to see if a drug many be causing a drug-lab interaction, by an indication or condition (to see which tests are recommended), or by a lab panel name (several tests that are performed for a suspect diagnosis).
Browse the List of Tests You can also use the Database Search page to browse for a test. A list of test names/synonyms is displayed in alphabetical order. Use the scroll bar to move up or down, highlight the desired lab name, and click the Select button to see the detailed document.
Specific Topic Search Use the Specific Topic Search to perform a full text search within specific sections of lab documents.
On the search pages, enter your keyword(s) exactly as it would appear in a lab document. Select the outline section(s) to be searched for the term by click/unclicking the checkboxes. Click the Search button.
20 IV Compatibility Tab
The IV Compatibility Tab is used to pinpoint potentially dangerous IV drug combinations. The default is to look for multiple drug interactions, but you can look up information on one specific drug.
In a multiple drug search, Micromedex looks to see if your drugs are compatible with other drugs being administrated via a Y-site administration, a syringe or as part of an admixture.
To begin a multiple drug search, start typing the name (trade name or generic) of the first drug in the box. When you see the name of the drug you want in the list, select if by clicking on the name. (Or you can use the scroll bar to go directly to the drug name.) Click the “Add” button to place the drug in the box at the right. Repeat this step until you have all the drugs at the right; you may choose up to 50 names. Note that you are only, entering drugs names, not infusion solutions. If there are any concerns about the diluents, you will be informed of that when the results are shown. Note also that it is possible to remove a drug from your list using the “Remove” button. When all drugs are entered, click on the Check Compatibility button.
21 The Compatibility Overview page is displayed. The individual drug names are listed at the top. Clicking on anyone of them will give you access to the Single Compatibility information. On the chart you will see pairs of drugs for which compatibility information is given under three tabs: Y-site, admixture and syringe. The default is the Y-site because most reported results are for Y-site co-administration; to see the others, click on the appropriate tab.
(Remember that you can click on the Page Help to see descriptions/definintions of the various icons.)
The chart displays “high level” compatibility info—that is, whether or not two particular drugs are compatible—using icons and brief descriptions. The key to the icons is at the bottom of the page. (Note the “Caution: Variable” which means that studies results vary; this may be due to a variety of factors such as concentration, manufacturer, or diluent. This is different from “Uncertain,” in which the results were inconclusive.) To see the details on a combination click on the drug names pair at the left.
Under the Admixture Tab, you will see that a lot of combinations haven’t been tested when being given as part of an admixture. The same can be said if you click on the Sryinge Tab.
At any time you can click on the name of a single drug at the top of the page to get all kinds of compatibility information on that one agent, including information on diluents that may present problems. The Compatibility Overview pages opens to show summarized or high-level results. The Solutions Tab opens first by default. To view a different result type (Y-site, Admixture, Syringe, or PTN/TNA), click the appropriate tab.
22 Admixture Overviews and Syringe Overviews for single drug compatibility is shown alphabetically by drug name, with the associated compatibility icon and description.
Overview information for single drug TPN (2-in-1) (total parenteral nutrition) is shown in the first table, followed by TNA 93-in-1) (total nutritive admixture) compatibility. Jump to the TNA (3-in-1) table by clicking the Go to TNA Results link.
23 The Compatibility Details page shows the detailed results for the drug selected on the search page. Compatibility is denoted by the same icons and descriptions as shown on the overview page.
Drug Interactions Tab
The Interactions Tab search looks much like the Compatibility Tab search. You’ll use this search to find interacting drug ingredients, their effects and their clinical significance. It will check for these kinds of interactions: drug-drug,, drug-allergy, drug-food, drug- ethanol, drug-tobacco, drug-laboratory test, drug-disease, drug-pregnancy, and drug- lactation.
Multiple Drug Interactions The default on the Multiple Drug Interactions page is for four drug names (trade or generic or alternative medicine products) and you may change the number of entry fields as appropriate, up to 50. There is also a default of two fields to enter any drugs known to produce an allergic reaction in the patient.
24 Interactions sort by severity categories and by documentation type.
Use the Multiple Drug Interactions screen to check two or more drugs for interaction information. This page also checks drugs against patient allergies. Results are grouped by interaction type: drug-drug, drug-food, drug-lab test, etc. interactions within each type are sorted by severity.
You may type the trade or generic drug names (up to 50) you wish to check for interactions. The default is for up to four; if you wish to check for more than four, type the total number in the Show box and click the Entry Fields button.
25 If your drug names have several possible matches, you will need to select one from a drop-down menu and then click the Check Interactions button. Notice what happened when you “didn’t know” how to spell the second drug. Also notice that the dosage type is a choice you have to make.
Matches for drugs searched are show to the right of each drug entered. If there are several possible matches, select the desired drug from the dropdown menu.
Interactions Table Interaction information is displayed on the interactions Table page. The top of the page displays the list of drugs searched and the number and type of interactions found.
Each of the interaction types found is listed at the top of the page, followed by the total number found for each. Click the link to go to that portion of the table.
Interactions are grouped by interaction type and, within each group, by severity. The level of the supporting documentation behind the interaction is also shown for each interaction listed. The summary column displays brief, high-level interaction information. For more detailed information, click the link on the drug pair name.
Additional information on the Interactions Details page may include clinical management, onset, probable mechanism, and references.
26 Single Drug Interactions The Single Drug Interaction search option is used to check a single drug for all known interactions. The tool also checks drugs against allergies. By default only one entry box is shown on the search page. Completing the form and making choices functions just as with a Multiple Drug Interaction.
As you can see, there are no paired names, so you must scan the list and click on the drug name links to see the Details page as appropriate.
If there are multiple matches to the terms you entered, you may need to select a specific drug or formulation.
27 Interaction information is displayed on the Interactions Table. Click on the drug name to go to the Interactions Details page for additional information.
28