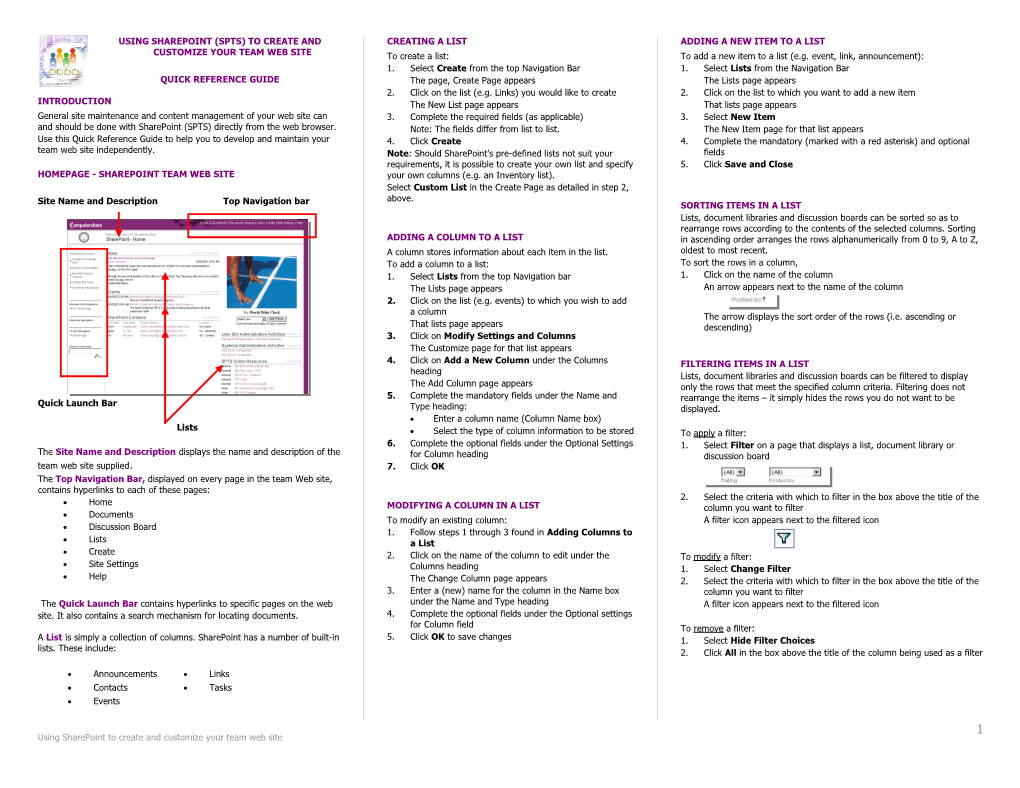USING SHAREPOINT (SPTS) TO CREATE AND CREATING A LIST ADDING A NEW ITEM TO A LIST CUSTOMIZE YOUR TEAM WEB SITE To create a list: To add a new item to a list (e.g. event, link, announcement): 1. Select Create from the top Navigation Bar 1. Select Lists from the Navigation Bar QUICK REFERENCE GUIDE The page, Create Page appears The Lists page appears 2. Click on the list (e.g. Links) you would like to create 2. Click on the list to which you want to add a new item INTRODUCTION The New List page appears That lists page appears General site maintenance and content management of your web site can 3. Complete the required fields (as applicable) 3. Select New Item and should be done with SharePoint (SPTS) directly from the web browser. Note: The fields differ from list to list. The New Item page for that list appears Use this Quick Reference Guide to help you to develop and maintain your 4. Click Create 4. Complete the mandatory (marked with a red asterisk) and optional team web site independently. Note: Should SharePoint’s pre-defined lists not suit your fields requirements, it is possible to create your own list and specify 5. Click Save and Close HOMEPAGE - SHAREPOINT TEAM WEB SITE your own columns (e.g. an Inventory list). Select Custom List in the Create Page as detailed in step 2, above. Site Name and Description Top Navigation bar SORTING ITEMS IN A LIST Lists, document libraries and discussion boards can be sorted so as to rearrange rows according to the contents of the selected columns. Sorting ADDING A COLUMN TO A LIST in ascending order arranges the rows alphanumerically from 0 to 9, A to Z, A column stores information about each item in the list. oldest to most recent. To add a column to a list: To sort the rows in a column, 1. Select Lists from the top Navigation bar 1. Click on the name of the column The Lists page appears An arrow appears next to the name of the column 2. Click on the list (e.g. events) to which you wish to add a column The arrow displays the sort order of the rows (i.e. ascending or That lists page appears descending) 3. Click on Modify Settings and Columns The Customize page for that list appears 4. Click on Add a New Column under the Columns FILTERING ITEMS IN A LIST heading Lists, document libraries and discussion boards can be filtered to display The Add Column page appears only the rows that meet the specified column criteria. Filtering does not 5. Complete the mandatory fields under the Name and rearrange the items – it simply hides the rows you do not want to be Quick Launch Bar Type heading: displayed. Enter a column name (Column Name box) Lists Select the type of column information to be stored To apply a filter: 6. Complete the optional fields under the Optional Settings 1. Select Filter on a page that displays a list, document library or The Site Name and Description displays the name and description of the for Column heading discussion board team web site supplied. 7. Click OK The Top Navigation Bar, displayed on every page in the team Web site, contains hyperlinks to each of these pages: 2. Select the criteria with which to filter in the box above the title of the Home MODIFYING A COLUMN IN A LIST column you want to filter Documents To modify an existing column: A filter icon appears next to the filtered icon Discussion Board 1. Follow steps 1 through 3 found in Adding Columns to Lists a List Create 2. Click on the name of the column to edit under the To modify a filter: Site Settings Columns heading 1. Select Change Filter Help The Change Column page appears 2. Select the criteria with which to filter in the box above the title of the 3. Enter a (new) name for the column in the Name box column you want to filter The Quick Launch Bar contains hyperlinks to specific pages on the web under the Name and Type heading A filter icon appears next to the filtered icon site. It also contains a search mechanism for locating documents. 4. Complete the optional fields under the Optional settings for Column field To remove a filter: A List is simply a collection of columns. SharePoint has a number of built-in 5. Click OK to save changes 1. Select Hide Filter Choices lists. These include: 2. Click All in the box above the title of the column being used as a filter
Announcements Links Contacts Tasks Events
1 Using SharePoint to create and customize your team web site CREATING A VIEW FOR A LIST SEARCHING FOR A DOCUMENT USING AN EXISTING FILE AS A TEMPLATE: A view is simply a way to look at the contents of a list. A view enables: It is possible to search for a document in a specific document To use an existing file as a template: Specific fields to be viewed library or throughout all of the document libraries available in 1. Click Documents from the top Navigation Bar The fields to be sorted differently than in another view a site. The Document Libraries page appears. This page contains a list of all A subset to be retrieved from the total items in the list To search for a document in a single document library: document libraries for the site Lists have default views. To suit your requirements, you may create a new 1. Click Documents in the top Navigation Bar 2. Click on the Document Library where you want to add a template URL view or modify an existing one. The Document Libraries page appears That Document Library’s page appears To create a view: 2. Select the appropriate document library 3. Click on Modify Settings and columns 1. Select Lists from the top Navigation bar The page for that document library appears The customize page for the document library appears The Lists page appears. 3. Type the text to search for in the Search Documents 4. Click Change General Settings (General Settings heading) 2. Click on the list to which you want to create a view box The Document Library Settings page for that document library A new page appears for that list The Search Documents box is found in the View bar appears 3. Click on Modify Settings and Columns 4. Click GO 5. Enter the URL of the template (Document Template heading) The Customize page appears Note: The template file must be in the current team web site) 4. Click on Create a New View under the Views heading 6. Select Ok The Create View page appears Note: When you create a new document in a document library, you have 5. Complete the fields (as applicable): To search for a document in all document libraries: Type in a name for the view (Name heading) the choice of saving the document in a program- specific format (e.g. 1. Type the text to search for in the Search Documents Word) or a web-based format (e.g. .htm) Specify the columns, and their order, to display in this view box found in the Quick Launch bar (Home Page) Before selecting the file format for your document library, it is important to Determine the order in which the items are sorted (Sort 2. Select GO consider the tools your members have available to them. A disadvantage, heading) SEARCHING TIP: for example, of using a program-specific format such as Visio is that the Configure a subset of items to be displayed (Filter heading) The search finds files containing various forms of the member must have the appropriate program installed in order to read the Set a return item limit (Item Limit heading) words you enter. For example, searching for "swim" document. 6. Click OK finds any documents containing "swim," "swimming," or "swam." ADDING AN EXISTING DOCUMENT TO THE DOCUMENT LIBRARY DOCUMENT LIBRARY TEMPLATES The document library enables a user to add an existing document to the A template helps to establish consistency within the library. document library. The template starts when a member clicks To add a document to the document library: on New Document in the document library. 1. Click Documents from the top Navigation Bar
DEFAULT TEMPLATE: The Document Libraries page appears. This page contains a list of all document libraries for the site The default template may be selected when the Document Library is first created. The selected template determines the 2. Click on the Document Library where you want to add your document default document type for all new files created in this That document library’s page appears document library (e.g. Word, PPT, Excel). 3. Click on Upload Document The Upload document page for that document library appears CUSTOMIZING THE DEFAULT TEMPLATE: 4. Enter the required fields: To customize the default template: To modify an existing view: If you want this new file to replace an existing file of the same 1. Click Documents from the top Navigation Bar 1. Follow steps 1 through 3 in Creating a View for a List. name in the library, place a checkmark in the Overwrite if The Document Libraries page appears. This page 2. Click on the name of the view to modify in the Views heading Document exists? contains a list of all document libraries for the site 3. Complete the fields (as applicable): 2. Click on the Document Library where you want to Type in the file name of the document or click Browse to Enter a name for the view (Name heading) customize your default template locate the document Specify the columns, and their order, to display in this view That Document Library’s page appears 5. Click Save to save the document in the Document Library Determine the order in which the items are sorted (Sort 3. Click on Modify Settings and columns heading) The customize page for the document library appears Configure a subset of items to be displayed (Filter heading) 4. Select Edit Template (General Settings heading) Set a return item limit (Item Limit heading) The default template starts 4. Click OK 5. Customize the template (e.g. add text, styles) 6. Select File I Save As to save the modifications to the template Enter a name for the template To change the file type, select from the Save as Type drop-down menu 7. Click Save
2 Using SharePoint to create and customize your team web site CREATING A SURVEY A survey provides a way of polling team members. To create a survey: CREATING A DISCUSSION BOARD SUBSCRIPTIONS 1. Click on Create in the top Navigation bar Discussion boards provide a forum for discussing topics of The subscription feature enables you to be notified by e-mail of any The page, Create Page appears interest to your team. changes made to the content of your team web site. It is possible to 2. Click on Survey To create a discussion board: subscribe to: The New Survey page appears 1. Select Discussion Boards from the top Navigation Bar Lists 3. Complete the required fields: The Discussion Board page appears Document Libraries Enter a name and a description of the survey (Name and 2. Select New Discussion Board Discussion Boards Description heading) The New Discussion Board page appears Surveys Specify whether a link should appear in the Quick Launch bar 3. Complete the required fields: The web server notifies you on a scheduled basis if an item is modified or (Navigation heading) Enter a name and a description for the discussion deleted or if a new item is added to the component you subscribed to. Specify options for survey (Survey Options heading): board (Name and Description heading) To subscribe to a list, document library, discussion board or survey: Display user names in results? Select whether or not the discussion board 1. Click Subscribe on a page that displays a list, document library, To show the user names in the results, check Yes appears in the Quick Launch bar (Navigation discussion board or survey For anonymous results, check No heading) Example: Lists I Announcements Allow multiple responses? 4. Click Create The New subscription page appears To allow users to submit more than one response, check Yes To allow users to submit only one response, check DISCUSSIONS No To start, edit and reply to a discussion: 4. Click on Next 1. Select Discussion Boards from the top Navigation Bar The Add Question page appears The Discussion Board page appears 5. Enter the required fields: 2. Click on the appropriate discussion board Type a question and select the type of answer required for that The page for that Discussion board appears question (Question and Type heading) Specify if a response is optional or mandatory for that question To start a new discussion: (Optional settings heading) 2. Enter the required fields: 1. Select New Discussion 6. Click on Ok Select, from the Subscribe to drop-down menu, the list, The New Item page for that discussion board appears The Customize page appears document library, discussion board or survey you wish to 2. Complete the fields: subscribe to 7. Select Add a Question under the Questions heading Enter a subject (topic) for discussion in the Select, from the Notify me when drop-down menu, the type of The Add Question page becomes available Subject box (this is a mandatory entry) change you would like to be notified of (e.g. only when an item 8. Repeat steps 5, 6 and 7 to add additional questions Enter a question or a comment in the text box is added) * Once you have created your survey, go into general settings for the (this is an optional entry) Enter the e-mail address you would like the notifications sent to survey and setup the security settings accordingly, i.e. who can 3. Select Save and Close in the E-mail address field Read/Edit the survey and so on In the Time drop-down menu, select the frequency with which To edit your own discussion comment: you would like to be notified of changes 1. Click on your own discussion comment 3. Select OK RESPONDING TO A SURVEY 2. Select Edit Item To respond to a survey: 3. Modify the comment 1. Click on Lists in the top Navigation bar 4. Select Save and Close CUSTOMIZING THE LAYOUT OF THE HOME PAGE The Lists page appears To customize the layout of the home page: 2. Select the survey you wish to respond to To reply to a discussion: 1. Select Site Settings from the Navigation Bar The page for that survey appears 1. Select a discussion item The Site Settings page appears 3. Select Respond to this Survey The page for that subject appears 2. Click on Customize Home Page Layout under the Web Site Answer the survey by completing the fields 2. Click on Reply Settings heading 4. Select Save and Close to submit your response The New Item page for that subject appears The Home Page Layout page appears By selecting Go back to Survey, you cancel your response 3. Enter a question or a comment in the text box 3. Click and drag page elements to the desired position: 4. Select Save and Close The grey column displays all available lists for that site To move a list to the centre column on the home page, drag the required list to the blue, middle column To move a list to the right column of the home page, drag the required list to the blue column on the right. 4. Click Save
3 Using SharePoint to create and customize your team web site SENDING INVITATIONS CUSTOMIZING USER ROLES It is possible to invite a group of users to a web site and SharePoint has five (5) pre-defined user roles. Computershare, however, create new accounts at the same time. requires slightly customized user roles. To send an invitation: To modify the default user roles for your team website: 1. Select Site Settings from the top Navigation Bar 1. Select Site Settings from the top Navigation bar The Site Settings Page appears The Site Settings page appears 2. Select Send Invitation (Web Administration heading) 2. Select Go to Site Administration under the web administration The Send an Invitation wizard starts heading 3. Step 1 of 3: Enter the e-mail address of each team The Site Administration page appears member you would like to invite to the site 3. Select Manage Roles under the Users and Roles section Example: [email protected] The Manage roles page appears CREATING A SUBWEB Each invitee receives invitation e-mail in their inbox 4. To edit a role: Note: Type only one address per line To create a subweb: Select the role name (hyperlink blue) 4. Select Next 1. Click on Site Settings in the Navigation Bar The Edit Role Page (for that role) appears 5. Step 2 of 3: Ensure that accounts are correct. The Site Settings page appears Note: Members of site must have local accounts on the To delete a role: 2. Click on Create a Subweb under the Web Administration heading. server The Create a Subweb page appears Check the role(s) 6. Select Next Select Delete Selected Role(s) 7. Step 3 of 3: Add a personal greeting and select a role 5. Modify the default roles as tabled below: The same role and greeting will be sent to each invitee 8. Select Finish User Role Action The confirmation Page appears Administrator Web Administration Rights heading: Uncheck Create Accounts - User can create local MANAGING USERS machine accounts Users are assigned to a role that governs the rights they have Advanced Role Description heading: in a team web site. The administrator of a site can specify Author Delete ‘themes and borders’ Add ‘manage lists, roles and subwebs’ 3. Complete the required sections: such roles. Web Design Rights heading: Enter the name for the new subweb in the Name box (Create a To add, remove or modify a user’s website membership: Uncheck: New Subweb heading) 1. Click on Site Settings Theme Web – User can apply a theme to a web The Site Settings page appears Specify permissions for the subweb (Permissions heading): site 2. Select Manage Users under the Web Administration Select Use Same Permissions as Parent Web to retain Border Web – User can apply a border to a web heading the same security settings as on parent site site Select Use Unique Permissions for this Web to use The Manage Users page appears Link Style Sheets – user can apply a style sheet to different security settings than those of parent site. a web site Specify the administrator user name in the form To add a user: Team Contributor Rights heading: Domain\user 1. Click on Add a User Check Manage Lists – User has administrative Select SharePoint based Website (Site Type heading) The Add User page appears control of all lists 4. Click Submit 2. Enter the required fields: Web Administration Rights heading: The Web Site Administration page appears Select Add User or Group Name and enter the Check: Configure Access – User can create, delete, modify The new subweb is created. There is no link to the subweb from the user name in the form domain\name (User roles, including adding users to the roles and parent site. heading) Assign a role for the user (User Role heading) specifying which rights are assigned to a role Manage subweb – User can create, rename or 3. Click on Add User TO CREATE A LINK TO YOUR SUBWEB FROM THE PARENT SITE remove subwebs Manage Web Document Discussions – User can 1. Copy the URL address of your newly created subweb from the Web To delete a user: Site Administration add, edit or remove and close web document 1. Select the user you wish to delete from the Manage discussion items for a virtual server The URL is found under the Subwebs heading Users page Manage Web Subscriptions – User can add, edit or 2. Add a new link in the Links list: 2. Click on Remove selected user(s) from all roles remove web subscriptions for a virtual server Select the Links list 3. Click OK in the Microsoft Internet Explorer dialog box Author Delete this role That lists page appears Contributor No changes Select New Item To modify a user’s membership: Browser Team Contributor Rights heading: The New Item page for that list appears 1. Click on the name of the user whose membership you Uncheck View Web Document Discussions – User 3. Paste the copied URL in the URL field of the New Item page wish to modify from the list in the Manage Users page can read web document discussion items 4. Complete the mandatory fields (marked with a red asterisk) The Edit User Role Membership page appears 5. Click Save and Close 2. Modify the user’s role 6. Click Submit after modifying each role. The link to your new subweb is now found under the Links list of the 3. Click Submit Parent Home Page. 4 Using SharePoint to create and customize your team web site