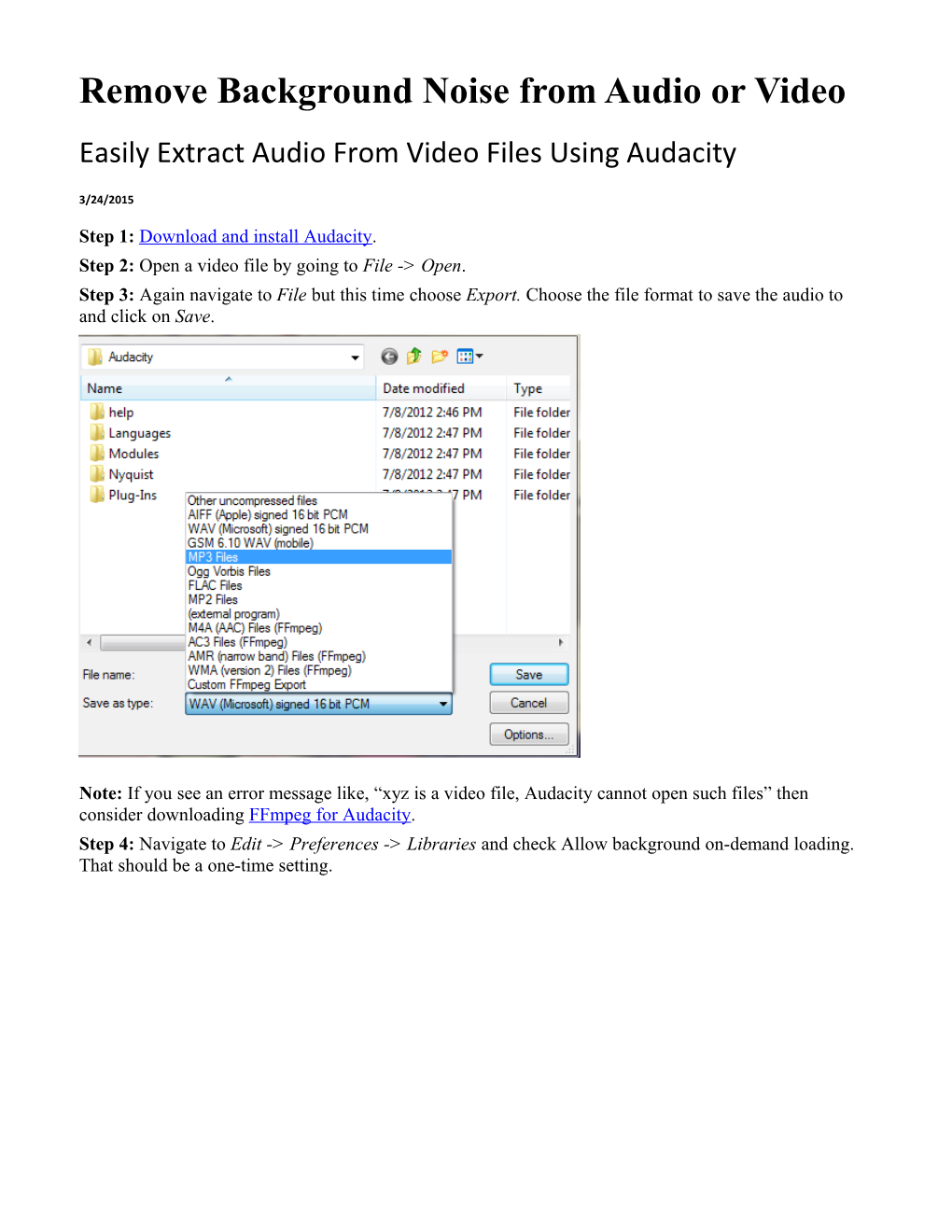Remove Background Noise from Audio or Video Easily Extract Audio From Video Files Using Audacity
3/24/2015
Step 1: Download and install Audacity. Step 2: Open a video file by going to File -> Open. Step 3: Again navigate to File but this time choose Export. Choose the file format to save the audio to and click on Save.
Note: If you see an error message like, “xyz is a video file, Audacity cannot open such files” then consider downloading FFmpeg for Audacity. Step 4: Navigate to Edit -> Preferences -> Libraries and check Allow background on-demand loading. That should be a one-time setting. Start converting as many videos as you like. Simple and straight forward, isn’t it? Know of more Audacity tricks? Tell us in the comments section.
FacebookWhatsAppGoogle+TwitterLinkedInMore Working on the Audio Track Once you have installed Audacity on your computer, open up the application and load the music file you want to process. Having done that, follow these steps to remove the background noise. Step 1: Listen to the entire audio file and make a note of the area where you hear the background noise. Make sure you select an area with maximum background noise. Make use of Audacity itself to listen to the file and make a selection through a simple click and drag way on the wave graph. Note: A segment of just the background noise is very important for the tool to work. If you don’t have it in the current video, make sure you do some recording of just the background noise next time you make a video. This will give you the best output for the processed audio. Step 2: Having done that, Navigate to the Effect menu and select the option Noise Removal. Ads by Google Step 3: Here, you will see the button Get Noise Profile. This button is useful only if you have not selected the sound segment already. Step 4: When using for the first time, I recommend you try out the default settings that are displayed in the same window. They are ideal for most scenarios. But as you work on the tool, you can use trial-and- error to explore the different variations of the settings. Step 5: Now all you need to do is click on the OK button and let the tool do its magic. Audacity will remove most of the background noise from the soundtrack and you can go ahead and save it as a new MP3 file on your hard drive. Conclusion So that was how you can remove the background noise from an audio file using the free and useful Audacity. Don’t be afraid of messing around with the different settings available. Audacity is a very powerful tool and you should explore it as much as you can. While the result might not be perfect, it certainly does a decent job of cleaning up the background noise. Using Free Tools to Remove Background Noise from Audio or Video (Part 2) Ads by Google So let’s continue on our quest on removing unnecessary background noise from the videos that we record on our phones (or tablets or other portable gadgets). We are going to extract the audio from the video, process and remove its background noise and then join the audio and video file. In our last post we saw how to use Audacity to remove the unnecessary sound from an audio file. So, in this post we will focus on joining the cleaned up audio with its ‘parent’ video (for the lack of a better phrase). Note: While working on videos and audio, it’s always recommended to install codec packs on Windows. I prefer K-Lite codec pack as it’s free to use and comes with all the necessary codec packs. Extracting the Audio from the Video There are two ways in which you an extract/convert the audio file from the video and we have discussed both in the past. You can either use Audacity or use VLC media player convert option to save the video file as an MP3 File. While the latter method is easy to implement when the video is not lengthy, the former can be used if it’s hours of video you want to convert to an audio. After you have extracted the audio and processed it for the background noise using Audacity, let’s see how we can merge them together using Windows Movie Maker. Merging the Audio and Video Together Step 1: Run Windows Movie maker on your computer. If you don’t already have it, you can install it using the Microsoft Essential Pack which can be downloaded from their website. Step 2: After you have imported the video to Movie Maker, select it and click on the Edit option under Video Tools. Here select the option Video Volume and minimize the slider to mute the existing audio in the video.
Ads by Google Cool Tip: You can use the option Video Stabilization under Video Settings to stabilize the videos you take from your smartphone. Step 3: Having done that, again open the Home tab in Movie Maker and click on the button Add Music. Here select the option Add music from PC and import the processed video from the Audacity tool. That’s all, preview the video once and finally save it as a video on your computer. You can also upload it to YouTube or SkyDrive directly from Movie Maker.
Conclusion So that was the complete guide on getting rid of unwanted background sound from recorded videos. The process might look a bit lengthy with multiple tools to switch in between, but it’s simple to implement and the tools are free to use without any limitation.