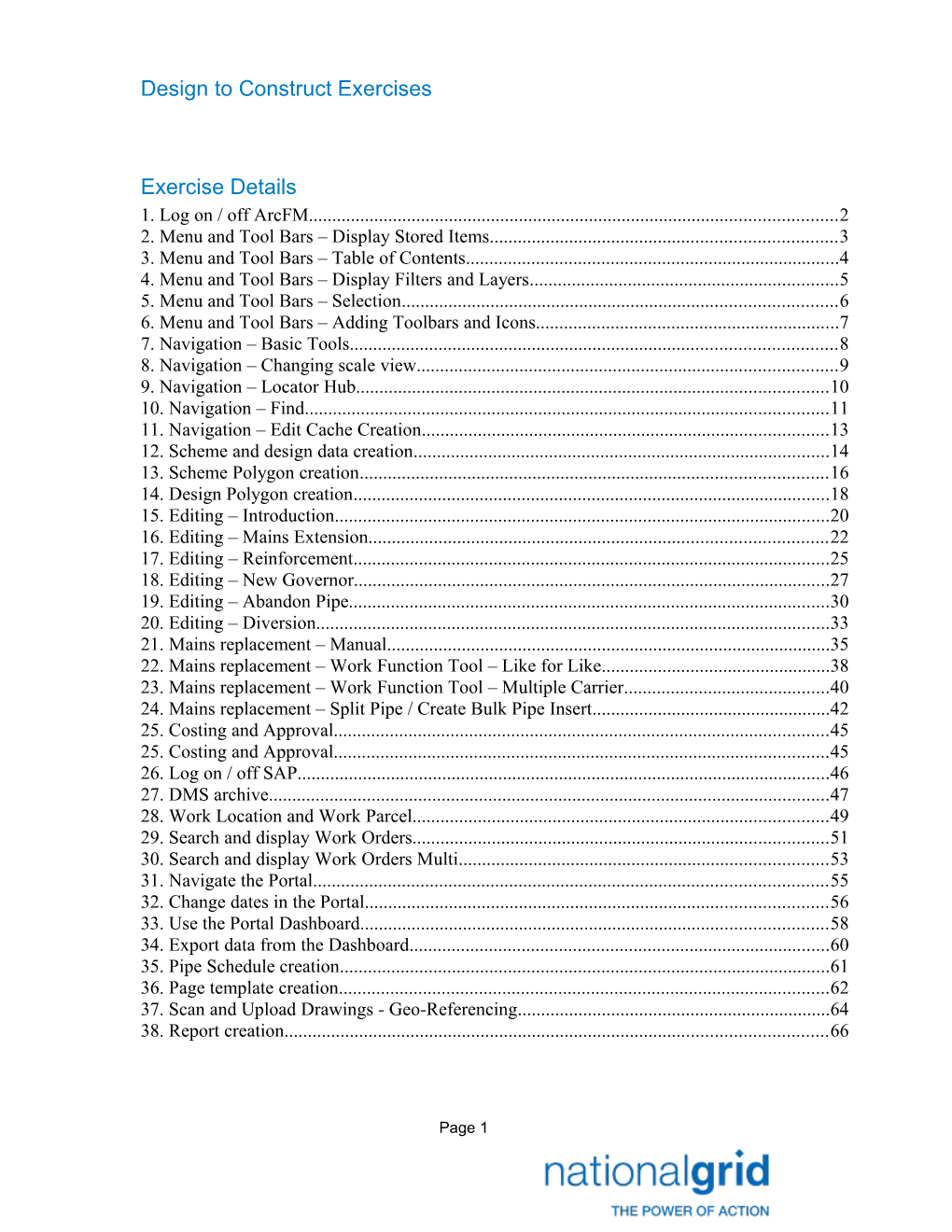Design to Construct Exercises
Exercise Details 1. Log on / off ArcFM...... 2 2. Menu and Tool Bars – Display Stored Items...... 3 3. Menu and Tool Bars – Table of Contents...... 4 4. Menu and Tool Bars – Display Filters and Layers...... 5 5. Menu and Tool Bars – Selection...... 6 6. Menu and Tool Bars – Adding Toolbars and Icons...... 7 7. Navigation – Basic Tools...... 8 8. Navigation – Changing scale view...... 9 9. Navigation – Locator Hub...... 10 10. Navigation – Find...... 11 11. Navigation – Edit Cache Creation...... 13 12. Scheme and design data creation...... 14 13. Scheme Polygon creation...... 16 14. Design Polygon creation...... 18 15. Editing – Introduction...... 20 16. Editing – Mains Extension...... 22 17. Editing – Reinforcement...... 25 18. Editing – New Governor...... 27 19. Editing – Abandon Pipe...... 30 20. Editing – Diversion...... 33 21. Mains replacement – Manual...... 35 22. Mains replacement – Work Function Tool – Like for Like...... 38 23. Mains replacement – Work Function Tool – Multiple Carrier...... 40 24. Mains replacement – Split Pipe / Create Bulk Pipe Insert...... 42 25. Costing and Approval...... 45 25. Costing and Approval...... 45 26. Log on / off SAP...... 46 27. DMS archive...... 47 28. Work Location and Work Parcel...... 49 29. Search and display Work Orders...... 51 30. Search and display Work Orders Multi...... 53 31. Navigate the Portal...... 55 32. Change dates in the Portal...... 56 33. Use the Portal Dashboard...... 58 34. Export data from the Dashboard...... 60 35. Pipe Schedule creation...... 61 36. Page template creation...... 62 37. Scan and Upload Drawings - Geo-Referencing...... 64 38. Report creation...... 66
Page 1 Design to Construct Exercises
1. Log on / off ArcFM
1.a. Where you are going Log on to ArcFM and log off ArcFM.
1.b. How to get there Log on to Citrix in order to access ArcFM.
1.c. Key steps to remember Navigate to the Infonet
Access the Citrix platform
When prompted, enter the user name and password (refer to datasheet)
Log off ArcFM
Log off the Citrix platform.
1.d. Datasheet Data Application ArcMap User Name Trainer will provide delegates with a user name Password Trainer will provide delegates will a password
1.e. Completing the exercise Note the user and password provided by the trainer. This will be needed throughout the course. Log back onto the system ready for exercise 2. This exercise is complete.
Page 2 Design to Construct Exercises
2. Menu and Tool Bars – Display Stored Items
2.a. Where you are going Change Stored Display drop down toolbar to view ‘Designer Default’ display.
2.b. How to get there ArcFM Designer Stored Items
2.c. Key steps to remember Click on Stored Items
Choose Stored Display tab
Select ‘Designer Default’
2.d. Completing the exercise This exercise is complete once you have loaded the default Designer view from your stored items.
2.e. Question time Multiple choice question – one answer is correct Which of the following Stored Displays should Designer’s use? A. DR4 B. Default C. Designer Default D. Strategic Valves E. Incident Management
Page 3 Design to Construct Exercises
3. Menu and Tool Bars – Table of Contents
3.a. Where you are going Display and navigate around the Table of Contents (TOC) and amend what tabs are shown in the TOC
3.b. How to get there ArcFM Designer Table of Contents
3.c. Key steps to remember Table of Contents is automatically displayed on the left hand side of the page
If the TOC is not displayed click on Window > Table of Contents
3.d. Completing the exercise This exercise is complete once you have displayed the TOC and can view the following tabs; Display/Source/Selection/Graphics/Features/CUs.
3.e. Question time Multiple choice question – tick all that apply What are Tabs that will be used by ‘Designer’ within the TOC? 1. CUs 2. Features 3. Attributes 4. Graphic 5. Selection 6. Source 7. Display
Page 4 Design to Construct Exercises
4. Menu and Tool Bars – Display Filters and Layers
4.a. Where you are going Use the Display tab within the TOC to view and change the order of layers on the screen
4.b. How to get there ArcFM Designer Table of Contents Display tab
4.c. Key steps to remember Turn layers on and off by ticking or un-ticking the checkboxes
Re-order layers by dragging and dropping individual layers where required
4.d. Completing the exercise This exercise is complete once you have turned layers on and off and the Design layer is above the Work request layer.
4.e. Question time True or false? The layer at the top of the list within the Display tab is displayed underneath all other layers True? False?
Page 5 Design to Construct Exercises
5. Menu and Tool Bars – Selection
5.a. Where you are going Use the Selection tab within the TOC to select individual items within the display
5.b. How to get there ArcFM Designer Table of Contents Selection tab
5.c. Key steps to remember Choose the item you want to select in the selection tab by ticking the checkbox
Use the selection tool to click on the display, your item will be selected
Multiple items can be selected at the same time
Clear the selection by clicking on the de-select tool
5.d. Completing the exercise This exercise is complete once you have selected multiple items and de- selected them.
5.e. Question time True or false? Can an individual feature within a layer be selected True? False?
Page 6 Design to Construct Exercises
6. Menu and Tool Bars – Adding Toolbars and Icons
6.a. Where you are going Add, move and remove tools and icons from ArcFm display
6.b. How to get there ArcFM Designer Tools bar
6.c. Key steps to remember Right Click on empty menu bar to display list of Toolbars
‘Customise’ option is located at the bottom of the Toolbar list
6.d. Completing the exercise This exercise is complete once Toolbars have been moved added and removed and Icons added to existing toolbars.
6.e. Question time True or false? Toolbars cannot be customized True? False?
Page 7 Design to Construct Exercises
7. Navigation – Basic Tools
7.a. Where you are going Navigate to X Y coordinates
7.b. How to get there ArcFM Designer Go to XY
7.c. Key steps to remember Select XY Centre
Change to Meters
Enter the XY coordinates and press return
7.d. Datasheet Data X 414870 Y 279387
7.e. Completing the exercise The exercise is complete once you have entered the correct coordinates and the area is displayed.
7.f. Question time Multiple choice question – one answer is correct Which of the following units should be selected when centering on X and Y co-ordinates with the ‘GoTo XY’ tool? A. Meters B. Decimal Degrees C. Degrees Minute Seconds D. Degrees Decimal Minutes E. MGRS F. US National Grid
Page 8 Design to Construct Exercises
8. Navigation – Changing scale view
8.a. Where you are going Define the map with pre-defined and custom scales
8.b. How to get there ArcFM Designer Scale toolbar
8.c. Key steps to remember Choose a pre-defined scale from the drop down menu
Enter a custom scale e.g. Entering ‘2000’ will set the scale at 1:2,000
8.d. Datasheet Data Pre-defined Scale Select 1:10,000 Custom Scale Enter 1: 2,000
8.e. Completing the exercise This exercise is complete once you have selected a pre-defined and custom scale and the area is displayed.
8.f. Question time True or false? Only the Defaults Scales can be applied? True? False?
Page 9 Design to Construct Exercises
9. Navigation – Locator Hub
9.a. Where you are going Search and locate areas using address and/or postcode information
9.b. How to get there ArcFM Designer Locator hub toolbar
9.c. Key steps to remember Ensure Locator Hub is enabled
Enter address or partial address and search
Clear address and enter postcode and search
Clear postcode and enter fuzzy search and search
9.d. Datasheet Data Address National Grid, Brick Kiln Street, Hinckley Postcode B91 Fuzzy Search Hoemr Road
9.e. Completing the exercise This exercise is complete once you have searched and displayed all 3 different areas.
9.f. Question time Multiple choice question – one answer is correct Which of the following options removes displayed address from the MAP? A. Clear Graphics B. Delete Address C. Remove Annotation D. Hide Details
Page 10 Design to Construct Exercises
10. Navigation – Find
10.a. Where you are going Use the Find icon to locate pipes etc
10.b. How to get there ArcFM Designer Find Icon
10.c. Key steps to remember Select Find Icon
Input SAP ID (or attribute required) in ‘Find’ field
Change ‘In’ to Low Pressure (or attribute required)
Click ‘In field’
Choose ‘SAP Id’ (or relevant field) from Drop Down
Click ‘Find’
Right click data found at bottom of screen
Zoom to
Map Zooms to Pipe with Sap Id
10.d. Datasheet Data SAP ID 561530451
10.e. Completing the exercise This exercise is complete once Map zooms to display Pipe with SAP Id 561530451
Page 11 Design to Construct Exercises
10.f.Question time Multiple choice question – one answer is correct Which of the following roads contains pipe with SAP ID 561530451? A. Hemsworth Drive B. The Croft C. Bedworth Close D. Dingley Road
Page 12 Design to Construct Exercises
11. Navigation – Edit Cache Creation
11.a. Where you are going Create an Edit Cache which will speed up pan, zoom and other navigation functions within the cached area.
11.b. How to get there ArcFM Designer Edit Cache
11.c. Key steps to remember When creating edit cache zoom out to an extend greater than the predicted Scheme/Design outline
Select Edit Cache
11.d. Completing the exercise This exercise is complete once edit cache has been created
11.e. Question time Multiple choice question – one answer is correct Which of the following icons shows the Edit Cache? A.
B.
C.
D.
Page 13 Design to Construct Exercises
12. Scheme and design data creation
12.a. Where you are going A new design needs to be created. Create a new scheme and design within the Workflow Manager menu.
12.b. How to get there ArcFM Designer Designer Workflow Manager
12.c. Key steps to remember Click Workflow Manager
To create a new scheme, ensure ‘Create Scheme’ is populated in the available tasks and press
Complete all the fields using the information from the data sheet below
Click Apply
To create a new design within the scheme, click on the scheme and ensure ‘Create Design is populated in the available tasks
Complete all field using the information from the data sheet below
Click Apply
12.d. Datasheet Data Street Back Lane, Four Oaks, Meriden Description GDFO Training Process Plan to Construct Vendor Coalition – WM Job Type Reinforcement General Investment Type CAPEX Bucket General Reinforcement Start Date 031111 End Date 031211 Planned Year 2011/2012 OFGEM region West Midlands GBNA Version GDFO123 MRDST 123456 Design Description GDFO Training General Reinforcement
Page 14 Design to Construct Exercises
12.e. Completing the exercise This exercise is complete once fields are completed the design can be opened. Keep your new design open ready for exercise 13.
12.f.Question time True or false? An error message will appear if a mandatory field has not been completed before pressing the Apply button True? False? Multiple choice question – tick all that apply Which of the following fields are mandatory for Scheme creation? 1. Street 2. Description 3. Start and End Dates 4. Sales Order Number 5. OFGEM Region 6. Bucket Multiple choice question – one answer is correct Which of the following is not an option within the Bucket field? A. General Reinforcement B. IP/LP renewal C. Commercial D. Existing Housing
Page 15 Design to Construct Exercises
13. Scheme Polygon creation
13.a. Where you are going Create Scheme Polygon to define the extent of your project.
13.b. How to get there ArcFM Designer Attribute Editor
13.c. Key steps to remember Zoom/Pan to area
Open ArcFM Attribute Editor
Click on Design tab, click on scheme number – Attribute data will appear
In attribute data click on the shape field pencil
Draw scheme polygon
Once your polygon is completed (F2 or double click to end shape) click on create in ArcFM Attribute Editor
13.d. Datasheet Data Address Back Lane, Four Oaks, Meriden
13.e. Completing the exercise This exercise is complete once a Scheme Polygon has been created.
13.f.Question time True or false? The Scheme Polygon are created using the Windows ‘Draw’ Toolbar True? False?
Page 16 Design to Construct Exercises
Multiple choice question – tick all that apply Which of the following statements are correct? 1. A Scheme Polygon defines the extent of a project encompassing all affected properties and Assets 2. The Polygons can be as big or small as required 3. Once drawn the Scheme Polygon cannot be edited
Page 17 Design to Construct Exercises
14. Design Polygon creation
14.a. Where you are going Create Design Polygon to define the extent of your design within your scheme.
14.b. How to get there ArcFM Designer Attribute Editor
14.c. Key steps to remember Zoom/Pan to location
Open ArcFM Attribute Editor
Click on Design tab, click on design number – Attribute data will appear
In attribute data click on the shape field pencil
Draw design polygon
Once your polygon is completed (F2 or double click to end shape) click on create in ArcFM Attribute Editor
14.d. Datasheet Data Address Back Lane, Four Oaks, Meriden
14.e. Completing the exercise This exercise is complete once a Design Polygon has been created.
14.f.Question time True or false? All Schemes must have a Design Polygon True? False?
Page 18 Design to Construct Exercises
Multiple choice question – one answer is correct Which tab within the Attribute Editor contains the Scheme and Design Polygon edit tool? A. Target B. Selection C. Design D. QA/QC
Page 19 Design to Construct Exercises
15. Editing – Introduction
15.a. Where you are going Digitise edits within ArcFM Designer.
15.b. How to get there ArcFM Designer Workflow Manager Table of Contents Attribute Editor
15.c. Key steps to remember Click on CUs tab in TOC, select work function
Double click on CU, this will send CU to ‘Target’ tab within Attribute Editor
Open Attribute Editor and select CU from the ‘Target’ tab
Draw the pipe (F2 or double click to finish drawing)
15.d. Datasheet Data CU 63mm PE Footpath Low Pressure Route From road to Four Oaks House coordinates E424859 N280562
63 PE
Page 20 Design to Construct Exercises
15.e. Completing the exercise This exercise is complete once pipe has been drawn and design has been saved and closed.
15.f.Question time True or false? The CUs must be added to the Target tab before they can be drawn True? False?
Multiple choice question – tick all that apply What methods of lay are contained within the CU descriptions? 1. Open Cut - Footpath 2. Open Cut - Road 3. Open Cut - Verge 4. Insert 5. Ground Mole 6. Direct Drill Multiple choice question – one answer is correct Which of the following is not an option within the CU Work Function drop down menu? A. Abandon B. Retire C. Relay D. Insert
Page 21 Design to Construct Exercises
16. Editing – Mains Extension
16.a. Where you are going Create a new scheme and design. Digitise a mains extension; assign street data to the new main and amended annotation. Complete QA/QC check.
16.b. How to get there ArcFM Designer Designer Workflow Manager
16.c. Key steps to remember Create new scheme and design using the information from the data sheet below (see exercise 13 and 14)
Digitise new main (see exercise 15)
Use selection tab within TOC to select new proposed pipes, this will send the pipes to the ‘Selection’ tab with ArcFM Attribute Editor
Select CU from list within ArcFM Attribute Editor
Click on assign street data icon and select correct street, repeat steps these 3 steps for each CU
Once street data is assigned to all CUs, click on QA/QC to check design (results displayed in AE)
Resize, move or rotate annotation to your requirements by the completing the following steps
Ensure proposed pipe annotation is ticked in selection tab of Table of Contents
Select Annotation using selection tool
Move / drag annotation
Right Click > Choose attributes icon to change Font, Leaders, Colour, Symbol etc
Rotate annotation using ‘Rotate’ tool
Long stretches of digitized main may require additional annotation allocated along its route, if this is required enable proposed pipe selection in selection tab
Select Proposed Pipe
Right Click ‘Bold’ Proposed Pipe
Click ‘Annotate Selected Feature’
Tick annotation required > Ok
Duplicate annotation appears on pipe
Move annotation as required
Page 22 Design to Construct Exercises
16.d. Datasheet Data Street Marston Lane, Marston Jabbett Description GDFO Training Process Plan to Construct Vendor Coalition – WM Job Type General Reinforcement Investment Type CAPEX Bucket General Reinforcement Start Date 031111 End Date 031211 Planned Year 2011/2012 OFGEM region West Midlands GBNA Version GDFO123 MRDST 123456 Design Description GDFO Training Mains Extension CU 180mm PE Low Pressure and 6” ST Low Pressure Route Marston Lane
180 PE
180 PE
6” ST
16.e. Completing the exercise Page 23 Design to Construct Exercises
This exercise is complete once you have drawn the mains extension, assigned street data, amended multiple annotation and the QA/QC is complete. Save and close your design.
16.f.Question time True or false? Pressing ‘F2’ is the only way to finish digitisation? True? False?
Multiple choice question – tick all that apply Which ‘Snap to feature’ options are available when right clicking the mouse during digitisation? 1. End Point 2. Vertex 3. Node 4. Midpoint 5. Edge Multiple choice question – one answer is correct Which one of the following icons must be used when carrying out the QA/QC check? 1.
2.
3.
4.
5.
Page 24 Design to Construct Exercises
17. Editing – Reinforcement
17.a. Where you are going Create a new scheme and design. Digitise a reinforcement main and assign street data to the new mains. Complete QA/QC check.
17.b. How to get there ArcFM Designer Workflow Manager Table of Contents
17.c. Key steps to remember Create new scheme and design using the information from the data sheet below (see exercise 13 and 14)
Digitise new main (see exercise 15)
Assign street data to all CUs (see exercise 16)
Ensure all CUs have allocated street data in the ArcFM Attribute Editor
Complete QA/QC check (See exercise 16)
17.d. Datasheet Data Street Station Road/Kenilworth Road, Balsall Common Description GDFO Training Process Request to Construct Vendor Coalition – WM Sale Order No. 12345678 Job Type Specific Reinforcement Investment Type CAPEX Bucket Specific Reinforcement Start Date 031111 End Date 031211 Planned Year 2011/2012 OFGEM region West Midlands GBNA Version GDFO123 MRDST 123456 Design Description GDFO Training Mains Extension CU 125mm PE Low Pressure and 180mm PE Low Pressure Route Station Road/Kenilworth Road, Balsall Common
Page 25 Design to Construct Exercises
125 PE
180 PE
125 PE
17.e. Completing the exercise This exercise is complete once you have drawn the reinforcement mains, assigned multiple street data and the QA/QC is complete. Save and close your design.
17.f.Question time True or false? The number of CUs within the Target tab needs to be the same as the number of Attributes being digitised True? False? Multiple choice question – one answer is correct How many digits must the Sale Order number contain? A. 6 B. 7 C. 8 D. 9
18. Editing – New Governor
18.a. Where you are going Page 26 Design to Construct Exercises
Create a new scheme and design. Digitise new Governor and Inlet/Outlet pipe work within ArcFM Designer.
18.b. How to get there ArcFM Designer Workflow Manager Table of Contents
18.c. Key steps to remember Create new scheme and design using the information from the data sheet below (see exercise 13 and 14)
Digitise new main (see exercise 15)
Digitise new governor - Click on CUs tab in TOC, select work function
Double click on CU, this will send CU to ‘Target’ tab within Attribute Editor
Open Attribute Editor and select CU from the ‘Target’ tab
Draw the governor (F2 or double click to finish drawing)
Assign street data to all CUs (see exercise 16)
Ensure all CUs have allocated street data in the ArcFM Attribute Editor
Complete QA/QC check (See exercise 16)
18.d. Datasheet Data Street Milburn Hill Road to Kirby Corner Road, Coventry Description GDFO Training Process Plan to Construct Vendor Coalition – WM Job Type General Reinforcement Investment Type CAPEX Bucket General Reinforcement Start Date 031111 End Date 031211 Planned Year 2011/2012 OFGEM region West Midlands GBNA Version GDFO123 MRDST 123456 Design Description GDFO Training Mains Extension CU 90mm PE Medium Pressure and 180mm PE Low Pressure, MP/LP Governor Route Footpath from Milburn Hill Road to Kirby Corner Road, Coventry
Page 27 Design to Construct Exercises
MP/LP Governor
180 PE LP
90 PE MP
18.e. Completing the exercise This exercise is complete once you have drawn the new mains and Governor, assigned street data and the QA/QC is complete. Save and close your design.
18.f.Question time True or false? Intermediate pressure tier CUs are not contained within the Table of Contents? True? False? Multiple choice question – tick all that apply Which of the following are Attributes within the Governor CUs? 1. Replace 2. Remove 3. Install 4. Refurbish 5. Demolish
Page 28 Design to Construct Exercises
19. Editing – Abandon Pipe
19.a. Where you are going Create a new scheme and design. Abandon mains and assign street data to the new and abandoned mains. Complete QA/QC check.
19.b. How to get there ArcFM Designer Workflow Manager Table of Contents
19.c. Key steps to remember Create new scheme and design using the information from the data sheet below (see exercise 13 and 14)
Option 1 – Drag and Drop
Select pipe to be abandoned using the selection tool
Pipe appears in selection tab of Attribute Editor
Click ‘Copy selected feature to proposed’ icon in Attribute Editor
Pipe within selection changes to ‘proposed’ pipe
Expand proposed pipe and right click on pipe size and material and send to design
Pipe appears in Design tab of Attribute Editor
Locate corresponding abandoned CU within CU tab of TOC
Right click and send to Design – Abandoned CU appears in Design tab in Attribute Editor
Drag Abandoned CU in Design tab to Design Pipe in Attribute Editor
Pipe changes to abandoned pipe within Design AE and pipe annotation changes
Option 2 – Work Function Tool
Select pipe that requires abandoning
Pipe appears in selection tab of Attribute Editor
Click ‘Copy selected feature to proposed’ icon
Pipe within selection changes to ‘proposed’ pipe in Attribute Editor
Expand proposed pipe and right click on pipe size and material and click Work Function tool
Click ‘Next’ > Highlight ‘Remove Features’ > Click ‘Next’
Click Browse button Next to ‘Remove Compatible Unit/ Favourite
Change Work function to abandon, then click filter
Change Work Function drop down to ‘Abandon’ > OK
Page 29 Design to Construct Exercises
All abandoned CUs for selected pipe are displayed
Highlight CU required > OK > Finish
Pipe appears as abandoned in Design tab and annotation changes on map
19.d. Datasheet Data Street Nr Artillery Road, Bramcote Description GDFO Training Process Request to Construct Vendor Coalition – WM Sales Order No 12345678 Job Type Diversions Enforced – Chargeable Investment Type CAPEX Bucket Diversions Enforced - Chargeable Start Date 010412 End Date 010413 Planned Year 2012/2013 OFGEM region West Midlands GBNA Version GDFO123 MRDST 123456 Design Description GDFO Training Mains Extension CU 250 DI Abandon Route N/A
Abandon Drag and Drop
Abandon Work Function
Page 30 Design to Construct Exercises
19.e. Completing the exercise This exercise is complete once pipes have been abandoned. Save your design (you will use this design for exercise 20).
19.f.Question time True or false? Once an Abandoned CU has been allocated to a pipe, the pipe disappears from view True? False? Multiple choice question – one answer is correct Which of the following is the ‘Copy selected features to proposed ‘ icon? A.
B.
C.
D.
Page 31 Design to Construct Exercises
20. Editing – Diversion
20.a. Where you are going Digitise new diversion mains and assign street data. Complete QA/QC check.
20.b. How to get there ArcFM Designer Workflow Manager Table of Contents Attribute Editor
20.c. Key steps to remember Digitise new diversion (see exercise 15)
Assign street data to all CUs (see exercise 16)
Ensure all CUs have allocated street data in the ArcFM Attribute Editor
Complete QA/QC check (See exercise 16)
20.d. Datasheet Data CU 180mm Low Pressure PE and 90mm Low Pressure PE Route As diagram
180 PE 90 PE
Page 32 Design to Construct Exercises
20.e. Completing the exercise This exercise is complete once you have drawn new mains and QA/QC is complete. Save and close your design.
Page 33 Design to Construct Exercises
21. Mains replacement – Manual
21.a. Where you are going Create a new scheme and design. Abandon mains (using work function tool), digitise new mains and relate pipes. Identify affected services and assign CUs. Assign street data to the new/abandoned mains and services. Complete QA/QC check.
21.b. How to get there ArcFM Designer Workflow Manager Table of Contents Attribute Editor
21.c. Key steps to remember Create new scheme and design using the information from the data sheet below (see exercise 13 and 14)
N.B Create Design Polygon to encompass all of Bulkington Village
Abandon Main using Work Function Tool (See exercise 19)
Digitise new main (see exercise 15)
Assign street data to all CUs (see exercise 16)
Complete QA/QC check (See exercise 16)
Digitise new inserted main on top of existing main using insert CUs
Select corresponding Proposed Abandoned and Inserted CUs
Click on ‘Relate Design Features’
Pipe Schedule updates and now shows pipes are related via Carrier / Inserted pipe Ids
Display Address Layer 2
Select Service transfer CUs
Assign Service CUs to affected properties
Assign street data to Main and Service CUs (See exercise 16)
21.d. Datasheet Data Street Bulkington Village Mains Replacement Description GDFO Training Process Plan to Construct Vendor Alliance - WM Job Type Replacement Policy Investment Type REPEX
Page 34 Design to Construct Exercises
Bucket HSE Policy Start Date 031111 End Date 031211 Planned Year 2011/2012 OFGEM region West Midlands GBNA Version GDFO123 MRDST 123456 Design Description GDFO Training Replacement Training CU Use Max insertion sizes from table Route Neale Close, Barnacle Lane, Winterton Road, Brewer Road, Insertion Sizes See table below
PE Insertion (Loose-fit) Parent PE Swagelining: Largest Other Main: Diameter SDR Diameter SDR Diameter SDR 2” / 50mm 40mmPE 11 32mmPE 11 n/a 3” 63mmPE 11 55mmPE 11 n/a 4” / 100mm 90mmPE 17 75mmPE 11 n/a 5” 125mmPE 17 110mmPE 17 n/a 6” / 150mm 140mmPE 26 125mmPE 17 160mmPE 26 7” 160mmPE 26 140mmPE 26 (180mmPE) * 26 8” / 200mm 180mmPE 17/26 160mmPE 26 213mmPE 26 9” 200mmPE 26 180mmPE 17/26 (225mmPE) * 26 10” / 250mm 225mmPE 26 213mmPE 26 268mmPE 26 11” 250mmPE 21 225mmPE 26 (268mmPE) * 26 12” / 300mm 280mmPE 21/26 268mmPE 26 315mmPE 26 13” 280mmPE 21/26 268mmPE 26 (315mmPE) * 26 14” 315mmPE 21/26 280mmPE 21/26 (355mmPE) * 21 15” 355mmPE 21 315mmPE 21/26 400mmPE 26 16” 355mmPE 21 315mmPE 21/26 (400mmPE) * 21 17” 400mmPE 21 355mmPE 21 (450mmPE) * 21 18” / 450mm 400mmPE 21 355mmPE 21 469mmPE 21 20" 469mmPE 26 450mmPE 21 (500mmPE) * 21 24" 500mmPE 21 469mmPE 26 630mmPE 21
Page 35 Design to Construct Exercises
21.e. Completing the exercise This exercise is complete once you have drawn new replacement mains and abandoned mains, assigned multiple street data, identified service transfers and the QA/QC is complete. Save your design.
21.f.Question time True or false? Designs containing proposed pipes will fail QA/QC checks True? False?
Multiple choice question – one answer is correct Which is the ‘Copy selected features to proposed and relate’ icon? A.
B.
C.
D.
Page 36 Design to Construct Exercises
22. Mains replacement – Work Function Tool – Like for Like
22.a. Where you are going Digitise mains replacement project using abandoned and inserted CUs using the Work function tool. Identify affected services and assign CUs. Assign street data to the new/abandoned mains and services. Complete QA/QC check.
22.b. How to get there ArcFM Designer Workflow Manager Table of Contents Attribute Editor
22.c. Key steps to remember Select pipe to be replaced
Click ‘Copy selected features to proposed and relate’ icon
Two proposed pipes are created within Selection tab of AE
The inserted pipe is defined as the pipe with a space for inserted pipe before the existing pipe size and material in brackets
Highlight pipes in AE Selection tab
Right Click > Work Function Tool
Next > Actions: Remove Features > Next
Highlight Inserted Pipe (In brackets) > Browse
Change Work Function to Insert
Filter > Change Work function dropdown to Insert
Highlight inserted main CU > OK
Proposed Inserted main attribute changes
Highlight Abandoned pipe > Browse
Change Work Function to Abandon
Change Work Function drop down to ‘Abandon’ > OK
All abandoned CUs for selected pipe are displayed
Highlight CU required > OK > Finish
Design and map annotation change to Proposed and Carrier Pipe
Page 37 Design to Construct Exercises
22.d. Datasheet Data CU Choose CUs from insertion table in exercise 21 As Diagram - Winterton Road, Elm tree Road, Brewer Road, Eustace Road, Route Bulkington
22.e. Completing the exercise This exercise is complete once you have digitised insert and abandoned mains, assigned multiple street data, identified service transfers and the QA/QC is complete. Save your design.
Page 38 Design to Construct Exercises
23. Mains replacement – Work Function Tool – Multiple Carrier
23.a. Where you are going Digitise mains replacements using abandoned and inserted CUs. Identify affected services and assign CUs. Assign street data to the new/abandoned mains and services. Complete QA/QC check.
23.b. How to get there ArcFM Designer Workflow Manager Table of Contents Attribute Editor
23.c. Key steps to remember Select all pipes to be replaced
Click ‘Copy selected features to proposed and relate’ icon
Warning Message appears – Click yes
One proposed inserted pipe are and ‘many’ proposed abandoned pipes are created within Selection tab of AE
Highlight pipes in AE Selection tab
Right Click > Work Function Tool
Next > Actions: Remove Features > Next
Toggle Data
Highlight Inserted Pipe (In brackets) > Browse
Change Work Function to Insert
Filter > Change Work Function Dropdown to Insert
Highlight inserted main CU > OK
Proposed Inserted Main attribute changes
Highlight Abandoned Pipes > Browse
Change Work Function to Abandon
Filter > Change Work Function Dropdown to Abandon
Change Work Function drop down to ‘Abandon’ > OK
All abandoned CUs for selected pipe are displayed
Highlight CU required > OK > Finish
Design and map annotation changes to Proposed Pipe and Proposed Carrier Pipe
Page 39 Design to Construct Exercises
23.d. Datasheet Data CU Choose CUs from Insertion Table As below diagram - Cleveland Road, Barbridge Road, Hemsworth Drive, Route Nuneaton Road, Bulkington
23.e. Completing the exercise This exercise is complete once you have digitised insert and abandoned mains, assigned multiple street data, identified service transfers and the QA/QC is complete. Save your design.
Page 40 Design to Construct Exercises
24. Mains replacement – Split Pipe / Create Bulk Pipe Insert
24.a. Where you are going Digitise mains replacement project using split pipe, abandoned and inserted CUs. Identify affected services and assign CUs. Assign street data to the new/abandoned mains and services. Complete QA/QC check.
24.b. How to get there ArcFM Designer Workflow Manager Table of Contents Attribute Editor
24.c. Key steps to remember Select pipes to be split
Copy selected feature to Proposed
Split pipe Icon becomes active > Click Icon
Click when pipe is to be split
Two halves of pipe flash
Highlight proposed pipes to be inserted
Select ‘Create bulk pipe insert’ icon
System creates double count of mains
Select all proposed mains, right ‘click’ and select ‘Work Function Tool’
Next > Remove Features
Select all abandoned pipes – (Pipes without brackets)
Choose abandon Work Function from dropdown
Click Filter > change Work function drop down to abandon
Click on relevant abandoned CU
Repeat for all abandoned pipe sizes
Select Pipe(s) where same inserted mains are to be used
Select ‘Insert’ CUs using Browse tool
Finish once all pipes have been actioned
All inserted / abandoned pipes have been defined
Select pipe to be retained > Send to Design > Assign retained CU from TOC to ‘Retained’ Pipe in Design tab
Assign retained CUs
Apply service transfer/relays to affected properties Page 41 Design to Construct Exercises
Assign Street data to all mains and services.
24.d. Datasheet Data CU Choose Insert sizes from Table As below drawing - Amberley Avenue, Lancing Road, Arden Road, New Route Street, School Road, Stafford Close, Rugby Road, Bulkington
24.e. Completing the exercise This exercise is complete once you have digitised insert and abandoned mains, assigned multiple street data, identified service transfers and the QA/QC is complete. Save and close your design.
24.f.Question time Multiple choice question – one answer is correct. Which is the ‘Split pipe’ icon? 1.
2.
3.
4.
Page 42 Design to Construct Exercises
25. Costing and Approval
25.a. Where you are going Process Design to Costing and Approval in Designer Workflow Manager
25.b. How to get there ArcFM Designer Workflow Manager
25.c. Key steps to remember In Workflow Manager progress job by selecting the following tasks; Send for Costings > Quoted Estimate Complete > Submit for Approval
To export drawing click File > Export Map > Enter file name > Save as PDF
To export Pipe Schedule click Pipe Schedule then update > Tools > Export > Save
Once snapshot has been done, change to approved status
25.d. Completing the exercise This exercise is complete once Design is at ‘Approved’ status.
25.e. Question time True or false? Costings are automatically created from digitised CUs within the Design? True? False?
Page 43 Design to Construct Exercises
Multiple choice question – one answer is correct Which of the following Workflow Manager icons relates to ‘Design approved pending snapshot design’ status? A.
B.
C.
D.
Page 44 Design to Construct Exercises
26. Log on / off SAP
26.a. Where you are going Log on / off the SAP.
26.b. How to get there All Programs SAP Front End SAP Logon
26.c. Key steps to remember Double click SAP Logon icon
Enter Client number
Enter Username and password provided
Press return or click
To log off SAP click
26.d. Datasheet Data User Trainer will provide delegates with a user name Password Trainer will provide delegates will a password
26.e. Completing the exercise This exercise is complete once you have access to the SAP GUI main screen.
26.f.Question time True or false? SAP GUI will automatically log on when application opened? True? False?
Page 45 Design to Construct Exercises
27. DMS archive
27.a. Where you are going Export data from ArcFM designer to create project documents in DMS. This will be used to store rejected designs to provide an audit trail of the scheme/design approval process.
27.b. How to get there Create .pdf of design CV01N Or SAP Menu Logistics Materials Management Purchasing Master Data Subsequent Settlement Vendor Rebate Arrangements Environment Condition/Arrangement Environment Material Environment Document Management Document Create
27.c. Key steps to remember To save your map as a pdf;
With Chosen design view displayed
File > ‘Export Map’
Choose Folder > ‘Change File Name’> Save type as PDF
Save
PDF Document created in chosen folder
Pipe schedules also need to be saved by completing the following;
View/Update asset schedule
Update
Tools > Export
Save
To upload documents to SAP DMS - Log on to SAP (see exercise 26).
Click create document
Input document name in ‘Document’ field, for example project reference number and/or project name
Input document type
Click on the tick to proceed
Populate ‘Description’ field in document data tab
Click ‘Create Original Data icon’ at the bottom of the screen
Enter description in the ‘Description’ field Page 46 Design to Construct Exercises
Click on the ‘Original’ field, this will open a search box
Locate your document and select open
The document path will now be populated in the ‘Original’ field
Click the green tick to continue
The document will be added to the document data tab
Document requires ‘checking in’, click on ‘Check in Orig’ icon at the bottom of the screen
Choose ‘DMS_C1_ST’. This is the Default storage DMS (main files)
Click on the green tick
Repeat these steps for each document you want to upload to DMS
Click on the floppy disc save icon at the bottom of the screen
27.d. Datasheet Data File Bulkington Village Replacement Schemes PDFs
27.e. Completing the exercise This exercise is complete once PDF/Excel Documents are saved in DMS.
27.f.Question time True or false? All documents saved in DMS need to be in a PDF format? True? False?
Multiple choice question – one answer is correct Which Transaction Code is used to create documents in DMS? A. CV01N B. CV02N C. CV03N D. CV04N
Page 47 Design to Construct Exercises
28. Work Location and Work Parcel
28.a. Where you are going Create multiple Work Locations and allocate CUs creating multiple Work Parcels.
28.b. How to get there ArcFM Designer Workflow Manager Attribute Editor Table of Contents CU tab Designer Objects
28.c. Key steps to remember Select Work Location from CU tab and sent to targets
Select WL in target tab and click on middle of the street
Populate attribute information in Attribute Editor
Click Create
Highlight all features that are to be added to the WL
Click Assign to WL and select WL from the list and click ‘assign all’ or ‘assign unassigned’
28.d. Datasheet Data Scheme Bulkington Village Replacement Scheme COWM2CS1 (Zone 2 South)
28.e. Completing the exercise This exercise is complete once Work Orders are sent to SAP.
28.f.Question time True or false? Multiple Secondary USRNs can be assigned to Work Locations? True? False?
Page 48 Design to Construct Exercises
Multiple choice question – one answer is correct Which of the following is the definition of USRN? 1. Undefined Street Reference Number 2. Unique Street Reference Number 3. Unique Strategy Road Number 4. Undefined Strategy Reference Number Multiple choice question – one answer is correct Which icon relates to ‘Assigns a set of selected features to Work Parcel’? A.
B.
C.
D.
Page 49 Design to Construct Exercises
29. Search and display Work Orders
29.a. Where you are going Search and Display pre-created Work Orders.
29.b. How to get there IW33
29.c. Key steps to remember Use dropdowns to view lists.
29.d. Datasheet Data Work Order Work Order from previous create design
29.e. Completing the exercise This exercise is complete once Work Orders are Displayed.
29.f.Question time True or false? IW33 is the Transaction Code to display Work Orders True? False?
Multiple choice question –one answer is correct Which of the following is the ‘Plan to construct’ Work Order type? 1. ZRP1 2. ZPT2 3. ZPC1 4. ZWS1
Page 50 Design to Construct Exercises
Multiple choice question – tick all that apply Which of the following are the ‘Request to Construct’ Work Order types? A. ZRC1 B. ZRC2 C. PS01 D. PS03
Page 51 Design to Construct Exercises
30. Search and display Work Orders Multi
30.a. Where you are going Search and display lists of Work Orders.
30.b. How to get there IW39 / IW40
30.c. Key steps to remember Use dropdowns to view lists.
30.d. Datasheet Data Work Order Work Order from previous design
30.e. Completing the exercise This exercise is complete when Displaying Work Order lists and multiple layer list.
30.f.Question time True or false? IW39 is the Transaction Code to display multilevel Work Orders? True? False?
Page 52 Design to Construct Exercises
Multiple choice question – tick all that apply Which of the following are not column headings in the display PM Orders: List of Orders Screen? 1. Order 2. Town 3. Postcode 4. Created On 5. Deferred date 6. Mn.wk.ctr
Page 53 Design to Construct Exercises
31. Navigate the Portal
31.a. Where you are going Access the SAP Portal Orders and Operations Management.
31.b. How to get there SAP Portal Orders and Operation Management
31.c. Key steps to remember
Click on url link (ensure relevant link is used)
31.d. Datasheet Data Work Order/ Scheme Number Scheme and work order numbers from previously created design.
31.e. Completing the exercise This exercise is complete when Work Orders for specific Scheme displayed.
Page 54 Design to Construct Exercises
32. Change dates in the Portal
32.a. Where you are going Changing Plan Order and Plan Operation Dates.
32.b. How to get there SAP Portal Orders Operational Management Order Selection Show Work Orders Orders Operation List
32.c. Key steps to remember Shift and Ctrl Selection Function
Remember Scheme ID and Order Type.
32.d. Datasheet Data Scheme and Work Order Number Scheme and Work orders from previously created Scheme/Design
32.e. Completing the exercise This exercise is complete when Plan Order Dates and Plan Operation Dates have been changed.
32.f.Question time True or false? Multiple Plan Orders and Multiple Operational Dates can be changed at once True? False?
Page 55 Design to Construct Exercises
Multiple choice question – tick all that apply Which of the following can be amended in the Plan Order Dates screen? A. Number of Orders Selected B. New Order Start date C. New Order Finish Date D. New Mega resource E. Team Leader
Page 56 Design to Construct Exercises
33. Use the Portal Dashboard
33.a. Where you are going Access the SAP Construction Portal.
33.b. How to get there SAP Portal Construction Portal
33.c. Key steps to remember Partner = Work Centre Number
Wild cards (*) can be used.
33.d. Datasheet Data Work Centre Work Centre Number from previous created Scheme / Design
33.e. Completing the exercise This exercise is complete when Construction Dashboard Table is displayed.
33.f.Question time Multiple choice question – tick all that apply The following field can be used to locate work orders? 1. Scheme Number 2. Sales Order Number 3. Order Type 4. Order Basic Start Date 5. Order Basic End Date 6. Street
Page 57 Design to Construct Exercises
Multiple choice question – one answer is correct What part of the screen shows the individual CU operations? A. Operational Details B. Work Order Details
Multiple choice question – tick all that apply Which of the following are column headings in the Construction Dashboard? 1. Scheme Number 2. Work Order 3. Street Name 4. Town 5. City 6. Postcode
Page 58 Design to Construct Exercises
34. Export data from the Dashboard
34.a. Where you are going Export table to Excel for importing to Microsoft Project
34.b. How to get there SAP Portal Construction Portal
34.c. Key steps to remember Partner = Work Centre Number
Wild cards (*) can be used.
34.d. Completing the exercise This exercise is complete when Table is exported to Excel.
34.e. Question time True or false? The table can be exported to a CSV file True? False?
Page 59 Design to Construct Exercises
35. Pipe Schedule creation
35.a. Where you are going Creating Pipe Schedule for whole design and selected CUs. Export Pipe Schedule to Excel.
35.b. How to get there ArcFM Designer Workflow Manager Pipe Schedule
35.c. Key steps to remember The pipe schedule can be used to identify CUs without street data.
35.d. Datasheet Data Bulkington Village Main Replacement Scheme
35.e. Completing the exercise This exercise is complete when Pipe Schedules are created.
35.f.Question time True or false? Pipe schedules can be created for individually selected CUs True? False?
Page 60 Design to Construct Exercises
Multiple choice question – tick all that apply Which of the following are pipe schedule column headings? 1. Design Asset ID 2. Scheme Number 3. SDR 4. Street Name 5. Risk Score 6. Method 7. Jointing Type
Page 61 Design to Construct Exercises
36. Page template creation
36.a. Where you are going Creating page templates from design. Add pipe schedule to page template 1:500 and 1:1250 plots can be saved
36.b. How to get there ArcFM Designer Work Flow Manager Stored Items Page templates
36.c. Key steps to remember Select page template from stored items > Select page template required from drop down list
Map should now be displayed within a page template view
To add pipe schedule, open pipe schedule
Tools > Add to drawing
Activate pipe schedule
Populate service information manually or using lasso tool
Once a page template has been created it can be saved as a favourite by the following;
Click on stored items > save as > Input details > Ok
Page template will now appear in the drop down list in stored items under page templates
To save a plot, click on save 1:500 plot or save 1:1250 plot
Input the name of the plot
Retrieve you plot from the drop down menu
Plots can be deleted by selecting them using the selection tab
Right click on the plot in attribute editor > Delete
To exit page template view click on ‘data view’
Remember - When changing display from layout to data view, the scale remains fixed
Table of contents > Display Tab > Right click on Layers > Properties > Data Frame Tab > Change from Fixed scale to Automatic Scale
36.d. Datasheet Data Scheme Bulkington Village Mains Replacement Scheme
Page 62 Design to Construct Exercises
36.e. Completing the exercise This exercise is complete once Page templates have been created, annotated and saved.
36.f.Question time True or false? You cannot zoom in and out of fixed scale page templates True? False?
Multiple choice question – tick all that apply Which of the following are headings in the Graphics Tab in the Table of Contents? 1. Data View Graphics 2. Logos 3. Titles 1:500 &1:1250 4. Legends 5. Caution 1:500 &1:1250 6. Plot Symbol 1:500 &1:1250 7. Notes 1:500 &1:1250 8. TM Warning Symbols 1:500 &1:1250 9. TM Directional Symbols 1:500 &1:1250 10. TM Information Symbols 1:500 &1:1250 11. TM Traffic Control Symbols 1:500 &1:1250 12. Call Outs Common 13. Bus / Train / Cycle / Rail Symbols 1:500 &1:1250 Multiple choice question – one answer is correct Which icon relates to ‘Enter Drawing Service Counts’? A.
B.
C.
D.
Page 63 Design to Construct Exercises
37. Scan and Upload Drawings - Geo-Referencing
37.a. Where you are going A new property has recently been constructed. The new building needs to be reflected in ArcFM.
37.b. How to get there ArcFM Designer Go to XY
37.c. Key steps to remember Must use JPEG or TIFF file formats not adobe to load scale drawings into ArcFM Designer
Examples where scale drawing will be used are pipe diversions, New Housing/Builds and road layout changes
Make sure Geo spatial tool bar is selected from menu bar listing and placed on the users menu bar
Save scale drawing that is ready to be loaded in your H drive or equivalent
Add the scale drawing to the design using the ‘add data’ command in the ArcFM Designer ‘file’ drop down menu
Align the scale drawing to the design features (i.e houses etc) using four geo ‘reference points’, one in each corner of the scale drawing
Save the four geo reference points. This will mean that when the designer reopens the design they can re-launch the scale drawing based on the reference points and it will load the drawing into the correct place on the design
When using the page templates the scale drawing can be saved as part of design the save 1:500 & 1:1250 plots functionality is used.
Navigate to the area (refer to datasheet)
Import the As-Laid
Overlay the As-Laid to match the existing layer
Digitise the new property
Save the session
37.d. Datasheet Data Go to XY XXXXXX, XXXXXX File As-Laid
Page 64 Design to Construct Exercises
37.e. Completing the exercise This exercise is complete once plan is saved within Design.
Page 65 Design to Construct Exercises
38. Report creation
38.a. Where you are going Creating reports from selected features function.
38.b. How to get there ArcFM Designer Table of Contents Selection Tab
38.c. Key steps to remember Hold Shift for Multiple selection
Create Report for address 2 and existing pipe data
Selection tab: Select the relevant Layer checkbox
Click Select Features button
Use mouse to highlight area on map
Right-click Layer and select: Open Table Showing Selected Features
Select: Options è Reports è Create Report
Manage report properties
Click Generate report button
Output Options: Print / Add to map / Export to *.pdf document.
38.d. Datasheet Data Address Back Lane, Four Oaks, Meriden
38.e. Completing the exercise This exercise is complete once reports have been created for address 2 and existing pipe data.
Page 66 Design to Construct Exercises
38.f.Question time Multiple choice question – tick all that apply What are the sizes of the LP pipes fed from the MP/LP regulator O/S Oak Lane, Back Lane Meriden? 1. 2in 2. 3in 3. 4in 4. 63mm 5. 90mm 6. 125mm Multiple choice question – one answer is correct What is the name of the property to the east of Sunny Bank, Back Lane Meriden? A. Windy Nook B. Holly Nook C. Deep Dene D. Tree Tops
Page 67