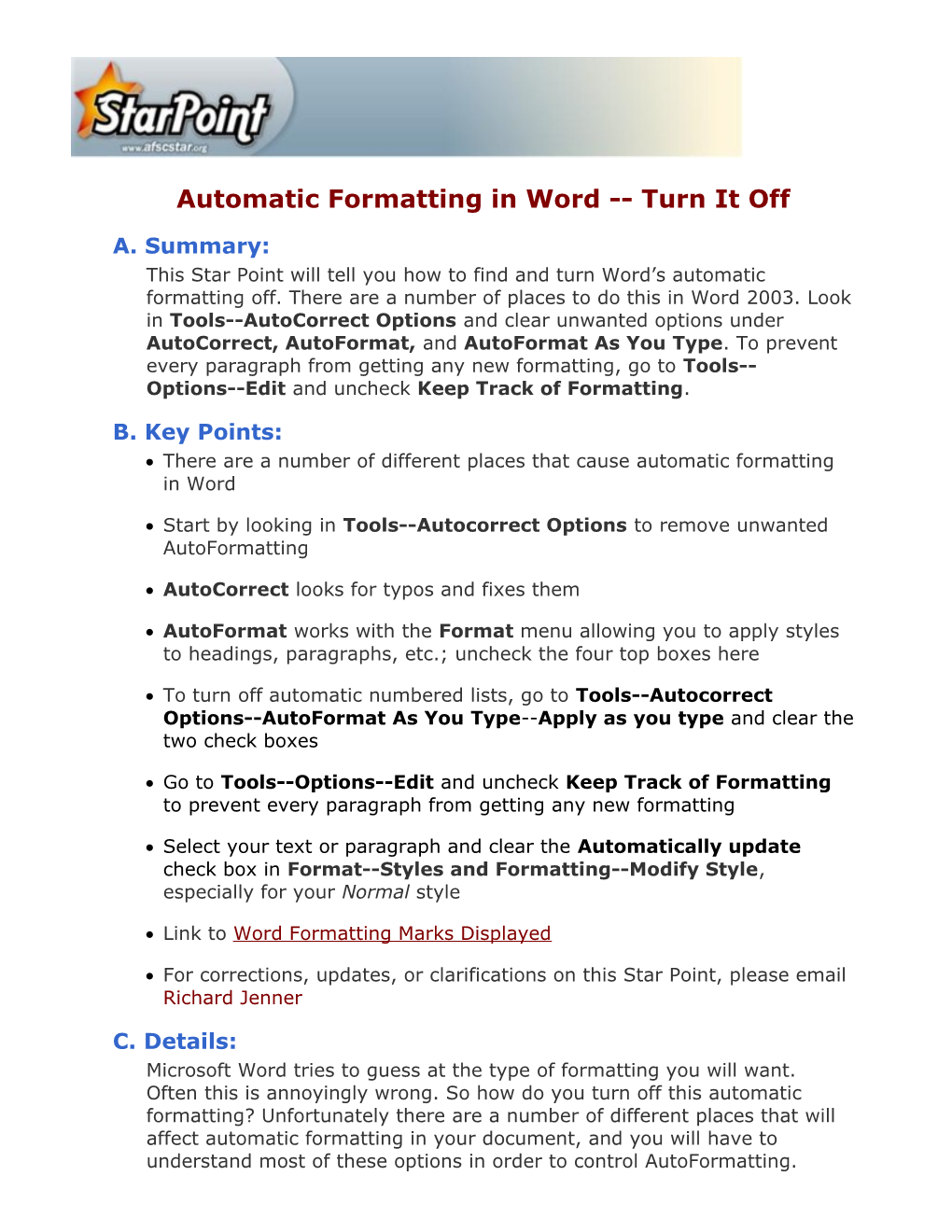Automatic Formatting in Word -- Turn It Off
A. Summary: This Star Point will tell you how to find and turn Word’s automatic formatting off. There are a number of places to do this in Word 2003. Look in Tools--AutoCorrect Options and clear unwanted options under AutoCorrect, AutoFormat, and AutoFormat As You Type. To prevent every paragraph from getting any new formatting, go to Tools-- Options--Edit and uncheck Keep Track of Formatting.
B. Key Points: There are a number of different places that cause automatic formatting in Word
Start by looking in Tools--Autocorrect Options to remove unwanted AutoFormatting
AutoCorrect looks for typos and fixes them
AutoFormat works with the Format menu allowing you to apply styles to headings, paragraphs, etc.; uncheck the four top boxes here
To turn off automatic numbered lists, go to Tools--Autocorrect Options--AutoFormat As You Type--Apply as you type and clear the two check boxes
Go to Tools--Options--Edit and uncheck Keep Track of Formatting to prevent every paragraph from getting any new formatting
Select your text or paragraph and clear the Automatically update check box in Format--Styles and Formatting--Modify Style, especially for your Normal style
Link to Word Formatting Marks Displayed
For corrections, updates, or clarifications on this Star Point, please email Richard Jenner
C. Details: Microsoft Word tries to guess at the type of formatting you will want. Often this is annoyingly wrong. So how do you turn off this automatic formatting? Unfortunately there are a number of different places that will affect automatic formatting in your document, and you will have to understand most of these options in order to control AutoFormatting. Some of the formatting menu choices will lead you to the same options.
Turning off AutoFormatting Tools--AutoCorrect Options is a good place to start turning off unwanted AutoFormatting.
AutoCorrect looks for typos and fixes them. The “Replace text as you type” is already populated with substitutions. You can delete, replace or add your own shortcuts. AutoFormat works with the AutoFormat As You Type tab to determine what formatting options are automatically applied when AutoFormat is activated. Many of the “Replace” options are the same as found in AutoFormat As You Type. In general it is best to make sure the top four boxes under “Apply” are not checked, and the bottom 2 boxes “Preserve” and “Always AutoFormat” are not checked.
“List Styles” refers to numbered, bulleted or outlined lists. It will replace any numbers or bullets that are inserted manually.
“Other Paragraph Styles” applies styles to the body of your text that are not headings or lists
“Preserve Styles” will force your document to retain whatever styles you have already applied to your text. If you copy and paste from this document to another, your document will keep the source formatting instead of matching the destination formatting. Check what you want in the middle “Replace” section.
AutoFormat As You Type applies formatting based on what Word thinks you are trying to do. Check and uncheck these boxes to suit yourself. But even if you like Word’s changes, when you cut and paste text from Word, some text editors such as message boards or weblog entry forms, for example, don’t recognize Word’s AutoFormatting and will give you unknown characters. Automatic bulleted lists and numbered lists, and setting indents automatically as you type, are self-explanatory. Uncheck these to control them manually. “Define styles based on your formatting” needs some explanation. This option, if enabled, creates a new style based on your manual formatting of a paragraph. This new style will then be accessible from the Format--Styles and Formatting menu option.
Applying a Style, as opposed to applying a Format, applies a whole group of formats together: paragraphs, indents, characters, tables and bulleted/numbered lists. If you modify a base style, that is you change a formatting element of the original style on which other styles have been based, all styles that originate from this base style will also reflect the change. Updating styles should only be done by users experienced with using styles.
“Define styles based on your formatting” should be unchecked by default and checked only by users experienced in using Styles. Keeping this unchecked will prevent Word from defining styles automatically, though it will not control whether Word updates a style that’s already been defined.
Another place you might be getting unwanted formatting is in Format-- Styles and Formatting. As you click different on different parts of the text in your document, you will see its formatting description appear in the task pane. To undo paragraph formatting that you don’t want, click in your document’s paragraph or select the whole paragraph and click on Clear Formatting. If you click the down arrow next to the style shown under “Formatting of selected text” (usually this is Normal) make sure under New Style and Modify that the Automatically update check box is cleared. If you happen to select this, it could result in surprising and unexpected formatting later, if you apply direct formatting to text that uses this style.
For example, say the “Automatically update” check box has been selected for the Normal paragraph style. You want to emphasize just one paragraph with italic formatting in your document. So you select this one paragraph and click the Italic button. Your whole document than turns italic.
What happened? It's likely that every style in your document is based on the Normal paragraph style. Because Automatically update is selected for the Normal style, Word interprets your italic formatting to be desirable everywhere Normal is used.
The default setting for this option is off. Turning it on can be a good thing for styles, such as headings, that have less impact than Normal. Just be careful about when you select it. Best advice is not to have it checked for Normal.
Check your Tools--Templates and Add-Ins to see what document template you are using. Try using Normal if that is not the one showing in the top box. If your Normal document template is messed up, delete it, close and re-open Word and you should get a new one. (Normal.dot will be found in Your User Name\Application Data\Microsoft\Templates.)
To prevent every paragraph from getting new formatting, go to Tools-- Options--Edit--Keep Track of Formatting. Clear the check box next to “Keep Track of Formatting”. This should prevent a problem like changing a paragraph to a bullet point and ending up with every paragraph in the document getting the bullets.
If a Format is Applied to the Whole Document . . . . after you had selected a single paragraph or phrase to which you wanted to apply the format, as soon as you see the unwanted change applied to the whole document, immediately go to Edit--Undo Automatically Update Style and it will remove the format from text you had not selected, but leave it in the selected text.
Formatting Numbered and Bulleted Lists By default the automatic numbered-list feature is usually turned on the first time you start Word. This feature applies numbered-list formatting if you type a number or letter followed by a period and a space or tab at the beginning of a paragraph. To turn this off, go to Tools--Autocorrect Options--AutoFormat As You Type. Under Apply as you type, clear the Automatic numbered lists and Automatic bulleted lists check boxes, then click OK.
To apply your own formatting to bulleted or numbered lists, first go to Format--Bullets and Numbering and make any necessary changes here. After you do this, you can go to Format--Paragraph and make other indent or line spacing changes. If you do the Paragraph change first, it may affect the choices you wanted in Bullets and Numbering.
To Reveal the Current Formatting in Your Document Go to Format--Reveal Formatting. If you click on any of the highlighted formats, such as “Alignment under Paragraph”, you will be able to change the formatting. To format a text selection like the text that surrounds it, first select the text you want in your document. Go up to the “Selected Text” box at the top, click on the down arrow and click on Apply Formatting of Surrounding Text. Autoformatting and Email Word will AutoFormat your email messages only if all of the following are true:
Incoming messages are in plain text format
You are using Word as your email editor
Your email is set to use Microsoft Outlook’s rich text message format
To turn off this option, go to Format--AutoFormat--Options and under Always AutoFormat, clear the Plain text WordMail documents check box.
If You Get Smart Tag Menus Popping Up
A menu might pop up when you type someone’s name in a document, offering to Send Mail to that person, Schedule a Meeting, etc. To turn off all Smart Tags, go to Tools--AutoCorrect Options--Smart Tags and uncheck “Label text with smart tags”.
Keep in mind some of the changes you make above will not take effect until you close and re-open Word.