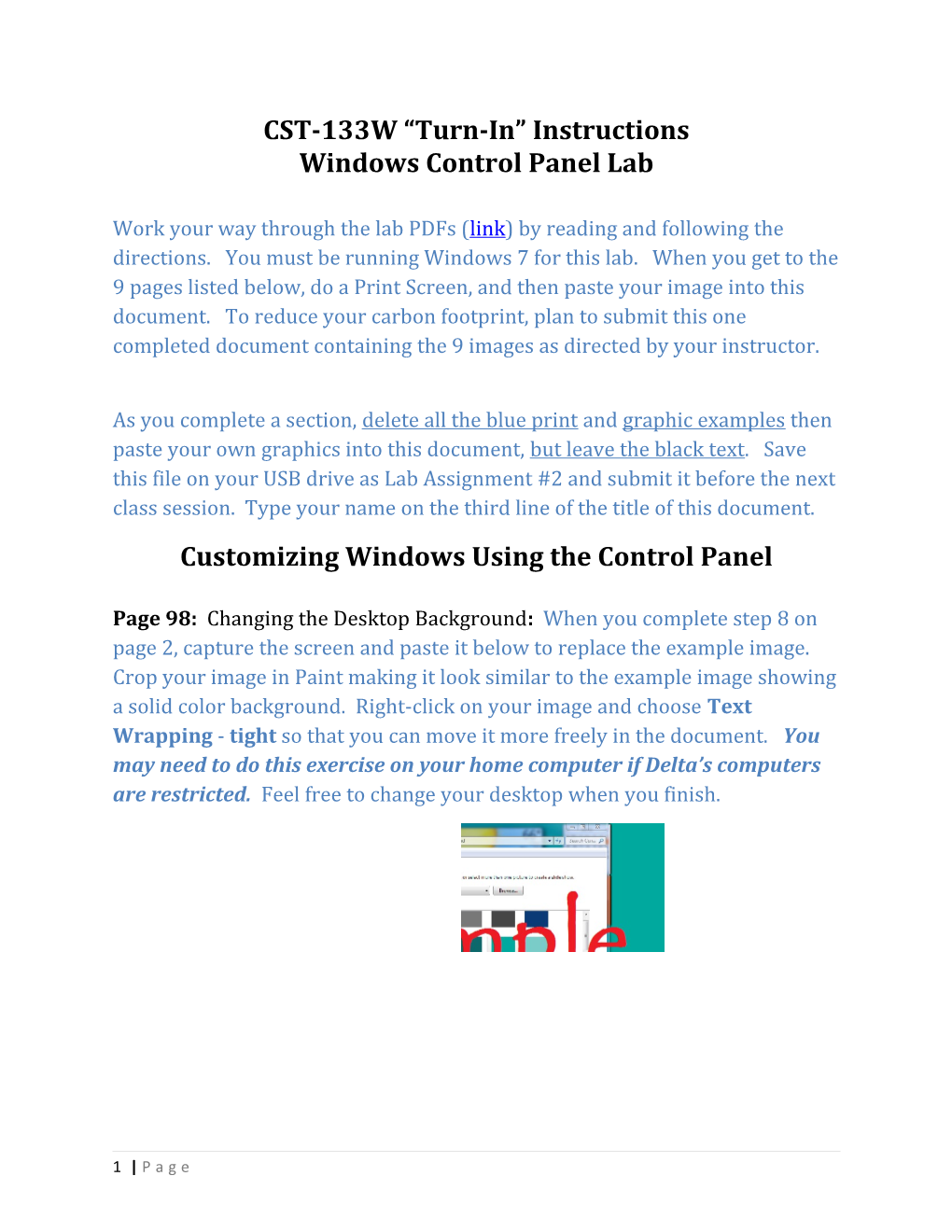CST-133W “Turn-In” Instructions Windows Control Panel Lab
Work your way through the lab PDFs (link) by reading and following the directions. You must be running Windows 7 for this lab. When you get to the 9 pages listed below, do a Print Screen, and then paste your image into this document. To reduce your carbon footprint, plan to submit this one completed document containing the 9 images as directed by your instructor.
As you complete a section, delete all the blue print and graphic examples then paste your own graphics into this document, but leave the black text. Save this file on your USB drive as Lab Assignment #2 and submit it before the next class session. Type your name on the third line of the title of this document. Customizing Windows Using the Control Panel
Page 98: Changing the Desktop Background: When you complete step 8 on page 2, capture the screen and paste it below to replace the example image. Crop your image in Paint making it look similar to the example image showing a solid color background. Right-click on your image and choose Text Wrapping - tight so that you can move it more freely in the document. You may need to do this exercise on your home computer if Delta’s computers are restricted. Feel free to change your desktop when you finish.
1 | P a g e Page 100: Screen Saver: When you complete step 7, capture the screen and paste it below to replace the example image. Remember to Right-click on your image and choose Text Wrapping, tight.
Page 102: Screen Settings: When you complete step 4 capture the screen, paste it into Paint. Paste it to replace the example image.
2 | P a g e Page 104: Desktop Appearance: When you complete step 7, capture the screen, paste it into Paint. Paste it to replace the example image.
Page 106: Fonts: When you complete step 6, capture the screen as shown in the example image below. Finish the exercise.
Page 108: Taskbar: When you complete step 8, close all windows and test the Auto-hide feature by moving your mouse to the bottom of the desktop to make the taskbar appear. Right-click on an empty spot of the taskbar, choose properties and capture the screen showing the Taskbar dialog box as shown in the example image below. Be sure to finish the exercise.
3 | P a g e Page 110: Start Menu: When you complete step 7, capture the screen as shown it the example image below.
Page 112: Gadgets: When you complete step 5, capture the weather gadget showing your city as shown it the example image below.
4 | P a g e Page 114: Date and Time: When you complete step 8, capture the screen showing the Date and Time settings dialog box as shown it the example image below.
Submit this one document containing the 9 images as directed by your instructor. If directed to use D2L, do the following: a. Start D2L and navigate to this course b. Click on the Content tab or the Dropbox tab c. Locate and click the appropriate drop box.
5 | P a g e d. Optional: Click in the Comments box and type a message to me. e. Click the Add a File button f. Click the Browse button g. Navigate to the file you wish to submit and click on it h. Press the Upload button i. Scroll to the bottom of the page and press the Submit button j. When you see the message “File Submission Successful” you will know that all went well, and you are finished. k. Refer to these directions for all the other labs.
6 | P a g e