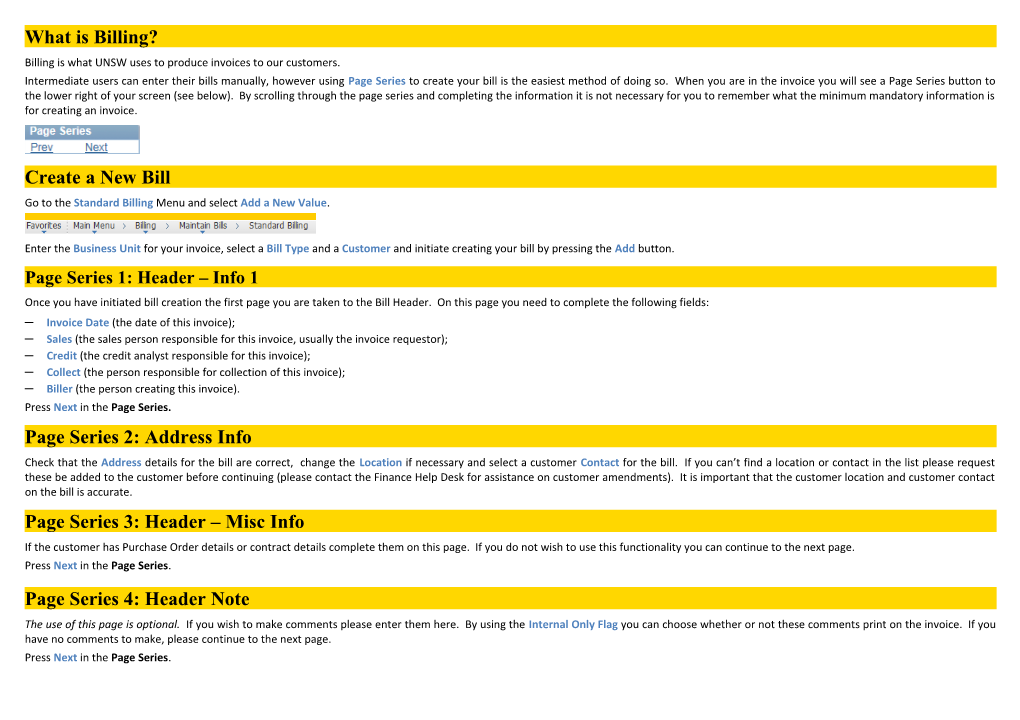What is Billing? Billing is what UNSW uses to produce invoices to our customers. Intermediate users can enter their bills manually, however using Page Series to create your bill is the easiest method of doing so. When you are in the invoice you will see a Page Series button to the lower right of your screen (see below). By scrolling through the page series and completing the information it is not necessary for you to remember what the minimum mandatory information is for creating an invoice.
Create a New Bill Go to the Standard Billing Menu and select Add a New Value.
Enter the Business Unit for your invoice, select a Bill Type and a Customer and initiate creating your bill by pressing the Add button. Page Series 1: Header – Info 1 Once you have initiated bill creation the first page you are taken to the Bill Header. On this page you need to complete the following fields: — Invoice Date (the date of this invoice); — Sales (the sales person responsible for this invoice, usually the invoice requestor); — Credit (the credit analyst responsible for this invoice); — Collect (the person responsible for collection of this invoice); — Biller (the person creating this invoice). Press Next in the Page Series. Page Series 2: Address Info Check that the Address details for the bill are correct, change the Location if necessary and select a customer Contact for the bill. If you can’t find a location or contact in the list please request these be added to the customer before continuing (please contact the Finance Help Desk for assistance on customer amendments). It is important that the customer location and customer contact on the bill is accurate. Page Series 3: Header – Misc Info If the customer has Purchase Order details or contract details complete them on this page. If you do not wish to use this functionality you can continue to the next page. Press Next in the Page Series. Page Series 4: Header Note The use of this page is optional. If you wish to make comments please enter them here. By using the Internal Only Flag you can choose whether or not these comments print on the invoice. If you have no comments to make, please continue to the next page. Press Next in the Page Series. Page Series 5: Header – Info 2 Page Series 7: Acctg – Rev Dist From the Header Info 1 page click on the Summary hyperlink at the bottom of the page and then press the This is where you record a pre-payment information Here is where you need to enter your chartfield Calculate Taxes button. pertaining to this invoice. If there are no pre-payments distribution accounting information. (Please View All if you you can leave this page blank. have more than 1 line of bill). If you would like to raise foreign currency Invoice, you You must complete the GL Account code, Department, Check your tax calculation and make any adjustments if need to make 2 changes: Fund, Program, Class and project id for individual line. necessary. 1. Press VAT Information in the middle of the page. Press Next in the Page Series. If you are experiencing GST Rounding issues go to the You can Expand All Sections, and under VAT Header Info 2 page and click on VAT Information Treatments, select Exports on Treatment Group, Page Series 8: Line – VAT Info hyperlink. Expand the VAT Controls section and round the and Save. tax either up or down. When you are happy with your GST Check the VAT calculation, if you are unsure whether or Rounding recalculate the Taxes (see above). 2. Press Change Bill Currency under Currency not the VAT has calculated press the refresh button to Information. Enter the foreign currency in New initiate a calculation. If you wish to change the VAT code Currency Code. Then Click OK. Finalising your Bill Press the Get VAT Details button, and expand the VAT Press Next in the Page Series. Details section and change the Transaction Type code. When you are ready for your bill to be invoiced set the bill The most commonly used codes for Australian Customers Status to RDY (ready). Page Series 6: Line – Info 1 are SALE (adds GST) and FREE (does not add GST). Every evening a process runs which picks up all bills and creates invoices. Since the process runs in the evening you This is the first line of your invoice. If you are using an The most commonly used codes for Foreign Customers is will need to wait until the next day before you can collect identifier complete the ID and Identifier fields and the rest EXPT (Export). your bill. of the pages information will compile based on the Press Next in the Page Series. identifier (press the Refresh button if it doesn’t If you do not want your bill to be created you must set immediately do so). Page Series 9: Line Note the status to HLD (Hold). If you are not using an identifier complete the following fields: The use of this page is optional. Similar to the Bill Header Collecting your Bill note here is where you would record any notes that are — Description (this is a free text field which will print on specific to the individual line. You can use the Internal The day after you have created your invoice you should the invoice); Only Flag to control whether or not this note will print on check your Report Manager (under the Reporting Tools — Quantity (the quantity you are billing); the invoice. Please press the View All link if your bill has menu) and look for a report called FUPBI002. Drill down — Unit of Measure (the unit of measure for the Qty, i.e., more than one line. into this report to the PDF containing all invoices EA for each); generated from your business unit by the overnight Press Next in the Page Series. process. You should extract your invoice(s) from this file — Unit Price (the price per qty for what you are billing). and distribute them accordingly. You can press the Refresh button at the bottom of the Back to Page Series 1 screen before continuing to check the calculation of the Generating an invoice Same Day line. You have now been returned to the start of the page series. Please save your invoice, and the system will then If your bill is to have more than one line you add additional It is possible to generate an invoice on the same day if you generate an invoice number. lines on this page by pressing the add icon. If you do have an urgent bill to send out. Please note that this is not so you must remember that each line of the bill will have the preferred way of generating invoices and should be its own individual corresponding Accounting, VAT and used as an exception only. Note line (see Page Series 7, 8 and 9). Check the GST Calculation Please refer UPK topic of this title under Billing Press Next in the Page Series. Fundamentals for assistance on generating an invoice on Before you finalise your bill it is important for you to check the same day. the tax calculation. Bill errors Quick Reference Guide If for any reason your Bill could not be created by the overnight process you will receive a workflow e-mail letting you know and you need to check what the error was so that you can take the necessary action to rectify it. To identify and resolve your Bill Errors please refer to the documentation and/or UPK Topics available on that subject.
Where to get help For all of the University’s Financial Policies and Guidelines, refer to the Finance Website: Visit the Finance Knowledge Base to find more information www.fin.unsw.edu.au on Billing including reference guides, user manuals and training videos. Contact the Finance Help Desk if you need assistance or have any questions at [email protected] or call x53330. For questions on this guide or to request it be updated please contact Finance Training Information [email protected]
Billing Basics (Page Series Entry)