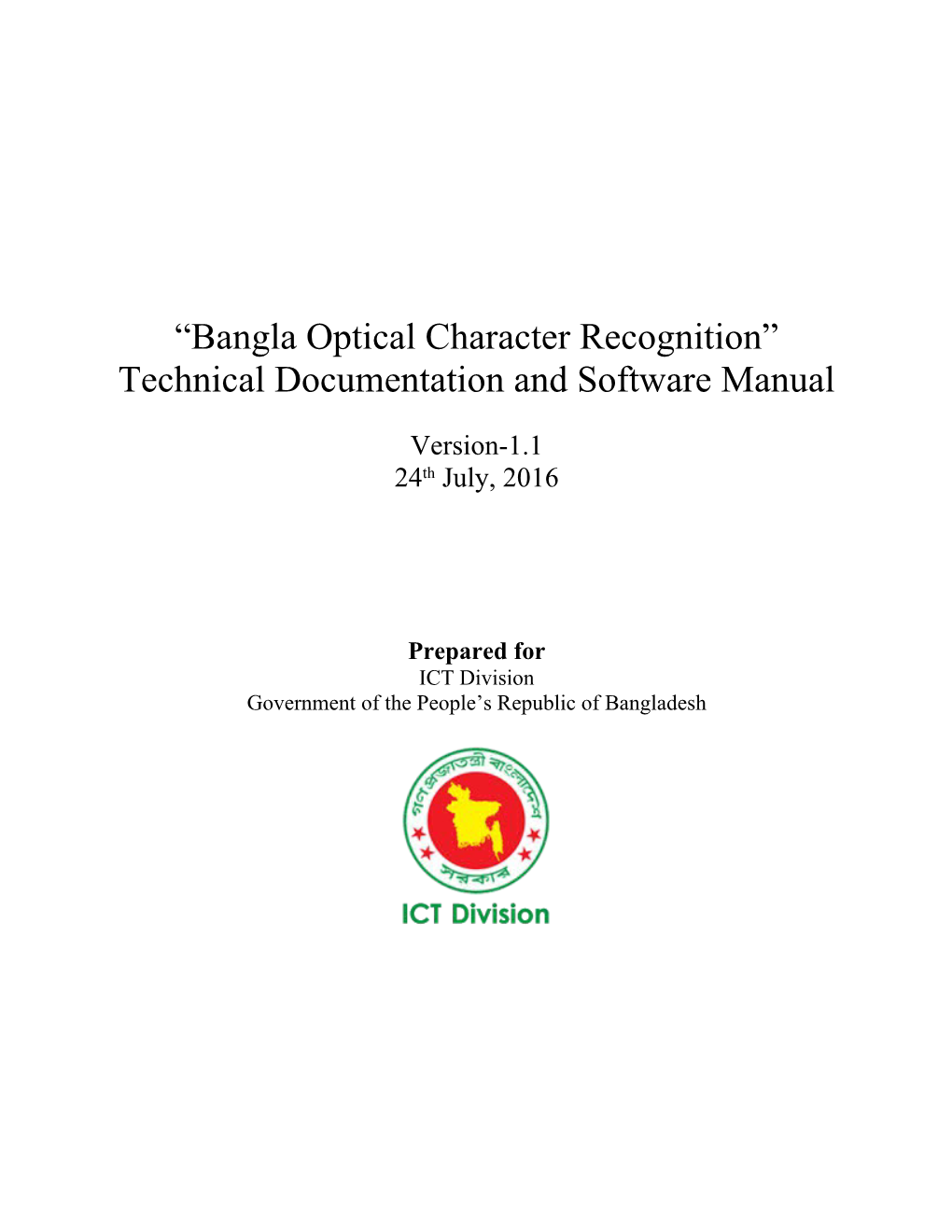“Bangla Optical Character Recognition” Technical Documentation and Software Manual
Version-1.1 24th July, 2016
Prepared for ICT Division Government of the People’s Republic of Bangladesh Table of Contents
2 1. Introduction “Bangla Optical Character Recognition” (Bangla OCR) is a desktop software developed for automatic conversion of images of printed Bangla text into machine-encoded Unicode Bangla text.
1.1 Purpose The purpose of this documentation is to familiarize the users with the interface, functionality and usage guide of Bangla OCR software.
1.2 System Requirements The minimum system requirements for running Bangla OCR: Operating Systems: Microsoft Windows XP, Windows Vista, Windows 7, Windows 8, Windows 8.1, Windows 10 Hardware requirements: Intel or AMD Processors (more the cores and speed of processor faster the character recognition), minimum 100 MB of free hard-disk space, minimum 512 MB of RAM. If your Computer Hardware System is more upgraded the OCR Software run faster.
1.3 Installation Step 1: vcredist_x86.exe install this Visual C++ redistributable (). If a newer version of Microsoft Visual C++ 2010 Redistributable has already been installed detected on the machine you don’t need to install the Microsoft Visual C++ 2010 Redistributable, just close the installer window.
3 Step 2: Run BongoOCRSetUp_1.0.exe file.
Step 3: Windows will ask your permission to run the installer. Click ‘Yes’
Step 4: Click ‘Next’
4 Step 5: Select the folder where you want to install the OCR then click ‘Next’
Step 6: Click ‘Next’ BongoOCR is ready to Install
5 Step 7: OCR will start installing
After the installation is finished a new window will pop-up and Click ‘Finish’
6 Now OCR is ready to use.
Tips – Always run Bongo OCR with administrator mode.
Note: If the application fails to run after installation please make sure that the Visual Studio Redistributable 2010 is present at the system
2. User Interface and Functions This section describes the software graphical UI interface, tool buttons and their functionality. Note that BongoOCR is not integrated with Scanner, so that you have scan the document first then convert scanned document using BongoOCR. Try to maintain scan image resolution at least 300 dpi.
7 2.1 GUI
1. Menu Bar :
OCR User Interface has a standard Menu Bar which contains all the functions of the OCR. Below is the list of Menus, sub-menus and their corresponding usage.
File Menu Open – open an image file
Do OCR – after opening an image this command does the ocr of the image, use it when image contains only text and only one column Do Batch OCR- when you open more than one file on image thumb preview and want to do ocr all page one by one, just click open and all file you want to do ocr then all image file will be open on image thumb preview. After that when you click Do Batch OCR button it will start convert one by one image into editable text format and the output will be shown on text editor. If you save the output by click save as button, all output text will be save in one file.
Do OCR with Document Analysis – use this command when document image contains more than one column and image. It’s try to give output as like as given input image page format.
Save – to save the output text in an external file
Save as – same as save
8 2. Edit Menu – this menu contains standard edit-menu commands like undo, redo, cut, copy , paste, Select All and this menu only work on text editor.
3. Image Menu
Analyze Page – use this command to detect image and text blocks. Image block is masked as red color and text block as green color. If you want to detect tables then check ‘detect tables’ from options bar
9 You can double click on any text block to ocr that part only.
Deskew Image – use this command if your document image text is skewed at some angle, this operation is necessary for good accuracy of OCR. Below is the example of skewed document.
10 11 4. Format Menu – this menu contains standard text formatting commands. Command names are self-descriptive.
Tool Bar – OCR Interface contains a toolbar, these commands are actually frequently used commands clustered together in a visual form, all of these commands exists in the menu bar.
Hover over any tool icon and a tool-tip will appear which describes it’s corresponding function.
12 On top-right side there’s a zoom bar, you can use this to zoom in or zoom out text in the text editor.
Tip – After opening an Image you can hold down your left mouse button and select a text region in the document, after selecting you can press ‘Do OCR’ to OCR that region only.
Tips: For table detection select detect table checkbox and then click “Do OCR with Document Analysis”. Conditions. Each table has to contain at least 2500 pixels.
13 Each row of a table has to be at least 1/100th of the total document height Each column has to be at least 1/50 of total document width. The source image has to be straight if not you can use the deskew tool.
Tips for batch processing: Click File->open. You can select multiple files at once. Then click File -> Do batch OCR. For batch processing the document has to be plain text with single column.
Note: Currently due to some system restriction this application does not support Unicode characters (Bengali or any other language) in the file names. So please make sure the names of the files upon which OCR is being performed is named with English ASCII characters.
14