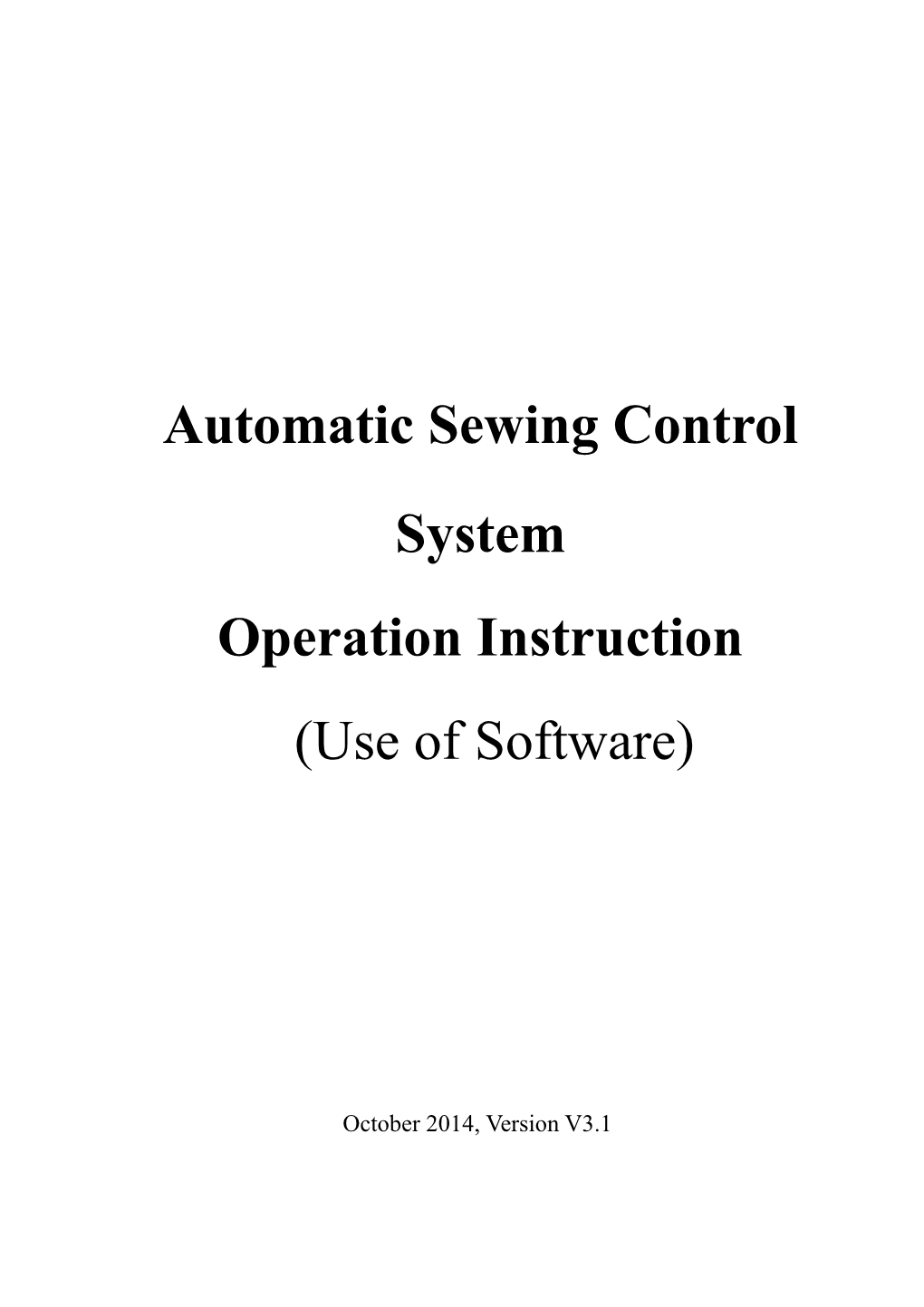Automatic Sewing Control System Operation Instruction (Use of Software)
October 2014, Version V3.1 ©All rights reserved Sewtec Sewing Machine Co., Ltd. Table of Contents Chapter I Introduction to System...... 1 1.1 Software Overview...... 1 Chapter II Installation of the Software...... 2 2.1 Installation of Automatic Sewing CNC Software...... 2 2.2 Installation of Encryption Dog Driver Software...... 3 2.3 Personalized Settings of Text Such As Installation Folder and Interface Title Bar, etc...... 5 Chapter III Basic Operations of Sewing CNC Software...... 9 3.1 File Operations...... 9 3.1.1 Open File...... 9 3.1.2 Add Layer...... 11 3.1.3 Save File...... 12 3.2 Graphic Display...... 12 3.2.1 Display Mode...... 12 3.2.2 Zoom In, Zoom Out, Drag Show Area...... 13 3.2.3 Reset Show...... 14 3.3 Graphics Drawing...... 14 3.3.1 Add Point...... 14 3.3.2 Add Line Segment;...... 15 3.3.3 Add Rectangle...... 15 3.3.4 Add Circle...... 16 3.4 Graphic Edit...... 16 3.4.1 Copy...... 16 3.4.2 Cut...... 17 3.4.3 Delete...... 18 3.4.4 Cancel...... 20 3.5 Graphic Transformation...... 20 3.5.1 Layer Integral Transformation...... 20 3.5.2 Single Graph Transformation...... 22 3.5.3 Graphics local transformation...... 23 3.6 Graphic Split, Connection Extending and Shortening...... 25 3.6.1 Graphic split...... 25 3.6.2 Graphics connection...... 26 3.6.3 Graphics extending and shortening...... 26 3.7 Layer and Graphics Sorting...... 28 3.7.1 Layers sorting...... 29 3.7.2 Graphics sorting...... 31 3.8 Graphic Sewing Starting Point Setting...... 34 Chapter IV Sewing Operation...... 36 4.1 Graphics Converted to Processing Path...... 36 4.4.1 Layer parameters setting...... 36 4.1.2 Operation processing...... 38 4.2 Reference Points Setting...... 39 4.2.1 Double reference points setting...... 39 4.2.2 Register mark settings...... 41 4.3 Add Nodes to Straight Line and Special Stitch Settings...... 43 4.3.1 Add New Nodes to Straight Line...... 43 4.3.2 Special stitch setting...... 44 4.4 The Same Position Selected and Select Special Sewing Settings...... 46 4.4.1 The same position selected...... 47 4.4.2 Special sewing settings...... 48 4.5 Set Speed Down Points Manually...... 50 4.6 Operation Procedure of Multiple Process Continuous Operation...... 51 4.6.1 Sewing - change the template - sewing sample...... 51 4.6.2 Brush sample after sewing...... 54 4.7 Introduction to Default Instructions Set Settings...... 55 Appendix I: Descriptions of Events List Instructions...... 59 Appendix II: Quick Introduction to Use...... 60 Chapter I Introduction to System
1.1 Software Overview
Welcome to use the computer processing file mapping software matched with fully automatic sewing control system of our company.
This software has the following features:
1. The software can identify graphics made by drawing software such as Autocad, Coredraw, etc. including files in dxf, dst, dsb, ai, plt, tzf and other format, and support to convert them to processing files needed for the sewing control system.
2. It can carry out a variety of editing operations to graphs, and support the layer edit
3. Supports to add special sewing graphics, such as bar tacks, multiple sewing, contraction sewing, head and tail reinforcement, etc.
4. Opening template head can be used to generate production template file to carry out line drawing, dot mark with the brush head.
5. Powerful custom functions, all kinds of control instructions can be added to any points of sewing, to realize flexible control requirements.
In case of discrepancies between actual use and this Instruction due to software update, the actual operations shall prevail.
Page1 Chapter II Installation of the Software
2.1 Installation of Automatic Sewing CNC Software
Double-click the software source installation file , pop up as follows:
You can modify the language and the installation path, click on the Install button, until popping up
Click OK to complete the installation of the software. After the installation, quick start icons will be added on the "desktop" and "start menu". As shown in the figure below:
Page2 2.2 Installation of Encryption Dog Driver Software
When sewing software starts up running, it will detect whether there is encryption dog inserted into the computer; if encryption dog is not detected or its driver installation has any problem, it will prompt "No encryption dogs or mistake" to be unable to run. In the first use of encryption dog, it needs to install encryption dog driver, the steps are (Note: Windows 7 system does not need to install encryption dog driver. It will go wrong upon installation!) Insert the encryption dog into the USB interface of computer, and open the device manager of computer, as shown in figure:
If there is yellow exclamation mark under the "Smart Card Reader", such as , it means to need to install the driver.
Right-click the icon and choose "Reinstall Driver": (Some computers will pop up below dialog box directly as shown in the figure after inserting encryption dog mobile device, then you can start operation directly from the steps below)
Page3 Choose "Install from a list or the specify location", and click "Next". Click "Browse", find the location of the encryption dog driver
Click "Next", it prompts installing
Page4 Wait for the installation to complete
Click "OK" to complete the installation of the encryption dog.
2.3 Personalized Settings of Text Such As Installation Folder and Interface Title Bar, etc.
If you need to customize software, such as to add the company name to title bar name in software runtime, or to change the text of other interface, you can carry out the following steps.
Double click , as shown in the figure below:
Page5 Use the mouse to click the blank of "setup" dialog box, use the keyboard to input "tz0005" as the diagram below:
Double-click the "sewing CNC Software" as the following views:
Page6 Click on the "export text", to save character string file, and then click the "import text", to import the saved character string file, as shown in the figure below:
Page7 Double-click on the character string which needs to modify for text changes in the dialog box on the right, as shown in the figure below:
After entering the new text, click "Ok", "< -- replace < --", "exit" buttons in turn, and then click "Ok" to return to this dialog box:
Page8 Use the mouse to click the blank of "setup" dialog box, use the keyboard to input "tz0001" as the diagram below:
Enter the new file name, and it will generate a new installation source file. After installing this new source file, running interface title bar will display "Automatic Sewing CNC Software of xx Company".
Chapter III Basic Operations of Sewing CNC Software
Double-click to enter the software interface as shown in figure:
Page9 Note: width and height of the graphics in layer: "width" refers to the length in horizontal direction (X axis) from the left endpoint to the right endpoint of all graphics in the layer. "Height" is the length in vertical direction (Y axis) from the upper endpoint to the lower endpoint." "The coordinate of central point of the selected graphics": the actual coordinates of point as to point; the midpoint coordinates of straight line as to straight line; the center coordinates of rectangular as to rectangle; the coordinates of central point of the bounding rectangle as to other graphics.
3.1 File Operations
3.1.1 Open File Click the "open file" button on the upper left toolbar of software, and select the file to open, as shown in the figure below
The software can identify graphics made by drawing software such as Autocad,
Page10 coredraw, etc. including files in dxf, dst, dsb, ai, plt, tzf and other format When the file is opened, you can choose whether to delete the overlapping graphics; if yes, it will only keep one of the overlapping graphics, and delete other graphics (this operation is invalid to files in tzf format) For example: open a file test1146.dxf with the overlapping graphic (figure 3 overlaps with figure 4), not to delete the overlap graphic when opening the file as shown in the figure below (serial numbers of figure 3 and figure 4 overlap, it only shows the serial number "4"):
Tick "Delete overlap graphics when opening file", and then open the file, overlapping graphic will be deleted, as shown in the figure below: Note: 1. The overlapping graphic refers to the shape and position of one graphic (straight line or multiple line segments or curve) is exactly the same with another graphic. 2. Points of sewing will be generated as long as there is graphic. If there is overlap in graphics, the overlapping place will be sewed for many times.
Page11 3.1.2 Add Layer On the basis of the existing opened file, if you want to add other file to add a new layer, you can click "insert" button on the upper left toolbar of software. Select the file, as shown, click "open".
Note: if a graphics file is already opened, and another graph is opened by using the "open file" function, then the previous opened graphic file will be closed. 3.1.3 Save File If you need to save the current opened modified files, you can click "save as" on the upper left; it will pop up the save as dialog box, after setting the save path and file name, click "save" to save as a file in tzf format. As shown in the figure below
Page12 3.2 Graphic Display
Through the toolbar at the bottom of the software, you can choose "show whole" or "show layer". "Show whole" means to display graphics of all layers in the file, and "show layer" means to display graphics of the current layer only. 3.2.1 Display Mode Display file or layer: select "layer 1", select the graphic display mode to be "show whole", then the graphic of all layers in the file will be displayed in the drawing area, as shown in the left figure below; select the graphic display mode to be "show layer", then the graphic of the current layer will be displayed in the drawing area, as shown in the right figure below
Show order: choose "show order", tick in the small box at the front, then the graphics processing sequence will be showed, as shown in the left figure below; cancel ticking "show order", the graph order won't be showed in the drawing area, as shown in the right figure below.
Page13
3.2.2 Zoom In, Zoom Out, Drag Show Area If you need to carry out operations such as Zoom Out, Zoom In, Drag Show to graphics, you can click the display toolbar on the right side of the file or use the right mouse button to click in the drawing area; select corresponding menu item, display the toolbar (left) and right click menu item (right), as shown in the figures below
Zoom in: click on the "Zoom" button in toolbar or drawing area [right click - > zoom in]; when the mouse becomes , it means graphics zoom in operations can be performed; click once by the mouse in the drawing area, the graphic will be zoomed in to display. Zoom out: click on the "Zoom" button in toolbar or drawing area [right click - > zoom out]; when the mouse becomes , it means graphics zoom out operations can be performed; click once by the mouse in the drawing area, the graphic will be zoomed out to display. Drag display position: in the main interface or batch processing interface, click on the "drag show" button in the toolbar or select "drag operation" in the menu items. When the mouse into is becomes , hold the left mouse button to move the mouse to move graphics display position in the drawing area. Note: it just changes the graphic display in the drawing area, and the graphic size and coordinate value stay the same.
Page14 3.2.3 Reset Show After zoom in, zoom out, drag operations to the graphics, if you want to restore graphic display, click on the "Reset Show" button.
3.3 Graphics Drawing
In pattern production, according to the need, if you need to add graphics, you can click "add graphics" button to enter add graphics dialog, as shown in the figure below: Note: when you input coordinate point in adding graphic, if the input is with subtractive coordinates, the minus sign will be ignored. For example, if input coordinate value of the adding point is (-100, -100), the coordinates of the actual added point are (100, 100). 3.3.1 Add Point In the add graphics dialog box, tick in front of "point", then input X and Y coordinates of the point, as shown in the figure below:
Click "Ok" button to add a point with coordinates (118, 225). 3.3.2 Add Line Segment; In the add graphics dialog box, tick in front of "line"; input the starting point coordinates and length of line, as shown in the figure below:
Click "Ok" button, you can add a line segment with starting point coordinates (123.75,
Page15 275), 100 mm long. 3.3.3 Add Rectangle In add graphics dialog, tick in front of the "Rect" box, and enter the starting point coordinates, the width and height of rectangular, as shown in the figure below:
Click "Ok" button, you can add a rectangle with starting point (left upper corner of the rectangular) coordinates of (112.5, 300), 112.5 mm wide, 100 mm high. 3.3.4 Add Circle In add graphics dialog box, tick in front of the "Circle" box, and input the circle's center coordinates and radius, as shown in the figure below:
Click "Ok" button, you can add a circle with center coordinates of (150,350), radius of 50 mm. Note: if the added circle point X or Y coordinate is less than 0, the software will adjust the origin of coordinates in order to make all coordinates are greater than or equal to 0 automatically. For example, if the added circle with center coordinate of (0, 0), radius of 50 mm, after the clicking "Ok" to add the circle, the software will adjust the new origin of coordinates to the position of (-50,-50) relative to the old origin of coordinates, so coordinates of the center of the circle will be displayed as (50, 50) after adding it.
Page16 3.4 Graphic Edit
3.4.1 Copy For batch processing the selected graphic need to copy in the interface, click the "select to copy" button to select copy way of "copy way" dialog, and set the offset value. To copy the horizontal mirror image of 10 mm offset, vertical mirror image of 10 mm, for example, as shown in the figure below:
Click "Ok" to complete graphics replication. 3.4.2 Cut Refers to cut and paste a graph of a layer to another existing layer or a newly created layer. Existing layer 1 (left) and layer 2 (right) as shown in the figure below, cut and paste the graphics 2 in layer 1 to layer 2, the operations are as follows:
Page17 1. Select graphics 2 in layer 1 in the main interface or batch processing interface, click on the "Shape Change Layer" button in the toolbar 2. Select layer 2 in the dialog drop-down list of "change layer for current graphics"
3. Click "Ok". After the completion, "Layer 2" is as shown on the left below, and "Layer 1" as shown on the right below
Note: 1. If the selected graphics is all the graphics of layer 1, it is equivalent to merge the layer 1 and layer 2. 2. If selecting the "new layer" in the "change layer for current graphics" dialog box, it will create a new layer, and cut the selected graphics in "layer 1" and paste on the new layer. 3.4.3 Delete 1.Single graphics deletion Select the graphics need to delete the main interface, press the Delete key or click on the button in the toolbar to delete the selected graphics.
2.Batch deletion Click on the "batch processing" to enter the batch processing interface, click (press Ctrl + click or Shift + click to multi-select) or use left mouse button to choose one or more graphics, as shown in the figure below.
Page18 Click on the "Delete Selected" button in toolbar or press the "Delete" button on keyboard to delete the selected graphics. Note: if selecting all graphics in the layer, it will delete the current layer after clicking "Delete Selected". 3.Delete the short line Click on "Del. Short” button in the toolbar below the main interface, popping up delete short line dialog, as shown in the figure below
Set the value of the short line segment, click "Ok" to delete line segments less than the set value.
Page19 3.4.4 Cancel Click "Operation Back" button to cancel the recent operation to the graphics and the layer, maximum of revocation of 16 times continuously.
3.5 Graphic Transformation
Open the file, as shown in the figure
3.5.1 Layer Integral Transformation (1) Horizontal mirror image In the main page, click on the "Horizontal Mirror Image" button in the toolbar to make horizontal mirror image to all the graphics in the opened file. In horizontal mirror image, taking midperpendicular of the whole width of the layer as a reference line, i.e., taking the line at x=w/2 to make horizontal mirror image. Graphics after horizontal mirror image is as shown:
Page20 (2) Vertical mirror image Click on the "Vertical mirror image" button in the toolbar to make vertical mirror image to all the graphics in the opened file. Image reference line is midperpendicular of the whole height of the layer, namely, Y=H/2. Graphics after the vertical mirror is as shown
(3) Rotation Input rotation angle in the edit box, click on the "Rotate" button in the toolbar to rotate all the graphics in the opened file; the center of rotation is the center of the rectangular (that is, imaginary line box in the picture) composed by overall width and height of the layer. Graphics after rotating is as shown:
Page21 3.5.2 Single Graph Transformation (1) Graphics image and rotation
There are two kinds of transformation methods for single graph transformation, and they are graphics transformation taking the center of the bounding rectangle rectangular as the reference point and graphics transformation taking the selected point as the reference point. Select the graphics, click on the "current graph edit" button to enter the "current graph edit" dialog, graphics transform toolbar as shown in the figure below
Method 1: graphics transformation taking the center of the bounding rectangle rectangular as the reference point Cancel the √ in front of the "rotation and mirror image using the reference point", then the reference point for the graphics transformation will be the center of the bounding rectangle rectangular; Click "horizontal mirror image", "vertical mirror image", and “rotate" buttons in the toolbar to carry out the corresponding graphics transformation operations. Method 2: graphics transformation taking the selected point as the reference point Double click on the image node to select reference point, tick the "rotation and mirror image using the reference point" box; the mirror reference line is horizontal or vertical line passing the reference point, rotating reference point as the selected point (A), and only carry out mirror and rotation to graphic (AB) between from the reference point to the end point B.
Page22 Reference point
Starting point
(2) Graphics translation Select graphics (take selected graphics 1 for example), input moving distance in the edit box (0 < moving distance < 100 mm), click on the direction keys to carry out translation to graphics along the four directions of up, down, left, right, translation toolbar as shown in the figure below:
Note: if the graphics moves to the left or up, and moves to the graphics with the coordinates less than zero, the software will adjust the coordinate origin automatically, taking coordinates of upper corner of the overall graphic bounding rectangle as the origin. 3.5.3 Graphics local transformation Select layer, enter the "batch processing" interface; select graphics which needs graphics transformation (single selection or multiple selection, take selecting all for example), click on the graphics transformation button in the toolbar for graphics transformation, graphics transformation toolbar is as follows:
(1) Horizontal mirror image Choose mirror part (select the head and tail at the same time, for example), and set up the "head and tail length of operation" to be 20 mm, click on the "horizontal mirror image" button in the toolbar to carry out horizontal mirror image to the head and tail of graphics.
Page23 Every part of the image reference line is the vertical line of point 20 mm away from head or tail of graphic. The graphics before horizontal mirror image is shown in the diagram (left) below, graphics after horizontal mirror image is shown in the diagram (right) below.
(2) Vertical mirror image Choose mirror part (select the head and tail at the same time, for example), and set up the head and tail length of operation to be 20 mm, click on the "vertical mirror image" button in the toolbar to carry out vertical mirror image to the head and tail of graphics. The graphics before vertical mirror image is shown in the diagram (left) below, graphics after vertical mirror image is shown in the diagram (right) below.
(3) Rotation Choose rotation part (select the head and tail at the same time, for example), and set up the rotation angle to be 300, click on the "rotation" button in the toolbar to rotate 300 the head and tail of graphics. The graphics before rotation is shown in the diagram (left) below, graphics after rotation is shown in the diagram (right) below.
Page24 3.6 Graphic Split, Connection Extending and Shortening
In pattern production, according to the demand, you can to connect and split graphics. 3.6.1 Graphic split Select the graphics needs to split, click the "Modify Current Graphics" to pop up "Change Shape" dialog box, select the split position and click, as shown in the figure below:
Click "graphics split point", and the graphics will be split into two graphics from the split point, as shown in the figure below:
Note: 1. If you need to split a straight line, but a straight line only has two nodes of the beginning and end, you need to add the intermediate node. The method is: click on "add intermediate node", then click on "perform" to insert the intermediate nodes between two nodes.
Page25 2. To choose split nodes, you can use the mouse, or "Go", "Back", "End pos." to move the cursor to select.
3.6.2 Graphics connection Click on the "batch processing" to enter the "batch processing" interface, choose graph 1 and graph 2 need to be connected (the end of graph 1 and the beginning of graph 2 must be less than 2 mm), click "select the lines to connect", to connect graph 1 and graph 2.
After graphics connection, graph 1 and graph 2 are connected to be a graph, as shown in the figure below
3.6.3 Graphics extending and shortening (1) Linear extending Method 1: select the graphic, click on the "current graph edit" button to enter the "current graph edit" dialog box; input values in the region of the extending and shortening,
Page26 click on "Execute". Method 2: single or multiple graphics operations. Click on the "batch processing", as shown in the figure below:
Select the graphics need to be extended or shortened, in the "change origin and end length" edit box, input values of the changed origin and end length; click on "Execute", the graphics will be extended or shortened. Note: 1. positive value is to extend, negative is to shorten 2. It is only the linear extension, as to the curve, it will be extended along the tangential direction of the head or the tail point.
(2) Extending and reverse extending If the end point of graphics ( marked point as the starting point) is connected with another graphic, you can extend along with the connecting graphics forward (towards the end point of the connecting graphics) or backward (towards the starting point of the connecting graphics) a certain length, to repeat sewing the connecting area. The method is as follows: Click on the "batch processing", as shown in the figure below:
Page27 Tick to choose the graphics need to be extended, at the "Tail" intersection, input the value need to extend, click on the "Extend" or "Reverse", graphics after extending as shown below:
3.7 Layer and Graphics Sorting
In working, the equipment will begin sewing processing from graphics of small a number. As to a single graph, the endpoint marked with serial number or mark is the sewing starting point. Set appropriate graphics serial numbers and sewing starting point, to shorten sewing path to reduce the empty moving distance and improve processing efficiency.
Page28 (Please refer to Section 3.8 for sewing starting point setting) 3.7.1 Layers sorting For multiple layers graphics, graphics serial number sorting will start from layer with small layer number. When opening the multiple layer files, you can use the "up" and "down" buttons to sort the layers according to actual needs, to determine processing order, or input layer number in the edit box directly, and click the "Ok" button to adjust the layer order. Specific operations are as follows: Method 1: mouse click to select layer 3, as shown
Click on the "up" button once, to move the layer 3 order forward 1, that is layer 3 to be layer 2, as shown
Page29 When the layer is 1, the layer cannot be "up"; when it is the last layer, the layer cannot be "down".
Method 2: mouse click to select layer 3, as shown
Change the number 3 in the edit box to be number 1, click "Ok", that is to make layer 3 to be layer 1, as shown in the figure below.
Page30 3.7.2 Graphics sorting Graphics sorting methods are as following Method 1: To sort regular graphics, as shown in the figure below:
Click on the "batch processing" to enter the "batch processing" interface. Choose graphics which needs batch sorting, use the mouse to click on one of the graphics; press "Ctrl" key, and then click the graphics which also need to add or tick a few graphics, as shown in the figure below:
Page31 Select sorting criterion and sorting way (take first point, left to right sorting for example), as shown in the figure below:
Click "From left to right", the selected graphics will be subject to coordinates of the first point (in the graphic, point with sign is the first point, the other end is end point), numbered from left to right.
Method 2: As shown in the figure below:
Page32 Select "graphics 22", change "22" to "1" in the input box on the left side, click "Ok" button, the graphics 22 will become graphics 1, as shown in the figure below:
Then long press "Ctrl" key, use the mouse to click on the "graphics 21" in drawing area, then "graphics 21" will become "graphic 2", and so on. As shown in the figure below:
Page33 3.8 Graphic Sewing Starting Point Setting
(1) Batch setting Click on the "batch processing" in main interface to enter the "batch processing" interface, select one or more graphics; the selected graphics as shown in the following figure (left), click button in the start settings toolbar to set the graphics starting position, the starting point settings toolbar are shown in the figure (right) below.
Click "Reverse" button to make the starting point of selected graphic reversed, that is the starting point and end point to be exchanged, graphics after the exchange is shown in the figure (left) below.
Page34 Click "Top" button to set the starting point of graphics to be on the top of graph, graphics after the exchange is shown in the figure (right) below.
(2) Single graphics settings Single graphics settings can be undertaken in the single selection graphics settings in "batch processing" interface (as above), and you can also select the graphics need to set, click "current graph edit" on the toolbar to enter the graphics edit page settings. Unclosed graph: only two nodes (starting point and midpoint) after entering graphics edit page, you can only click the "Reverse" button to exchange the beginning and end of the graphics. Closed graph: entering the graphics edit page as shown in the figure below, you can click the "Reverse" button to exchange the beginning and end of the graphics, and also use the mouse to click graphic node to determine its position as the starting point of graphics, or change the starting location by setting the moving step and clicking on the "start point sewing".
Page35 As shown above, the starting point of graphics is position A Method 1: after clicking on the "Reverse" button, exchange starting point and end point, the starting point of graphic becomes position D. Method 2: use the mouse to click on the graphic node location B directly, then the starting location of the graphics becomes position B. Method 3: set up mobile step to be 1, click on the "Start pos.", then the starting point will move back for a node, and the starting point of graphic becomes position B.
Chapter IV Sewing Operation
4.1 Graphics Converted to Processing Path
Start the software, use "open file" to open a file as shown
Page36 4.4.1 Layer parameters setting Double click on "layer 1", or click the "Layer Setting" button after selecting layer 1, or right-click to choose "Layer Setting" in the drawing area, it will pop up "layer parameter setting" dialog box, as shown in the figure below:
Related options are introduced as follows: [Whether to output]: Yes - there is processing and data output in the "operation processing" upon choosing "Yes". [Change head]: sewing head 1 - set the head corresponding to the sewing operation. Part of the machine expanding has other heads, such as the brush head after sewing, or a template opening head.
Page37 [Sewing pattern]: Tick - the contraction sewing and the inflection point reduction function can be set after ticking. [Line turning point]: Tick - other sewing functions can be set after ticking. [Dot pitch (mm)]: 3.000 - set stitch when sewing, minimum value cannot be 0.5 mm, otherwise it will not be able to generate processing files [Special sewing (mm)] - used to set the different speed and stitch used in part area of the graphics, which needs to set special sewing label before being effective. Please refer to Section 4.3 of this chapter for details [Closed graph reinforcement] - only used to set the closed graph reinforcement. Closed reinforcing is to continue sewing specified number of threads forward after sewing to the end point (that is, the needle starting point), and then return to the needle starting point, carrying out overlap reinforce between the two points. [Reverse stitching of the head and the tail for unclosed line] - used to set reverse stitching of the head and the tail for the unclosed graphics (i.e., forward and backward reinforcing), the number of head and the tail reinforcing sewing and number of threads can be set. [Enable the head and tail contraction sewing] - used to set whether to narrow sewing stitch at the graphics head and the tail. As setting "dot pitch 3 mm", "contraction sewing points: 5", "contraction sewing multiple: 2" mean to use sewing stitch of 3/2=1.5mm within the scope of each 3 * 5 = 15 mm of each 5 stitches forward and backward the head and tail. [Enable turning point deceleration] - used to set if turning point angle is less than the set value, carry out deceleration sewing at the specified number of threads on both sides of the turning point. [Enable turning point contraction sewing] - used to set if turning point angle is less than the set value, narrow sewing stitch at the turning points. If it needs to convert the "layer 1" graphics to sewing points, it can be set as shown in the figure below:
Page38 Click "Ok" as shown in the figure below.
4.1.2 Operation processing
Use the "layer parameters setting", after converting a graphic to sewing points, you can click on the "operation processing" output processing files. Click on the "operation process", popping "output" dialog as shown below:
Page39 Instructions list on the left side is the final processing instructions, you can insert control instructions on the right, and can also carry out "up", "down", "delete" operation to instructions. If you need to zoom the graphics files, you can tick the "Enable scaling size" function, and enter the scaling of X, Y direction. For example, the overall size of original file is X = 1000, Y = 500, dot pitch of 3 mm, set the scaling of X = 50%, Y = 50%, then overall size of the resulting processing file is X = 500, Y = 250, dot pitch with reduced proportion is 1.5 mm. Click the "output file", select the save path and enter the required processing file name, click "save", processing file in .HLW format can be generated.
4.2 Reference Points Setting
After editing sewing graphic and generating sewing point, and before the output of file, you can set double reference points for graphics. Any two points may be as the reference points, in the general situation, and you can choose the two points at opposite angles of bounding rectangle, or two points easy to check the template for reference points. If double reference points are not set, in the device processing for the first time, the graphics will use the sewing point in "figure 1" as reference point 1 for reference point matching by default. (Note: refer to manual human machine interface for the reference point setting) 4.2.1 Double reference points setting (1) Steps of double reference points setting are as follows:
Page40 1.Set reference point 1 After using the mouse to choose "sewing point 1", click "set as reference point," tick on the "Set current graphics as reference point 1" in "Set current graphics as reference point" dialog box and click "Ok". As shown in the figure below:
2. Set reference point 2 After using the mouse to choose "sewing point 2", click "set as reference point," tick on the "Set current graphics as reference point 2" in "Set current graphics as reference point" dialog box and click "Ok". After setting reference point successfully, reference point becomes , as shown.
It will add reference point instructions in the "output processing ", as shown in the
Page41 figure below:
(2) Cancel the reference point setting The method is: select the reference point, click "set as reference point" in the toolbar, and do not tick "Set current graphics as reference point 1" in the pop-up dialog box to cancel reference point 1. Or tick the "Cancel Ref. pos." to cancel all reference points, as shown.
4.2.2 Register mark settings If you don't want to align the reference point in the device processing graphics for the fir st time, you can use the following methods to avoid aligning reference point operation: (1) Position parameters of the template and machine needle which have been set in the
Page42 machine (to consult factory whether they need to be set) (2) The cut template is as shown in the figure below, measure the distance A, B of temp late outline border and processing pattern. Machine needle The upper edge of template Stop dog
The open slot on template
The outline border of template
(Template put in the machine workbench)
(3) After using the software to import processing pattern as layer 1, import another laye r 2 (as the template block diagram diagram), (4) Move positions to make the distance of two layers to be the same as position of the cut template design. (5) Convert the two layers to sewing points.
(6) Set any point of the template outline border diagram as register mark. Click "set as r eference point", check the "set as register mark". As shown in the figure below
Page43 (7) Click "operation processing" to see the "register mark setting" instruction inserted, and only layer 1 has output work instructions.
Note: 1. As to (1) - (4), the key is to ensure the positions of frame and designs in software are consistent with the positions of actual template frame design. 2. If the template slot is small, and the template processing joint error is big, to align positions but not to align double reference points could make the machine needle to meet template resulting in abnormal sewing at work.
4.3 Add Nodes to Straight Line and Special Stitch Settings
4.3.1 Add New Nodes to Straight Line In pattern production, according to the need, you can add the intermediate nodes for the straight line, used for special sewing label, etc. Steps are as follows: 1. Click on the "Modify Current Graphics" to pop up graphics changes dialog box. Or click on the "batch processing" - "modify a single graphics" 2. Click "forward" repeatedly, " " icon will move a node forward, and straight line has only node A, B by default. 3. Click "add intermediate node", it will appear in the middle of AB 4. Click "execute" to generate a new node at "C". 5. Click "forward" repeatedly to know that a new node is generated successfully.
Page44 As shown in the figure below. Perform step 3,4 for many times, you can add multiple nodes.
4.3.2 Special stitch setting In pattern production, according to the need, you can set a special stitch within the range of graphic. Operation process is as follows: 1. Click on the "batch processing", select the graphic, click "modify a single graphics" as shown in the figure below:
Page45 2. Move the mouse to double-click on point "A", move the green arrow to point "A" and click on the "special sewing mark" , then the special stitch mark (thicker) from point "A" to the end of the graphics is generated, as shown in the figure below:
3. Move the mouse to point "B" and double-click (if no node at point B, add a node first), click on "special sewing mark", the special stitch mark (thicker) from point A to point B is generated, as shown in the figure below:
Page46 4. Click "Layer Setting" as shown in the figure below:
5. Input the required stitch length in the "special sewing" space, or select "special speed" to input the required speed.
Page47 4.4 The Same Position Selected and Select Special Sewing Settings
After sewing graphics editing is complete, if it needs to set special sewing in a range of the graphics, enter the batch processing interface, as shown in the figure below:
4.4.1 The same position selected
Hold down the "Shift" key and click on the "Shape 1" and "Shape 33" for multiple- choice or ticking graphics directly in the list, and selected points become red, as shown in the figure below
Page48 Click "The same position selected" button to select the vertical symmetry point of selected points, as shown in the figure below
Note: only symmetrical unclosed graph can be conducted with the same position selected.
4.4.2 Special sewing settings
Click “select special sewing” to enter strengthening sewing for selected needle mode dialog box, as shown in the figure below
Page49 (bartack)
There are three kinds of reinforcement sewing patterns, respectively: (1) Reverse stitching Tick in front of the "Reverse stitching" box, and then it will carry out two reverse sewing operations to the selected points. Different from the reverse stitching of "Layer parameter settings" in 4.1.2 of this chapter, the reverse stitching here is not confined to the head and the tail, it is for any point. While "Layer parameter settings" reverse stitching can set reverse stitching for batch of the head and the tail of all graphics. (2) Zigzag (bartack) Tick in front of the "zigzag" box, it will carry out zigzag stitching (bartack) for the selected points, multiple stitching. (3) Density stitching Tick in front of "Density stitching", it will carry out reduced stitch sewing for the selected points. Zigzag stitching details are as follows: Tick the small box in front of the zigzag stitching, set the zigzag stitching properties, as shown in the figure below
Page50 [Aequilate]: tick in the small box in front of the option, you can set the transverse stitch length of zigzag stitching to be aequilate. Or cancel this tick in front of the option to set the left and right width value. [Width]: transverse stitch length, when zigzag stitching is set to be aequilate, set the width of zigzag stitching. Value range is from 0.5 mm to 20 mm (0.1 mm as the incremental unit) [Left width]: left transverse stitch length, when zigzag stitching is not set to be aequilate, set left width. The range is 0.5 - 20 mm. [Right width]: right transverse stitch length, when zigzag stitching is not set to be aequilate, set right width. The range is 0.5 - 20 mm. [Span]: used to set the span of zigzag stitching. The range to enter is 0.1 mm to 10 mm (0.1 mm as the incremental unit), and the actual effective range is stitch length distance between 0.1 mm to point. When the span is less than the stitch length, it will add the needle point. [Stitching points’ number]: set the number of threads from one tip to the next tip of zigzag stitching, values of 2, 3, and 4. [Shape of zigzag stitching]: used to generate stitch data. Select shape of zigzag stitching.
N shape: generates N shape zigzag stitching, such as multiple sewing .
V shape: generates V shape zigzag stitching, such as zigzag stitching (bartack)
.
Page51 Set as the above parameters, click "Ok" to complete the zigzag stitching settings for selected stitches, the stitches after setting as shown in the figure below
Stitches not set Stitches after setting zigzag stitching
4.5 Set Speed Down Points Manually
In sewing process, if there is any need to slow down to a specific point of graphics, as shown in the figure below:
Double-click "slow down point 1" on the graphics with mouse, click "manually slow down position identification", as shown in the figure below:
Page52 After setting, you can see in the "output instruction", when close to the manual speed down position, there is "turning point reduction for advance" - "turning point position" - "acceleration completed after turning point" instruction. Note: the beginning point of the graphics cannot be set to be slow down point.
4.6 Operation Procedure of Multiple Process Continuous Operation
As shown in the figure below:
Page53 4.6.1 Sewing - change the template - sewing sample
According to the technological requirements, sew layer 1 first, remove the template to reload the cut-parts; and then sew layer 2, to realize the process requirement, the following steps can be carried out: 1. Click on the "Layer Setting", edit graphics into sewing instructions, as shown in the figure below:
Transfer the turning point of two layers to generate sewing instructions in turn.
Page54 2. Click on operation processing to enter the "output process" interface, as shown in the figure below:
3. Move the mouse to the sewing end position of the first layer (spindle stop instruction position), and choose the right instructions -"Delay" "Back Origin", and "Up Pause", select "Insert", or double-click the instructions to insert. As shown in the figure below:
Page55 4. Click "output file", and input the processing file name to save. When the above file is processed by the end of the first layer, it will return to the origin after delaying for 100 ms; preparation of next working procedure can be performed, and press the pause key after the completion to carry out the second layer processing. Note: when inserting the instructions in step 3, if there is no required instruction in "instruction bar" in the right column: Use the mouse to click the "edit configuration", input "tz0001" on the keyboard. The "edit configuration" becomes from gray to black, then click by mouse again, popping up "configuration settings" dialog box, as shown in the figure below:
Page56 Select on the required instructions on the left side and click "Insert".
4.6.2 Brush sample after sewing
According to the technological requirements, sew cloth first, and then carry out draw lines operation, introduced as follows:
1. Set the sewing pattern as layer 1, line drawing graphics as layer 2.
2. To layer 1, click on the "layer parameter settings", choose to use "sewing head No. 1", check the "line turning point" to generate sewing points, as 4.4.1 shown in figure 2. 3. To layer 2, click on the "layer parameter settings", choose to use "brush head No.2", do not check the "line turning point", click Ok. 4. You can see that brush instructions are generated in the "operation processing" instructions list. Click "output file" to save.
4.7 Introduction to Default Instructions Set Settings
In the use of this software, users do not need to set the default instructions set. "Default Instructions Set Settings" is used to set at the starting and end of graphics, layer, operation, and sewing, insert all sorts of instructions to control the spindle or other actions, in order to realize flexible and varied use requirements. Click "Default Instructions Set Settings", as shown in the figure below:
Page57 [Shape startpos set]: aiming at the selected layer, instructions need to be performed before the execution of each graphic [Shape endpos set]: aiming at the selected layer, instructions need to be performed after the execution of each graphic [Layer begin default]: aiming at the selected layer, instructions need to be performed before the execution [Layer end default]: aiming at the selected layer, instructions need to be performed after the execution [Begin default]: the settings for instructions need to be performed before the entire file operations [End default set]: the settings for instructions need to be performed after the entire file operations In the blank space of "Default Instructions Set Settings" dialog, use the mouse to click, and then input "tz0001" on the keyboard, to activate the "Edit instruction" and "Edit configuration" functions, as shown in the figure below:
Page58 [Edit instruction]: it can combine the instructions of an event list into a new instruction. [Edit configuration]: add or delete the instructions in the “instruction list” on the left side of "default action setting".
(1) Example 1: the spindle needs to be opened and stopped at the beginning and after the end of sewing, so the spindle motions at beginning and end of sewing need to be set by default. (The software has been set up after installation, only for demonstration function here) To set the spindle to open at the starting point of sewing as an example, the steps are as follows:
Page59 1. Click the "Default Instructions Set Settings". 2. Click the "sewing starting point default ". 3-4. Click on the "spindle operation" in “instruction list”, and then click "insert"; Or double-click the "spindle operation". 5-6. Set to be "spindle start", click "Ok". 7-8. "spindle start" instruction will be added in "default action" list, click "Ok", and complete the operation. (2) Example 2: suppose that a buzzer is connected to the output of equipment circuit boards (the machine head plate standby output IO8), it is hoped that the buzzer rings for a second every time after the sewing, operations as the following: (Note: this is only assumption to introduce the custom introductions usage. The actual circuits IO8 may be plugged by the other devices so do not use it like this! Otherwise it may cause other consequences!) 1) Add "Finish alarm" instruction
1. According to the above instructions, activate the "edit instruction" function. Click on the "edit instruction" to pop up "default instructions set " 2. In the “instruction list” on the right side, double click on the "Output IO" instruction, set "IO slogan" of 8, "level" of high, click Ok. Double-click the "delay" instruction. Set the "delay (ms) of 1000, click Ok. Add output IO8 low, delay 50 ms instruction like this. 3. Click "Ok", input "Finish alarm" in the "please input the self-defined instruction", as shown in the figure below.
4. Click "Ok" to complete adding the custom instruction.
Page60 2) Configure the new instruction to the default instructions set. Click on the "Edit configuration", click the newly added "Finish alarm" instruction in the "Instruction list" on the left side of the popping up "Config set" dialog box, and then click "Insert" to insert it into the default actions. Click "Ok".
3) Add "Finish alarm" instruction in "sewing end default" Click "sewing end default", double click "Finish alarm" instruction in the "Instruction list" on the left side of the popping up "default action setting" dialog box, click "Ok" to complete. At this point, you can click on the "operation processing", in the end of "output process" instruction, and you can see the newly added custom instruction "Finish alarm", as shown in the figure below.
Page61 Appendix I: Descriptions of Events List Instructions
Z axis movement: Z axis moves specified distance U axis movement: U axis moves specified distance Delay: equipment suspended, delays specified milliseconds Output IO: a standby output IO port of specified equipment outputs high or low level Input IO: a standby input IO port of specified equipment detects high or low level Z axis speed: set the Z axis working speed Speed: set the spindle speed Coordinates reset: set the internal coordinates of X/Y/Z/U axis system to be 0 Tags: after inserting tags, cycle jumping to tags can be set Cycle: set the number of cycles and jumping tags, and then start cycle working from the tags The spindle position message: Waiting for the spindle message: Spindle's operation: open, stop and speed setting of the spindle Equipment reset: equipment back to the mechanical origin Operation mode: Speed mode: settings of speed sewing mode and ordinary sewing mode XY relative motion: Up suspended: machine needle up suspended at the end of the sewing Down suspended: machine needle down suspended at the end of the sewing
Page62 Appendix II: Quick Introduction to Use
The basic use process of this software is as follows: (1) Start software Insert the encryption dog, install encryption dog driver (Windows 7 does not need to install); after software installed, open the software. See Chapter I, II. (2) Open file Click "Open File" button in the top right corner of software, select to open file drawn by Autocad and other software for processing, supporting format such as dxf, dst, dsb, ai, plt, tzf, etc. (3) Graphics editing and sorting This step can be skipped. If you need to edit graphics, refer to Chapter III of this Instruction; if you need to optimize the processing path to reduce the empty moving distance, or to sort graphics, refer to Section 3.7 and 3.8. (4) Current layer settings Click "Layer Setting" to enter "layer parameter settings" dialog box, set the parameters as the second picture in Section 4.4.1, click "Ok". The graph in drawing area will be converted to stitch points. Refer to Section 4.1.1 for details. (5) Reference point setting This step can be skipped. Refer to Section 4.2 for details. (6) Operation processing Click on the "Operation Processing" to enter "Output Processing" dialog box, a lot of processing instructions will be on the left side of the dialog box. Click "Output File" to input file name in the pop-up dialog box, click "Save". (7) Copy the saved .HLW suffix files to the U disk, and then copy them to the equipment to be processed.
Page63