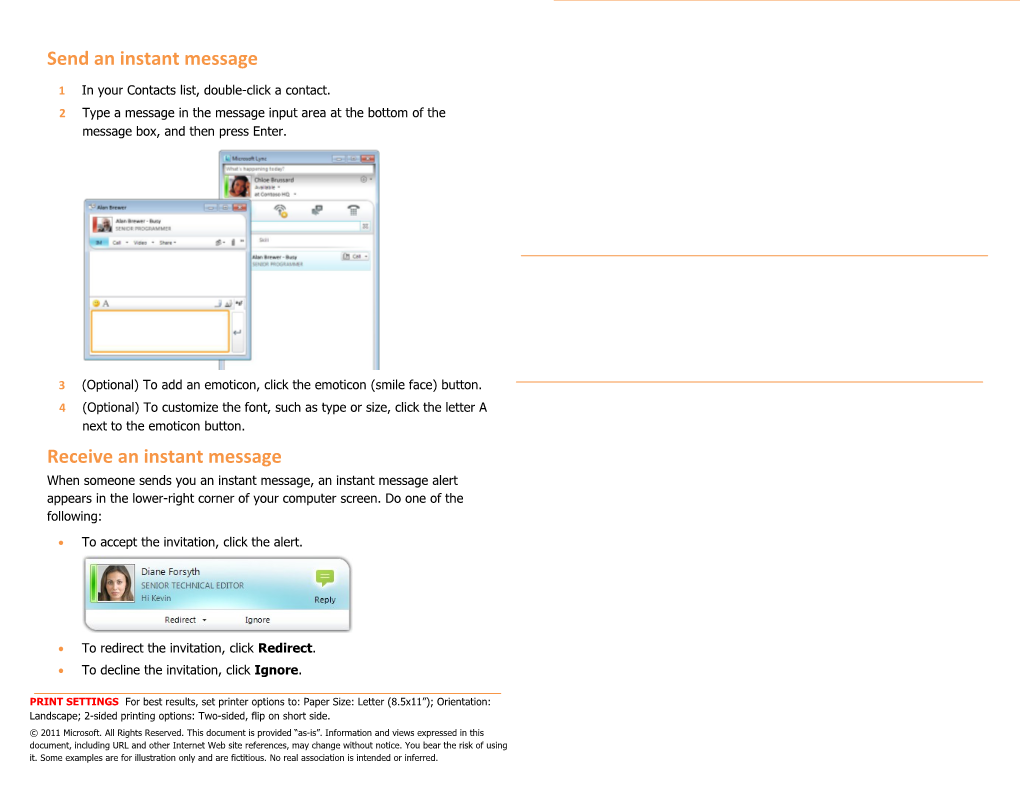Send an instant message
1 In your Contacts list, double-click a contact. 2 Type a message in the message input area at the bottom of the message box, and then press Enter.
3 (Optional) To add an emoticon, click the emoticon (smile face) button. 4 (Optional) To customize the font, such as type or size, click the letter A next to the emoticon button. Receive an instant message When someone sends you an instant message, an instant message alert appears in the lower-right corner of your computer screen. Do one of the following:
To accept the invitation, click the alert.
To redirect the invitation, click Redirect. To decline the invitation, click Ignore.
PRINT SETTINGS For best results, set printer options to: Paper Size: Letter (8.5x11”); Orientation: Landscape; 2-sided printing options: Two-sided, flip on short side. © 2011 Microsoft. All Rights Reserved. This document is provided “as-is”. Information and views expressed in this document, including URL and other Internet Web site references, may change without notice. You bear the risk of using it. Some examples are for illustration only and are fictitious. No real association is intended or inferred. seeing your presence, you’ll always appear offline to them.
• Instant Messaging and Presence Quick Reference
First 5 minutes: Sign in and get started If you’re already logged on to your organization’s network, signing in is as easy as starting Microsoft® Lync™ 2010.
1 On the Start menu, click All Programs, click Microsoft Lync, and then click Microsoft Lync 2010.
2 Click your presence status if you want to change it, or click Reset Status to let Lync 2010 set your status automatically based on your activity or Microsoft® Outlook calendar.
3 Set a location to let people know where you are today. 4 Let them know what you’re up to by clicking What’s happening today? and typing a note.
What does your presence state mean?
Available You are online and available for contact. Busy You are in a Lync phone call or, according to your Outlook calendar, you are in a meeting. Do not disturb You don’t want to be disturbed and will see conversation alerts only if they are sent by your Workgroup contacts. Be right back You are away briefly and will return shortly. Away Your computer has been idle (for 15 minutes, by default). Off Work You are not working and are not available to contact. Offline You are not signed in. If you have blocked individuals from 2 Click Show a picture from a web address, type the web address Personalize your contact info including the file name, click Connect to Picture, and then click OK. You can personalize your contact and presence information. For example, you can add your mobile phone number and make it available only to close Find the right person contacts. Just start typing a person’s name in the search box, and results will appear 1 In the Lync main window, click the Options button, and then click below the box. If you see who you’re looking for, double-click the person’s Phones. name to send an instant message.
If you’re not sure you’ve found the right person, the contact card gives more information and shows where the person fits into the organizational tree. 2 Click the button for the phone number, and then click OK. To display the contact card, point to the person’s picture. 3 Select the Include in my contact card check box, and then click OK. For a full version, click the down arrow in the lower right corner. Then, 4 To let certain people see your personal numbers: in your Contacts list, to see his or her organization, click the Organization tab. right-click the contact’s name, click Change Privacy Relationship, and then click Friends and Family.
Build your Contacts list Add people to your Contacts list if you'll be contacting them often or if you just want to keep track of them. Change your photo settings 1 In the search box, type the person’s name or email address. You can decide whether you want to see your contacts' photos. You can also 2 In the search results, right-click the person, and then do one of the change your own photo or choose not to show one. following: 1 Click the Options button, and then click Personal. If you’ll be contacting them often, click Pin to Frequent Contacts. 2 Under Display photo, to hide other people’s photos, clear the Show photos of contacts check box. Add them to a group by clicking Add to Contact List and then clicking the group name. To change your photo, first upload the new photo to an unauthenticated website (such as Windows Live®). The file must be less than 30 KB in size. If you haven’t created groups yet, click Add to New Group, and give the group a name. You can add more contacts to this group 1 Click the Options button, and then click My Picture. later. (Optional) To make sure you know when someone becomes available, right- click the contact’s name, and then click Tag for Status Change Alerts.