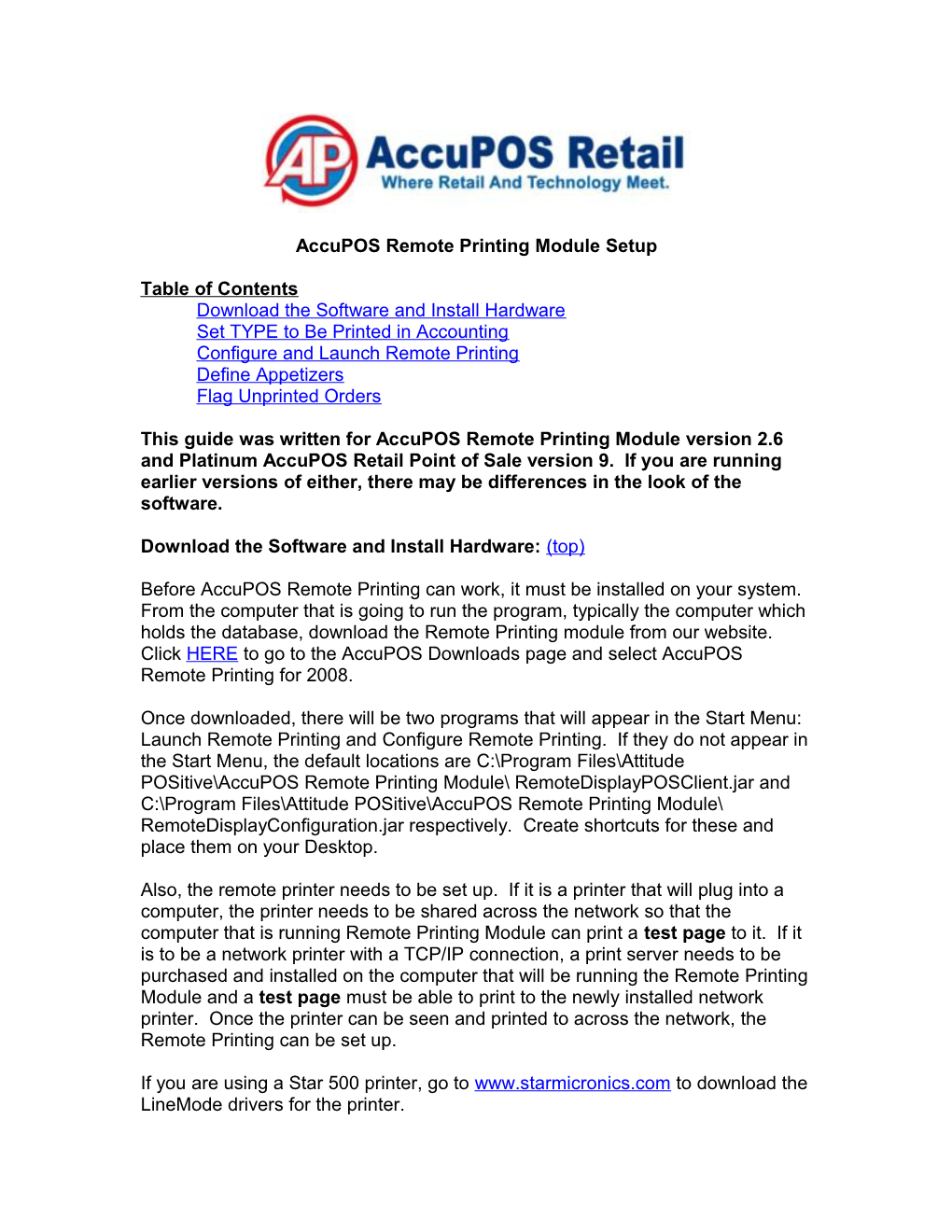AccuPOS Remote Printing Module Setup
Table of Contents Download the Software and Install Hardware Set TYPE to Be Printed in Accounting Configure and Launch Remote Printing Define Appetizers Flag Unprinted Orders
This guide was written for AccuPOS Remote Printing Module version 2.6 and Platinum AccuPOS Retail Point of Sale version 9. If you are running earlier versions of either, there may be differences in the look of the software.
Download the Software and Install Hardware: (top)
Before AccuPOS Remote Printing can work, it must be installed on your system. From the computer that is going to run the program, typically the computer which holds the database, download the Remote Printing module from our website. Click HERE to go to the AccuPOS Downloads page and select AccuPOS Remote Printing for 2008.
Once downloaded, there will be two programs that will appear in the Start Menu: Launch Remote Printing and Configure Remote Printing. If they do not appear in the Start Menu, the default locations are C:\Program Files\Attitude POSitive\AccuPOS Remote Printing Module\ RemoteDisplayPOSClient.jar and C:\Program Files\Attitude POSitive\AccuPOS Remote Printing Module\ RemoteDisplayConfiguration.jar respectively. Create shortcuts for these and place them on your Desktop.
Also, the remote printer needs to be set up. If it is a printer that will plug into a computer, the printer needs to be shared across the network so that the computer that is running Remote Printing Module can print a test page to it. If it is to be a network printer with a TCP/IP connection, a print server needs to be purchased and installed on the computer that will be running the Remote Printing Module and a test page must be able to print to the newly installed network printer. Once the printer can be seen and printed to across the network, the Remote Printing can be set up.
If you are using a Star 500 printer, go to www.starmicronics.com to download the LineMode drivers for the printer. Set TYPE to Be Printed in Accounting: (top)
Because only certain items are to be remote printed, there has to be a way to distinguish what is to be printed and what is not to be printed. A custom field must be set up called TYPE inside QuickBooks (Figure 1-1). If you’re using Peachtree, the type is pulled from the Item Type field (Figure 1-2). Each item that is to be remote printed must have a TYPE associated with it. Bear in mind that if there are multiple remote printers, there may need to be multiple remote printing TYPEs set up inside the accounting software.
Figure 1-1 QuickBooks Figure 1-2 Peachtree
For example, if you have one remote printer for the kitchen, set all items that are to be printed to have a type Kitchen. If you have two remote printers, one for the bar and one for the kitchen, set up the items that are to be printed to the kitchen printer as TYPE Kitchen and the items that are to be printed to the bar as TYPE Bar. If there are items that need to be printed to both, set the TYPE as Both.
After all the items that are to be remote printed are given a TYPE, import the inventory into AccuPOS Management. For more information on importing the inventory, please refer to your specific accounting software inventory setup guide (Peachtree, QuickBooks).
Configure and Launch Remote Printing: (top)
After setting the inventory TYPEs up, Remote Printing needs to be configured to send the correct items to the specified remote printer when the items are rung in at the Point of Sale. To configure the remote printing module:
1. Open up the Remote Printing Configuration. 2. Click Browse to select the correct AccuPOS database (Figure 2-1). The default location is C:\Program Files\Attitude Positive\accupos.mdb.
Figure 2-1
3. Click New Row (Figure 2-2). A new printing rule row is created. Figure 2-2
4. Using the drop down arrows, select the specific Item TYPE, printer where the selected item TYPE is to print, and the font size to be used. (Figure 2-3)
Figure 2-3
5. Select Keep Changes (Figure 2-4). Repeat steps 3-5 to add additional rows for printer rules (multiple remote printers).
Figure 2-4 6. Click OK when you’re finished. (Figure 2-5).
Figure 2-5
Now that the Remote Printing Module has been configured, it is time to start it up. Run the Launch Remote Printing icon from your desktop. The Remote Printing Module will launch (Figure 2-6). THIS PROGRAM MUST BE RUNNING IN ORDER FOR REMOTE PRINTING TO FUNCTION.
Figure 2-6
Now test the integration. Ring in an item with a specified TYPE that is to remote print. After totaling or saving the transaction, the Remote Printing Module should route the order correctly.
Define Appetizers: (top)
AccuPOS allows the configuration of separating appetizers from entrees on the remote tickets. This enables the server to ring in the entire order and later utilize the FIRE key from the Find/Save Order button from the Point of Sale. For more information on setting up and using the FIRE button from the Point of Sale, please refer to the Suspended Sales Guide for Food Service. Defining appetizers will print specified items at the top of the remote ticket followed by a dashed line with the entrees printed below the dashed line. This tells the kitchen staff to prepare the appetizers first and to hold off on the entrees until given the order to FIRE them. To define appetizers:
1. Open the Remote Printing Configuration. 2. Click Define Appetizers (Figure 3-1). The Set Appetizers window appears.
Figure 3-1
3. Select the appropriate appetizer TYPE defined in the accounting software (easiest to assign all appetizers the Appetizer TYPE) from the left hand column and click Add (Figure 3-2). The TYPE will shift over to the right hand column, designating that TYPE as an appetizer.
Figure 3-2 4. Click Done when finished (Figure 3-3). Click OK to exit the Remote Printing Configuration window.
Figure 3-3
Flag Unprinted Orders: (top)
AccuPOS Remote Printing remembers all the orders that have been remote printed as well as those orders that have not been remote printed. The Flag Unprinted Orders button (Figure 4-1) tells the Remote Printing module to clear the queue and to only start printing new orders. This is extremely useful when, for example, you’re testing the process of ringing up items at the Point of Sale but do not want to waste paper when the tickets remote print. With Remote Printing not running, the orders will not print. If the Flag Unprinted Orders button is not pushed before reopening Remote Printing, the Remote Printing Module will then go back through the old transactions and remote print all items that are applicable. By pressing the Flag Unprinted Orders button prior to opening the module, the Remote Printing Module will ignore all previous transactions and only remote print from that point onward. It is a good idea to press the Flag Unprinted Orders button before launching Remote Printing for the first time in case there are old testing transactions that were rung in prior to getting remote printing up and running. Figure 4-1