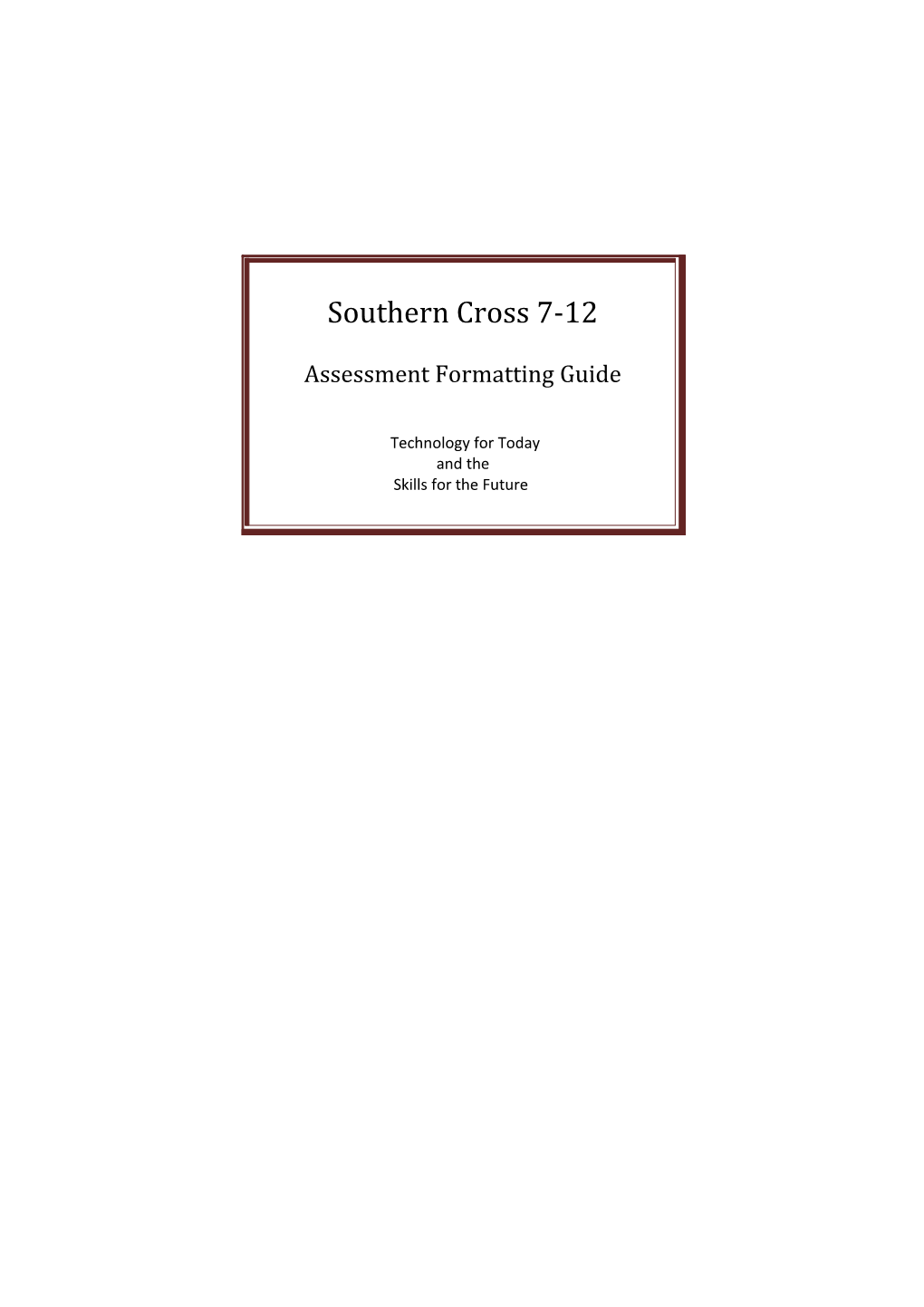Southern Cross 7-12
Assessment Formatting Guide
Technology for Today and the Skills for the Future Table of Contents
Microsoft Word is currently the most popular word processing program on the market. The .doc format has become the standard for text documents and the starting point for many HTML and PDF files. Microsoft Word also transfers easily to Apple Pages, providing an acceptable accommodation for both Apple and Windows devices.
Researching and Formatting Researching: The process of researching involves the collection, selection and referencing of information appropriate to a set task. All subjects require students to research and select information that is reliable, justifiable and appropriate. With the infinite number of information sites available to students, it is important that a few fundamentals are kept in check.
Wikipedia has become the first point of call for the majority of Google searchers and is the 17th most popular website on the internet1. By definition, Wikipedia is a free online encyclopaedia with entries created by anyone which can be edited by anyone; for this reason, this site should be a starting point rather than an end-point for information. Information from Wikipedia needs to be verified by other reliable sites of information.
Google Images is not an acceptable reference citation; it would be the same as citing Google in a reference list. Search engines should not appear within your reference list unless specifically requested by your marker.
All sites have their own bias and agenda and with many blogs and independent wikis appearing online, it is often difficult to determine the reliable from the ridiculous. Sites instigated and maintained by recognised organisations are usually based upon reliable information, although it is always good practice to verify the details.
1 Lorenzo, G., Catalysts for Change: Information Fluency, Web 2.0 and the New Education Culture, 2007, Creative Commons, Clarence Centre NY.
2 | S o u t h e r n C r o s s 7 - 1 2 F o r m a t t i n g G u i d e 2 0 1 3 Plagiarism – Southern Cross School expects that the work of its students and staff will uphold the values of academic honesty and integrity. Any words, ideas, illustrations, or material that someone else has produced must be acknowledged. This includes:
Words quoted directly from another source
All ideas paraphrased from another source
Distinctive words borrowed from another source
Ideas or materials taken from the web
Words, ideas or pictures from programs, letters, songs, computer programs and/or advertisements
Ideas used from an interview
Information NOT needing reference is that which is common sense information and ideas considered to be common knowledge ie. The information has more than 5 undocumented cases within published material and the information can be readily found using a general reference source.
Style of Reference – If you consistently and honestly follow the specific rules in a recognised referencing style you will avoid plagiarism. The American Psychological Association (APA) is the leading style of reference, but others may be chosen by your individual subject Coordinators. Note, Microsoft Word automatically defaults to the APA style, which can be seen when the Reference tab is selected.
Referenced information would appear in a Bibliography attached to the end of the written component of work
Unsighted images would be referenced within the Bibliography, whereas, sighted images would be referenced immediately with the image as well as within the Bibliography.
Note – the APA style does not have a specific Image referencing option and therefore should be referenced under ‘Miscellaneous’. The basic reference for in-text images should be Author
3 | S o u t h e r n C r o s s 7 - 1 2 F o r m a t t i n g G u i d e 2 0 1 3 (Role of Author). (Year image was created). Title of work [Type of work], Retrieved Month Day, Year, from: URL (address of web site), although most teachers will accept a direct URL link attached to the image
When selecting quotations for reference, avoid:
quoting unnecessary details and descriptions
quoting in order to supply padding for your writing
quoting common facts
quoting chunks of information that could be better summarised
quoting information you could state in your own words
Establishing ‘Your Voice’ – ‘Your Voice is the expression used to indicate that the writer has incorporated their own style of language and vocabulary to address the set question or task. It often involves giving an opinion, arguing a case, commenting, criticising or discussing key elements or presenting independent thoughts. It is sometimes sufficient in junior stages to incorporate “Your Voice” through statements such as “I think that…”, “I believe that”. I agree with…that…”, “I think it is”…etc., although these should be avoided in Senior classes where a more objective tone is preferred; this is another reason why first person pronouns need to be avoided in formal writing.
7 Steps to Paraphrasing Paraphrasing is using the work of others, keeping the same meaning, but writing it in your own choice of words. Depending on the situation, paraphrasing is often preferred amongst markers as it demonstrates the thought processing that has taken place.
1. Read the text carefully
2. Underline any important words or key ideas
3. Look up any difficult words and try to find synonyms for them
4 | S o u t h e r n C r o s s 7 - 1 2 F o r m a t t i n g G u i d e 2 0 1 3 4. Try to find different ways of expressing phrases
5. Rewrite each sentence, changing the sentence structure and vocabulary
6. Revise what you have written, comparing it to the original.
7. Cite your source. Do not forget to include the appropriate Bibliographic reference at the end of the paraphrase.
10 Steps to Summarising, Referencing and “Your Voice” Summarising is different from paraphrasing in that it is usually shorter and communicates only the main ideas.
1. Skim the text and note any headings or subheadings
2. Divide the text into sections
3. Read the text carefully. Use a dictionary or thesaurus to clarify terminology or to find synonyms
4. Pay special attention to the first and past paragraphs. Identify the main ideas or arguments
5. Identify the main idea in each paragraph (this is usually the first sentence)
6. Identify the supporting ideas for the main concepts
7. Try to write one or two sentences for each paragraph. Include the main ideas and the main supporting ideas
8. Revise, proof-read and rewrite in order to polish your summary
9. Cite the source using an in-text reference
10. Add the full bibliographic details of your source to the Reference list
5 | S o u t h e r n C r o s s 7 - 1 2 F o r m a t t i n g G u i d e 2 0 1 3 5 Steps to Note-taking and Referencing Taking notes effectively will aid writing, memory and increase the potential for understanding. The best way to take notes depends on the way your mind works, the kind of texts you are working with, what you want to use the notes for and the amount of time you think is reasonable to invest. Notes could take the form of dot points, concept mapping, MP3 recordings, pictorial representations, etc.
1. Scan for the main ideas and to increase interest
2. If the material is relevant, read in full
3. Read with purpose – highlight the important points. Note – an online bookmarking tool such as Diigo is a great way of keeping a track of sources, and includes a highlighting and tag facility
4. Now take brief notes, preferably in your own words
5. Be a critical thinker. Ask yourself questions such as:
* What is the main idea? * What are the supporting ideas?
* Is the text biased/narrow in its point of view? * Are there any key quotes?
* How do these ideas compare with those of other texts?
Stage Defined Word Processing Skills Formatting – In an attempt to unify the presentation of Word processed documents for submission (in the hope for paperless submission and marking in the future), this guide will outline the stage appropriate requirements for assessment tasks.
Stage 4 Stage 4 students should have knowledge of, be able to set and use:
Font style, font size and line spacing In Detail: 1. Ensure that the Home Tab is activated in the top toolbar. 2. In the Font section, select the pull-down arrow and change the font to either Times New Roman, Arial or Verdana. 3. Ensure that the Home tab is activated in the top toolbar. 4. In the Font section, select the number pull-down arrow and change the size to 12.
6 | S o u t h e r n C r o s s 7 - 1 2 F o r m a t t i n g G u i d e 2 0 1 3 In Detail: 1. To change line spacing, ensure that the Home tab is activated in the top toolbar. 2. Select the pull-down arrow beside the icon with the consecutive lines and the arrow up and down. 3. Change the setting to 1.5.
Margins allocations In Detail: 1. To check margin settings, ensure that the Page Layout tab is activated on the top toolbar. 2. Click on the margins icon in the page Setup section. 3. Ensure that the margins are set at normal.
7 | S o u t h e r n C r o s s 7 - 1 2 F o r m a t t i n g G u i d e 2 0 1 3 Insert a page number and add student and teacher name and subject within footer In Detail: 1. Ensure that the Insert tab is activated in the top tool bar. 2. Click on page Number within the header & Footer section on the tool bar. 3. On the pull-down arrow, go to bottom of page and select the right pull-down arrow. 4. Select Accent Bar 1. 5. Edit footer.
Insert an image and wrap text When an image is inserted within a document, it takes the place of a ‘word on a line’ and will therefore move in relation to any typing; wrap text will change this.
8 | S o u t h e r n C r o s s 7 - 1 2 F o r m a t t i n g G u i d e 2 0 1 3 In Detail: 1. Depending on the size and restrictions on an image, you can either right click on the image you want to use. 2. Select copy. 3. Move to the position in the document that you want to paste it. 4. Right click and select paste.
Sometimes you will have to save the picture and then insert in through the toolbar. 1. Right click on the image that you want. 2. Select Save as. 3. Title the image to be saved and the location (defaults to Pictures in Documents). 4. Click on the Insert tab on the top toolbar. Click on picture. 5. Select the picture that you want and click ok.
9 | S o u t h e r n C r o s s 7 - 1 2 F o r m a t t i n g G u i d e 2 0 1 3 In Detail: To Wrap text, either 1. Rick click on the image and select wrap text. 2. Click either tight or square, unless you need something fancier. OR 1. Click on the pink picture tab that is activated above the top toolbar when the image is selected. 2. Click on Wrap text and select either tight or square.
Note: activating the pink Picture tab also allows you to crop, add borders, change the colour and image dimensions etc.
Working with Images – Google Images When working with images it is vital that the images are not in breach of Copyright regulations. With Google images being the first point of call for most students it is important that they use the ‘free to use and share images’ or the images that ‘are free to use, share and modify’ if they are wishing to alter the sizes, crop, add borders or alter the image in any way.
In Detail: 1. Open up the Google Images search bar and search for an image. 2. Select the cog wheel icon in the top right hand corner of the results page. 3. Select Advanced search. 4. Scroll to the bottom and find the usage rights bar. 5. Using the pull-down arrow, select either ‘free to use and share’ or ‘free to use share or modify’ and click the blue Advanced Search button. A new list of images will appear. These are now free to use – BUT still must be referenced.
10 | S o u t h e r n C r o s s 7 - 1 2 F o r m a t t i n g G u i d e 2 0 1 3 Inserting a caption for images, tables etc.
Once an image has been inserted and ‘wrapped’, it needs to be referenced. A student can either copy and paste the URL for the image and place it below or on top of the image OR ideally, they should insert a caption. To do this,
In Detail: 1. Ensure that the References tab is activated on the top tool bar. 2. Select Insert Caption from the Captions section and paste the URL after the ‘Figure 1’; the benefit of this
is that a table of contents for
images can be automatically added to the final assessment task.
Inserting a Title Page helps to finalise a document and keep it looking professional.
In Detail: 1. Ensure that the Insert tab is activated on the top toolbar. 2. Click on Cover Page within the pages section. 3. Select the Conservative style.
4. Preset areas – Type in the Document title, and the Assessment task number within the “Document subtitle section. 5. The student’s name should appear automatically. 6. The due date can be selected from the date area. 7. Student’s should right the words ‘Word Count’ beneath the date area and fill in the final word count after completing the task.
11 | S o u t h e r n C r o s s 7 - 1 2 F o r m a t t i n g G u i d e 2 0 1 3 8. To remove the abstract area from the bottom of the page, right click on it and select Remove Content Control. Pressing Delete WILL NOT delete it!
Saving to Drive – many students are saving their
work in documents (like they do at home) and are finding their work gone when they try to continue working on it. At school, saving to their drive is the only way of ensuring that the work can be found easily on any computer.
In Detail: 1. Click on the File tab on the top toolbar. 2. Select Save as. 3. Click on Computer. 4. Double click on the correct drive when it appears. 5. Give the work a title and select save.
12 | S o u t h e r n C r o s s 7 - 1 2 F o r m a t t i n g G u i d e 2 0 1 3 Stage 5 Stage 4 students should have knowledge of, be able to set and use:
All of the Stage 4 criteria for appropriate formatting, plus:
Referencing – The program automatically selects the referencing requirements for selected styles. APA is the most recognised and commonly used, and is the default style for Word. Others, such as Harvard can be requested by staff and easily changed on the program, by
In Detail - 1. Activate the Reference tab on the top toolbar. 2. Use the pull down arrow beside the style to select an alternative referencing style.
In Detail: To insert a source of information, 1. Ensure that the References tab is activated on the top tool bar. 2. Select the appropriate referencing style within the Citations and Bibliography section. 3. Click on Manage Sources. Sources can be added at the start or added as needed. The tip is to add sources before entering a citation from the source. If you want to keep working and insert the citation at a later date, you can use a Placeholder and come back to fill in the details later. 4. Select New to add a new source. 5. Select Source type and complete.
13 | S o u t h e r n C r o s s 7 - 1 2 F o r m a t t i n g G u i d e 2 0 1 3 Note – if you make a mistake, the entry can be edited later. The author’s name can be added with either the first name or the last name first. These sources save in the master list, so next time you activate the Manage Sources area, you can copy them over to your current working list if need be.
Inserting a citation within a piece of work – you need to insert a citation at the conclusion of any paraphrased, summarised or direct quoted information. 1. Ensure that the References tab is activated on the top toolbar. 2. Click on Insert Citation on the Citations and Bibliography section. 3. Find the source on the available list and select. 4. Note, if the source has not been previously added, click on Add New Source and follow the steps for adding a source.
5. Clicking on the inserted reference allows access to further options, such as page numbers, and it can be converted to static text for further independent editing
14 | S o u t h e r n C r o s s 7 - 1 2 F o r m a t t i n g G u i d e 2 0 1 3 Inserting a Bibliography – A Bibliography should appear on its own page at the conclusion of a document.
In Detail - 1. Place the cursor at the top of a new page. 2. Ensure that the References tab is activated on the top toolbar. 3. Click on Bibliography. 4. The built in Bibliography choice is
fine, so select the first option and all your sources will appear in a generated Bibliography.
Using Styles to Generate a Contents Page – By using the styles area within the Home tab, along with inserted page numbers, a person can automatically generate a table of contents page directly following their title page. Styles are default set by Word, but can be easily modified for example,
In Detail -1. Right click on the Normal icon on the styles section. 2. Select modify and change the settings to an acceptable typing font (such as Times New Roman), font size and
15 | S o u t h e r n C r o s s 7 - 1 2 F o r m a t t i n g G u i d e 2 0 1 3 1.5 line spacing. 3. Click Ok button. This will be the new modified setting for Normal. Headings can be modified in the same way.
Table of Contents – At the beginning of a document that has used the Normal and
Headings off the styles bar, a Table of Contents can be added.
In Detail - 1. Insert a new page (Page break) on a page directly following the title page. 2. Activate the References tab on the top toolbar. 3. Click on the Table of Contents icon on the Table of Contents section. 4. Select the desired format; the first one is fine. 5. A Table of Contents will be automatically generated.
16 | S o u t h e r n C r o s s 7 - 1 2 F o r m a t t i n g G u i d e 2 0 1 3 Note – when inserted a Table of Contents and a Bibliography can be edited by clicking on the area and then on the first symbol on the left hand side. By converting either area to static text, the document can be edited and amended independently.
Stage 6 Stage 6 students should have knowledge of, be able to set and use:
All of the Stage 4 and 5 criteria for appropriate formatting, plus:
17 | S o u t h e r n C r o s s 7 - 1 2 F o r m a t t i n g G u i d e 2 0 1 3 Working with Charts and Hyperlinks – Utilising the Charts and Hyperlinks options on Word are a great way of displaying and connecting to information obtained through research activities as well as adding an online dimension to formal projects, such as PIP and SGP style inquiry research tasks. Word offers a range of pre-set chart options that are both user-friendly and professional looking.
Charts In Detail: 1. Ensure that the Insert tab is activated on the top toolbar. 2. Select the Chart icon from the Illustrations section on the toolbar. 3. Select the type of chart that is required and press ok. 4. An Excel document will automatically open and attach itself to the viewing window. 5. Fill in the necessary details on the Excel database. 6. Give the chart a title and insert a caption with the figure details on it.
Hyperlinks In Detail: 1. Ensure that the Insert tab is activated on the top toolbar. 2. Click on Hyperlink on the links section of the toolbar. 3. A box will appear that will require you to designate where you want to link the document to. 4. Select the area to link to ie. browsed pages for web pages, folders for links to saved information. Remember though that you have to save all the attachment locations with the word document when relocating the master document from the networked locations.5. Fill in what you would like your hyperlink known as in the Text to display box, and ensure that the Address bar holds the correct position of the linking page. 6. Click on OK.
Review with Comments – New Comment allows a person to critique or add comments to sections of a document. This is a great way for a teacher to provide feedback on an emailed Word document.
18 | S o u t h e r n C r o s s 7 - 1 2 F o r m a t t i n g G u i d e 2 0 1 3 In Detail - 1. Ensure that the Review tab is activated on the top toolbar. 2. Click on New Comment in the Comments section of the toolbar. A Red Comment box will appear in a right hand margin beside the line where the cursor was positioned. 3. Insert a comment and click on the main working area of the document when finished.
19 | S o u t h e r n C r o s s 7 - 1 2 F o r m a t t i n g G u i d e 2 0 1 3 Web 2.0 Tools for Research and Organisation
Diigo Or Delicious
Awesome, Awesome, Awesome websites for ‘bookmarking’ online information.
(Diigo is perhaps my preferred based on the highlighting ability, but Delicious is also good)
1. Download the relevant toolbar so that you can save as you research.
2. When you find information that you want saved, click on ‘bookmark’ or the save equivalent. Use tags to identify information
3. Access later through your library.
Wikispaces Edublogs
20 | S o u t h e r n C r o s s 7 - 1 2 F o r m a t t i n g G u i d e 2 0 1 3 Wordpress
Blogger
All great free wiki/blogging sites (wikispaces, by definition is designed for editable information, the others for blogging). My tip is to ensure that you can embed multimedia on the free version…it’s a great added facility for blogs.
NOTE – it is very hard to get through Uni these days without being competent with your own online blogging/wiki site.
RSS Feeds – ‘two lines and a dot on orange’ – the symbol that exists on the toolbar beside the home icon is actually quite useful. Many education/research sites (particularly those with blogs) come with an RSS feed (known by the activated orange symbol). Setting up a feed allows you to receive current updates on a site’s information allowing research info to come to you.
Online planners and organisers:
My study life School binder
Organise your assessments, timetable and study program and save it online to access on any computer where there is internet connection.
21 | S o u t h e r n C r o s s 7 - 1 2 F o r m a t t i n g G u i d e 2 0 1 3
22 | S o u t h e r n C r o s s 7 - 1 2 F o r m a t t i n g G u i d e 2 0 1 3