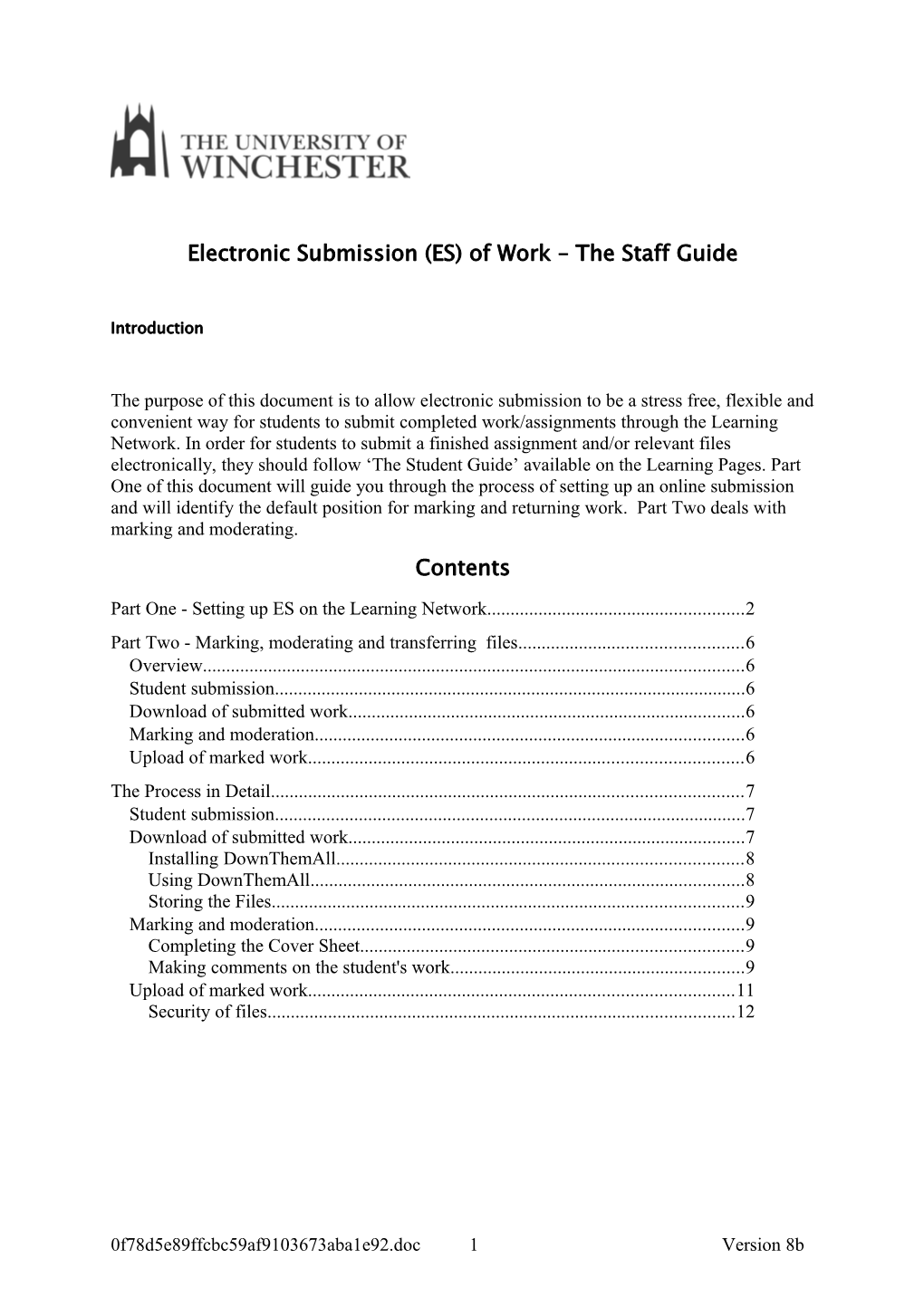Electronic Submission (ES) of Work – The Staff Guide
Introduction
The purpose of this document is to allow electronic submission to be a stress free, flexible and convenient way for students to submit completed work/assignments through the Learning Network. In order for students to submit a finished assignment and/or relevant files electronically, they should follow ‘The Student Guide’ available on the Learning Pages. Part One of this document will guide you through the process of setting up an online submission and will identify the default position for marking and returning work. Part Two deals with marking and moderating.
Contents Part One - Setting up ES on the Learning Network...... 2 Part Two - Marking, moderating and transferring files...... 6 Overview...... 6 Student submission...... 6 Download of submitted work...... 6 Marking and moderation...... 6 Upload of marked work...... 6 The Process in Detail...... 7 Student submission...... 7 Download of submitted work...... 7 Installing DownThemAll...... 8 Using DownThemAll...... 8 Storing the Files...... 9 Marking and moderation...... 9 Completing the Cover Sheet...... 9 Making comments on the student's work...... 9 Upload of marked work...... 11 Security of files...... 12
0f78d5e89ffcbc59af9103673aba1e92.doc 1 Version 8b Part One - Setting up ES on the Learning Network 1) Module page – From the Module Page you must check that you have turned editing on before adding an electronic submission.
2) Once editing is switched on, you can add an activity on the module title bar.
3) Select ‘Advanced Uploading of files’ from the drop down menu
0f78d5e89ffcbc59af9103673aba1e92.doc 2 Version 8b 4) At this point, a title for the assignment needs to be input as will a brief description of the assessment itself, which provides an opportunity to make specific stipulations (e.g. word count, written style of assignment etc.)
5) Nothing else is compulsory from this point and it is strongly advised that during the pilot, the defaults should be mainly untouched (apart from the ‘available from’ and ‘due date’) unless you specifically need to change the options.
0f78d5e89ffcbc59af9103673aba1e92.doc 3 Version 8b 6) Again, unless specifically necessary try, and keep the defaults as they are. The two options that are more likely to need changing from the list are ‘Maximum size’ and ‘Maximum number of uploaded files’. Remember you need to allow for the students to upload their cover sheet.
7) This would be a good time to provide a cover sheet for the students to download. You can save them from having to fill in details of the module (and possibly getting them wrong)
0f78d5e89ffcbc59af9103673aba1e92.doc 4 Version 8b by uploading a version special to your module. To do this, take the general cover sheet available on-line, and modify it using Word in the following way: a) In the Tools menu, click ‘Unprotect Document” – this will allow you to change it; b) Select the bits you want to fill in (such as module code) and delete the grey field; c) Type in the wording you want (such as SP2223) for each of the fields d) Restore protection so the students can only type into the grey fields – when you click ‘Protect Document’ on the Tools menu; when asked what is to be available, choose the Form option; e) Finally, save the cover-sheet under a name that identifies the module (for example _SP2222_Cover.doc ). 8) Once all the options have been finalised select ‘Save and return to course’ and the assignment will be available on your Learning Network module.
9) Once complete you will be able to see the title of the assignment on the module title bar and there will also be a link to the assignment in the left hand ‘Activities’ box.
0f78d5e89ffcbc59af9103673aba1e92.doc 5 Version 8b 10)This will indicate that the process is complete and students will be able to submit up to the deadline indicated on the module. This will be evidenced as each submitted piece of work would have a time stamp.
0f78d5e89ffcbc59af9103673aba1e92.doc 6 Version 8b Part Two - Marking, moderating and transferring files
Overview There are two different approaches to this, although both require you to download the electronic cover sheet which requires completion by adding comments and marks. Following the marking of assignments, moderation will be required before uploading the students' work files and electronic cover sheet back onto the LN for the student to see them. If you want to add comments to the students' work itself, say as comments on a word processed essay, then you must download this essay, make your comments on it and upload it back to the LN. If on the other hand you feel you can give appropriate feedback to your students by simply completing the electronic cover sheet you do not need to download the assignment, but can read it directly whilst it is still stored in the LN. The following description assumes that you will download the assignment as well as the cover sheet – if you are not going to do this then ignore sections on assignment downloading. There are several stages to the process which are firstly presented in outline.
Student submission Following the procedures in the guide, the student will post their assignment, i.e. the completed cover sheet and the actual assignment files. The LN will show that it has been received.
Download of submitted work For marking purposes the student files will need to be downloaded from the LN. It is advised that administrative staff would carry out this process using the software from ‘http://www.downthemall.net/’ producing a set of files to pass to the marking tutor (preferably on a flashpen/memory stick). Each filename would include the student's name so it could be readily identified.
Marking and moderation The tutor will read all submitted files and for each student modify two of them: the cover sheet and a word-processed assignment. There may be other files but usually these will only need to be viewed. On the cover sheet the ‘Marker Comments’ and other relevant sections will be completed. The tutor will also make comments directly on the assignment itself, most likely using the Word reviewing toolbar. Once marked, the complete set of files will be passed to the moderator who will add moderator's comments to a sample of the work.
Upload of marked work The final stage is for the files to be passed to administrative staff who will upload them back to the LN. This requires that each student's files are placed back accurately. All students are then emailed via the LN to let them know their assignment is ready for collection, which they do directly from the LN.
0f78d5e89ffcbc59af9103673aba1e92.doc 7 Version 8b The Process in Detail These stages are now described in more detail.
Student submission You access the submitted assignments by clicking the link to the assignment. If you have the role of tutor, you will get immediate access to the screen below. If you have the role of course creator, typical for administrative staff, you will need to change role to tutor (drop- down menu at top of screen – Change role to). Click on the link to the number of submitted assignments.
Download of submitted work The screen that you then get is the first of several pages that shows the students on the module. For those that have submitted the assignment the names of the submitted files and the time of submission are given.
One way of downloading files using the standard university browser Internet Explorer (IE) 6 is to click on each file individually. You will be given the option to Open or Save the file. Choose Save and save the file in a separate folder for this assignment for this module. Similarly for IE 7 if you use that. An alternative to using IE 6 or 7 is to use the Firefox browser with the DownTthemAll extension available from http://www.downthemall.net/. With this extension installed you can download files from all students shown on a single page in one operation.
0f78d5e89ffcbc59af9103673aba1e92.doc 8 Version 8b Installing DownThemAll There are various versions of this plug-in available at http://www.downthemall.net/ to work with different versions of Firefox. You need to pull down Help and select “About Firefox” to find out which version you’re running. Then install the newest release of DownThemAll that is compatible with your version. You’ll be asked to restart Firefox when the installation is complete
Using DownThemAll Once you have installed DownThemAll, it will appear in Firefox’s Tools menu. It works by identifying every link on a web-page, and listing it for you to choose if you wish to download the target. Don’t be tempted to select all, or you’ll get all the icons and LN materials as well as the students’ work. Access the Learning Network with Firefox, then go to the submissions page and set the number of submissions per page high enough (say 200) to see them all. That minimizes the effort involved in downloading. Pull down the Tools menu and choose DownThemAll. You will get the selection page – see screen shot. There are three boxes to complete. Choose where the downloaded files are to be stored by using the Browse for Folder button to the right of the Save files in. If you are on campus, you can set the target folder to one in the common folders, for example \\akira\bls\bs1904 Make sure that the renaming mask is set to *name*.*ext*, thus ensuring that your files are not renamed during download. In the Fast filtering box type *.doc*. This means that you will download only the files with an extension beginning .doc i.e. the Word files. If you don’t provide the trailing *, it will not download .docx files (Word 2007 and later). In the screen shot you can see that the two Word files are highlighted. If you want to download files of another type choose a different or additional extension here. For spreadsheet files you would choose *.xls* to accept both the pre- and post-2007 flavours. It’s usually worth including *.pdf in case you get pre-formatted stuff, and *.zip to encourage students to package their files for your later convenience. Make sure that none of the boxes in the section headed filters is checked. To start the download click on Start! To provide a list of filters, you simply separate them with commas. So if you expect files of multiple types, you could use a filter of *.doc*, *.xls*, *.ppt, *.rtf, *.zip (for example). When downloading you will need to be aware some students may not have named their files with their own names as they should have done. These files should be opened to find out whose they are and renamed to avoid subsequent confusion. Clearly the students concerned cannot expect to be given priority when you’re marking.
0f78d5e89ffcbc59af9103673aba1e92.doc 9 Version 8b When a duplicate name is found, DownThemAll gives you a choice of what to do. It’s best to make your choice for the session, not for ever. I suggest not overwriting duplicates, otherwise all but the last will be lost, and if you perform a second download, all the timestamps will be changed in your target folder. Don’t worry if the dialogue pops up several times – DownThemAll runs several streams concurrently, and the “other” streams will already have hit the duplicate before you answer the question about what to do. Eventually it will calm down.
Storing the Files The downloaded files can be stored in several places, for example in the storage area of individual staff or on a datastick. However it is strongly recommended that the files are stored in the faculty Common Folders. This will allow access to them for all faculty staff: marking tutors, moderators and administrators. The simplest arrangement would be for each module to have its own folder in the Common Folders. Such folders are accessible by all staff in the faculty. If it is required to limit access to particular staff this can be done by ITS. The Common Folders are readily accessible from your desktop in the university. If you require remote access from home there is now a way of doing this. It is described in documents produced by ITCS which have been posted in the Electronic Submission section of the Blended Learning module and on the Portal.
Marking and moderation
Completing the Cover Sheet The tutor completes Part 2 of the cover sheet. All downloaded files can then be passed to the moderator who will moderate a sample and complete Part 2 of the cover sheets for those assignments. It is up to faculties/programmes as to the extent they complete the section on grammar. In addition, how this data is transferred between markers and administrative staff can be done differently, but the advised route would probably be by password protected flash memory sticks.
0f78d5e89ffcbc59af9103673aba1e92.doc 10 Version 8b Making comments on the student's work This section is based upon using the standard university version of Word at the time this guide was created – Word 2002. Other versions may require slightly different actions. There are two methods for adding comments to student essays. The first is to use the Track Changes feature to comment directly on the document itself. This has the advantage that the comments and alterations will readily be seen (they will be in a different colour – see below). The disadvantage is that the comments introduced in this way may alter the layout of the assignment document, affecting such things as the position of page breaks. The alternative is to use embedded Comments, which do not affect the student's layout but appear as balloons linked to the insertion point. In practice you will probably need to use both Track Changes for alterations such as deletions and Comments for inserted comments. The simplest way to turn on track changes is to click on TRK in the status bar at the bottom of the screen.
This will result in the reviewing toolbar appearing at the top of the screen.
Once Track changes has been turned on deletions are shown in a strike-through format and insertions are shown as underlined, both in a different colour. See the following screen shot.
In fact on Tools > Options the Track Changes tab gives options to make changes to appearance to suit your own requirements as can be seen in this screen shot. For example the formatting of insertions and their colours can both be changed and modifications can appear in linked balloons.
0f78d5e89ffcbc59af9103673aba1e92.doc 11 Version 8b Alternatively comments can be inserted directly by using Insert > Comment. If the Balloons box on the Track Changes tab is ticked, comments will be displayed in blinked balloons and the formatting of the student assignment will not be altered as in this screen shot.
It should be emphasised that what the student sees when they open up their marked assignments will depend upon the settings they have on their own computers. Once marked the assignments and cover sheets will be passed as a batch to the moderator who can in turn make modifications to either or both documents as required.
Upload of marked work Uploading of marked work to the LN for the student to retrieve it is accomplished via clicking on the Grade button in the Status column of the view assignments window. You then get a window similar to the following screen shot. Several components of this window are crucial to getting the return operating correctly.
0f78d5e89ffcbc59af9103673aba1e92.doc 12 Version 8b ‘Grade’ in the top right hand box (see below) can be used to indicate the student's grade, but it is recommended that this is NOT used. The student's grade will be on the cover sheet and can be seen there. Edit box for comments – big editor window to right of top face. Again it is recommended that this is NOT used. There will be comments on the cover sheet. Tick box for send notification email to student – recommend that this is ticked. Response files and browse button – this is for you to choose the files you are returning to the student; typically the completed cover sheet and the marked assignment. When a file has been selected the Upload this file button is clicked. Under the button is a list of files that have already been uploaded in this way – two in the screen shot below. Finally there is a list of the original files.
Once all this information has been completed clicking Save Changes will complete the process and a notification is sent to the student who can then retrieve their marked assignment from the LN. This upload process is repeated for each student.
Security of files From the above it can be seen that the original files will remain on the LN. However the marked files are not automatically backed up. During the marking process it is suggested that those involved take appropriate backups at each stage of the process to ensure file security. That will not be necessary if the recommendation above to use .the faculty Common Folders is followed as these are automatically backed up. If the files are put on a datastick, then that datastick could usefully be password protected.
0f78d5e89ffcbc59af9103673aba1e92.doc 13 Version 8b