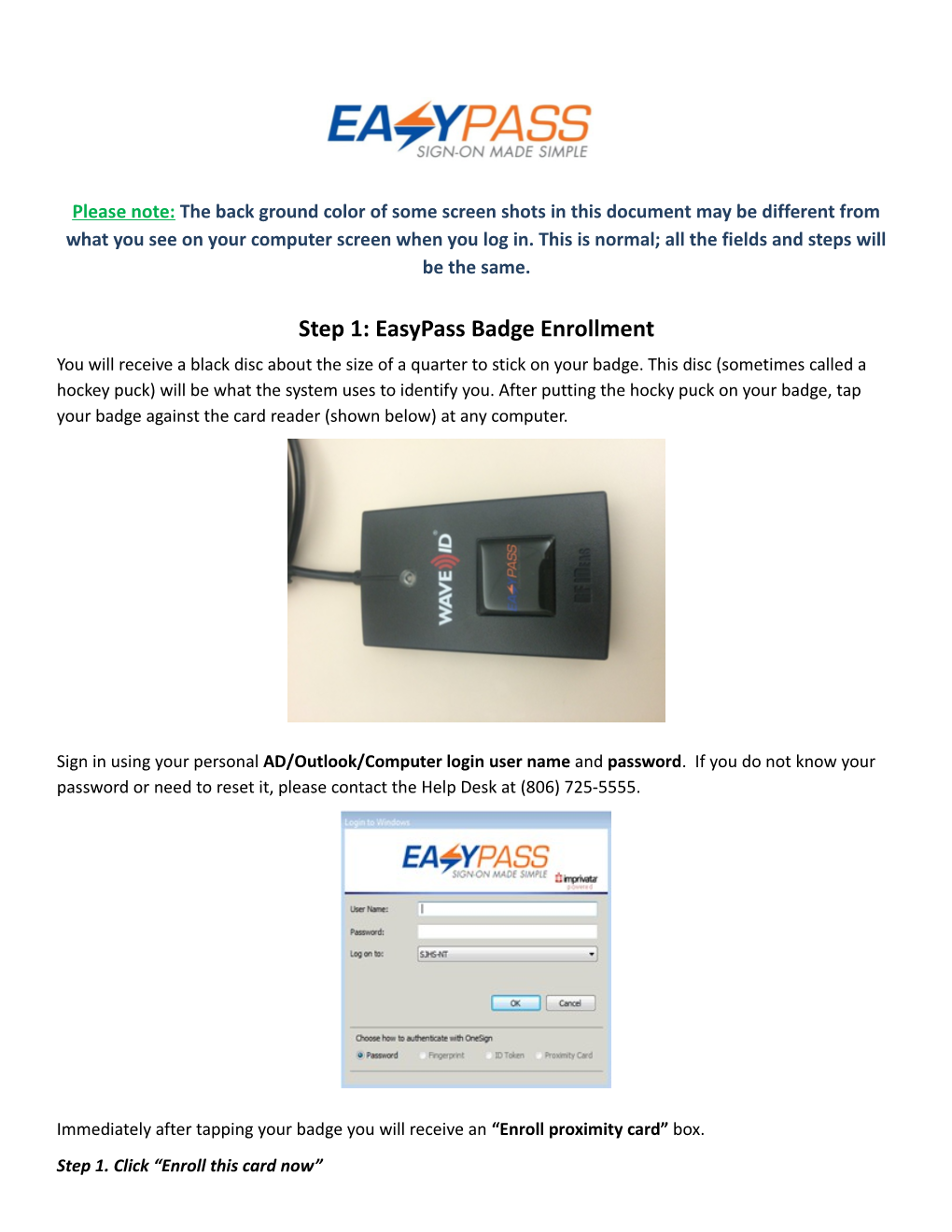Please note: The back ground color of some screen shots in this document may be different from what you see on your computer screen when you log in. This is normal; all the fields and steps will be the same.
Step 1: EasyPass Badge Enrollment You will receive a black disc about the size of a quarter to stick on your badge. This disc (sometimes called a hockey puck) will be what the system uses to identify you. After putting the hocky puck on your badge, tap your badge against the card reader (shown below) at any computer.
Sign in using your personal AD/Outlook/Computer login user name and password. If you do not know your password or need to reset it, please contact the Help Desk at (806) 725-5555.
Immediately after tapping your badge you will receive an “Enroll proximity card” box. Step 1. Click “Enroll this card now”
You are now ready to sync your applications! Please continue to the next page for detailed instructions. Part 2: Syncing Your Applications:
Launch one of the applications you use so that Easy Pass will learn that password. For our examples, we will use MEDITECH. Note: The Easy Pass system does not change your user name and password. It learns them and later enters them for you. You will see an Easy Pass screen on top of the MEDITECH login screen or a pop up in the lower right corner indicating that Easy Pass is ready to learn your login.
Enter your PeopleSoft user name and password (Tab between the fields) Click OK. Another pop up will indicate that the credentials have been learned. Teach EasyPass all of your application usernames and passwords by repeating this process. Once EasyPass learns your applications, they will open automatically when you double-click on them.