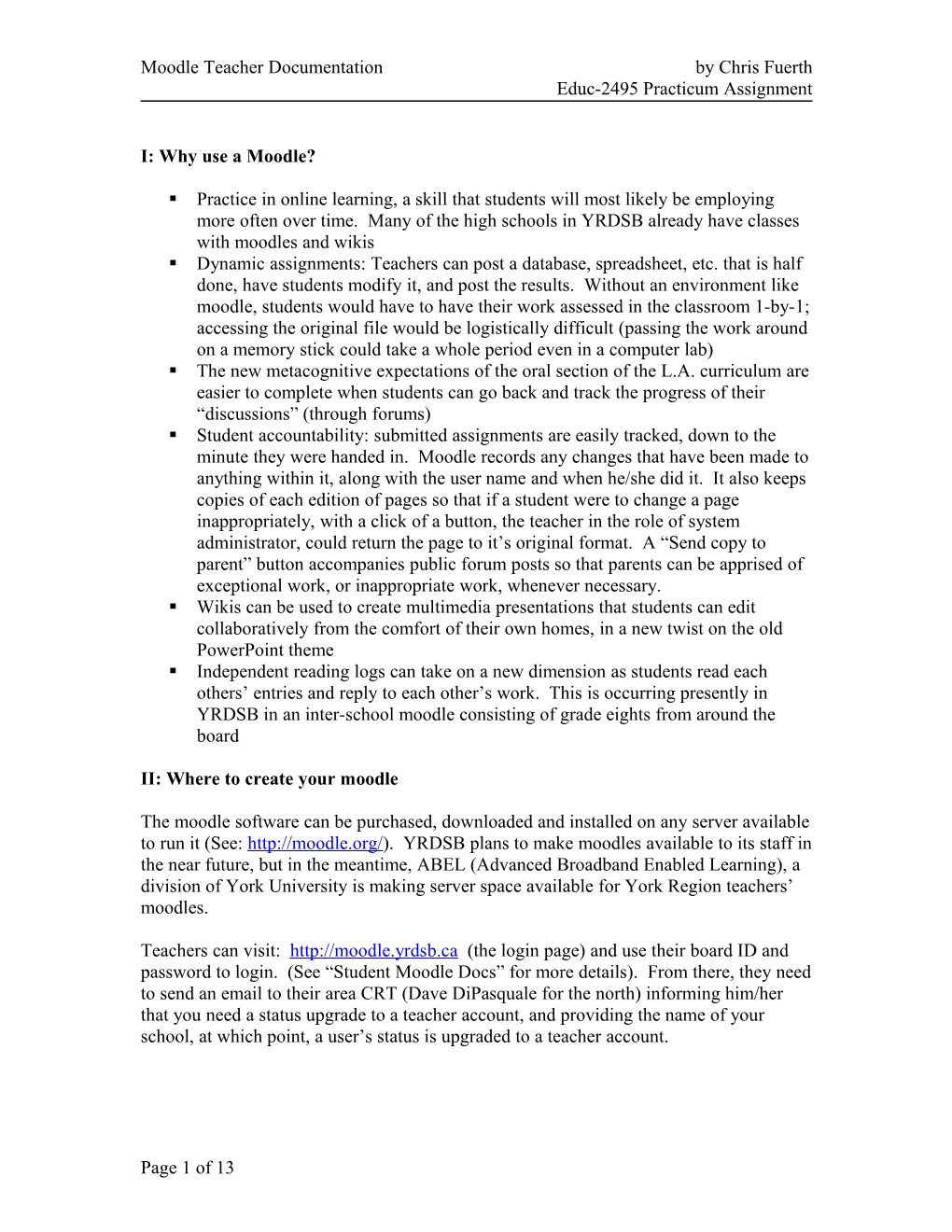Moodle Teacher Documentation by Chris Fuerth Educ-2495 Practicum Assignment
I: Why use a Moodle?
. Practice in online learning, a skill that students will most likely be employing more often over time. Many of the high schools in YRDSB already have classes with moodles and wikis . Dynamic assignments: Teachers can post a database, spreadsheet, etc. that is half done, have students modify it, and post the results. Without an environment like moodle, students would have to have their work assessed in the classroom 1-by-1; accessing the original file would be logistically difficult (passing the work around on a memory stick could take a whole period even in a computer lab) . The new metacognitive expectations of the oral section of the L.A. curriculum are easier to complete when students can go back and track the progress of their “discussions” (through forums) . Student accountability: submitted assignments are easily tracked, down to the minute they were handed in. Moodle records any changes that have been made to anything within it, along with the user name and when he/she did it. It also keeps copies of each edition of pages so that if a student were to change a page inappropriately, with a click of a button, the teacher in the role of system administrator, could return the page to it’s original format. A “Send copy to parent” button accompanies public forum posts so that parents can be apprised of exceptional work, or inappropriate work, whenever necessary. . Wikis can be used to create multimedia presentations that students can edit collaboratively from the comfort of their own homes, in a new twist on the old PowerPoint theme . Independent reading logs can take on a new dimension as students read each others’ entries and reply to each other’s work. This is occurring presently in YRDSB in an inter-school moodle consisting of grade eights from around the board
II: Where to create your moodle
The moodle software can be purchased, downloaded and installed on any server available to run it (See: http://moodle.org/). YRDSB plans to make moodles available to its staff in the near future, but in the meantime, ABEL (Advanced Broadband Enabled Learning), a division of York University is making server space available for York Region teachers’ moodles.
Teachers can visit: http://moodle.yrdsb.c a (the login page) and use their board ID and password to login. (See “Student Moodle Docs” for more details). From there, they need to send an email to their area CRT (Dave DiPasquale for the north) informing him/her that you need a status upgrade to a teacher account, and providing the name of your school, at which point, a user’s status is upgraded to a teacher account.
Page 1 of 13 Moodle Teacher Documentation by Chris Fuerth Educ-2495 Practicum Assignment
III: Creating your course
Once you login to moodle, you will be brought to YRDSB’s central Moodle page, which provides a number of resources that offer support in using moodles, but more importantly, the list of courses users can choose from.
Choose “All courses” and scan the list for your school name. Once you have selected your school’s name, click “Add a course”. Follow the instructions, as provided. YRDSB requires that under the “short name” for your course you use your school code (e.g. Bogart P.S. is N128). It is recommended, for privacy, that teachers choose a “registration key,” a password that students can use to access the course. This key can be changed at any time, an option you may wish to take if it has become available to outsiders from the course.
The key is only necessary to enter the course for the first time. From then on, students will use their user id and the password they selected when they created their own accounts.
Further fine tuning recommendations can be found at: http://moodle.yrdsb.ca/file.php/46/Instructions/Moodle_Setting_Up_a_Course.pdf
Page 2 of 13 Moodle Teacher Documentation by Chris Fuerth Educ-2495 Practicum Assignment
IV: Administration Functions
This is where the teacher maintains the moodle. You will see this pane on the left side of the screen. From here, a teacher can:
. Turn editing on (Described later in these docs) . Edit the global course settings (See next section) . Assign roles – if it convenient for an activity, you can give students aliases using this feature . Assign groups – This may be helpful for handing assignments to guided reading groups (for instance) . Backup – Using this function, a teacher can save all of the content in a course . Restore – Using this function, a teacher can load a prior version of the course from a backup . Reset – This will clear the moodle back to its original condition . Reports – Detailed logs ordered by the hour, the day, the activity, etc. can be created here to monitor student activity . Files – A teacher can create a directory teacher here to manage files such as Word and Excel documents that are made available for student download. The moodle administrative files are available here, too . Grades – A spot for generating grade reports for a student or a class . Unenrol – Drop the course
Page 3 of 13 Moodle Teacher Documentation by Chris Fuerth Educ-2495 Practicum Assignment
V: Course Settings
The best place to start is to make some adjustments to the course settings. Click on “Settings” in the Administration pane. The default setting in Moodle is for units to be arranged on a week-to-week basis. If you are not sure how long students will spend on topics, it is best to select the Format drop-down menu and select “Topics Format.” This will allow you to post resources and activities to a unit or topic that students can view in the central pane. If a teacher is concerned about the dates that part of the units are available, resources and activities can be set to availability between specified dates.
This is also where you will name your course, and create the description outside users will see of it when they are in the process of joining.
Page 4 of 13 Moodle Teacher Documentation by Chris Fuerth Educ-2495 Practicum Assignment
VI: Editing the Moodle
When logging into your course, you will see a main screen that looks like this:
Notice the button in the top right-hand corner (Turn editing off). This button is responsible for the tiny icons beside the resources in the central panes of the screen.
These buttons (in the order in which they appear, allow the teacher to: . indent a resource . Move a resource above or below the other resources . Edit the resource (adjust due dates, resource descriptions, etc.) . Delete the resource . Make the resource either visible (open eye) or invisible (closed eye) to students
By clicking on the “Add an Activity” tab in editing mode, the teacher can add the following activities:
. Assignments – This is a spot for students to submit files of any format that the teacher can grade online. The files are only visible to the student that uploads them, and the teacher . Choice – This allows a teacher to survey a class on a question and either: a) make results available to the class anonymously (via bargraph) b) make results available with a breakdown of who voted for what c) make results only available to the teacher
Page 5 of 13 Moodle Teacher Documentation by Chris Fuerth Educ-2495 Practicum Assignment
. Forum – This is where the bulk of class “discussions” will take place. As with most message boards, the messages can be threaded and the forum features a fairly advanced text editor for a range of formatting options . Glossary – A teacher can add a glossary here and have students or teachers contribute the words/definitions . Hot Potatoes Quiz – Quick and easy quizzes made with a downloadable plug-in made free for educators. The moodle offers a wide variety of question types and sends results to student and teacher instantly . Journal – Students can write content here that they can edit indefinitely that is only visible to the student and the teacher. . Podcast – Sound files can be made available here for download by the students (currently unavailable on the YRDSB model). . Quiz – These quizzes are more flexible than the Hot Potatoes Quiz, but take a but more skill to create . Wiki – Pages, created by the teacher that groups can edit, collaboratively with a fairly advanced text editor. . Lesson – A number of resources can be combined within a “lesson” including quizzes, student response, etc. Not recommended for beginning users!
By clicking on the “Add a resource” tab in editing mode, the teacher can add the following resources:
. Book – This allows a teacher to publish a “book,” chapter, by chapter . Compose a text page – Type or paste text and save it, and it will be available to students to view here . Link to a file or web site – This is one way of uploading files for student access and an easy way to provide students with information that would otherwise be printed off and distributed to each student (if it is on a website).
Page 6 of 13 Moodle Teacher Documentation by Chris Fuerth Educ-2495 Practicum Assignment
The editing view can be rather confusing, and it also makes a difference in how long it takes to load each page, so when teachers are not editing the moodle, it is suggested that editing be turned off.
I will review how to create the two most important activities pertaining to my practicum. For further documentation on the other activities, please refer to: http://docs.moodle.org/en/Teacher_documentation OR http://e-learn.technion.ac.il/moodle/support/moodleguide.pdf
VII: Adding assignments
As outlined under the previous section, a teacher can add an assignment as a spot for students to submit work that will only be visible to the teacher and can be graded online, by using the Add an activity drop-down menu, and selecting Upload a single file. Here you can: describe the assignment; adjust how the assignment will be graded (out of your choice from 0 – 100. There is also a scale/levels, but unfortunately, it seems to be in Spanish); when the assignment will open and close; whether you will accept late submissions; whether students can submit multiple attempts; set it as visible or invisible.
When you are through, students will see the title of the assignment and a description when they click on it, with an option to upload their completed assignment using a Browse bar. The teacher will be shown how many completed assignments there are, and can click on this information to grade them.
Page 7 of 13 Moodle Teacher Documentation by Chris Fuerth Educ-2495 Practicum Assignment
Page 8 of 13 Moodle Teacher Documentation by Chris Fuerth Educ-2495 Practicum Assignment
When you go to the grade view of the assignment (note, names have been blurred due to FOI-POP):
The grades given so far and some of the comments provided are displayed, with the last time the student modified the file and the last time the teacher updated the grade/comment. Ungraded submissions are highlighted in beige. If the teacher clicks on Update or Grade, a new window appears:
This allows you to open the file the student has submitted (in this case, Moodle_Velcro_1_.doc), assign a mark after you have read it, and provide written Page 9 of 13 Moodle Teacher Documentation by Chris Fuerth Educ-2495 Practicum Assignment feedback. When the changes are saved, the mark and comment are emailed to the email address that the student provided moodle with.
If a teacher is marking a batch of assignments, it is quickest to click Save and show next, as this is a quick way of cycling through each student.
After marking a few students, it may be a good idea to establish a comment bank in a text file of comments that can be copied and pasted into the comment window, also saving the teacher time.
VIII: Forums
As outlined in Section VI, forums are where the bulk of online discussion can take place. Selecting the Add an activity drop-down menu, and choosing Forum from the list of choices creates a forum. From here, the teacher gives the forum a title and a description; chooses if everyone will be subscribed (meaning every forum post will be emailed to the group); choose if the posts can be rated (graded) and by whom (teacher and student or all); and choose dates that the forum will be available.
Once students have begun responding to the original post, the result should look similar to this:
Moodle automatically displays the conversation in nested view so that it is clear who is responding to whom. Note that the teacher can: send the message to a parent; edit the message’s content; delete the message, reply to the message; and rate the message (grade it).
Page 10 of 13 Moodle Teacher Documentation by Chris Fuerth Educ-2495 Practicum Assignment
IX: Switch Roles
By clicking on the Switch role to drop down menu, a teacher can (depending on his access) view the moodle from the perspective of a course creator, a teacher with grading (but not editing) privileges, or a student. This is useful in making sure things you want to stay hidden are hidden from view in these other roles. The teacher can return to the original role, by clicking on a “return to my normal role” button.
X: Activities
In this pane, on the left hand side of the moodle, a teacher can jump to a specific type of activity that he wants to view. For instance, by clicking Assignments, all the assignments available in the moodle will be displayed. Click on one, and an option is available to view, edit, or grade the Assignments that have been submitted. As the central pane fills up, this becomes an easier way of navigating to specific activities in the moodle.
Page 11 of 13 Moodle Teacher Documentation by Chris Fuerth Educ-2495 Practicum Assignment
XI: Activity Reports
The following is the view a teacher sees when clicking on a participant in his course:
This function is fairly helpful to get a quick idea of the work a student has put into a project. Moodle allows you to see all the forum posts the student has made by clicking on the forum posts tab, including a button to allow you to see each post in context, and with the teacher rating for the posts. By clicking on the activity reports tab, a much more detailed picture of a student’s activity is available: how many times files have been viewed, how many posts per forum, marks assigned by the teacher, etc. (see example, below)
Page 12 of 13 Moodle Teacher Documentation by Chris Fuerth Educ-2495 Practicum Assignment
Page 13 of 13