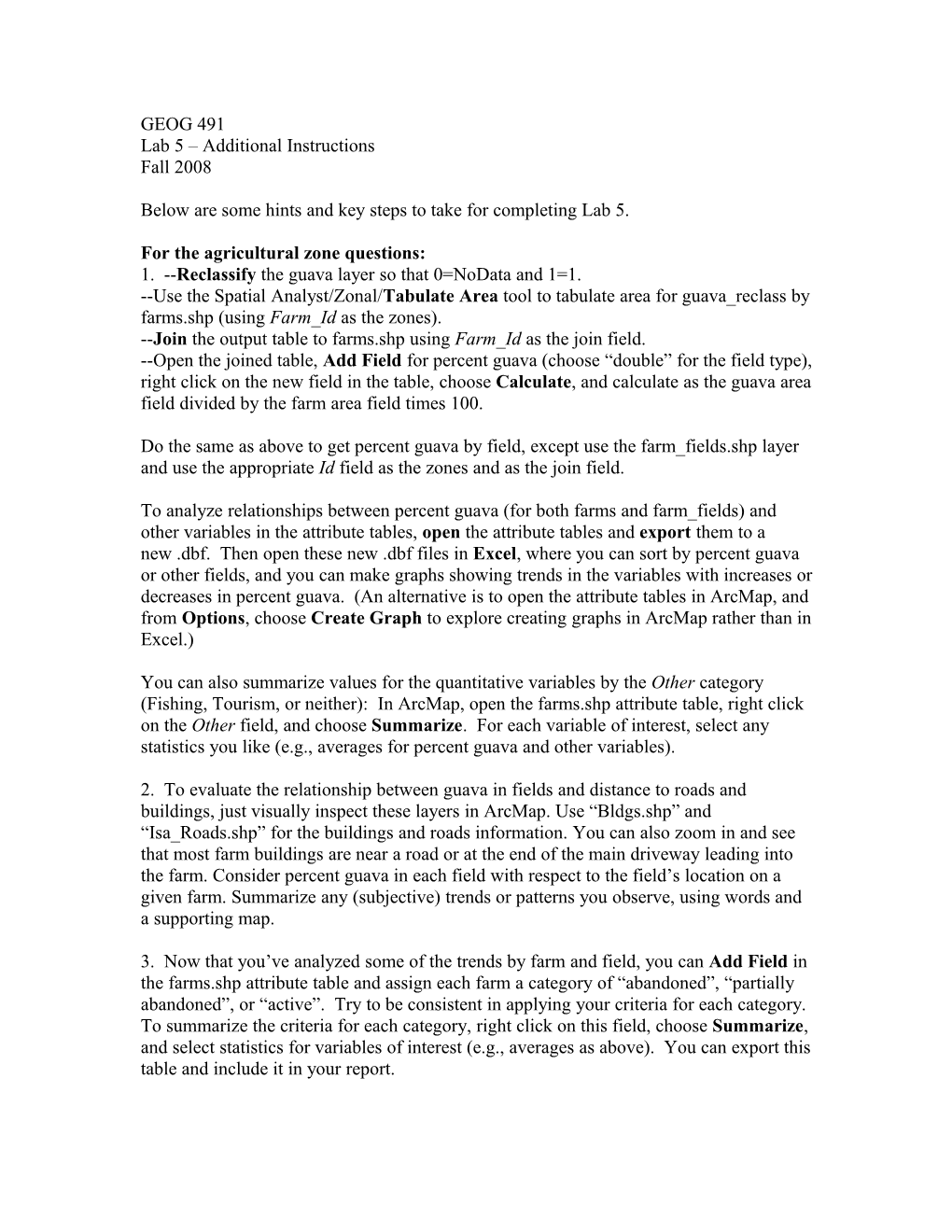GEOG 491 Lab 5 – Additional Instructions Fall 2008
Below are some hints and key steps to take for completing Lab 5.
For the agricultural zone questions: 1. --Reclassify the guava layer so that 0=NoData and 1=1. --Use the Spatial Analyst/Zonal/Tabulate Area tool to tabulate area for guava_reclass by farms.shp (using Farm_Id as the zones). --Join the output table to farms.shp using Farm_Id as the join field. --Open the joined table, Add Field for percent guava (choose “double” for the field type), right click on the new field in the table, choose Calculate, and calculate as the guava area field divided by the farm area field times 100.
Do the same as above to get percent guava by field, except use the farm_fields.shp layer and use the appropriate Id field as the zones and as the join field.
To analyze relationships between percent guava (for both farms and farm_fields) and other variables in the attribute tables, open the attribute tables and export them to a new .dbf. Then open these new .dbf files in Excel, where you can sort by percent guava or other fields, and you can make graphs showing trends in the variables with increases or decreases in percent guava. (An alternative is to open the attribute tables in ArcMap, and from Options, choose Create Graph to explore creating graphs in ArcMap rather than in Excel.)
You can also summarize values for the quantitative variables by the Other category (Fishing, Tourism, or neither): In ArcMap, open the farms.shp attribute table, right click on the Other field, and choose Summarize. For each variable of interest, select any statistics you like (e.g., averages for percent guava and other variables).
2. To evaluate the relationship between guava in fields and distance to roads and buildings, just visually inspect these layers in ArcMap. Use “Bldgs.shp” and “Isa_Roads.shp” for the buildings and roads information. You can also zoom in and see that most farm buildings are near a road or at the end of the main driveway leading into the farm. Consider percent guava in each field with respect to the field’s location on a given farm. Summarize any (subjective) trends or patterns you observe, using words and a supporting map.
3. Now that you’ve analyzed some of the trends by farm and field, you can Add Field in the farms.shp attribute table and assign each farm a category of “abandoned”, “partially abandoned”, or “active”. Try to be consistent in applying your criteria for each category. To summarize the criteria for each category, right click on this field, choose Summarize, and select statistics for variables of interest (e.g., averages as above). You can export this table and include it in your report. 4. For now, forget about using the spatial statistics tools to look at clustering of guava. Just visually inspect the spatial pattern of guava overall and by field and summarize any clustering or patterns you observe.
For the park zone questions: 1. --In Spatial Analyst/Options, set the analysis extent to the original guava layer, and set the analysis mask (Options > General > Analysis mask) to boundary.shp. In the raster calculator, select the original guava layer and click evaluate. --Remove the analysis mask (select None). Then Reclassify the output layer from above so that 0=0, 1=1, and NoData=0. --In the raster calculator, subtract the reclassified layer above from the original guava layer. Finally, reclassify this output layer so that 1=1 and 0=NoData. This should give you a layer of park-only guava pixels. --From the Spatial Analyst toolbar, select the Distance/Straight Line tool to calculate distance to boundary.shp. Set the Output cell size to 2.4. --In the raster calculator, multiply this distance layer by your park-only guava layer. Change the display properties (symbology) of the output layer to Classified and change the number of classes to 10. --Reclassify this new distance layer for park-only guava into discrete classes (when you go to reclassify, you can accept the 10 default classes – just note whether class number increases or decreases with distance). --Open the attribute table for the reclassified distance layer, and summarize (in words and/or with a graph) the relationship between # park-only guava pixels (Count field) and distance to the agricultural zone boundary.
2. --Use the raster calculator and your distance layer from above (not the reclassified one) to select park-only guava pixels within 500 meters of boundary.shp. --From the Spatial Analyst toolbar, use the Distance/Allocation tool to assign (allocate) pixels to the nearest fields in the farm_fields layer. Set the Ouput cell size to 2.4. --In the raster calculator, multiply the allocation output by your 500-meter layer. --Join the allocated layer to the farm_fields layer and export this table to Excel to compare the # allocated park guava pixels (Count field) to the other attributes by field. (--Do a second allocation and comparison by repeating the above, except use the farms layer in place of the farm_fields layer.) --In terms of the farms layer, follow this step. 1. Go to the ArcToolbox > Apatial Analyst Tools > Distance > Euclidean Allocation. 2. Before using this tool, we have to set "environment". You can see the "environment" botton in the bottom of this tool box. Click that. 3. Click "General Settings" and set extent to the original guava layer. Then click "OK" 4. Do your Euclidean Allocation with putting appropriate Input, Output, and Output cell size. 5. After completing this process, you can see all farms ID. 6. Do the raster calculation with your 500-meter layer, then ignore the "0" value.