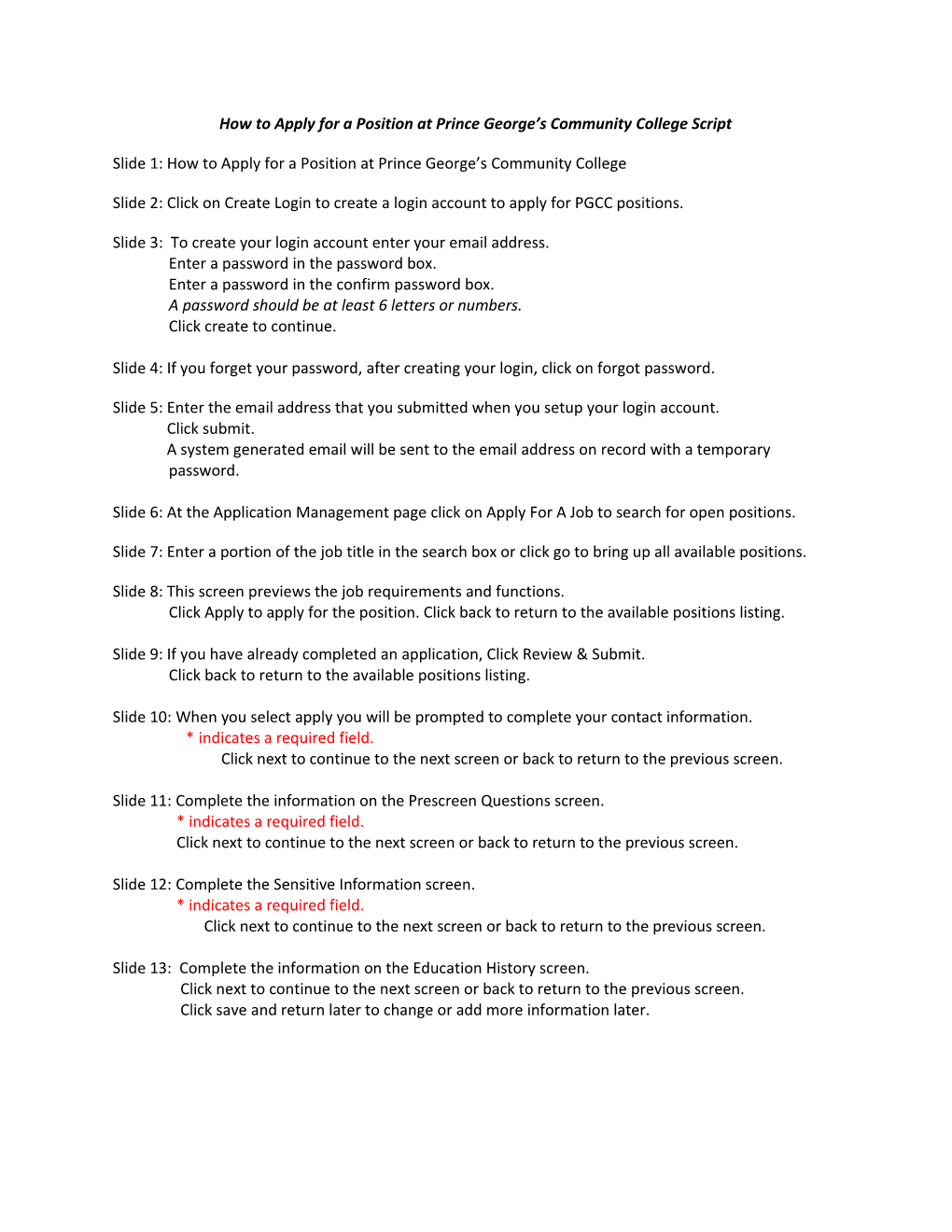How to Apply for a Position at Prince George’s Community College Script
Slide 1: How to Apply for a Position at Prince George’s Community College
Slide 2: Click on Create Login to create a login account to apply for PGCC positions.
Slide 3: To create your login account enter your email address. Enter a password in the password box. Enter a password in the confirm password box. A password should be at least 6 letters or numbers. Click create to continue.
Slide 4: If you forget your password, after creating your login, click on forgot password.
Slide 5: Enter the email address that you submitted when you setup your login account. Click submit. A system generated email will be sent to the email address on record with a temporary password.
Slide 6: At the Application Management page click on Apply For A Job to search for open positions.
Slide 7: Enter a portion of the job title in the search box or click go to bring up all available positions.
Slide 8: This screen previews the job requirements and functions. Click Apply to apply for the position. Click back to return to the available positions listing.
Slide 9: If you have already completed an application, Click Review & Submit. Click back to return to the available positions listing.
Slide 10: When you select apply you will be prompted to complete your contact information. * indicates a required field. Click next to continue to the next screen or back to return to the previous screen.
Slide 11: Complete the information on the Prescreen Questions screen. * indicates a required field. Click next to continue to the next screen or back to return to the previous screen.
Slide 12: Complete the Sensitive Information screen. * indicates a required field. Click next to continue to the next screen or back to return to the previous screen.
Slide 13: Complete the information on the Education History screen. Click next to continue to the next screen or back to return to the previous screen. Click save and return later to change or add more information later. Slide 14: Complete the information on the Work Experience screen. Click next to continue to the next screen or back to return to the previous screen. Click save and return later to change or add more information later.
Slide 15: Complete the information on the References screen. * indicates a required field. Click next to continue to the next screen or back to return to the previous screen. Click save and return later to change or add more information later.
Slide 16: Copy and paste your cover letter and/or resume in the Cover Letter box provided or upload them once the application has been completed. Click next to continue to the next screen or back to return to the previous screen. Click save and return later to change or add more information later.
Slide 17: Complete the information on the Additional Questions screen. * indicates a required field. Click next to continue to the next screen or back to return to the previous screen. Click save and return later to change or add more information later.
Slide 18: Fill in the information requested. All information on this screen requires a response. If there are files to be uploaded or attached, click attach/upload files to attach and upload
files. Click back to return to the previous screen. Click save and return later to change or add more information later.
Slide 19: To upload an attachment file click browse to locate the file to attach. Enter a description in the File Description text box. Select a file type from the drop down box. Please note that only .doc, .jpeg, .jpg and .pdf files that are less than 10MB are accepted .
Slide 20: Click Add/Upload File to begin the file upload. Click Close Window to continue.
Slide 21: To submit the application click submit application. An alert box will notify you that OK submits the application, Cancel allows you to continue to
make changes. Once an application has been submitted changes can not be made.
Slide 22: Once the application has been submitted, the Thank You! screen will display. A verification email will be sent to the address on record as well. Click Main Menu to return to the main menu.
Slide 23: At the Application Management main menu click logout to exit. Thank you for applying to Prince George’s Community College.