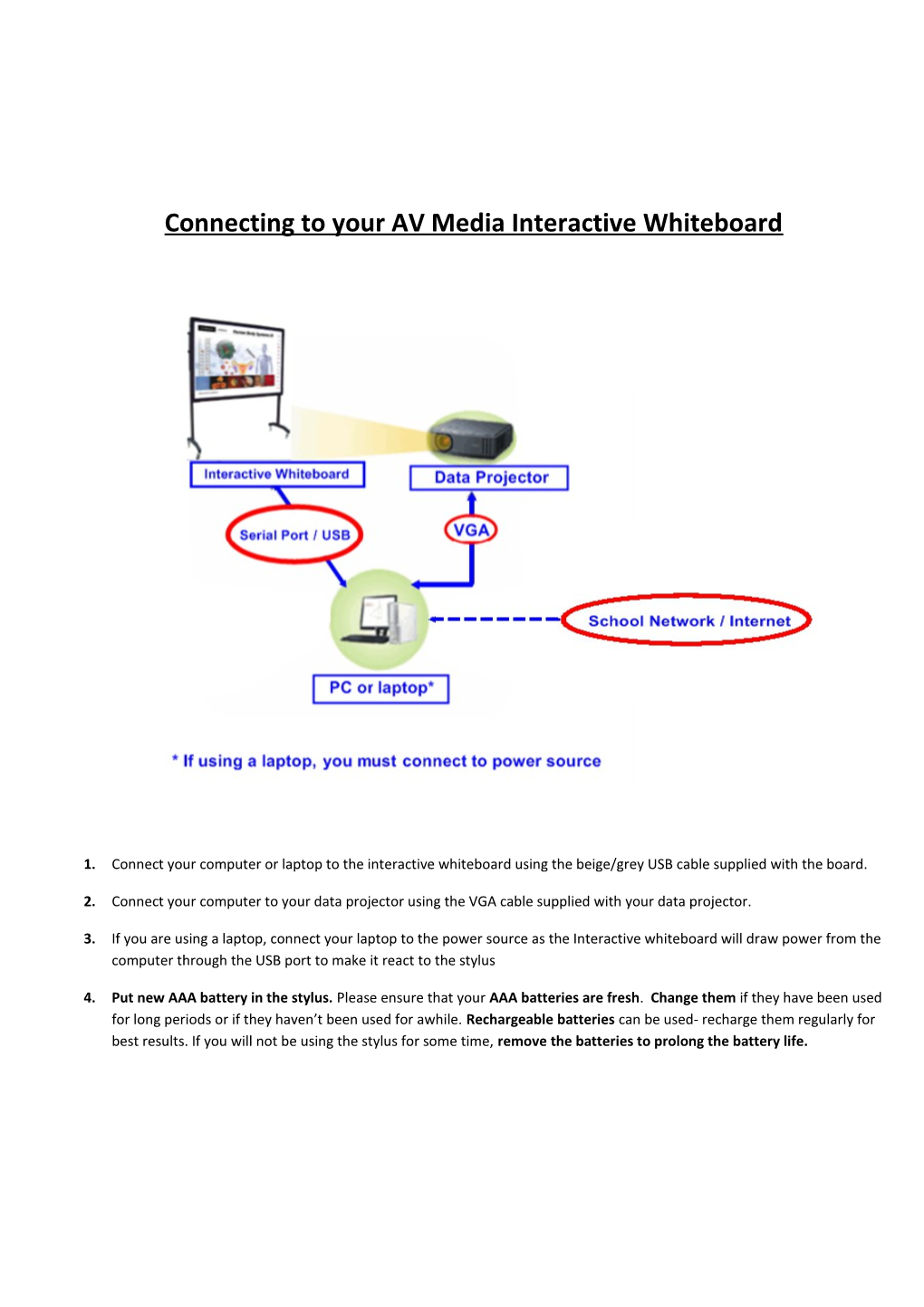Connecting to your AV Media Interactive Whiteboard
1. Connect your computer or laptop to the interactive whiteboard using the beige/grey USB cable supplied with the board.
2. Connect your computer to your data projector using the VGA cable supplied with your data projector.
3. If you are using a laptop, connect your laptop to the power source as the Interactive whiteboard will draw power from the computer through the USB port to make it react to the stylus
4. Put new AAA battery in the stylus. Please ensure that your AAA batteries are fresh. Change them if they have been used for long periods or if they haven’t been used for awhile. Rechargeable batteries can be used- recharge them regularly for best results. If you will not be using the stylus for some time, remove the batteries to prolong the battery life. Installing InterACT Software
1. Please uninstall any other versions of the InterACT software you may have installed previously on your computers first before installing Version 6.1.
2. Insert the InterACT CD-ROM supplied and install the driver, software and USB driver (please ensure that you are connected to the IWB when installing the USB driver) Do not launch the program until all of these (the driver, software and USB driver) have been installed and you have restarted your computer.
3. When you desktop appears, wait for the white window saying ‘Testing board, please wait…’ If no other window appears on the screen, you should be able to move the cursor around with the stylus pen supplied with the board. If the following window appears, you will then need to follow the steps below to connect to the IWB:
If you are unable to connect to board:
1. Right click on InterACT Software icon (a white page with a yellow pen you see circled above) located on the taskbar at the lower right corner of your screen to see if RECONNECT TO BOARD is bold or greyed out.
2. If greyed out, exit out of InterACT icon menu and go to START, ALL PROGRAMS, INTERACT SOFTWARE folder, then click on INTERACT DRIVER 9000. This will re-launch and connect to the AV IWB. (If allowed by your administrator, you can also have a shortcut to the InterACT Driver 8500 on your desktop. Click on that and it will re-launch the driver.)
3. If this is still unsuccessful, then use the following procedure
Click on START, then CONTROL PANEL, then select CLASSIC VIEW
Select SYSTEM, then DEVICE MANAGER
Select ALL PORTS, then USB PORTS, then SERIAL CONVERTER (This icon will have a YELLOW Question Mark (?) next to it)
Double click on that icon, select DRIVER tab, then select UPDATE DRIVER
Select BROWSE and the computer will find the driver The INTERACT icon (as seen in the illustration above) should then appear on the taskbar (lower right hand corner of your screen)
4. For 9000 series boards the driver will auto check the size of the IWB when activated-it is an 85” board (measured diagonally)
5. Click on the InterACT Communication Software icon (a white page with a yellow pen across it), select ‘Orient’. A window will appear, select ‘Re-orientation’. A green cross will appear at the top left corner of the screen. Click on the centre of the cross with the stylus. The cross should then move to the top right corner of your IWB. Continue clicking on the centre of each cross until the last one appears in the centre of the board (there are 6 crosses). You will then return to your desktop screen.
6. You can now click on the InterACT software icon that appears on your desktop.
7. A login window will appear- there is no need to have a password, just click ‘Login’.
8. A floating toolbar will appear on your desktop. This is called Control Mode- the symbol for this is a computer mouse (top left corner of the toolbar). This toolbar can be floated on top of any Windows-based program currently on your computer. Once you have selected Annotation Mode- the symbol is a page with a speech bubble (directly under Control Mode), you can write, highlight, and capture sections of that program and save them for future reference. 9. There is a useful manual found on the Control Mode toolbar under Menu called Help. This will explain and illustrate how to use the features of the InterACT IWB software Here is an example of a page from the ‘Help’ guide with illustrations and step-by-step instructions: