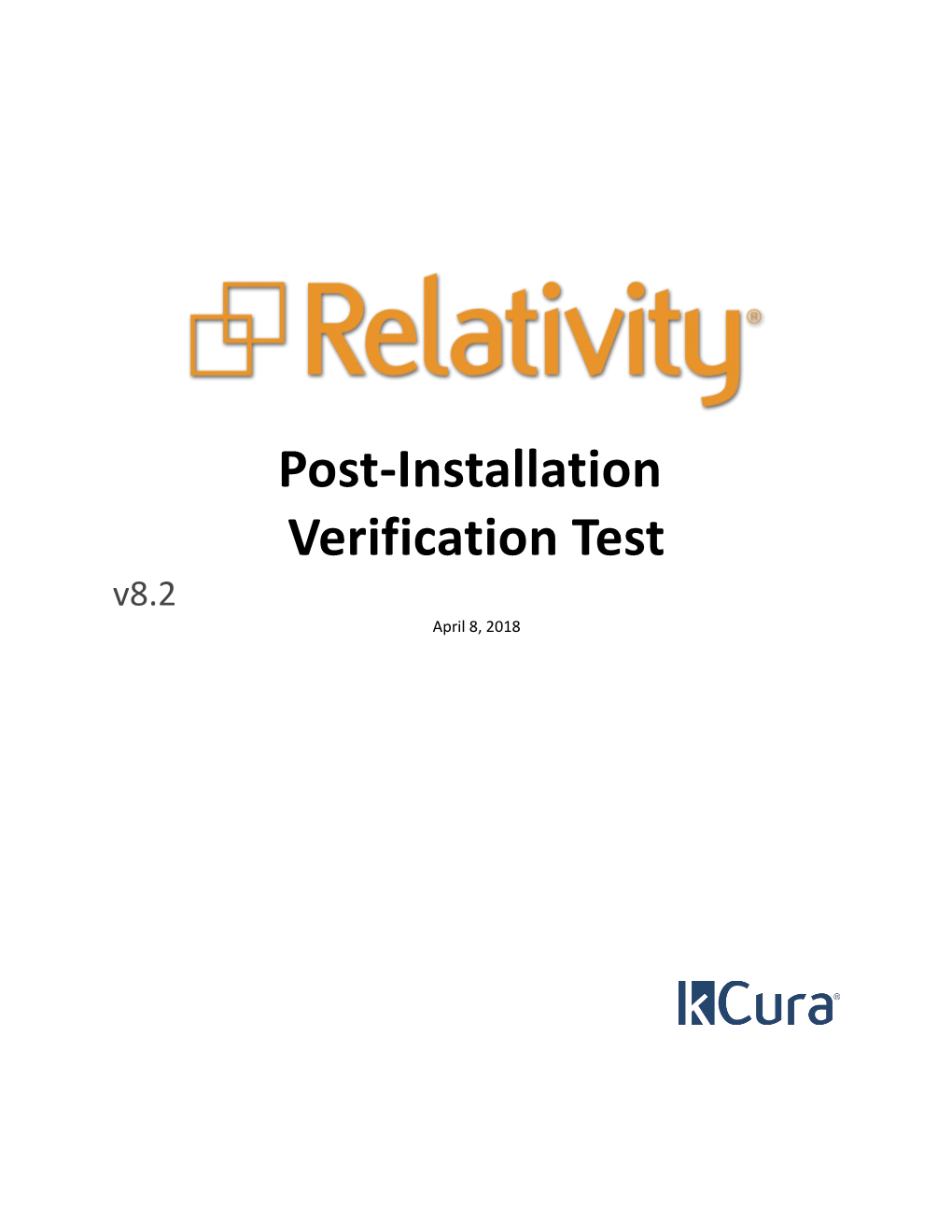Post-Installation Verification Test v8.2 April 8, 2018 Table of Contents
Relativity | Post-installation Verification Test - 2 1 Overview
To verify that your Relativity environment is functioning properly after an initial installation, complete the following post-installation verification tasks. This is also known as a smoke test which verifies that the most crucial functions of Relativity work correctly. You can choose to either use the guide as a top to bottom test, performing each test in order or you can choose to test only specific features within your environment like Analytics or Processing. Then, mark the checkboxes next to each procedure when it is complete.
This document assumes you are working in the newest version of Relativity, which includes template data that matches the information in this document.
Relativity | Post-installation Verification Test - 3 2 Opening Relativity and verifying licenses
☐ Open Relativity
1. Ensure you are using Internet Explorer 9 or above. 2. Navigate to the Relativity login page: http://VM-INSTANCE-NAME/Relativity. . This login can change. Verify the credentials of the machine you are testing. 3. Verify that the disclaimer displays properly (if applicable).
Note: Disclaimers appear in the text box above. There may not be disclaimer if Relativity is configured to not show one.
Relativity | Post-installation Verification Test - 4 ☐ Log in to Relativity
1. Login to Relativity using a system admin account.
2. Verify the correct logo displays in the upper-left corner of Relativity . ☐ Verify licensing information
Verify your licensing information remains unchanged. Ensure that an ALERT message doesn’t appear in the upper-right corner of Relativity. You can check the Instance Details tab for an ALERT message as well. ☐ Verify agents
Note: Refer to the list of agents in the documentation. For purposes of this document only verify the core Relativity feature agents as you may not have the other non-core application-specific agents installed. 1. Navigate to the Server & Management tab > Agents. 2. Verify that all agents are present and running (Enabled = Yes). ☐ Verify server registration
1. Verify that all servers are registered on the Server & Agent Management tab > Servers. Note: The servers are named after the SQL instance, not as “localhost.” 2. Check the following servers: . SQL – Primary . Agent . Web Background Processing . Web Forms Authentication . Analytics Server . WebAPI Forms Authentication . Processing Server . Services 3. Verify that all servers upgraded to the correct version. Refer to the value listed in the Version field. Note: When you upgrade Relativity, some servers won’t list the updated version number until you start them. This means that if a server lists an old version number after you’ve upgraded, click the Edit link next to the server name and change its Status field to Active.
Relativity | Post-installation Verification Test - 5 3 Adding the Smoke client, matter, user, and group
☐ Create the Smoke client
1. Navigate to the User and Group Management tab > Clients. 2. Click New Client and enter the following field information: . Name - Smoke Client . Client Number -Today’s date (MMDDYYYY) . Status - Active 3. Click Save. ☐ Create the Smoke matter
1. Navigate to the User and Group Management tab > Matters. 2. Click New Matter and enter the following: . Name - Smoke Matter . Matter Number - Today’s date (MMDDYYYY) . Status - Active . Client - Smoke Client 3. Click Save. ☐ Create the Smoke user
1. Navigate to the User and Group Management tab > Users. . 2. Click New User and enter the following: . First Name - Smoke . Last Name - User . Email Address - [email protected] . Password - Manually set password o New Password – Create a password o Retype Password – Retype the password you create . Advanced Search Public By Default - Yes . Leave the rest as default. 3. Click Save. A warning message appears. Click OK on the warning message. ☐ Create the Smoke group
1. Navigate to the User and Group Management tab > Groups. 2. Click New Group and enter the following field information: . Name - Smoke Group 3. Click Save.
Relativity | Post-installation Verification Test - 6 ☐ Add the Smoke user to a group
1. Navigate to the User and Group Management tab > Users. 2. Select User, Smoke. 3. Click Add under the Groups list. 4. Select the following groups: . Smoke Group . System Administrators 5. Click OK.
Relativity | Post-installation Verification Test - 7 4 Logging in as the Smoke user
☐ Log in to Relativity with new credentials
1. Log in with the new user credentials. . Email Address - [email protected] . Password – Enter the previously created password ☐ Create the Smoke workspace
1. From the Workspaces tab, click New Workspace and enter the following field information: . Name - Smoke Workspace . Client - Smoke Client . Matter - Smoke Matter . Template Workspace - kCura Starter Template . Status - Active . Resource Pool - Default . Default File Repository - Select the available repository. 2. Click Save. ☐ Add the Smoke group
1. Navigate to the Workspace Admin tab > Workspace Details. 2. Click Manage Workspace Permissions on the Relativity Utilities console. 3. Click Add/Remove Groups on the Group Management window. . Select Smoke Group. . Click Add then Save. After the Group is added: 1. Click Preview for the Smoke Group. Text at the top of Relativity reads: Previewing as group: Smoke Group. 2. Verify that only the Documents tab displays. 3. Click the X in the upper-right corner to exit security preview mode.
Relativity | Post-installation Verification Test - 8 5 Downloading and importing test data
☐ Download the test data
Download the Post Installation Verification Test Data.zip from the Relativity 8.2 Documentation site. Use the Relativity Desktop Client to import the provided document load file into the Smoke Workspace.
When importing documents, you can put the data anywhere the RDC has access. The test data is also used to check Processing Discovery functionality. For that section of the test, there are steps that assume the test data is in a folder named Fileshare\SmokeTestData on the Web Server. You can change the Processing test steps accordingly to reflect the location where you saved the test data. ☐ Import the test data
1. Open the Relativity Desktop Client. 2. Log in using the Smoke user credentials. . Email Address - [email protected] . Password – Enter the previously created password 3. Select Smoke Workspace and click OK. 4. Right-click on the workspace name and then select Import | Load File… 5. Use the Salt-v-Pepper (US date format).dat or Salt-v-Pepper (UK date format).dat document load file in the SmokeTestData folder. 6. Click Open. 7. Map the following fields: . Control Number . Extracted Text . Email From . Email To . Email CC . Email Subject . Date Sent . Filename . Group Identifier . Parent Document ID . Conversation Index 8. Set the remaining field options with the following: . Overwrite - Append Only . Folder info o Select the checkbox. o Select Folder Path from the drop-down menu. . Native File Behavior o Select the checkbox. o Select FILE_PATH from the drop-down menu. . Extracted Text o Select the checkbox.
Relativity | Post-installation Verification Test - 9 o Select Western European (Windows) from the drop-down menu. 9. Select the Import > Import File… menu option from the Relativity Desktop Client window. 10. Import the file. 11. Click Close when the import completes. Note: If the Windows user logged in to the workstation is part of an Active Directory group that has access to the Relativity fileshare, verify the upload runs in Direct mode—this appears in the bottom status bar of the Relativity Desktop Client.
☐ Process a transcript
1. Close the RDC. 2. Navigate to the Documents tab of the Smoke Workspace. A transcript with the Control Number TRANS_00001 imported into the MartinThomas folder. 3. Select the transcript from the document list. 4. Run a mass operation to Process Transcript. . From the mass operations bar on the document list, select the transcript. . Select Process Transcript in the drop-down menu, and click Go. The Process Transcripts pop-up appears with options to control how transcripts appear in the viewer. 5. Add a header/footer to the transcript to verify that the document processed correctly. Headers and footers appear at the top and bottom of each page of the transcript image. Note: You can reprocess a transcript and remove headers and footers; however, the headers and footers display in the transcript image. If you remove headers and footers, delete and reimage the transcript image. 6. Open the transcript. 7. Open the word index and verify that the index is searchable. 8. Click to open the word index. 9. Search for a word to test the word index. 10. Click on one of the Locations entries to ensure that it locates and highlights the correct word.
Relativity | Post-installation Verification Test - 10 6 Creating workspace elements
☐ Create a new field
1. Navigate to the Workspace Admin tab > Fields. 2. Click New Field. 3. Enter the following field information: . Object Type - Document . Name - Smoke Designation . Field Type - Single Choice . Required - No . Allow Group By - Yes . Allow Pivot - Yes . Leave all other fields as default. 4. Click Save. ☐ Create a new choice
1. Navigate to the Workspace Admin tab > Choices. 2. Click New Choice. 3. Enter the following field information: . Field - Smoke Designation (Document) . Name - Smoke Responsive . Order - 10 . Keyboard Shortcut -
1. Navigate to the Workspace Admin tab > Layouts. 2. Click New Layout. 3. Enter the following field information: . Object Type - Document . Name - Smoke Layout . Order - 10 4. Click Save. 5. Click Build Layout on the Layout console. 6. Click Add Field.
Relativity | Post-installation Verification Test - 11 7. Enter the following field information: . Field - Smoke Designation . Read Only - No . Order - 10 . Display Type - Radio Button List . Leave other fields as default. 8. Click Save. ☐ Create a new markup set
1. Navigate to the Case Admin tab > Markup Sets. 2. Click New Markup Set. 3. Set the following fields: . Name - Smoke Markup Set . Order - 10 . Redaction Text - Smoke Redaction Text 4. Click Save.
Relativity | Post-installation Verification Test - 12 7 Favoriting the Smoke workspace
☐ Favorite the Smoke workspace
1. Navigate to the Documents tab. 2. Navigate to the Smoke Workspace root folder. 3. Click once on the Favorites star icon to add Documents (Folders) – Smoke Workspace to Favorites. The star turns gold when you add the page.
Relativity | Post-installation Verification Test - 13 8 Creating a new search and imaging profile
☐ Create a new saved search
1. Select the Saved Searches browser. 2. Click . 3. Click New Search. 4. Enter the following field information: . Name - Smoke Search 1 . Scope - Selected Folders – HernandezJuan . Fields (Required) - Move “Has Images” and “Extracted Text” to the right. 5. Click Save & Search. Four documents return.
Relativity | Post-installation Verification Test - 14 ☐ Create a new imaging profile
1. Navigate to the Job Admin tab > Imaging Profiles. 2. Set the following fields: . Name - Smoke Imaging Profile . Basic Image Output Quality (DPI) - 300 . Basic Image Format - TIFF . Basic Image Size - Original Setting . Native Image Output Quality (DPI) - 300 . Native Image Format - JPEG . Paper size/orientation - Original Setting . Page order - Original Setting . Print area - Original Setting . Hide and page-break after __consecutive blank rows - 5 . Show track changes in spreadsheet - No . Include row and column headings - Original Setting . Include headers and footers - Original Setting . Include comments - Yes . Include gridlines - Original Settings . Include borders - No . Unhide hidden worksheets - Yes . Orientation - Portrait . Resize images to fit page - Yes . Resize tables to fit page - Yes . Download images from internet - No . Clear indentations - Yes . Display SMTP - No . Show message type in header - Yes . Show track changes - No . Show speaker notes - Yes . Remove non-breaking space (NBSP) codes - Yes 3. Click Save.
Relativity | Post-installation Verification Test - 15 ☐ Create a new imaging set
1. Navigate to the Job Admin tab > Imaging Sets. 2. Click New Imaging Set. 3. Enter the following field information: . Name - Smoke Imaging Set . Data Source - Smoke Search 1 . Imaging Profile - Smoke Imaging Profile . Imaging Method - Native and basic. 4. Click Save. ☐ Image the documents using native imaging
1. Click Image Documents on the Imaging Set console. 2. Click OK on the Image Documents Options dialog box. 3. Click Refresh Page until the Status is Completed. 4. Navigate to Smoke Search 1 saved search. 5. View each image to ensure they created properly. 6. Mass delete all four images. ☐ Image the documents using basic imagining
1. Navigate to the Job Admin tab > Imaging Sets. 2. Click Edit next to the Smoke Imaging Set. 3. Change the Imaging method to Basic only. 4. Click Save. 5. Click Image Documents on the Imaging Set console. 6. Click Refresh Page until the Status is Completed. 7. Navigate to Smoke Search 1 and view each image. ☐ Redact and print an image
1. Navigate to the Documents tab. 2. View document JHERNANDE_0000568. You can find this document in Smoke Search 1 or the HernandezJuan folder. 3. Redact the image using the Smoke Markup Set. 4. Select the Image radio button to view the image of the document. 5. Select the created markup set from the drop-down menu. 6. Click Redact, select Text, and redact part of the document. 7. Print the image. 8. Verify the redaction printed correctly.
Relativity | Post-installation Verification Test - 16 9 Coding documents as responsive
☐ Code a document as responsive
1. Select the Smoke Layout. 2. View the document JHERNANDE_0000568. 3. Set Smoke Designation to Smoke Responsive using the Keyboard Shortcut
1. Navigate to Summary Reports using Quick Nav. 2. Click the Return to document list link
3. Click and type Summary. 4. Click the Summary Reports link. 5. Click New Summary Report and enter the following field information: . Name - Smoke Summary Report . Report on Subfolders - Yes . Columns - Add Columns Smoke Designation (not set) and Smoke Designation: Smoke Responsive. 6. Click Save. 7. Verify that the Summary Report returns a count of 1 for the Smoke Responsive choice. ☐ Create a new view to return responsive documents
1. Create a new view using the Views tab under Workspace Admin. Or if you’re using the Documents – Folder Browser, click Create View. 2. Enter the following field information: . Name - Smoke Responsive Documents . Object Type - Document . Visualization type - Standard list . Leave all other settings as default. 3. Click Next. 4. Add Edit, Control Number, Smoke Designation, and Group Identifier to the right-hand column. 5. Click Next. 6. Enter the following field information: . Field - Smoke Designation . Operator - any of these . Value - Click the popup picker and add Smoke Responsive. 7. Click Save.
Relativity | Post-installation Verification Test - 17 ☐ View responsive documents
1. Navigate to the Documents – Folder Browser. 2. Select the folder HernandezJuan. 3. Use the view drop-down menu to change the view to Smoke Responsive Documents. Verify that one coded document returns. 4. Change the document item list to include Family documents. Verify that 3 more documents return. If no documents return, change the view back to the default Documents view and perform the following steps: 1. Select the document that was coded as responsive and one additional document. 2. Select Checked in the lower left, then select the mass operation Replace and click Go. 3. When the browser appears, enter the following field information . Select the relational field for Family. . Action - Replace Entire Field . Update with - Text . Text – 123 This process makes the two fields relational. If you followed the steps above, perform the following steps to verify: 1. Switch the view to Smoke Responsive Documents. 2. Include Family. 3. Verify that the second document returns along with the responsive document. ☐ Verify Family documents display in the related documents pane
1. Verify that Family documents display in the related documents pane. 2. View one of the documents. 3. Click the Family icon. Four documents display.
Relativity | Post-installation Verification Test - 18 10 Creating a new production set
☐ Create a new field
1. Navigate to the Workspace Admin tab > Fields. 2. Click New Field. 3. Set the following: . Object Type - Document . Name - Smoke Beg Bates . Field Type -Fixed-Length Text . Leave other field attributes as default. 4. Click Save and New. 5. Repeat the same process for a new field with the name Smoke End Bates. ☐ Create a new production set
1. Navigate to the Case Admin tab > Production Sets. 2. Click New Production Set. 3. Enter the following field information: . Name - Smoke Production Set . Markup Set - Smoke Markup Set . Burn Redactions - Yes . Add image placeholder - No . Warning/error alert flag - Production Errors . Production Numbering - Page-level numbering . Prefix - Smoke – . Begin Bates field - Smoke Beg Bates . End Bates Field - Smoke End Bates . Left Header Type - Production Bates Number . Leave other fields as default. 4. Save the production set. 5. Click Preview Production. 6. Close the Preview window. ☐ Produce images and natives
1. Navigate to the Smoke Search 1 saved search. 2. Select all four documents in the document item list. 3. Select Checked and Produce in the Mass Operations bar. 4. Click Go. 5. Set the following . Files to Produce - Images and Natives . Name - Smoke Production Set 6. Click OK.
Relativity | Post-installation Verification Test - 19 ☐ Run a production
1. Navigate back to the Smoke Production Set. 2. Click Run Production on the Production console. 3. Click OK on the Production popup window. 4. Click OK on the Continue popup window. 5. Click Refresh Page on the Production console until the Status is Produced. The Production console buttons gray out. ☐ Export the production
1. Open the RDC. 2. Select Smoke Workspace and navigate to Tools > Export > Production Set. 3. Select Smoke Production Set on the Productions drop-down. 4. Switch the Destination Files tab and enter the following field information: . Export Location - Choose a location to export your production to. Make sure you can find this location easily in order to verify the production. . Text and Native File Names o Named after - Being Production Number . Image o Export Images - Checked o Data File Format - Opticon o File Type - Single-page TIF/JPG . Metadata o Data File Format - Concordance (.dat) o Data File Encoding - Western European (Windows) . Leave all other fields as default 5. Navigate to File > Run. 6. Navigate back to the Production Sets tab after the export completes and you verify the production. 7. Delete the production set. ☐ Verify the production deleted properly
1. Navigate to the Smoke Search 1 and view the first document. 2. Verify that no radio button exists for productions. 3. Click and verify that all previous actions recorded.
Relativity | Post-installation Verification Test - 20 11 Creating a new OCR set
☐ Create a new field
1. Navigate to the Workspace Admin tab > Fields. 2. Click New Field and enter the following field information: . Object Type - Document . Name - Smoke OCR Destination . Field Type - Long Text 3. Click Save. ☐ Create a new OCR set
1. Navigate to the Job Admin tab > OCR Sets. 2. Click New OCR Set. 3. Enter the following field information: . Name - Smoke OCR Set . Data Source - Smoke Search 1 . OCR Profile - Standard OCR . Destination Field - Smoke OCR Destination 4. Click Save. 5. Click OCR Documents on the OCR Set console. 6. Click Refresh Page on the OCR Set console until the Status is Completed. 7. Click on the first document link in the Document (OCR Results) item list. 8. Click the build layout icon to add the Smoke OCR Destination field to the layout. 9. Click Return to document list.
Relativity | Post-installation Verification Test - 21 12 Performing searches
☐ Perform a keyword search
1. Navigate to Document > Folder Browser. 2. Select Documents (Folders) – Smoke Workspace using the Favorites drop-down. 3. Enable Keyword Search. 4. Perform a keyword search for the closing parenthesis value, ) 5. Verify that the search returns an error and that the error logs on the Errors tab. 6. Verify that the error also logs on the Server & Agent Management tab > Errors. 7. Navigate to the Workspace tab and select Smoke Workspace. 8. Run a keyword search for Delgado Lydia using the HernandezJuan folder. Two documents return. 9. View the first document to verify the term is highlighted within the viewer.
The Errors tab is accessible from Home. Use one of the following two ways to get to home: . Click the Relativity logo . Under the user name in the upper-right corner, select Home from the drop-down menu.
To go directly to the Errors tab, click and type errors. ☐ Create a new dtSearch index
1. Navigate to the Workspace Admin tab > Search Indexes. 2. Click New dtSearch Index. 3. Enter the following field information: . Name - Smoke dtSearch . Searchable Set - Smoke Search 1 . Email notification recipients - Set the field as shown in the graphic below.
. Verify the Index share is set to your dtSearchindexes directory using the UNC path (i.e. \\VM-NAME-HERE\DtSearchIndexes\) . Leave all remaining fields as default. 4. Click Save. 5. Click Build Index: Full on the dtSearch Index console.
Relativity | Post-installation Verification Test - 22 6. Click Yes on the Full build confirmation. Indexing progress displays and finishes with the following information:
☐ Verify dtSearch index creation is successful
1. Navigate to Document > Folder Browser. 2. Select the folder HernandezJuan. 3. Verify the following: . The View is Documents. . The Scope is In This Folder & Subfolders . The Include drop-down is blank (not Include Family). 4. Select Smoke dtSearch from the search drop-down menu. 5. Run a proximity search against the new dtSearch index attached w/5 documents. One document returns. 6. View the document to verify the terms are highlighted within the viewer. ☐ Search for a term using the dtSearch dictionary
1. Click the Dictionary link. 2. Type attach in the popup window. 3. Click Search. One word in one document returns. 4. Enable stemming and click Search. Two words in two documents return. 5. Set the fuzziness level to 6 and click Search. One word in one document returns in addition to the other returned documents.
Relativity | Post-installation Verification Test - 23 13 Using Relativity Analytics
☐ Create a new Relativity Analytics index
1. Navigate to the Workspace Admin tab > Search Indexes. 2. Click New Analytics index. 3. Enter the following field information: . Name - Smoke Analytics . Analytics Profile - Default . Relativity Analytics Server - Select your analytics server from the drop-down list. . Optimize training set - No . Leave the rest of the fields as default. 4. Click Save. 5. Click Populate Index: Full from the Analytics Index console. The index begins to build. Note: This may take a long time for large data sets. 6. Click OK on the Automated Index Building Options. Indexing progress displays and finishes with the following information:
☐ Use Relativity compare
1. Navigate to the Documents - Folder Browser. 2. Select the folder HernandezJuan. 3. Click to edit the Responsive Documents view. 4. Add the field Relativity compare to the list of selected fields. 5. Click Save. The Relativity Compare icon displays as a field in the document item list. 6. Click for control number JHERNANDE_0000565 and then click Set. 7. Click Compare and ensure the documents are compared.
In the Document Compare popup window, perform the following: 1. Click the popup picker for the With field. 2. Using the Filter, select control number JHERNANDE_0000566 and then click Set. 3. Click Compare and ensure the documents are compared.
Relativity | Post-installation Verification Test - 24 ☐ Create a new cluster
1. Navigate to the Documents tab and select the root folder Smoke Workspace. 2. Select Smoke Analysis from the search drop-down menu. 3. Run a conceptual search using the concept power. Four documents return. 4. In the Mass Operations bar, select All 4 and Cluster, then click Go. A popup appears. 5. Enter the following field information into the popup . Select Create New Cluster. . Name - Smoke Cluster . Relativity Analytics Index - Smoke Analytics . Click Submit for Clustering. 6. Switch to the Cluster browser by clicking and verify that the documents are clustered. ☐ Install Analytics
1. Navigate to the Workspace Admin tab > Relativity Applications. 2. Click New Relativity Application. 3. Enter the following field information: . Application Type - Select from the Application Library. . Choose from Application Library - Analytics 4. Click Import after the page refreshes. ☐ Modify the default analytics profile
Note: Before testing Structured Analytics, install the Structured Analytics Manager and Structured Analytics Worker agents. See the Agents guide for more information. 1. Navigate to the Indexing & Analytics tab > Analytics Profiles. 2. Edit the default analytics profile and enter the following field information: . Email from field - Email From . Email to field - Email To . Email cc field - Email CC . Email bcc field - Email BCC . Email subject field - Email Subject . Email date sent field - Date Sent . Parent document ID field - Parent Document ID . Group ID Field - Group Identifier . Attachment name field - File Name . Conversation ID field - Conversation Index 3. Click Save.
Relativity | Post-installation Verification Test - 25 ☐ Run Analytics
1. Navigate to the Indexing & Analytics tab > Structured Analytics Set. 2. Click New Structured Analysis Set. 3. Enter the following field information: . Structured analytics set name - Smoke Email Threading . Select operations - Email threading . Select document set to analyze - All Documents . Analytics server selection - Automatic . Identify emails in document set - All Documents . Select profile for field mappings - Default 4. Click Save. 5. Click Run Full Analysis on the Structured Analytics Set console. 6. Click Yes on the confirmation window. Indexing progress displays and finishes with the following information:
7. Click View Email Threading Summary on the Structured Analytics Set console to view the summary report.
Relativity | Post-installation Verification Test - 26 14 Viewing email threading
☐ Create a view to display email threading
1. Navigate to the Workspace Admin tab > Views. 2. Click New View. 3. Enter the following information: . Name - Smoke Email Threading . Object Type - Document 4. Click Next. 5. Select the following fields: . Edit . Control Number . Email Threading Display . Email Thread Group . Email Threading ID . Inclusive Email . Inclusive Reason 6. Click Save. ☐ Test the email threading display
1. Navigate to the Documents tab - Folder Browser. 2. Select the Smoke Email Threading view. 3. View the first document. 4. Click in the Related Documents pane.
Relativity | Post-installation Verification Test - 27 15 Using Assisted Review
☐ Install Assisted Review
1. Navigate to the Workspace Admin tab > Relativity Applications. 2. Click New Relativity Application. 3. Enter the following field information: . Application Type - Select from Application Library . Choose from Application Library - Assisted Review 4. Click Import after the page refreshes. 5. Click any tab to refresh the tab. The Assisted Review tab displays. ☐ Create a new field for an Assisted Review project
1. Navigate to the Workspace Admin tab > Fields. 2. Click New Field. 3. Enter the following field information: . Object Type - Document . Name - Smoke Example . Field Type - Yes/No 4. Click Save. ☐ Create an Assisted Review project
1. Navigate to the Assisted Review tab. 2. Click New Assisted Review Project. 3. Enter the following field information: . Project name - Smoke Assisted Review . Analytics index - Smoke Analytics . Documents to be categorized - All Documents . Designation field - Smoke Designation . Positive choice for Designation - Smoke Responsive . Use as an example field - Smoke Example . Confidence level - 95% . Sampling type - Fixed sample size . Fixed sample size - 5 . Automatically create batches - Yes . Maximum batch size - 50 4. Click Save.
Relativity | Post-installation Verification Test - 28 ☐ Run an Assisted Review project
1. Click View Project Home link on the Assisted Review console. 2. Click Start Round on the Assisted Review console. 3. Enter the following information: . Round type - Training . Saved search for sampling - All documents . Leave the other fields as default. 4. Click Go. Sampling progress displays and finishes with the following information:
☐ Code documents in Assisted Review
Before you can finish the round, code each document in the sample set individually (not a mass edit). 1. Navigate to the Documents tab > Saved Searches browser. 2. Run the saved search containing the sample set: . Smoke Workspace\RAR Saved Searches\RAR Sample Sets\ P01-001 Sample Set 3. Edit each of the 7 documents using the Smoke Layout. . Set Smoke Designation to Smoke Responsive. . Click Save & Next. ☐ Finish the Assisted Review round
1. Navigate to the Assisted Review tab. 2. Select the Smoke Assisted Review project. 3. Click Finish Round. The Finish Round popup appears. 4. Click Go.
Relativity | Post-installation Verification Test - 29 16 Creating batches
☐ Create a new batch set
1. Navigate to the Case Admin tab > Batch Sets. 2. Click New Batch Set. 3. Enter the following field information: . Name - Smoke Batch Set . Maximum Batch Size - 3 . Batch Prefix - Smoke – . Batch Data Source - Smoke Search 1 4. Click Save. 5. Click Create Batches. Two batches create. 6. Click Purge Batches. 7. Click Edit from the top of the Batch Set tab. 8. Enter the following field information: . Auto Batch - Enabled . Minimum Batch Size - 1 . Auto Create Rate (minutes) - 1 9. Click Save. 10. Click Refresh Page on the Batch Set console until the Status is Finished – Created 2 batch(es).
Relativity | Post-installation Verification Test - 30 17 Creating dynamic objects
☐ Create a new object type
1. Navigate to the Workspace Admin tab > Object Type. 2. Click New Object Type. 3. Enter the following field information: . Name - Smoke Object . Parent Object Type - Workspace . Leave the rest of the fields as default. 4. Click Save. ☐ Create a new field
1. Navigate to the Workspace Admin tab > Fields. 2. Click New Field. 3. Enter the following field information: . Object Type - Document . Name - Smoke Multiple Object . Field Type - Multiple Object . Associative Object Type - Smoke Object . Leave the rest of the fields as default. 4. Click Save. ☐ Add a field to the build layout console
1. Navigate to the Workspace Admin tab > Layouts. 2. Using the All Layouts view, click Smoke Object Layout (Object Type is Smoke Object). 3. Click Build Layout from the Build Layout console. 4. Click Add Field. 5. Enter the following field information in the Add Field Layout popup window: . Field - Smoke Multiple Object . Read Only - No . Order - 10 . Leave the rest of the fields as default. 6. Click Save.
Relativity | Post-installation Verification Test - 31 ☐ Add an associative object to the Smoke layout
1. Navigate to the Workspace Admin tab > Layouts. 2. Click Smoke Layout. 3. Click Build Layout. 4. Click Add Associative Objects List link on the Layout Tools console. 5. Enter the following information: . Associative Object - Smoke Multiple Object . View - All Smoke Objects . Link View - All Smoke Objects . Order - 10 6. Navigate to the Documents tab. 7. Open any document. 8. Select the Smoke Layout. 9. Verify that the associative object list was added to the layout ☐ Create a new transform set
1. Navigate to the Case Admin tab > Transform Sets. 2. Click New Transform Set. 3. Enter the following field information: . Name - Smoke Transform Set . Data Source - Smoke Search 1 . Handler - Domain Parsing 4. Click Save. 5. Click New. 6. Enter the following field information: . Name - Smoke Domain Transform . Source Field - Email To . Destination Field - Smoke Multiple Object (Object type: Document) 7. Click Save. 8. Click Start Transform: Full. 9. Click Refresh Page until the Status is Completed. 10. Navigate to the Smoke Object tab and verify that one domain was added. 11. Click on the object instance and verify that one document is associated with this domain. 12. Click on the document link (JHERNANDE_0000565) and select the Smoke Layout. . Verify that the associative object list contains 1 object.
Relativity | Post-installation Verification Test - 32 18 Creating and running a Search Terms Report
☐ Create a new Search Terms Report
1. Navigate to the Reporting tab > Search Term Reports. 2. Click New Search Terms Report. 3. Enter the following field information: . Name - Smoke STR . Index - Smoke dtSearch . Searchable Set - Smoke Search 1 . Type - Report and Tag 4. Click Save. 5. Click Modify Terms. 6. Add the following new terms, each on a separate line: . attached . documents 7. Click Add Terms. Both terms move to the Existing Terms column. 8. Change the Background color for attached to yellow and click Apply Color. 9. Click Done. 10. Click Run All Terms on the Search Terms Report console. Search Terms Report progress displays and finishes with the following information:
Note: You can view the documents that contain the term using the Documents > Field Tree browser.
Relativity | Post-installation Verification Test - 33 19 Creating a persistent highlight set
☐ Create a new persistent highlight set
1. Navigate to the Case Admin tab > Persistent Highlight Sets. 2. Click New Persistent Highlight Set. 3. Enter the following field information: . Name - Smoke Persistent Highlight Set . Order - 10 . Source - Highlight Fields . Highlight Fields - STR – Smoke STR 4. Click Save. ☐ Verify the persistent highlight set functionality
1. Navigate to the Documents > Field Tree browser. 2. Select the first document in the STR – Smoke STR\attached branch (JHERNANDE_0000565). 3. Expand the Smoke Persistent Highly Set. 4. Verify that one instance of attached is highlighted in yellow and one instance of documents is highlighted in magenta. 5. Click the highlight set light bulb icon and verify the text is not highlighted.
Relativity | Post-installation Verification Test - 34 20 Creating and running a Pivot
☐ Create a new Pivot
1. Navigate to Document – Folder Browser and select the folder HernandezJuan. 2. Click 3. Enable Grid, Chart, and List. 4. Using the drop-down menu, enter the following field information: . Group by - Smoke Designation . Pivot on -
Filter from Chart 1. Click on any of the chart bars to filter the Pivot list. 2. Click the orange Smoke Responsive chart bar. 3. Select Filters. 4. Click Go.
Relativity | Post-installation Verification Test - 35 21 Installing and customizing the Processing application
☐ Import an application
1. Navigate to the Workspace Admin tab > Relativity Applications. 2. Click New Relativity Application. 3. Enter the following field information: . Application Type - Select from the Application Library. . Choose from Application Library - Processing 4. Click Import after the page refreshes. After the application imports, the import Status displays. ☐ Create a new choice
1. Navigate to Home and select the Admin Workspace Configuration tab > Choices. 2. Click New Choice. 3. Enter the following field information: . Field - Processing Source Location . Name - location (folder path) of the SmokeTestData folder 4. Click Save. ☐ Customize the Processing application
Navigate to the Server & Agent Management tab > Resource Pools. 1. Click the resource pool used for Smoke Workspace 2. Click Add and select the recently added location choice. 3. Navigate to the Smoke Workspace Documents tab Folders browser.. . On the root folder, right click and click Create a new folder. . Right-click the new folder and rename the folder Smoke Processing Destination. 4. Navigate to the Processing tab > Custodians . Click New Custodian and enter the following field information: o First Name: Smoke o Last Name: Custodian . Click Save.
Relativity | Post-installation Verification Test - 36 5. Navigate to Processing tabs > Processing Profile. . Click New Processing Profile and enter the following field information: o Name - Smoke Processing Profile o Default time zone - (UTC) Coordinated universal time o Default OCR language - English o DeNIST – Yes . DeNist Mode - Do not break parent/child groups o Extract children - Yes o Auto publish set - No o Deduplication method - Custodial o Default document numbering prefix - REL o Default destination folder - SmokeWorkspace\Smoke Processing Destination o Do you want to use source folder structure - Yes . Click Save. 6. In the Processing Field section, edit the following fields: . Processing field name - Email CC mapped to Relativity field Email CC . Processing field name - Email From mapped to Relativity field Email From . Processing field name - Email Subject mapped to Relativity field Email Subject . Processing field name - Email To mapped to Relativity field Email To ☐ Run the Map Processing Fields script
You can run the “Map Processing Fields” script to ensure all 78 fields are mapped. Note: Running this script is only necessary if you’re installing Relativity Processing. To run the script: 1. Click Scripts under the Case Admin tab. 2. Click New Relativity Script. 3. Copy and Paste the following script into the Script Body field: 4. Click Save.
Relativity | Post-installation Verification Test - 37 5. Click Run Script. The Run Script window opens. 6. Click Run. 7. Click Ok.
☐ Add a new processing set
1. Navigate to the Processing tab > Processing Sets. 2. Click New Processing Set. 3. Enter the following field information: . Name: Smoke Processing Set . Processing Profile: Smoke Processing Profile 4. Click Save. 5. Click New in the Processing Data Source section. 6. Enter the following field information: . Source path: Select the Processing Source Location entered in the resource pool used for the Smoke Workspace . Custodian: Custodian, Smoke 7. Click Save.
Relativity | Post-installation Verification Test - 38 ☐ Generate a processing set report
1. Click Discover Files on the Processing Set console. Processing progress displays and completes with the following information:
. Verify that the Files Discovered is 1. 2. Navigate to the Processing tab > Reports. 3. Run the Discovered Files by Custodian. . Select the Discovered Files by Custodian report. . Select Smoke Processing Set. . Click Generate Report. ☐ Publish processing file set
1. Navigate to the Processing tab > Processing Sets. 2. Click Smoke Processing Set. 3. Click Publish Files on the Processing Set console. Processing progress displays and completes with the following information:
4. Click View Discovery Report on the Processing Set console. 5. Navigate to the Documents tab > Folders browser. 6. Select the Smoke Processing Destination folder. 7. Verify that one document publishes with the following fields populated: . Email Subject . Email From . Email To
Relativity | Post-installation Verification Test - 39 22 Deleting the Smoke workspace
☐ Create and delete the Branding Manager agent
1. Navigate to the Home and select the Server & Agent Management tab > Agents. 2. Click New Agent. 3. Enter the following field information: . Agent Type: Branding Manager . Agent Server: the name of your server (VM-INSTANCE-NAME) 4. Click Save. 5. Verify that an informational message displays. 6. Verify that the new Branding Manager agent creates. 7. Edit the Branding Manager agent and set Enabled to No. 8. Select the Branding Manager agent and mass delete the agent. ☐ Verify the Smoke user
1. Navigate to the Smoke Workspace > Workspace Admin tab > User Status. 2. Verify that User, Smoke is included in the item list. ☐ Delete the Smoke indexes
1. Navigate to the Workspace Admin tab > Search indexes. 2. Delete the Smoke dtSearch index. 3. Delete the Smoke Analytics index. ☐ Delete the Smoke group
1. Navigate to Home and select the User and Group Management tab > Groups. 2. Select Smoke Group. 3. Select Delete from the Mass Edit drop-down menu. 4. Click Go. 5. Click OK on the popup. ☐ Delete the Smoke user
1. Log out of the current user account and log in as another administrative account user. 2. Navigate to the User and Group Management tab > Users. 3. Select User, Smoke. 4. Select Delete from the Mass Edit drop-down menu and click Go. 5. Click OK on the popup.
Relativity | Post-installation Verification Test - 40 ☐ Delete the Smoke workspace
1. Navigate to the Workspace Admin tab > Workspace Details. 2. Click Delete. 3. Click OK on the popup window.
Relativity | Post-installation Verification Test - 41 Proprietary Rights This documentation (“Documentation”) and the software to which it relates (“Software”) belongs to kCura Corporation and/or kCura’s third party software vendors. kCura grants written license agreements which contain restrictions. All parties accessing the Documentation or Software must: respect proprietary rights of kCura and third parties; comply with your organization’s license agreement, including but not limited to license restrictions on use, copying, modifications, reverse engineering, and derivative products; and refrain from any misuse or misappropriation of this Documentation or Software in whole or in part. The Software and Documentation is protected by the Copyright Act of 1976, as amended, and the Software code is protected by the Illinois Trade Secrets Act. Violations can involve substantial civil liabilities, exemplary damages, and criminal penalties, including fines and possible imprisonment. ©2014. kCura Corporation. All rights reserved. Relativity® and kCura® are registered trademarks of kCura Corporation.
Relativity | Post-installation Verification Test - 42