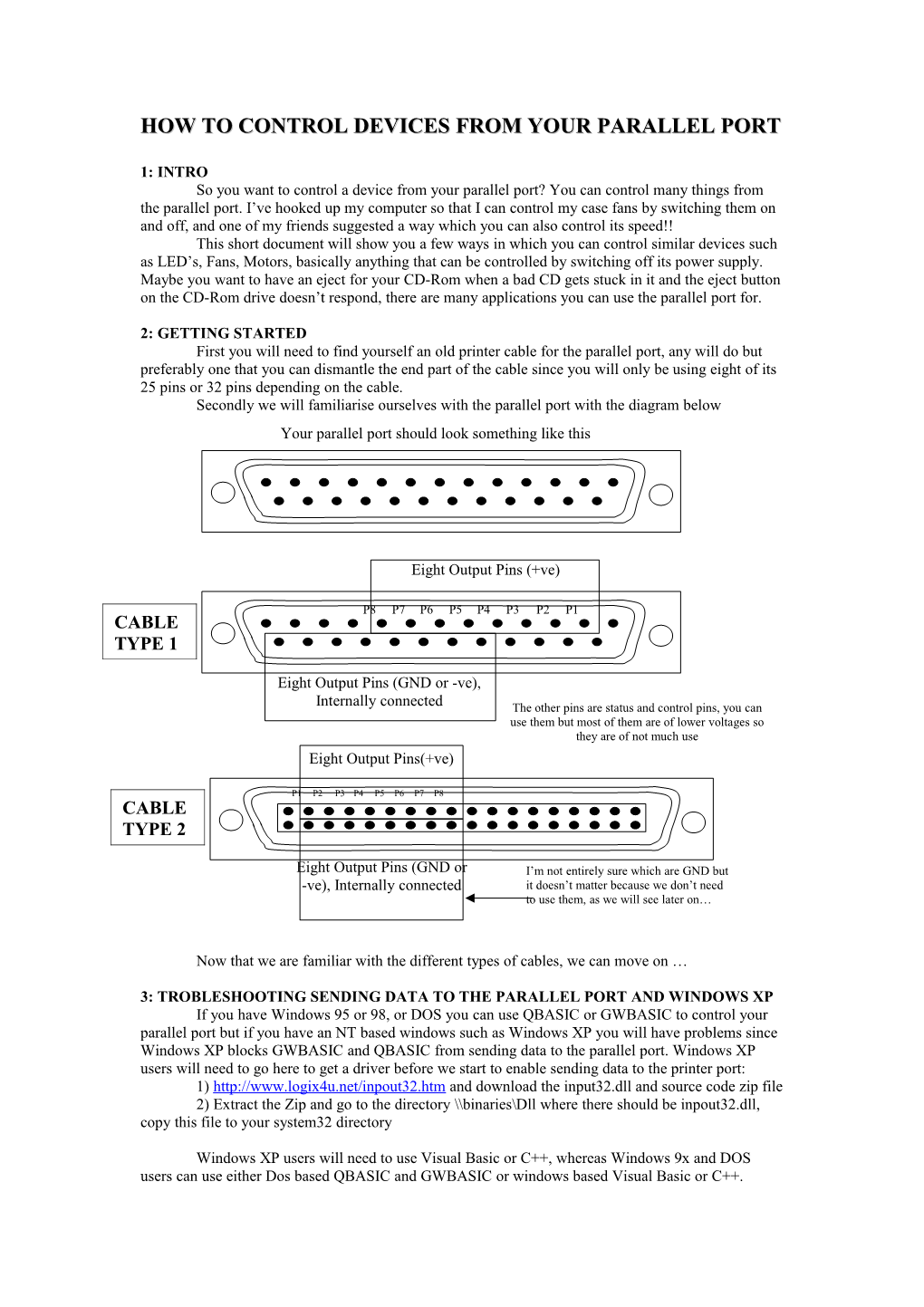HOW TO CONTROL DEVICES FROM YOUR PARALLEL PORT
1: INTRO So you want to control a device from your parallel port? You can control many things from the parallel port. I’ve hooked up my computer so that I can control my case fans by switching them on and off, and one of my friends suggested a way which you can also control its speed!! This short document will show you a few ways in which you can control similar devices such as LED’s, Fans, Motors, basically anything that can be controlled by switching off its power supply. Maybe you want to have an eject for your CD-Rom when a bad CD gets stuck in it and the eject button on the CD-Rom drive doesn’t respond, there are many applications you can use the parallel port for.
2: GETTING STARTED First you will need to find yourself an old printer cable for the parallel port, any will do but preferably one that you can dismantle the end part of the cable since you will only be using eight of its 25 pins or 32 pins depending on the cable. Secondly we will familiarise ourselves with the parallel port with the diagram below Your parallel port should look something like this
Eight Output Pins (+ve)
P8 P7 P6 P5 P4 P3 P2 P1 CABLE TYPE 1
Eight Output Pins (GND or -ve), Internally connected The other pins are status and control pins, you can use them but most of them are of lower voltages so they are of not much use Eight Output Pins(+ve)
P1 P2 P3 P4 P5 P6 P7 P8 CABLE TYPE 2
Eight Output Pins (GND or I’m not entirely sure which are GND but -ve), Internally connected it doesn’t matter because we don’t need to use them, as we will see later on…
Now that we are familiar with the different types of cables, we can move on …
3: TROBLESHOOTING SENDING DATA TO THE PARALLEL PORT AND WINDOWS XP If you have Windows 95 or 98, or DOS you can use QBASIC or GWBASIC to control your parallel port but if you have an NT based windows such as Windows XP you will have problems since Windows XP blocks GWBASIC and QBASIC from sending data to the parallel port. Windows XP users will need to go here to get a driver before we start to enable sending data to the printer port: 1) http://www.logix4u.net/inpout32.htm and download the input32.dll and source code zip file 2) Extract the Zip and go to the directory \\binaries\Dll where there should be inpout32.dll, copy this file to your system32 directory
Windows XP users will need to use Visual Basic or C++, whereas Windows 9x and DOS users can use either Dos based QBASIC and GWBASIC or windows based Visual Basic or C++. 4: CONNECTING TEST LED TO THE PARALLEL PORT Now that you have selected your preferred means of sending data to the parallel port, we can now set up a LED to test the port. If you have and LED (Light Emitting Diode) handy now would be the time to get it. Now you have your led, here’s a quick run down on how to connect it:
The positive has a diagonal line near its leg
LED STRUCTURE Most newly bought LED’s have the positive leg bigger GND or -ve than the negative leg
+ve
Inserting LED into Cable 1
Connect -ve to one of the eight pins –ve/GND pins Connect +ve to one of the eight pins +ve pins
P8 P7 P6 P5 P4 P3 P2 P1 CABLE TYPE 1
Eight Output Pins (GND or -ve), Internally connected
Inserting LED into Cable 2 Connect -ve to one of the eight pins –ve/GND pins Connect +ve to one of the eight pins +ve pins
P1 P2 P3 P4 P5 P6 P7 P8 CABLE TYPE 2
Eight Output Pins (GND or -ve), Internally connected
5: SENDING TEST DATA TO THE PARALLEL PORT Now for the part you’ve all been waiting for, you’ll send your first bit of data to the parallel port to turn on the LED. Before we start, Visual Basic users, set up a form and a module and put this bit of code in the module:
‘ Put In a Module ‘ Set up OUT and INP functions in Visual Basic Public Declare Function Inp Lib "inpout32.dll" Alias "Inp32" (ByVal PortAddress As Integer) As Integer Public Declare Sub Out Lib "inpout32.dll" Alias "Out32" (ByVal PortAddress As Integer, ByVal Value As Integer)
Now, we use the function ‘out (PORT NO, VALUE)’ to send data and ‘inp (PORT NO, VALUE)’ to read the ports current status (GWBASIC and QBASIC users use the same function). The default port address for the parallel port is &H378 or more importantly 888. Now, the eight pins use a binary system, i.e. 1 = on, 0 = off. Now if you want P1 to turn on you send the number 1 to the port i.e. 00000001, if you want P2 to turn on you send 2 to the port i.e. 00000010, if you want all to turn on you send 255 to the port i.e. 11111111, and finally if you want all to turn off you send 0 to the port i.e. 00000000. So to summarise you will be testing the port by calling ‘out (888, 255)’ and the diode should TURN ON!! And ‘out (888, 0)’ should TURN OFF the diode. e.g. ‘ Put In a new form ‘ Set up two command buttons command1, command2 Private Sub Command1_Click() Out (888, 255) End Sub
Private Sub Command2_Click() Out (888, 0) End Sub
10 REM Or in GWBASIC and QBASIC 20 INPUT A$, “Press Enter to continue” 30 IF A$ = “q” THEN GOTO 90 40 OUT (888, 255) 50 INPUT A$, “Press Enter to continue” 60 IF A$ = “q” THEN GOTO 90 70 OUT (888, 0) 80 GOTO 20 90 PRINT “DONE”
If at this point the diode is not turning on then check the diode with two 1.5V batteries or a multimeter, if still doesn’t work, check you are connecting it the correct way (i.e. the correct polarity). If it is still not turning on check you have the correct pins, or maybe your cable has the pins swapped the other way. Don’t worry too much about blowing up the printer port, it is pretty robust and the LED will blow before the printer port does if something does go wrong. Also, you do not really need a resistor since the diode already has some resistance and the printer port itself should have resistors on each pin anyway.
6: CONTROLLING DEVICES USING THE PARALLEL PORT Now at this point I’ll assume you’ve chosen your device that you wish to turn on and off. I will be using the example of controlling a fan throughout the document but the same general rules apply to other devices. Firstly, you will need a good NPN transistor that only needs a small base current/voltage. If at this point you have no idea what I’m talking about, don’t worry, just go down to your local electronics store and ask for a ‘NPN Darlington transistor that can handle about 2-4 amps or so’ or more specifically a ‘BD681’ Medium power Fairchild Darlington TR NPN Transistor is excellent for this sort of application (a data sheet can be obtained by typing ‘BD681 Fairchild’ into google). Also, if you do not wish to solder any wires, it may be handy to get an old Floppy Disk Drive power cable to put the transistor in (same as the cable on your power supply in your computer). Now a diagram of a fan inside a computer looks a little like this +12 GND GND +5 Power Cable: your colours may not be yellow black and red but the same order of the wires applies i.e. the two middle wires are ground +12 12V, 15mA FAN GND Now we want to control the power to the fan by putting a transistor between the Fan and its supply power to act as a switch, just cut the wires with pliers (with the computer off!!) where needed, and twist the wires together, then tape the wires with electrical tape or use heat shrink (optional: solder wires after twisting together for maximum connection i.e. less resistance). To house the transistor, either solder wires onto the three legs or use a floppy disk drive power cable and insert the transistor in snugly and use three of the four wires (i.e. cut one wire off and tape it up with electrical tape, do not use sticky tape!!) there is a diagram below:
+12 GND GND +5 Power Cable: your colours may not be yellow black and red but the same order of the wires applies i.e. the two middle wires are ground +12 12V, 15mA FAN
GND
IMPORTANT!!! Make sure the transistor is properly connected!! Emitter to Ground, Collector to –ve of Fan, Emitter Base Leave Base unconnected for now! If you stuff this connection up, expect big sparks!! If in doubt, check the Data sheet; just type the number on the transistor into google to get the Data Sheet. ALSO NOTE THAT NOT Collector ALL TRANSISTOR MODELS ARE THE SAME I.E. EMITTER, COLLECTOR, BASE MAYBE MIXED AROUND!!! CIRCUIT MODEL (for all the techies out there!!) Housing the R1 Transistor
820ohm LOAD (FAN) V1 Emitter Base Q1 12V Collector BCX38B Power Supply NPN Transistor FDD Connector Un-used wire
Now connect the Base to any of the eight +ve parallel pins, you do not need to connect the negative/GND of the parallel cable because it is already referenced with respect to the GND on the power supply. R1
820ohm LOAD (FAN) V1 Q1 12V BCX38B Power Supply V2 NPN Transistor 5V Parallel Cable Pin +12 GND GND +5
Cable Layout: You may wish to cut the end off the printer cable and connect the wires directly, but this +12 will take a lot of time. If you manage to find a printer 12V, 15mA FAN cable with a removable end then it will prove rather valuable.
GND
P8 P7 P6 P5 P4 P3 P2 P1 Emitter Base
Collector
Congratulations, you’ve just connected your first circuit to control devices from your parallel port!! You can write numerous programs to control the pins as stated above in Part 5. To control a device other than a fan, connect the Emitter of the transistor to GND and the Collector to the +ve of the supply source, and the base to one of the +ve pins on the parallel cable. I also mentioned controlling the speed of the fan. Switching on and off the port in about 100ms intervals would control the speed and skipping intervals would slow the fan (i.e. on, off, off, on, off, off, on) while adding intervals would increase the fan’s speed (i.e. on, on, off, on, on, off). If you wish to control a larger voltage such as 240V, you could use the transistor to turn on a relay, but such voltages I suggest you don’t use because of the risk of an electric shock. An application for this would be to turn on lights in your house. If you want to control more than eight devices then you can use a combination of decoders and D-Type Flip-Flops as shown below to control up to 256 devices. Each time you turn on and off a Pin (i.e. P1) the D-Type Flip-Flop’s stored bit will change from a 1 to 0 or 0 to 1. This may prove a bit difficult unless you’re confident at soldering chips and will be very time consuming. LED
Decoder
+ve Parallel Port Pins
D-Type FF
GND