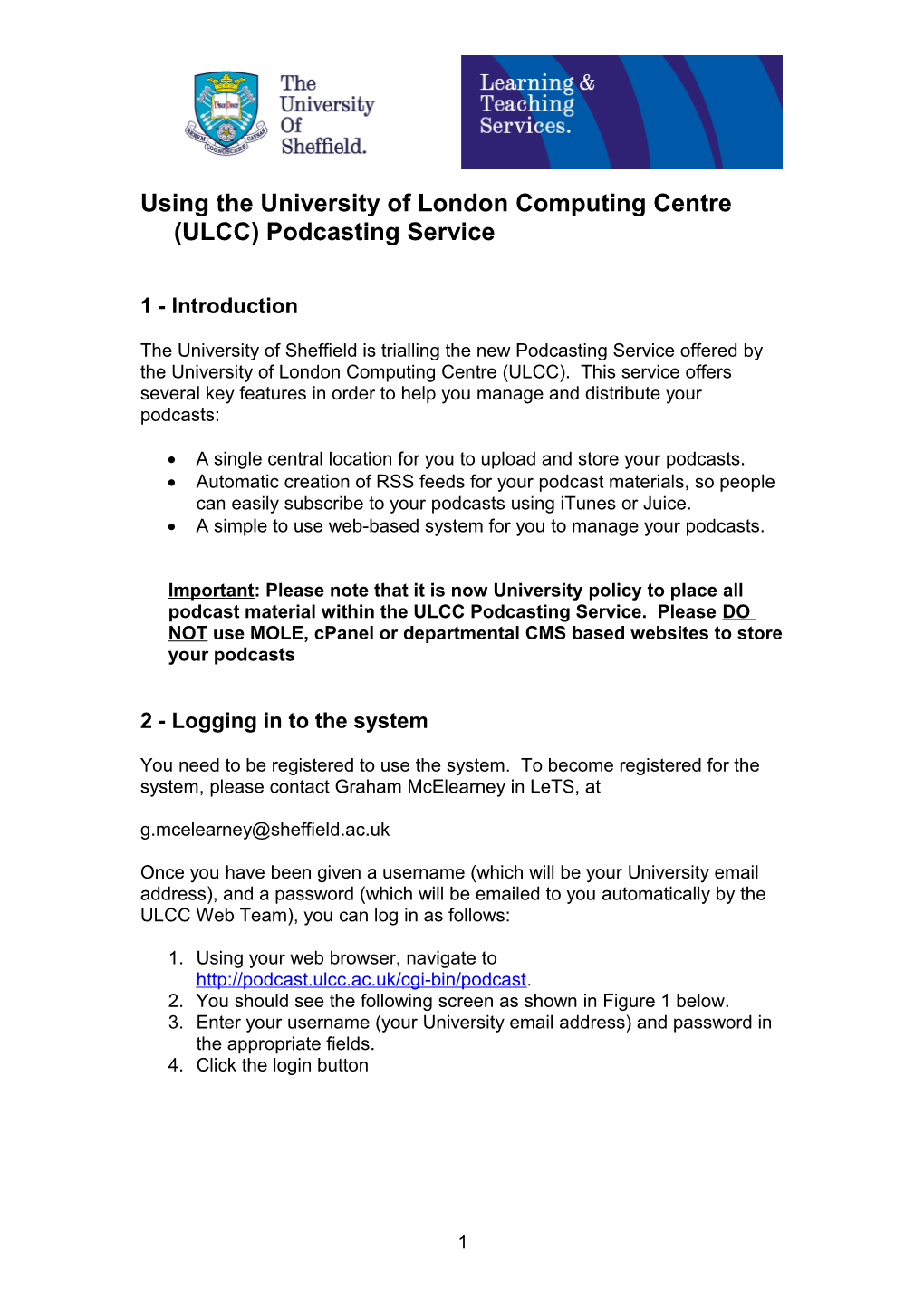Using the University of London Computing Centre (ULCC) Podcasting Service
1 - Introduction
The University of Sheffield is trialling the new Podcasting Service offered by the University of London Computing Centre (ULCC). This service offers several key features in order to help you manage and distribute your podcasts:
A single central location for you to upload and store your podcasts. Automatic creation of RSS feeds for your podcast materials, so people can easily subscribe to your podcasts using iTunes or Juice. A simple to use web-based system for you to manage your podcasts.
Important: Please note that it is now University policy to place all podcast material within the ULCC Podcasting Service. Please DO NOT use MOLE, cPanel or departmental CMS based websites to store your podcasts
2 - Logging in to the system
You need to be registered to use the system. To become registered for the system, please contact Graham McElearney in LeTS, at [email protected]
Once you have been given a username (which will be your University email address), and a password (which will be emailed to you automatically by the ULCC Web Team), you can log in as follows:
1. Using your web browser, navigate to http://podcast.ulcc.ac.uk/cgi-bin/podcast. 2. You should see the following screen as shown in Figure 1 below. 3. Enter your username (your University email address) and password in the appropriate fields. 4. Click the login button
1 Using the University of London Computing Centre (ULCC) Podcasting Service
Figure 1 – Logging in to the system
Once you have successfully logged in, you should see the following Welcome screen, as seen in Figure 2 below.
Enter new feed name here
Figure 2 – Welcome screen
2 Using the University of London Computing Centre (ULCC) Podcasting Service
The Welcome screen is the point from which you can create new podcast feeds, as well as manage existing podcasts you may have already created.
The Welcome screen tells you that you now need to do two things to create your first podcast:
1. Create a new ‘feed’ starting with the form below.
Creating a new feed is analogous to creating a new “series” for your podcast items. The feed can contain one or more individual podcast files. When you create your feed, you will be asked to provide information that is common to all your individual podcast files, e.g. your name, course information, relevant related web pages etc.
2 Add ‘items’ or ‘episodes’ to your feed
Once the feed has been created, you then add individual items, i.e. MP3 files you have created, to this feed.
Important: The feed is effectively a “container” for all your individual podcast files. The feed address is the address to which your listeners will subscribe using their podcatching software such as iTunes or Juice.
3 – Creating your feed
To create your feed:
1. Enter a short but meaningful name into the box as shown on Figure 2 above. 2. Click on the Add button. 3. You may see the following warning box, as shown in Figure 3 below 4. Click on Ok to proceed
Figure 3
5. You should then see the Feed Detail editing form as shown in Figure 4 below
3 Using the University of London Computing Centre (ULCC) Podcasting Service
Help icon – displays reference for fields Feed title - Required
Description - Required
Figure 4 – Feed Detail editing form
4 Using the University of London Computing Centre (ULCC) Podcasting Service
6. Enter a meaningful Title for your new feed (this is required) 7. Enter a description for your feed – this could typically indicate which module your podcasts relate to and other useful summary information (this is required) 8. Click on the help icon as shown in Figure 4 above for an explanation of the other fields 9. Fill the other fields in as appropriate 10.Click on the Save button when you have finished 11.You should now see the following Manage Podcast screen, as shown in Figure 5 below 12.Notice that the Title and Description you added in the previous screen is now shown
You are now ready to add your first item
Click to add new item
Figure 5 – the Manage Podcast screen
4 – Adding your first item
Each feed can contain multiple items, i.e. multiple individual podcast files. Each feed must contain at least one item
To add your first item:
1. Click on the Add New Item button as shown in Figure 5 above 2. You should then see the following screen, as shown in Figure 6 below.
5 Using the University of London Computing Centre (ULCC) Podcasting Service
Click Browse….. button to navigate to file to upload
Click to add extra information fields
Click Add to upload your item
Figure 6 – Add New Item screen
6 Using the University of London Computing Centre (ULCC) Podcasting Service
3. Click the Browse…. Button to navigate to the file you wish to upload 4. Enter a Title and Description for the item – this is required 5. If you wish, click the check box to add extra information 6. Click on the Add button to upload your item 7. You may see a warning box as shown in Figure 7 below – click on Ok
Figure 7 – upload warning box
8. You should now be returned to your Manage Podcast screen, as shown in Figure 8 below. Now your new item should also be listed.
Click feed icon to go to RSS feed
Figure 8 – Manage Podcast screen with new item listed
5 – Using your new feed
In order to use your new feed, you need to get its address so you can distribute it to your potential listeners
1. Click on the RSS feed icon as shown in Figure 8 above. 2. You should see the feed appear, similar to that shown in Figure 9 below.
7 Using the University of London Computing Centre (ULCC) Podcasting Service
Click in the address bar to copy the feed address
Links to individual items
Figure 9 – Your podcast feed, showing the feed address and links to individual items.
3. Copy the feed address from the address bar in your browser as shown in Figure 9 above 4. This address can now be used as a link in MOLE, or emailed to your students 5. Your students can now take this RSS feed address and use it subscribe to your podcasts using either iTunes or Juice
8