Water, Water Everywhere! - 53
Total Page:16
File Type:pdf, Size:1020Kb
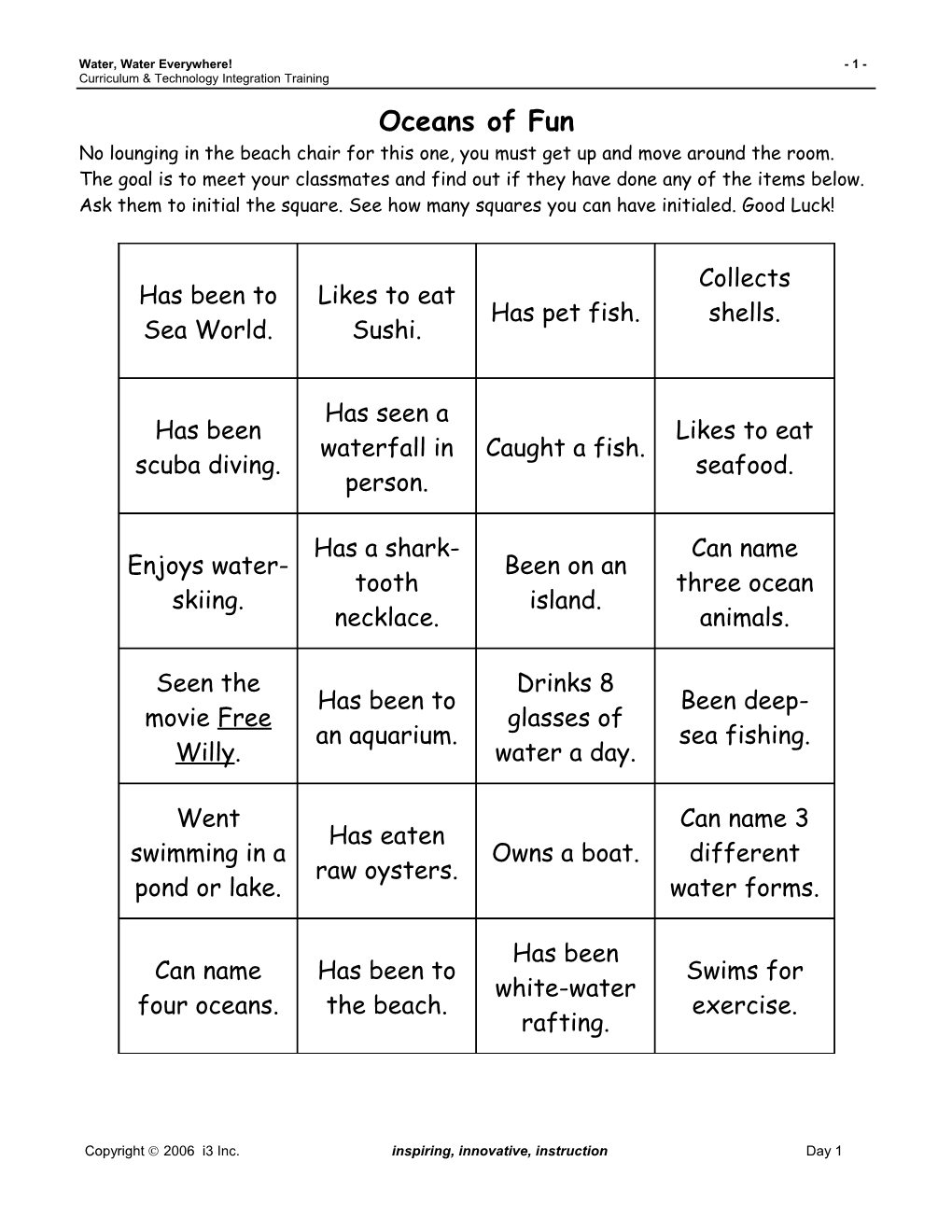
Water, Water Everywhere! - 1 - Curriculum & Technology Integration Training Oceans of Fun No lounging in the beach chair for this one, you must get up and move around the room. The goal is to meet your classmates and find out if they have done any of the items below. Ask them to initial the square. See how many squares you can have initialed. Good Luck!
Collects Has been to Likes to eat Has pet fish. shells. Sea World. Sushi.
Has seen a Has been Likes to eat waterfall in Caught a fish. scuba diving. seafood. person.
Has a shark- Can name Enjoys water- Been on an tooth three ocean skiing. island. necklace. animals.
Seen the Drinks 8 Has been to Been deep- movie Free glasses of an aquarium. sea fishing. Willy. water a day.
Went Can name 3 Has eaten swimming in a Owns a boat. different raw oysters. pond or lake. water forms.
Has been Can name Has been to Swims for white-water four oceans. the beach. exercise. rafting.
Copyright 2006 i3 Inc. inspiring, innovative, instruction Day 1 - 2 - Water, Water Everywhere! Curriculum & Technology Integration Training
Statement of Beliefs
We Believe….
That great curriculum + effective methods = better student achievement
It doesn’t matter how much technology you have, it’s what you do with it that counts
That instruction should be a blend of whole group, small group and individualized
Coaching is more powerful than lecturing
That all students can be reached with the right tools
That assessment should be frequent, individualized and relevant
That competition can only get you so far, but the rewards of cooperation are limitless
In asking what strengths a student has first before discovering the deficits
Shifting from the primacy of verbal thinking to the integration of visual, verbal and kinesthetic learning
Day 1 inspiring, innovative, instruction Copyright 2006 i3 Inc. Water, Water Everywhere! - 3 - Curriculum & Technology Integration Training Water, Water Everywhere, but Where?
Teaching Technology Instruction Strategies Strategies Essential Questions for Teachers: Modeled Modeled Can I effectively use one computer as an instructional tool in my classroom? How can a scan converter facilitate instruction? How do I use an electronic atlas?
Essential Question: Where is the Earth’s water located? How much of the Earth is water? How much of that water is usable? What are the names of some bodies of water?
Learning Standards (State of Michigan): Assessed: Science Standard V.2: Elementary Identify sources of drinking water. ( Key concepts: Water sources-wells, springs, Great Lakes, rivers. Real-world contexts: Examples of local sources of drinking water, including wells, rivers, lakes.)
Social Studies Standard II.2: Later Elementary Describe the location, use, and importance of different kinds of resources and explain how they are created and the consequences of their use.
Social Studies Standard V.1: Later Elementary Organize social science information to make maps, graphs and tables. Interpret social science information about local, state, and national communities from maps, graphs, and charts.
Social Studies Standard V.1: Early Elementary Organize information to make and interpret simple maps of their local surroundings and simple graphs and tables of social data drawn from their experience. Locate information using people, books, audio/video recordings, photos, simple maps, graphs and tables.
English/Language Arts Standard 3: Later Elementary Determine the meaning of unfamiliar words and concepts in oral,
Copyright 2006 i3 Inc. inspiring, innovative, instruction Day 1 - 4 - Water, Water Everywhere! Curriculum & Technology Integration Training
Teaching Technology visual, and written texts by using a variety of resources, such as Strategies Strategies prior knowledge, context, glossaries, and electronic sources. Modeled Modeled
English/Language Arts Standard 3:Early Elementary Determine the meaning of unfamiliar words and concepts in oral, visual, and written texts by using a variety of resources, such as prior knowledge, context, other people, dictionaries, pictures, and electronic sources.
Nonassessed: Mathematics Standard III.1: Elementary Organize data using concrete objects, pictures, tallies, tables, charts, diagrams and graphs. Present data using a variety of appropriate representations and explain the meaning of the data.
Computers in Materials: the Classroom- Teacher created PowerPoint, Computer with Internet Connection, Gateways to Communication Virtual Globe or other electronic atlas software, student and Learning handouts. http://www.te chlearning.com /db_area/arch Technology Connections: ives/WCE/arc hives/norris2. Students will watch a video to gather background knowledge, htm gather information from a electronic atlas and a Web site, view a teacher-created PowerPoint presentation, use Inspiration to organize collected data and use word processing software to participate in a synergized writing activity.
Whole Group Instruction VCR/Video K-2 Procedures: 1. Introduce the theme by showing the water video. Pause
Building a at various points in the video to discuss different knowledge concepts and ideas. Students are using a data collection base sheet to gather facts as they watch. You may want to collect information on the board depending on the age Pair/Share of your students. Pair/share information.
Whole Group Electronic Instruction Atlas 2. Using a globe or electronic atlas impress on your students how much of the world’s surface is made up of Virtual Globe water, more specifically “oceans.” Use the tools in
Day 1 inspiring, innovative, instruction Copyright 2006 i3 Inc. Water, Water Everywhere! - 5 - Curriculum & Technology Integration Training
Teaching Technology “Virtual Globe” an electronic atlas, to rotate the earth, Strategies Strategies illustrating this point. Label each of the continents and Modeled Modeled pinpoint each of the Earth’s oceans. Have students label them on their map handout.
Whole Group Instruction 3. Using the atlas discuss with your students what other types of water forms they see on the map. Pinpoint the major rivers on the atlas and have them do the same on their map. Use this to discuss where these major rivers start and end. Talk about how rivers feed oceans. Also pinpoint the “Great Lakes” on the map. Discuss the difference between lakes and oceans.
Inspiration, Whole Group Scan Instruction Converter 4. Open up a blank Inspiration document and begin creating a whole group web on what we know about
KWL-Mapping water. & Webbing Internet- http://ga.wate 5. Discuss with your students the concept of where water r.usgs.gov/edu comes from. Do we create new water? Does water /earthwherew ater.html disappear? Use the Web site Whole Group http://ga.water.usgs.gov/edu/earthwherewater.html. Instruction Write the following facts about the earth’s water resources and have students copy them onto their fact- gathering sheet. The Earth does not gain or lose water. We may be drinking the same water as the dinosaurs. Most of our water comes from rivers. Have students record water volume, percent of total
Whole Group water and total water volume on their data collection Instruction sheet.
PowerPoint, Scan 6. Show the Water, Water Everywhere, but Where? Converter PowerPoint presentation to your students (modify slide show to show only the Ocean, Lake, River, Stream and Pond). Explain that water is found in many different forms on the earth. Have students read each word aloud as you show the slides. Have them use their data
Copyright 2006 i3 Inc. inspiring, innovative, instruction Day 1 - 6 - Water, Water Everywhere! Curriculum & Technology Integration Training
Teaching Technology collection sheets to gather more information about Strategies Strategies different water forms. Students are to define each Modeled Modeled water form and draw a corresponding picture. This is a whole group activity.
Whole Group Instruction Internet- 7. Visit Maps and Globes at http://www.mc wdn.org/MAPS http://www.mcwdn.org/MAPS&GLOBES/WaterForms.h &GLOBES/Wa tml . Click on Water Forms on the left-hand menu, then terForms.html scroll down and click on the different bodies to learn more. Read the highlights on each body of water. Write an appropriate sentence on the board that goes with each body of water presented. Have students copy those sentences on their Water Bodies Note Taking sheet.
Evaluate students’ completed maps, fact gathering sheets, and VCR/Video Water Words sheets for accuracy.
3-5 Procedures: Whole Group Instruction 1. Introduce the theme by showing the water video. Pause at various points in the video to discuss different concepts and ideas. Students are using a data collection sheet to gather facts as they watch. You may want to collect
Pair/Share Electronic information on the board depending on the age of your Atlas- Virtual students. Students should pair/share information. globe
Whole Group 2. Using a globe or electronic atlas impress on your Instruction students how much of the worlds surface is made up of water, more specifically “oceans.” Use the tools in “Virtual Globe” an electronic atlas, to rotate the earth, Building a illustrating this point. Label each of the continents and knowledge base Electronic pinpoint each of the Earths oceans. Have students label Atlas them on their map handout.
Whole Group Instruction 3. Using the atlas discuss with your students what other types of water forms they see on the map. Pinpoint the major rivers on the atlas and have them do the same on their map. Use this to discuss where these major rivers
Day 1 inspiring, innovative, instruction Copyright 2006 i3 Inc. Water, Water Everywhere! - 7 - Curriculum & Technology Integration Training
Teaching Technology start and end. Talk about how rivers feed oceans. Also Strategies Strategies pinpoint the “Great Lakes” on the map. Discuss the Modeled Modeled difference between lakes and oceans. Have students draw and label on their maps: North America- Mississippi River and the Gulf of Mexico North America- Great Lakes
4. Open up a blank Inspiration document and start
Whole Group creating a whole group web on what we know about Instruction water. Students could also use a ready-made Inspiration template to gather their information in small groups around one computer or in a lab setting. Inspiration Scan Converter 5. Discuss with your students the concept of where water
Whole Group comes from. Do we create new water? Does water Instruction disappear? Use the Web site http://ga.water.usgs.gov/edu/earthwherewater.html. Have students record water volume, percent of total
Internet- water and total water volume on their data collection http://ga.wate sheet. Write the following facts about the earth’s r.usgs.gov/edu /earthwherew water resources and have students copy them onto ater.html their fact-gathering sheet. The Earth does not gain or lose water. We may be drinking the same water as the dinosaurs. Most of our water comes from rivers.
6. Show the Water, Water Everywhere, but Where? PowerPoint presentation to your students. Explain that Whole Group water is found in many different forms on the earth. Instruction Have students use their data collection sheets(Page 15) to define each water form. This is a whole group
PowerPoint activity. Scan Converter 7. Visit Maps and Globes at Whole Group http://www.mcwdn.org/MAPS&GLOBES/WaterForms.h Instruction tml As a whole group activity click on Water Forms on
Copyright 2006 i3 Inc. inspiring, innovative, instruction Day 1 - 8 - Water, Water Everywhere! Curriculum & Technology Integration Training
Teaching Technology the left-hand menu, then scroll down and click on Strategies Strategies oceans to learn more. Read the highlights on oceans Modeled Modeled and have students gather the data on their collection sheet. Take the online quiz as a whole group. Next, pair Internet- http://www.mc students up and have them explore and collect data on wdn.org/MAPS the other bodies of water using the Web site. This &GLOBES/Wa terForms.html should be a timed activity. Even if you have access to a lab students should be paired and computer monitors Partner Activity not in use should be turned off.
8. Open Inspiration document and add new information discovered about water.
Evaluate students’ completed maps, fact gathering sheets, Water
Inspiration Words sheets for accuracy. Whole Group Instruction Assessment: Students will be assessed on their answers on the Fact Gathering Sheet, Water Words sheet, and completed maps.
Extension: You may choose to have students create a graph using The Graph Club or Excel software that compares the average depth of each ocean using the information in the Maps & Globes Ocean page.
Day 1 inspiring, innovative, instruction Copyright 2006 i3 Inc. Water, Water Everywhere! - 9 - Curriculum & Technology Integration Training
Video Notes
Copyright 2006 i3 Inc. inspiring, innovative, instruction Day 1 - 10 - Water, Water Everywhere! Curriculum & Technology Integration Training
Day 1 inspiring, innovative, instruction Copyright 2006 i3 Inc. Water, Water Everywhere! - 11 - Curriculum & Technology Integration Training Where is the Earth’s Water Located? http://ga.water.usgs.gov/edu/earthwherewater.html
Answer the following questions as you listen to your teacher read through the information contained on the site. Fill in the chart at the bottom.
1. Does the earth gain or lose water? Why or why not?
2. How much water is available for us to use?
3. From what source does most of our usable water come?
Water Source Water Volume Percent of total water Oceans, Sea, Bays
Ice caps, Glaciers, & Permanent Snow
Groundwater
Lakes
Inland Seas
Soil Moisture
Atmosphere
Rivers
Swamp Water
Biological Water
Copyright 2006 i3 Inc. inspiring, innovative, instruction Day 1 - 12 - Water, Water Everywhere! Curriculum & Technology Integration Training
Maps & Globes Notes Taking Sheet (3-5) Gather at least 3 more detailed facts about water http://www.mcwdn.org/MAPS&GLOBES/WaterForms.html Oceans
Lakes
Rivers
Other Water Forms
Day 1 inspiring, innovative, instruction Copyright 2006 i3 Inc. Water, Water Everywhere! - 13 - Curriculum & Technology Integration Training Water Words (K-2) Draw a picture to go with each water word.
Ocean Lake
Pond River
Copyright 2006 i3 Inc. inspiring, innovative, instruction Day 1 - 14 - Water, Water Everywhere! Curriculum & Technology Integration Training
Water Bodies Note-Taking Sheet (3-5) Write the definition of each body of water. Oceans______
Lakes______
Rivers______
Ponds______
Streams______
Estuary______
Sound______
Strait______
Bay______
Lagoon______
Swamp______
Gulf______
Day 1 inspiring, innovative, instruction Copyright 2006 i3 Inc. Water, Water Everywhere! - 15 - Curriculum & Technology Integration Training Watery Writing
Teaching Technology Instruction Strategies Strategies Essential Questions for Teachers: How do I use the outline feature of Modeled Modeled Inspiration? How do I collect and use graphics from the Internet? What are the steps in the Writing Process?
Essential Question: ABC’s of the Writing What have I learned about the Earth’s Water? Can I write a Process paragraph/sentence stating what I’ve learned? http://www. angelfire.co m/wi/writin Learning Standards (State of Michigan): gprocess/ Assessed: Language Arts Standard III.5: Later Elementary Employ multiple strategies to construct meaning while reading, listening to, viewing, or creating texts. Examples include summarizing, predicting, generating questions, mapping, examining picture cues, analyzing word structure and sentence structure, disc
Language Arts Standard III.5: Early Elementary Employ strategies to construct meaning while reading, listening to, viewing, or creating texts. Examples include retelling, predicting, generating questions, examining picture cues, discussing with peers, using context clues, and creating mental pictures.
Language Arts Standard III.8: Later Elementary Express their responses to oral, visual, written, and electronic texts, and compare their responses to those of others.
Language Arts Standard III.8: Early Elementary Respond to the ideas or feelings generated by texts and listen to the responses of others.
Language Arts Standard VII.4: Later Elementary Develop and use a variety of strategies for planning, drafting, revising, and editing different forms of texts for specific purposes. Examples include brainstorming, revising with peers, sensitivity to audience, and strategies appropriate for purposes,
Copyright 2006 i3 Inc. inspiring, innovative, instruction Day 1 - 16 - Water, Water Everywhere! Curriculum & Technology Integration Training
Teaching Technology such as informing, persuading, entertaining, and inspiring. Strategies Strategies Modeled Modeled Language Arts Standard VII.4: Early Elementary Begin to develop and use strategies for planning, drafting, revising, and editing a variety of text forms. Examples include identifying characteristics of their audience, mapping, and proofreading.
Materials: Student Writing Center, Inspiration, Internet, blow-up globe, world map
Technology Connections: Students will use the facts they gathered in their Inspiration Web to create an outline. They will use that outline to write sentences (K-2) or paragraphs (3-5) in Student Writing Center. Students in grades 3-5 will collect a graphic from the Internet to use in their project.
K-2 Procedures: Whole Group 1. Review the information about water that students learned Instruction in the previous lesson. As you point out different bodies of water on a wall map, ask students to identify whether each
Inspiration is an ocean, river, or lake. Scan 2. Show students the class Inspiration Web that was created Converter and review the information written in each field.
Whole 3. Ask students to help you use that information to write a Group class paragraph. Seat all students on the floor where they Synergized can see the computer, and give one student a blow-up Writing Activity Student globe. Ask that student to tell you a beginning sentence Writing for the paragraph. Type the sentence into a new document Center in Student Writing Center. The first student passes the Scan Converter globe to someone else who gives you the second sentence. Keep passing the globe until you have enough sentences for your rough draft. 4. When you have finished the paragraph, explain that you are going to begin the revision process. Ask students to help identify any sentences that don’t belong or are not in the right order. Make changes upon students’ suggestions
Day 1 inspiring, innovative, instruction Copyright 2006 i3 Inc. Water, Water Everywhere! - 17 - Curriculum & Technology Integration Training
Teaching Technology and have them to continue to pass the globe. Strategies Strategies 5. When all revisions have been made, explain that you are Modeled Modeled going to start the editing stage. Ask students to help you identify any misspelled words or mistakes in punctuation/capitalization. Make sure that all students have received the globe and have had a chance to Individual participate in the writing process by the end of this stage. Work 6. Give each student a storyboard. Ask students to write their own sentences using what they have learned about Partner water. Activity 7. Assign each student a peer editor (grades 1-2) with whom they will exchange papers. Give students a checklist to Individual Student guide their editing. Work Writing 8. After editing, allow students to publish their writing using Center Student Writing Center. Allow them to print their work and share it with a peer.
Whole 3-5 Procedures: Group 1. Review the water information that students learned in the Instruction previous lesson. As you point out different bodies of water on a wall map, ask students to identify whether each is an ocean, river, lake, etc. 2. Show students the class Inspiration Web that was created
Inspiration and review the information written in each field. Scan 3. Using Inspiration to create an outline. Ask students to Converter organize the information on their class web under the appropriate headings and add new information when appropriate. 4. Ask students to help you use that information to write a
Whole Student class paragraph. Seat all students on the floor where they Group Writing can see the computer, and give one student a blow-up Synergized Center globe. Ask that student to tell you a beginning sentence Writing Scan Activity Converter for the paragraph. Type the sentence into a new document in Student Writing Center. The first student passes the globe to someone else who gives you the second sentence. Keep passing the globe until you have enough sentences for your rough draft. 5. When you have finished the paragraph, explain that you are going to begin the revision process. Ask students to
Copyright 2006 i3 Inc. inspiring, innovative, instruction Day 1 - 18 - Water, Water Everywhere! Curriculum & Technology Integration Training
Teaching Technology help identify any sentences that don’t belong or are not in Strategies Strategies the right order. Make changes upon students’ suggestions Modeled Modeled and have them to continue to pass the globe. 6. When all revisions have been made, explain that you are going to start the editing stage. Ask students to help you identify any misspelled words or mistakes in punctuation/capitalization. Make sure that all students have received the globe and have had a chance to Individual Activity participate in the writing process by the end of this stage. 7. Now give each student a storyboard. Ask students to write their own paragraph about what they have learned Internet http://ga.wat about water. er.usgs.gov/e 8. Allow students to go to the Water Science For Schools du/mpg.html Picture Gallery at http://ga.water.usgs.gov/edu/mpg.html. Ask them to locate a graphic to use with their paragraph. Have them save the graphic to their computer and record Partner the graphic’s source and location on their storyboard. Activity 9. Assign each student a peer editor with whom they will exchange papers. Give each editor a checklist to use as Student they check their partner’s papers for mistakes. Individual Writing Work Center 10. After editing, allow students to publish their writing using Internet Student Writing Center. Show them how to add their saved Internet graphic. Allow students to print their work and share it with a peer.
Assessment: Students will be assessed on their completed sentences/paragraphs with a self-evaluation and a rubric.
Extension: Have students research a specific body of water and prepare a written report in Student Writing Center to share with the class.
Day 1 inspiring, innovative, instruction Copyright 2006 i3 Inc. Water, Water Everywhere! - 19 - Curriculum & Technology Integration Training Water, Water Everywhere! Inspiration Outline
Other Facts wet covers 3/4 of the earth’s surface salt & fresh water Oceans Pacific Indian Atlantic Arctic Forms liquid solid Vapor Rivers Mississippi Nile Lakes Michigan
Water Water Everywhere
Forms Other Facts Oceans Riv ers Lakes
cov ers 3/4 of liquid solid wet Pacif ic Indian Nile Mississippi Michigan the earts surf ace
Vapor Atlantic Arctic salt & f resh water
Copyright 2006 i3 Inc. inspiring, innovative, instruction Day 1 - 20 - Water, Water Everywhere! Curriculum & Technology Integration Training
K-2 Writing Storyboard
Name: Peer Editor:
Write a sentence about water. Draw a picture about your sentence.
______
______
______
______
______
______
______
Day 1 inspiring, innovative, instruction Copyright 2006 i3 Inc. Water, Water Everywhere! - 21 - Curriculum & Technology Integration Training Peer Editing Checklist Author’s Name ______
Editor’s Name ______
Put a check in each box.
Each sentence begins with a capital letter.
Each sentence ends with the correct punctuation.
All words are spelled to the best of my ability.
Each sentence is complete.
Names of people and places are capitalized.
I looked up words misspelled words in the dictionary.
Copyright 2006 i3 Inc. inspiring, innovative, instruction Day 1 - 22 - Water, Water Everywhere! Curriculum & Technology Integration Training
Student Self-Assessment
Name: Date:
Peer Editor: Project:
Color the smiley if you completed each direction.
I followed directions.
I used pictures and phonetic spelling.
I used correct spelling of words I know how to spell.
I completed a storyboard.
I checked for correct use of capital letters and punctuation.
I gave my best effort.
Day 1 inspiring, innovative, instruction Copyright 2006 i3 Inc. Water, Water Everywhere! - 23 - Curriculum & Technology Integration Training Assessment
Name: Date:
You followed directions.
You used pictures and phonetic spelling.
You used correct spelling of words you know how to spell.
You completed a storyboard.
You checked for correct use of capital letters and punctuation.
You gave your best effort.
Copyright 2006 i3 Inc. inspiring, innovative, instruction Day 1 - 24 - Water, Water Everywhere! Curriculum & Technology Integration Training
3-5 Writing Storyboard
Name ______Date ______
Peer Editor ______Graphic
Graphic: File Name______
Location______
Write a paragraph about water.
______
______
______
______
______
______
______
______
______
______
Day 1 inspiring, innovative, instruction Copyright 2006 i3 Inc. Water, Water Everywhere! - 25 - Curriculum & Technology Integration Training
Peer Editing Checklist
Author’s Name ______
Editor’s Name ______
Put a check in each box.
Proper nouns are capitalized.
The pronoun “I” is capitalized.
The first word of each sentence is capitalized.
Each sentence begins in a different way.
Each sentence is complete (has a noun and a verb).
There is a punctuation mark at the end of each sentence.
Commas are used to separate items in a list.
Apostrophes are used in contractions and possessives.
Standard spelling is used throughout the paragraph.
Copyright 2006 i3 Inc. inspiring, innovative, instruction Day 1 - 26 - Water, Water Everywhere! Curriculum & Technology Integration Training
Student Self-Assessment
Name: Date:
Peer Editor: Project:
Use this checklist to carefully check your paragraph. Don’t forget to double-check your work!
My paragraph includes three facts about the water.
I read the paragraph for meaning.
I checked the paragraph for complete sentences.
I used correct principles of grammar.
I used the spell-check tool on the computer.
I double-checked for correct spelling.
All sentences start with a capital letter.
Proper nouns are capitalized.
The title has capital letters where needed.
Each sentence ends with proper punctuation.
Commas and quotation marks are used correctly.
I followed the procedures of the writing process: prewriting, drafting, revising, editing, and publishing.
I reread the paragraph carefully for all errors.
I used 2 graphics in my published paper.
Day 1 inspiring, innovative, instruction Copyright 2006 i3 Inc. Water, Water Everywhere! - 27 - Curriculum & Technology Integration Training Assessment
Name: Date:
The paragraph described the water in complete sentences.
The paragraph included three facts about the water.
The paragraph was edited for correct use of capitalization, punctuation, and spelling.
Correct principles of grammar were followed.
The writing process was followed: prewriting, drafting, revising, editing, and publishing.
Teacher comments:
Student comments:
Copyright 2006 i3 Inc. inspiring, innovative, instruction Day 1 - 28 - Water, Water Everywhere! Curriculum & Technology Integration Training
Related Resources The Writing Process
Writing as a Process From the time children learn how to write their first word, they begin to build the skills needed to begin the writing process. These stages include: Prewriting Drafting Revising Editing Publishing
It is not necessary for students to move through each of these stages in order every time they write. Each stage can be taught and reinforced in combination with other lessons and students should be free to write and revise and revise again if necessary.
Students usually start their experience by writing personal narratives. They can continue this type of writing as they get older by recording experiences in daily journals. Students also enjoy writing imaginative stories and responses to literature as they reflect on something they have heard or read. They can also write content area pieces, which report information that they have learned through research. Expository writing is an essay to explain or persuade the audience. They can use all of these writing styles in a variety of ways including letters, poems, essays, editorials, reviews, travel brochures, postcards, character analyses, and more.
Students need time each day to practice writing skills. They can write in daily journals that can be used to communicate feelings and emotions about things that are happening in their life. Students need a time each day to write for various reasons. Writing should be integrated throughout the curriculum as they write about science experiments, create math stories, and explain concepts that they have learned in Social Studies.
Technology can serve as a catalyst that students can use to do their writing. Typing and editing stories on the computer can often take the monotony out of a process that some students may find uninteresting.
Day 1 inspiring, innovative, instruction Copyright 2006 i3 Inc. Water, Water Everywhere! - 29 - Curriculum & Technology Integration Training
Prewriting All writing begins with some form of prewriting. In this stage, students choose a subject and begin to organize their thoughts before they start to write. If students are not assigned a specific topic about which to write, they need to decide on one. You can use the following motivators to spark student’s creativity: A group experience An individual experience See more story sparks at A piece of literature http://www.ange An unexpected happening lfire.com/wi/wri A common feeling tingprocess/pre A question writing.html. A memory A discussion
After students decide what to write, they need to organize their thoughts using some sort of organizer. Students can use word charts, story maps, webs, brainstorming individually or in groups, the class word For examples of wall, a storyboard, note taking, outlining, or group discussions. As some of these students are working, they need to keep these questions in mind: organizers, see Who is my audience? http://www3.sk. What other ideas go with this idea? sympatico.ca/fis Which ideas should be grouped together? s/pre-writ.htm. Where does each idea fit into the whole picture? What do these ideas or phrases have in common? In what order should these ideas appear? If Inspiration is not available at Students can use technology in this stage of the writing process to help your school, you can use one of them organize their thoughts in the form of a graphic organizer. the on-line web Inspiration software is an excellent source for outlining and webbing. generators like the one at Drafting http://www.teac Once students have organized their thoughts, they are ready to begin h- nology.com/web writing. As students move from the prewriting to drafting stage, they _tools/graphic_ need to keep the following points in mind. org/ You do not have to include all points from your prewriting in your draft. Make sure that you pick your best thoughts and that all the ideas relate directly to your topic. Keep writing! Once you start writing, don’t stop to correct
Copyright 2006 i3 Inc. inspiring, innovative, instruction Day 1 - 30 - Water, Water Everywhere! Curriculum & Technology Integration Training
spelling and mistakes in grammar. Just keep writing. You can correct errors later. Don’t worry about the length of what you’re writing. When you feel that you have explained all of the ideas in your writing, you are ready to go to the next stage. Reread what you have written to make sure there is enough content before going on to the next stage. If you haven’t explained your topic fully, go back to your prewriting for more ideas and details. Make sure that you use illustrations and details that will catch the reader’s attention.
Younger students often need this stage of the writing process modeled For more Drafting for them. It often benefits these students to work with the teacher as suggestions, see a part of a whole or small group. Poor writers can be paired with a peer http://www3.sk. tutor for extra help during the drafting process for extra support. sympatico.ca/fis When students are working on their draft, the teacher should be s/first.htm available to conference with them.
Technology can be used to assist in this stage, but it may be easier for students to write their draft on paper before entering it in a word processor. This frees them to concentrate on what they are writing instead of worrying about the formatting and typing.
Revising Revising is not the same thing as editing. When you edit, you check for errors in grammar and spelling. When you revise, you look at the meaning and the way that your ideas are presented. In the revision stage, students need to make changes, additions, and deletions. It is important to note that revision is not for editing conventions of spelling and Several methods grammar. When it is time for students to revise their work, the that students following checklist can be used: can use to Can you read it aloud without stumbling over words? complete the revision process Do all of your sentences relate to the topic? are found at Does the sequence of events make sense? http://www.ange Are descriptive words used to describe characters or events? lfire.com/wi/wri Do you have a catchy introduction and conclusion? tingprocess/revi Are you using the same words over and over again? sing.html Are all of your sentences complete?
Day 1 inspiring, innovative, instruction Copyright 2006 i3 Inc. Water, Water Everywhere! - 31 - Curriculum & Technology Integration Training
Students often need help completing this stage of writing. Conferencing can give students the feedback that they need to make changes and revisions. Students may conference with another student or the teacher. Younger writers should begin their revision process with a teacher conference, while more experienced writers can use peer conferencing. Once students are old enough to conference with peers, you need to teach them rules and procedures. Peer conferences can also be modeled for students to show them how to interact effectively with You can create their peers and give constructive criticism. Initial peer conferences may your own editing be centered around a checklist that each partner completes to evaluate checklist at the writing. http://www.4tea chers.org/projec Not all writing needs to go through the revision process. Students may tbased/checklist abandon a piece of writing because of poor choice of topic or lack of .shtml, or use the one provided interest. Just monitor students’ progress to make sure that some of at their writing does go through all five stages. http://206.218.1 28.2/laintech/pe er.htm. Editing The editing process focuses on making changes to grammar and spelling Proofreading conventions. If students are beginning writers, they need to focus on one Chart- http://www.ange or two areas to edit such as capital letters or the use of punctuation. lfire.com/ks/tea More experienced students can focus on more areas. Proficient writers chme/editingcha can conference with other students and provide proofreading support for rt.html. each other.
For more tips on Some tips for successful editing: editing, see http://www.ange Encourage peer editing for older students, which promotes lfire.com/wi/wri collaboration among peers. tingprocess/edit Use a student-editing checklist to aid students in looking for ing.html. errors. Teach students proofreading marks and display a chart in your room for quick and easy access. Teach students how to use the spell checker and thesaurus that are built into the word processor. Some word processing programs are capable of text-to-speech, which gives students the chance to hear their writing read back to them. This will help them see if their sentences “sound right”.
Copyright 2006 i3 Inc. inspiring, innovative, instruction Day 1 - 32 - Water, Water Everywhere! Curriculum & Technology Integration Training
Younger students should refer to classroom word walls when checking for spelling errors.
Publishing Once students have invested their time and energy into going through each step of the process, they enjoy publishing their work and seeing how other people respond to their writing. Not everything that starts with prewriting needs to make it to the publishing stage.
There are many ways for students to publish their writing. Listed below are just a few: Have students read their story to the class using an Author’s Chair. Students sit in a special chair used only for “authors” and read their writing to an audience. Ask students to record their writing onto an audiotape. This is an excellent addition to a child’s portfolio and can show growth in reading and writing throughout the year. Make a book of students’ writing. Allow students to create a cover Places for students to and bind the book with a ring binder or yarn. publish on-line: Publish student writing in a school or class newspaper. http://www.liswa Feature stories on a bulletin board and allow students to visit the .wa.gov.au/funho board to read peer’s writing. use/kidswrit.ht Create a multimedia presentation with illustrations using KidPix, m http://www.kida Power Point, or Hyperstudio. uthors.com/; Type a final copy onto a word processor and jazz it up with http://www.veec borders, clip art and special fonts. eet.com/ Allow students to post their writing on-line. Have students read their story to the principal, media specialist, Locate e-pals on http://www.keyp or another adult. als.com/ or Allow students to work with a group to dramatize a story that they http://www.epal have written. s.com/. Have students send their completed writing over e-mail to a parent, e-pal, friend, or teacher.
Technology Writing Tools Over the past decade there have been many hardware additions to schools around the country that were created to facilitate the keyboarding process for students and teachers. The idea is that students can use these portable devices to enter data and word process
Day 1 inspiring, innovative, instruction Copyright 2006 i3 Inc. Water, Water Everywhere! - 33 - Curriculum & Technology Integration Training
on smaller, portable and less expensive devices that can interface with their PC’s. Students use these devices to word process and their PC’s to do their final edit and publish. Below are some examples of these types of hardware.
AlphaSmarts Informational Links: http://www.alphasmarts.com http://webtech.kennesaw.edu/jcheek3/alphasmarts.htm
Dreamwriters http://www.dreamwriter.com/content.asp http://www.kented.org.uk/ngfl/dreamwriter/
Copyright 2006 i3 Inc. inspiring, innovative, instruction Day 1 2006 i3 Inc.
Copyright Copyright Water, Water Everywhere! Curriculum & Technology Integration & Curriculum Training The Data Projector The Data The Scan Converter The Scan http://www.vgav.com.au/convertors.htm inspiring, innovative, instruction
Whole Group Learning with your PC your with WholeLearning Group - 34 Day 1 Day http://www.becta.org.uk/teaching/pedagogy/technologies/projectors.html Web Resources: new schools being built with these built-in to all classrooms.newthesebeingbuilt toschools built-in Even thesethoughwith can all be purchasedforspend $1000 $1200-$1600 under to plan about yourforof these one for classroom. These tothat lucky tojustRecently were usedistricts one. beexpensive have so manufactures$1000some uncommonfloor Now tohavethe is not it on broken models. see instruction in their classroom. instructionTheis the movie their classroom. projector datain equivalent of the projector being projectedexceptthe computer. projectsinstead of it on film wall on your what’s This piece of hardware is quicklyThis piece of hardware choice becoming forof is the educators whole group 10 Questionsbefore to ask buying a scan converter. Web Resources: or technologyyour professionalin school your or district. best to follow bestthese to or follow consultWeb the resources below find drawing you will of basica your set-up. Do It It is impossibleto address the myriad of possible set-upconfigurations, so new(er) TV and new(er) PC you shouldandrequire inTV’s/PC’s PC new(er) new(er) TVwill shape. pretty good Older be the workbea andqualitylower. more will bit scanrate theon computer yourso be image Nowseen TV. screen this canonmay your sound have butsimple,If is,thequality it adepends youon final factors. several and The easiest and cheapestaccomplishThe yourway to easiest inand whole classrooma group learning with ScanPChooking scan theconverters a thatdevices is by translate areup small converter. - Water, Water Everywhere! - 35 - Curriculum & Technology Integration Training
Software Helpers
Copyright 2006 i3 Inc. inspiring, innovative, instruction Day 1 - 36 - Water, Water Everywhere! Curriculum & Technology Integration Training Software Helper Google Earth
Search for Saved locations or Saved Places- “Fly To” Layers- Zoom in or Move the downloaded Add Places downloaded out world Tilt for fly or entered “Placemark” or entered N-S-E-W overs
View menu is where you can turn the following on & off; compass, latitude & longitude grid. You can also adjust the screen size here.
Day 1 inspiring, innovative, instruction Copyright 2006 i3 Inc. Water, Water Everywhere! - 37 - Curriculum & Technology Integration Training
This is where your saved and downloaded “Places” are located. They can be turned on & off by putting a check in the box to the left of the folder or “placemark”.
This is where your saved and downloaded “Layers” are located. They can be turned on & off by putting a check in the box to the left of the folder or “placemark”.
Google Earth Community- http://bbs.keyhole.com/ubb/ubbthreads.php/Cat/0 Notes:
Copyright 2006 i3 Inc. inspiring, innovative, instruction Day 1 - 38 - Water, Water Everywhere! Curriculum & Technology Integration Training Software Helper Windows Basics
The first screen that you see after starting your computer is called the Desktop. It is where you do all of your work. There are certain items on your desktop that are there to facilitate your work. These items can be customized to meet your own needs.
Items on the Desktop: My Computer- This icon enables you to have access to your hard, floppy, and CD drives. You can also access your printers and the control panel. Network Neighborhood- Provides access to shared resources, such as printers and networked computers. Recycle Bin- A temporary holding bin for files that you want to delete. Files placed in the recycle bin can still be recovered until they are permanently deleted. Start Button- Provides access to the Start Menu. From the start menu, you can access programs, documents, settings, help, and search options. Taskbar- This is the horizontal bar located at the bottom of your Desktop. All of your open applications are shown on the taskbar and it enables you to move easily between applications. The taskbar also displays the clock, the Start button, and may house some shortcuts to programs.
Turning the Computer On and Off To turn the computer on, check to see how the computer is plugged into the electrical outlet. If the CPU, monitor, speakers, and printer are all plugged into a power strip, simply turn on the power strip. If each part is plugged into a different outlet, turn on the monitor first, then the CPU and finally the speakers and the printer.
To turn the computer off: Close all programs, windows, and folders Click on Start, and then Shut Down Click on Yes. Wait until the computer gives you the message that it is safe to turn off the computer. Then either turn off the power strip, or unplug the parts in this order: monitor, CPU, speakers, printer.
Executing a Program Click on Start and drag the arrow to Programs.
Day 1 inspiring, innovative, instruction Copyright 2006 i3 Inc. Water, Water Everywhere! - 39 - Curriculum & Technology Integration Training
Draw the pointer to the folder where the program resides and to the name of the program. Click to start the program.
Installing a Program Most CDs will automatically open up in the Install Mode. You will simply follow the on-screen instructions. If it does not, follow these steps: Click on Start. Drag the pointer to Settings, then click on Control Panel. Double-click on Add/Remove Programs. Click on Install. Insert the CD or Disk into the drive. Click on Next. Follow the on-screen directions. To Create a Folder on the Desktop: Right click anywhere on the blank desktop. Click on New and then on Folder. Type in the name for the folder. (Example: name it “Applications”) Press Enter A folder entitled “Applications” should appear on the desktop.
To Create a Shortcut to a Program: A quick and easy way to access programs is by making a shortcut on the desktop or in your applications folder. Double click on the Applications folder to open it. Click on File, then New. Click on Shortcut. Click on Browse (you may need to change the drive to “C”) Find the program for which you want to make a shortcut (for example KidPix Studio) Look for the file name that has .exe at the end (Picker.exe) Click on Picker.exe and then Open. Click on Next and type a name for the shortcut. (KidPix Studio) Click on Finish. Find your new shortcut and test it out by double clicking on it to open the program. Close the program by clicking on File and Quit.
To Format a Disk: Most new blank disks will not need to be formatted. In the case that it does:
Copyright 2006 i3 Inc. inspiring, innovative, instruction Day 1 - 40 - Water, Water Everywhere! Curriculum & Technology Integration Training
Double-click on My Computer. Insert a floppy disk into the “A” drive. Right click on the “A” drive icon. Click on Format, under Format Type, click on Full. Click on Start. Click on Close. Close the My Computer window. To Copy a Disk: Double-click on My Computer. Insert the disk you want to copy into the “A” drive. Right click on the “A” drive. Click on Copy Disk and then Start. When the message “Insert the Destination Disk”, put the blank disk to want to copy to into the “A” drive. Click on OK. Click on Close when you get the message, “Copy Completed Successfully.” Close the My Computer window.
To Create a System (Start Up) Disk: Double-click on My Computer, then on Control Panel. Double click on Add/Remove Programs. Click on the Start Up Disk tab. Click on Create Disk. Insert a disk into the A drive. Click on OK, then OK again. Click on the X in the title bar to close the Control Panel Close the My Computer window.
To Rename a Folder or File: Double-click on My Computer. Double click on the drive that contains the folder or file to be renamed. Click on the file you want to rename and then click again (softly). This will highlight the old name and a cursor will appear. Type in a new name. Press Enter. Close the My Computer window.
Deleting a File or Folder Double click on My Computer and the drive in which the folder is located.
Day 1 inspiring, innovative, instruction Copyright 2006 i3 Inc. Water, Water Everywhere! - 41 - Curriculum & Technology Integration Training
Click once on the item you wish to delete and highlight it. Press Delete on the Keyboard. It will go to the Recycle Bin, you can retrieve it until you permanently delete it. To retrieve the item, double click on the Recycle Bin, and click on the folder you wish to restore. Click on File, and then Restore. It will return to its original location.
Moving a Window In an open window, click on the Title Bar and drag the window to the desired location.
Resizing a Window Put the pointer on the lower right corner of the window ( you will see a diagonal arrow). Click and drag to make the window smaller or larger.
Copying and Moving Files Double click on My Computer and then on the drive where the file is located. Double click on the drive where the file is to be moved or copied. Move the open windows so you can see both of them clearly. Find the file you want to copy and click on it. If you are copying a file, click and drag the file to the appropriate drive. You will now be able to access the file in both places. If you are moving a file, hold down the Shift key as you drag and drop the file.
Playing an Audio CD Open the CD ROM drive by pressing the button. Insert your CD. Press the button again to close the door. The CD should begin playing automatically. The CD player will be shown on the taskbar. Click on the CD player to open the window. Place the arrow on the various buttons in the CD player to see the different options. The “Stop” button is the black square, the “Play” button is the black triangle. Click on the “Minimize” button (-) to place the CD Player back on the Taskbar. Click on the “Close” button (X) to exit the CD Player. (Be sure to stop the CD before you exit.)
Copyright 2006 i3 Inc. inspiring, innovative, instruction Day 1 - 42 - Water, Water Everywhere! Curriculum & Technology Integration Training
Volume and Sound Controls There are two places to adjust the volume: Check to make sure that the speakers are turned on and plugged in. Click on the speaker icon in the lower right hand corner of the Taskbar. Move the lever up or down to adjust the volume accordingly. Click on Start, drag to Programs, Accessories, Multimedia, Volume Control, and click. Adjust the volume in the same way.
Changing the Desktop Wallpaper (Background): Right click anywhere on the blank desktop. Click on Properties. Click on the Background tab if it does not come up automatically. Under Display, click on Tile. Under Wallpaper, click on the various patterns you can use on your desktop. Select one that you like and click on it. Click on Apply and then OK.
Changing the Screen Saver: Right click anywhere on the blank desktop. Click on Properties. Click on the Screen Saver tab. Click on the down arrow to see a list. Click on the various screen savers, find one that you like and select it. Click on Preview. Click on the screen to return to the Properties window. Choose how long you want your computer to be idle before the screen saver comes on. Choose 1 minute in the Wait option. Click on OK.
To Change the Number of Colors that the screen uses: If your computer should give you a message stating that the program you are trying to run only runs in 256 colors, follow the directions below. Right click anywhere on the blank desktop. Click on Properties, then on Settings. Under Color Palette, select 256 colors and in the desktop area, the setting should be 640x480 Pixels. Click on OK.
Day 1 inspiring, innovative, instruction Copyright 2006 i3 Inc. Water, Water Everywhere! - 43 - Curriculum & Technology Integration Training Software Helper Word Processing Basics with MS Word
Formatting Text- change the font, size, and style by clicking on Format and font or on the top tool bar.
Spacing Text- Click on Format and Paragraph
Bullets- To automatically start bullets, create an asterisk before your statement and then press return. The next line will automatically make a bullet. To create custom bullets, select the text you wish to appear bulleted. Click on Format and Bullets and Numbering, Word will now insert bullets for the text that you selected.
Viewing Options- Normal gives you 100% Online Layout helps you see other areas of your document at the same time. Page Layout allows you to see the entire width of the page. Outline allows you to see your document in an outline form. Master Document allows you to organize and maintain a long document by dividing it up into sub documents.
Viewing Toolbars- To see a toolbar that is not visible, click on View and Toolbar and select the toolbar that you wish to see.
Header/Footers- Headers and Footers make it possible to have the same text appear on each page. You can create a header and footer for y our document by clicking on View and Header and Footer. They can include both text and graphics and are great for page numbers, date, logo, etc.
Page Numbers- Click on Insert and Page Numbers. Choose your justification.
Symbols- Click on Insert and Symbols to add symbols like and more!
Columns- Great for newsletters! Click on format and Columns. Select the option that you want from the top and click on Line Between if you want Word to draw a line separating the columns.
Copyright 2006 i3 Inc. inspiring, innovative, instruction Day 1 - 44 - Water, Water Everywhere! Curriculum & Technology Integration Training
Footnotes- Put your cursor where you want the footnote to appear. Click on Insert and Footnote. Word automatically numbers your footnote and you can type in your text at the bottom of the screen.
Auto Format- Choose Auto Format from the Format menu. Click on the type of document that you wish to replicate and click Auto Format now. Word will now change the format of your document to match the pre-set preferences of the template that you chose.
Style Gallery- Once your document is formatted, click on Style Gallery from the Format menu. This gives you access to different designs for your document. You can see a preview of each style in the box to the right.
Inserting Text and Graphics: Adding Graphics- Click on Insert and Picture. Clip Art- Choose this to look through the library of graphics within the program. From File- Choose this to get art from a clip art disk or pictures that you have downloaded form the Internet. Auto Shapes- This will allow you to choose pre-made shapes. The button on the bottom of the drawing toolbar will do the same thing. Word Art- Allows you to make banner-type headlines. Chart- Make custom charts to add to your word processing document. Adding Text Boxes- This is useful if you are using many graphics and want to contain your text to a certain portion of the page. You can size text boxes by clicking on the little boxes around the text.
Drawing- You can draw your own shapes by clicking on the tools along the bottom of the screen on the drawing toolbar. If your toolbar is not visible, click on View and Toolbars to select the drawing toolbar. Draw: Click on the draw menu at the bottom to rotate, align or move shapes. Arrow: Click on the arrow to select clip art and graphics Auto Shapes: This option allows you to create custom shapes Line: Create your own lines. To make a line straight, press the shift key while you draw. Arrow: Allows you to draw arrows. Rectangle/Oval Tools: Draws shapes. To make a perfect circle or square, press your shift key while you draw. Text Box: Creates a box for text. You can move text boxes around like graphics and art. Word Art Tool: Use this to make creative headings for your papers.
Day 1 inspiring, innovative, instruction Copyright 2006 i3 Inc. Water, Water Everywhere! - 45 - Curriculum & Technology Integration Training
Fill Color: Create a fill color for shapes and graphics that you have created. Paint Brush: This will change the color of lines that you draw. Font Color: Change the color of the font. You will need to select the text before choosing the font color to change the existing text.
Text Wrap- Choose Page Layout from the View menu. Click on the graphic that you wish to wrap your text around. Open the Format menu and select the type of graphic you are working with. Click on the Wrapping tab and make your selection.
Other Word Features:
Wizards and Templates: Click on File and New to see the built in templates. Click once on the document you wish to see and a preview will show on the right hand side of the screen. Use wizards and templates for the following things: Letters Faxes Memos Resumes Reports
Keyboard Shortcuts: Use keyboard shortcuts for quick and easy access:
Cut Crtl + X Copy Crtl + C Paste Crtl + V Undo Crtl + Z Select All Crtl + A Bold Crtl + B Italic Crtl + I Underline Crtl + U Left Align Crtl + L Right Align Crtl + R Center Crtl + C Justify Crtl + J
Copyright 2006 i3 Inc. inspiring, innovative, instruction Day 1 - 46 - Water, Water Everywhere! Curriculum & Technology Integration Training
Only hit return at the end of a paragraph.
Avoid using all caps.
Titles should be larger than the body of your document and can be in sans serif font. Be creative with your style.
Rarely underline. Use italics for titles.
Use tabs to align text- not the space bar!
Indent or use space between the paragraphs- but not both.
Add pizzazz to lists by adding bullets or symbols.
Generally, use not more than two fonts on a page.
Use italic and bold as rich desserts- fine occasionally, but easy to overdose.
For signifying A.M. and P.M., use capital letters, periods, and font one size smaller than the rest of the document.
Avoid abbreviations in addresses, except for states.
Allow for white space in your document.
To avoid widows and orphans, try making your top and bottom page margins and/or your font smaller.
Use a spelling checker.
Always proofread a printed copy of your work.
Print a duplicate copy of your work in gray scale, so you can see how it will look if you plan to duplicate it on the copy machine.
Day 1 inspiring, innovative, instruction Copyright 2006 i3 Inc. Water, Water Everywhere! - 47 - Curriculum & Technology Integration Training
Supplemental Lesson Plans
Copyright 2006 i3 Inc. inspiring, innovative, instruction Day 1 - 48 - Water, Water Everywhere! Curriculum & Technology Integration Training
Water Habitats
Teaching Technology Instruction Strategies Strategies Essential Questions for Teachers: How do I use Inspiration to create Modeled Modeled graphic organizers? How do I use a CD-Rom with a whole group? How do I use Kid Works or Student Writing Center?
Essential Question: What animals live in water habitats? Where are these habitats located?
Learning Standards (State of Michigan): Assessed: Science Standard V.2: Elementary Trace the path that rain water follows after it falls. ( Key concepts: Precipitation-rain, clouds, fog, run-off. Flow-downhill, to ocean, underground. Bodies of water-streams, rivers, lakes, oceans. Real-world contexts: Examples of water flowing locally, including gutters, drains, streams, wetlands.)
Science Standard III.5: Elementary Describe the basic requirements for all living things to maintain their existence. ( Key concepts: Needs of life-food, habitat, water, shelter, air, light, minerals. Real-world contexts: Selected ecosystems, such as an aquarium, rotting log, terrarium, backyard, local pond or wetland, wood lot.)
English/Language Arts Standard 7: Early Elementary Begin to develop and use strategies for planning, drafting, revising, and editing a variety of text forms. Examples include identifying characteristics of their audience, mapping, and proofreading.
Non assessed: English/Language Arts Standard 11: Early Elementary Generate questions about important issues that affect them or topics about which they are curious, and use discussion to narrow questions for further exploration.
Day 1 inspiring, innovative, instruction Copyright 2006 i3 Inc. Water, Water Everywhere! - 49 - Curriculum & Technology Integration Training
Teaching Technology Materials: Strategies Strategies Eyewitness Encyclopedia of Nature CD, sentence strips (K-2), Modeled Modeled reproducible student materials, Inspiration, Kid Works (K-2), Student Writing Center (3-5), scan converter, large classroom map
Technology Connections: Students will view information from a CD and observe the teacher creating a web in Inspiration. The teacher will model how to type sentences in Kid Works (K-2) or use Student Writing Center (3-5) to write a class paragraph. Students in grades 3-5 will write their own paragraph in Student Writing Center.
K-2 Procedures: Whole Group 1. Ask students to name animals that live in the water habitats Instruction that they have been studying. We are going to be focusing on Oceans & Lakes. Write the animal names on the board as the students call them out. Partner Eyewitness 2. Explain to students that, in pairs, they will be using the Activity Encyclopedia Eyewitness Encyclopedia of Nature to identify the animals of Nature CD located on the activity sheet that follows. 3. Instruct students on the use of the CD. Click on Habitats and show students the Sea & Coast, Coral Reef and Lake & Wetland habitats. Explain that the animals in the Sea & Coast habitat and in the Coral Reef habitat are all ocean animals. Click on various animals in each habitat and discuss the information presented. 4. Students use the animal activity page and identify each animal as Lake or Ocean animals. Print an L or O in the right hand corner of the animal picture identifying it as a Lake or Ocean habitat animal. 5. Cut-out the animals out and paste them on the web activity sheet. 6. Have your students choose one animal to write a sentence about. Print sentence on a sentence strip. Whole KidWorks Group Demo Deluxe 7. Model the use of the software KidWorks Deluxe writing the sentence from the sentence strip. Center 8. Students rotate through the computer station entering in Activity their sentence and printing it out.
Copyright 2006 i3 Inc. inspiring, innovative, instruction Day 1 - 50 - Water, Water Everywhere! Curriculum & Technology Integration Training
Teaching Technology 9. When each student has completed their portion of the class Strategies Strategies book, allow students to view the completed class book and Modeled Modeled share their sentences with the class.
Assessment: Students will be assessed on the accuracy of their webs and participation in creating a class booklet.
Extension: Have students create their own booklet in Kid Works, adding pictures to go with each page.
Day 1 inspiring, innovative, instruction Copyright 2006 i3 Inc. Water, Water Everywhere! - 51 - Curriculum & Technology Integration Training Water Habitats Fact Gathering Sheet Write down facts about three animals from each habitat.
Sea & Coast-
Coral Reef-
Lakes & Wetlands-
Copyright 2006 i3 Inc. inspiring, innovative, instruction Day 1 - 52 - Water, Water Everywhere! Curriculum & Technology Integration Training
Habitats Web Cut out the animals from the second page and glue them next to the correct habitat.
Day 1 inspiring, innovative, instruction Copyright 2006 i3 Inc. Water, Water Everywhere! - 53 - Curriculum & Technology Integration Training
Animal Cut-outs
Lobster Sea Snake Frog Duck Pilot Whale
Newt Stickleback Puffin Beaver Dolphin
Snail Moorish Idol
Copyright 2006 i3 Inc. inspiring, innovative, instruction Day 1 Day 1 inspiring, innovative, instruction Copyright 2006 i3 Inc.