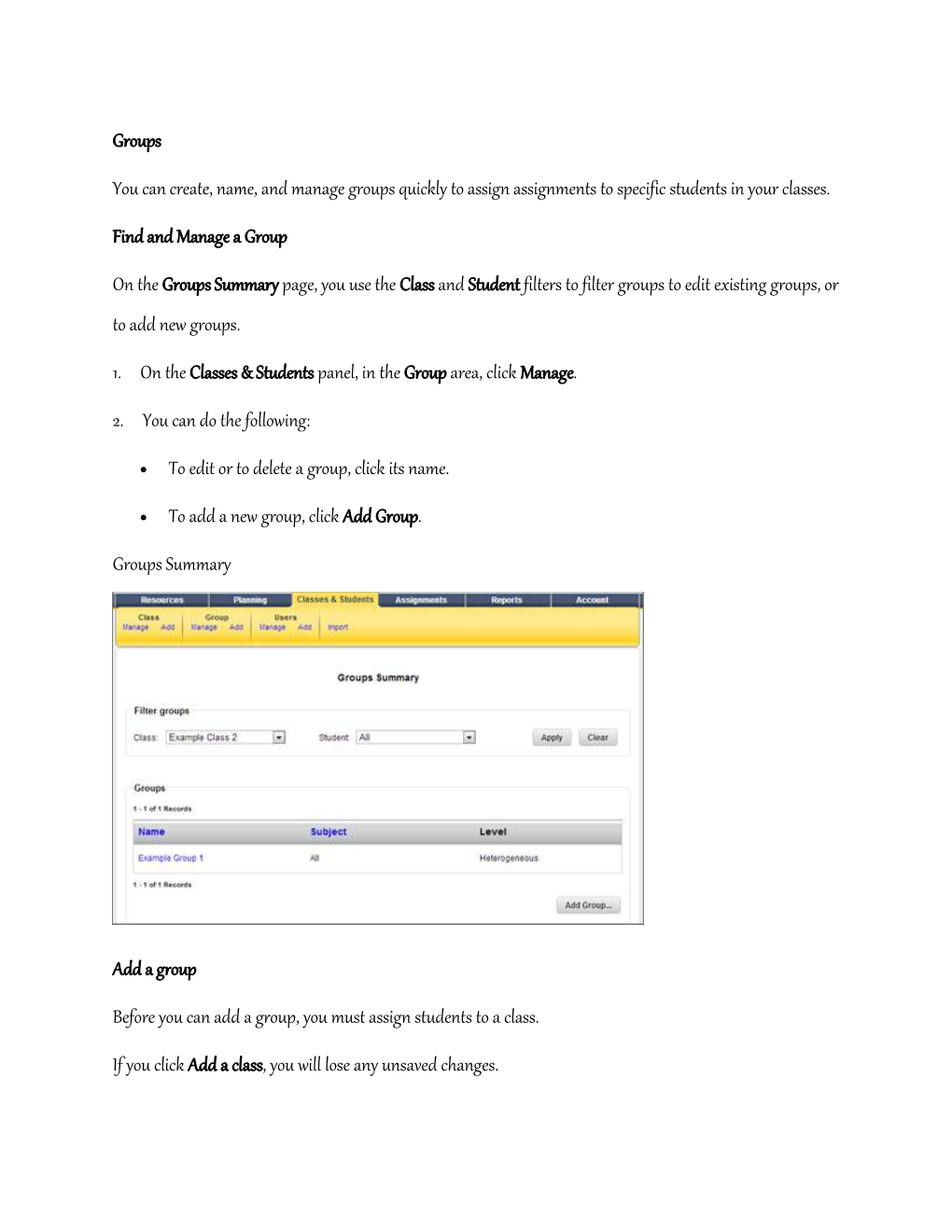Groups
You can create, name, and manage groups quickly to assign assignments to specific students in your classes.
Find and Manage a Group
On the Groups Summary page, you use the Class and Student filters to filter groups to edit existing groups, or to add new groups.
1. On the Classes & Students panel, in the Group area, click Manage.
2. You can do the following:
To edit or to delete a group, click its name.
To add a new group, click Add Group.
Groups Summary
Add a group
Before you can add a group, you must assign students to a class.
If you click Add a class, you will lose any unsaved changes. 1. To add a group, do one of the following:
From Instructions
Navigation panel On the Classes & Students panel, in the Group area, click Add.
Groups Summary page 1. On the Classes & Students panel, in the Group area, click Manage.
2. On the Groups Summary page, click Add Group.
Edit Class page 1. On the Classes & Students panel, in the Class area, click Manage.
2. On the Manage Classes page, select a class, and then click Edit Class.
3. On the Edit Class page, click Add Group.
2. On the Add a Group page, select the class to which you want to add a group.
3. Type a unique group Name, select a Subject in which the group is to work, and then select a group Level.
4. Select the name(s) you want to assign to the Group Members list and click Add.
To select two or more contiguous names, press and hold the Shift key and then click the names.
To select two or more non-contiguous names, press and hold the Ctrl or Apple key and then click the names.
To assign all the students to the Group Members list, click Add All.
5. Click Save.
Add a group Edit a Group
You must assign students to a class before you can add or edit a group.
You can add a class but any unsaved changes will be lost and you will need to return to the Add a Group page again later.
1. On the Classes and Students panel, in the Group area, click Manage.
2. On the Groups Summary page, click the group's name in the Groups table.
3. On the Edit a Group page, make your changes to the group name, subject, and level.
4. Select the name(s) you want to assign to, or remove from the Group Members list and click Add or Remove.
To select two or more contiguous names, press and hold the Shift key and then click the names. To select two or more non-contiguous names, press and hold the Ctrl or Apple key and then click the names.
To assign all the students to the Group Members list, click Add All.
To remove all the students from the group, click Remove All.
5. Click Save.
Last revision: October 11,2013
Creating Assignments Creating a Non-Assessment Assignment Once you have previewed a lesson or activity, you may assign it to a student, group, or class. There are several ways to do this:
o Select an element, such as a lesson, test or activity, from a Chapter Planner in an Electronic Teacher’s Edition and, from the pop-up menu, choose Assign
o Use Search and the Assign tab to select HMH material to assign
o From any part of ThinkCentral, click Assignments; then select Add Assignment.
The Add Assignment screen, as shown below, appears. If you have already selected a resource, its name is listed.
To activate an assignment:
1. Type in the name of the assignment in the Assignment Name entry field. 2. Enter in instructions for students to follow in the Student Instructions entry field, following or replacing the word “Do.”
3. Next to Add, click the dropdown menu and select a resource type.
• Searchable Resource
To add HMH materials, select Searchable Resource and click Go. The
Search Resources window appears. Select a subject, grade, and resource, and click Find. The Assign results display:
Click one or more resources, and click Assign. The Add Assignment screen returns, with the selected materials added:
• Text Only
To write instructions to your class, select Text Only and click Go. A text field appears. When you have completed typing, click Save. The instructions will appear on the Add Assignment page.
• URL
To display a Web address you want to display to your students, select URL and click Go. A URL field appears. When you have completed typing, click Save. The URL (or the optional link name you type) will appear on the Add Assignment page.
4. Select a class from the Class dropdown list.
5. Select a group, if desired, from the Group dropdown list. A list of available students appears.
6. To assign all of the students from your class, click Add All. To assign individual students, select the student(s) that you want to add from the Available Students list. Then click Add.
7. To remove all students from the assignment, click Remove All. To remove individual students, select the student(s) that you want to remove from the Students in Assignments list on the right. Then click Remove.
8. Select the assignment’s Available Date by clicking the calendar icon and choosing a start date. 9. Select the assignment’s Due Date by clicking the calendar icon and choosing adue date.
10. Select the time the assignment is available for students to access from the Time Available drop-down list. Note: If you select a time from the Time Available dropdown list, then you must fill in the From and To entry fields.
11. To preview the assignment, click Preview.
12. To activate the assignment, click Save. The assignment will appear on the student To Do list.
Creating an Assessment Assignment
The process for assigning a test based on HMH assessments is easy. To do so:
1. Click Assignments; then click Add Test.
2. The search results screen appears. Select the subject and grade, and then the assessment collection. [In Add Test, only assessments appear.] Click Find. The assessment contents appear. 3. Select the test you wish to assign. You may only assign one assessment at a time.
Click the check box next to its name, and then click Assign. The Add Test window appears.
To create the assessment assignment:
1. Type in the name of the assignment in the Assignment Name entry field.
2. Enter in instructions for students to follow in the Student Instructions entry field, following or replacing the word “Do.”
3. If online question randomization is allowed for your selected assessment, the
Randomize Questions checkbox will be selected. If it is not allowed for your selected assessment, the checkbox will not be active. To turn off Randomize
Questions, uncheck the box.
4. Select a class from the Class dropdown list.
5. Select a group, if desired, from the Group dropdown list. A list of available students appears:
6. To assign all of the students from your class, click Add All. To assign individual students, select the student(s) that you want to add from the Available Students list. Then click Add.
7. To remove all students from the assignment, click Remove All. To remove individual students, select the student(s) that you want to remove from the
Students in Assignments list on the right. Then click Remove.
8. Select the assignment’s Available Date by clicking the calendar icon and choosing a start date.
9. Select the assignment’s Due Date by clicking the calendar icon and choosing a due date.
10. Select the time the assignment is available for students to access from the Time
Available drop-down list. Note: If you select a time from the Time Available dropdown list, then you must fill in the From and To entry fields.
11. At the bottom of the screen, there are several options available:
• You can set a password for the assignment that the student must enter in order to access the resource by using the Password to Access the Assessments field.
Note: The password, which cannot contain any special characters, must be between 5 - 20 letters or numbers.
• Students may pause the test at any time and come back later with their answers saved, if you click the ‘Yes’ radio button next to Allow students to pause the assessment.
• You can restrict the student view of administered tests by selecting the ‘No’ radio button next to Allow students to see their answers. Restricting the student view means they will not be able to see questions and answers for completed assessments.
• To display the sections and questions included on the test, click Select. By default, the test will include all sections and questions. See the section below for details. • Select a standard set from the Viewing Results dropdown list. This will associate the test with standards for purposes of student review and test prescriptions.
12. To save the assessment to the students’ To Do lists, click Save.
Selecting Sections and Questions
Clicking the Select button under Assessment Settings will allow you to view all of the sections and questions included on a particular test.
• To remove a specific section from the test, uncheck the section’s checkbox. This will remove all questions in that section.
• To remove individual questions from the test, uncheck the question’s checkbox.
• To view the contents of a specific question on the test, click the plus ( ) icon.
• To save changes and return to the previous page, click Save.
• To return to the previous page, click Cancel.
After removing questions and saving your test, you can click the Select button under
Assessment Settings to view your edits. Note that the Student View column now displays the re-ordered question sequence that your students will see when they take the test.