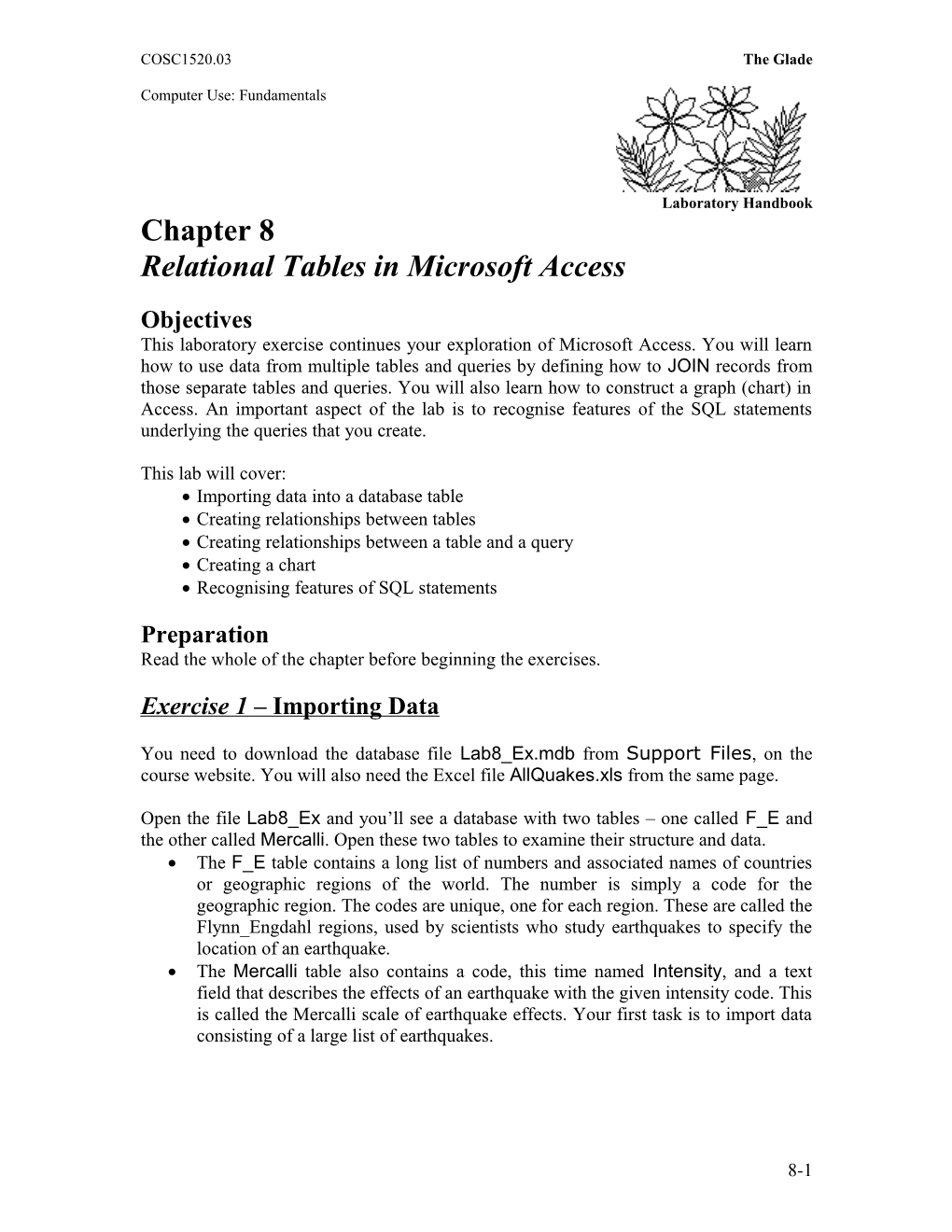COSC1520.03 The Glade
Computer Use: Fundamentals
Laboratory Handbook Chapter 8 Relational Tables in Microsoft Access
Objectives This laboratory exercise continues your exploration of Microsoft Access. You will learn how to use data from multiple tables and queries by defining how to JOIN records from those separate tables and queries. You will also learn how to construct a graph (chart) in Access. An important aspect of the lab is to recognise features of the SQL statements underlying the queries that you create.
This lab will cover: Importing data into a database table Creating relationships between tables Creating relationships between a table and a query Creating a chart Recognising features of SQL statements
Preparation Read the whole of the chapter before beginning the exercises.
Exercise 1 – Importing Data
You need to download the database file Lab8_Ex.mdb from Support Files, on the course website. You will also need the Excel file AllQuakes.xls from the same page.
Open the file Lab8_Ex and you’ll see a database with two tables – one called F_E and the other called Mercalli. Open these two tables to examine their structure and data. The F_E table contains a long list of numbers and associated names of countries or geographic regions of the world. The number is simply a code for the geographic region. The codes are unique, one for each region. These are called the Flynn_Engdahl regions, used by scientists who study earthquakes to specify the location of an earthquake. The Mercalli table also contains a code, this time named Intensity, and a text field that describes the effects of an earthquake with the given intensity code. This is called the Mercalli scale of earthquake effects. Your first task is to import data consisting of a large list of earthquakes.
8-1 The Glade COSC1520.03 Computer Use: Fundamentals
Laboratory Handbook Most of the data is contained in the AllQuakes.xls file, which needs to be imported. Select File/Get External Data/Import from the command menu. A window called Import will appear. Navigate to the folder to which you downloaded (saved) the file. Figure 8.1 – the Import window of Microsoft Access
You will not be able to see .xls (Microsoft Excel) files until you have made the appropriate selection from the Files of type: text box as shown in Figure 8.1. The file AllQuakes(.xls) is an Excel file that has columns of data labelled Year, Date, Depth, mb, Ms, Magnitude, FlynnEng, Intensity and Cultural. Click on the Import button once you have selected the AllQuakes file. The window shown in Figure 8.2 will appear. Before proceeding, be sure to click on the “First Row Contains Column Headings” check box.
Notice first that the date data, although numbers, is not meant to be interpreted as numbers (you would never add or multiply such values). The data is in fact representing a month (the first two digits) and a day of the month (the second two digits). The year data might reasonably be interpreted as numeric, although perhaps only if you anticipate doing arithmetic with it. The depth data is certainly numeric (the numbers represent how many kilometers the epicentre of the earthquake was below the surface of the earth). The mb and Ms values are also numeric. The mb value represents the magnitude of the body wave associated with the earthquake and the Ms value represents the magnitude of the surface wave. Note that many of these values are missing –
8-2 COSC1520.03 The Glade
Computer Use: Fundamentals
Laboratory Handbook simply because scientists were not present to make the measurements for many earthquakes. The magnitude figure can be taken to represent the familiar Richter scale and it might be treated as a number. The FlynnEng data, although digits, should not be treated as numbers (you would never add or multiply such values) and neither should the Intensity or Cultural data. Each of these fields contains codes rather than numbers to be used in arithmetic.
Figure 8.2 – step 1 of the Import Wizard
Click on the Next> button and make sure that you choose to store the data in a new table rather than an existing one. The next window allows you to change the names of the fields if necessary. In this case there is no need to change any names. The window also allows you to skip (not import) a field, to change the data type in some situations (you can’t do it with this data) and to specify if a field is indexed. It is useful to index a field if it is going to be used as the basis for a search, for example. Don’t index any fields just yet – we can return to do it later if necessary. Notice that the data types of mb and Ms are set as text – and that you cannot change it. We would like the values in these fields to be treated as numbers. The import wizard sets them to text because in the first record these fields are blank. You’ll see that you can reset the data type in a different way later on. The data types of Date, Intensity, and Cultural are text – as they should be.
The next window of the Import Wizard allows you to specify a primary key. A primary key is usually very important because it uniquely identifies each record and is often used
8-3 The Glade COSC1520.03 Computer Use: Fundamentals
Laboratory Handbook as the basis for JOINing records from one table with records from another table. Often the primary key would be some kind of identification code. For example, your social insurance number uniquely identifies you and is usually used as a primary key in databases that the government maintains. Another example is your student number, which also uniquely identifies you, for the purposes of York University. You should give some thought to other things that might be used as primary keys by organisations that maintain databases. In this case there is no field in the data that uniquely identifies each record and you should simply let Access add a primary key by checking the appropriate radio button. Access will simply add a field, which numbers the records.
The final window allows you to specify the name for the table. The default name ALLQUAKES is adequate, unless you really don’t like it. Click the Finish button and wait as the data is imported – it will take a short while because there are close to 5000 records in the database. Access will tell you that there were errors importing the data and that a table containing these errors has been added. Simply click the OK button to proceed. You’ll find that there are now four tables in the database, as shown in Figure 8.3. Open the ALLQUAKE$_ImportErrors table and you should see the data shown in Figure 8.3. If you examine the data in the ALLQUAKE table itself you’ll see that the type conversion errors arise because of blank fields in the data. None of them are actually errors in which records have been lost. You can safely delete the ALLQUAKE$_ImportErrors table (close the table window and choose Edit/Delete from the command menu). Figure 8.3 – the tables and import error table after importing the allQuakes data
8-4 COSC1520.03 The Glade
Computer Use: Fundamentals
Laboratory Handbook Setting Relationships between the Tables The data is divided into three tables – ALLQUAKE, F_E, and Mercalli – because this is the most efficient way of storing it. If the ALLQUAKE table had contained the name of the Flynn-Engdahl region for each record, rather than just the code number, those names would have been duplicated many times, thus wasting space. Moreover, if a particular region name had to be changed we would have to go through the whole 4686 records changing the name wherever it occurred.
With this organisation into tables we hope to be able to link, or JOIN, the ALLQUAKE and F_E tables so that the region name is available instead of the code number whenever we want to use it. The reason for the Mercalli table is similar. In that case we will want to substitute the effect description for the intensity code.
Specifying a Primary Key Open the F_E table. You’ll see that the values in the Code column are unique and could therefore be used as a primary key. Enter the Design View mode (from the View menu) and, making sure the Code field is selected, choose from the Edit menu the Primary Key command. Figure 8.4 shows how the design view window should appear after this step. The little key icon to the left of the Code field row indicates that the field has been made the primary key. Figure 8.4 – specifying a primary key for the F_E table
Repeat this process to specify that the Intensity field is the primary key in the Mercalli table. When you close the windows for the F_E and Mercalli tables you’ll be asked if you want to save the changes save the changes – answer Yes of course.
8-5 The Glade COSC1520.03 Computer Use: Fundamentals
Laboratory Handbook Relationships between Tables In the Tools menu you will find a command called Relationships. This command results in the window shown in Figure 8.5. The Relationships window displays all of the tables in the database, along with the fields in each table. The idea is now to specify which fields in the different tables should be used to JOIN the records of those tables.
Figure 8.5 – the Relationships window before specifying any relationships.
It is fairly obvious from the descriptions on previous pages that the Flynn-Engdahl code should be used to JOIN the ALLQUAKE and the F_E tables. This would mean that each record in the ALLQUAKE table with a particular Flynn-Engdahl code would be JOIN ed with the same record from the F_E table. For example, records in the ALLQUAKE table with Flynn-Engdahl code 23 (region name British Columbia, Canada in this case) would each be JOINed with the one record from the F_E table with that code. This is called a one-to-many relationship.
Select the FlynnEng field in the ALLQUAKE table, drag it so that it is positioned over the Code field in the F_E table and release the mouse button. The window shown in Figure 8.6 will appear. Click the Join Type… button and select the radio button labelled 1, which says “Only include rows where the joined fields from both tables are equal.” This means the records in ALLQUAKE will be matched (JOIN ed) with the appropriate record from the F_E table. Click OK to close this Join Properties window and then
8-6 COSC1520.03 The Glade
Computer Use: Fundamentals
Laboratory Handbook click the Enforce referential integrity check box (Figure 8.6). This is not strictly necessary but it results in some symbols appearing in the Relationships window which clearly indicate the one-to-many nature of the relationship. Figure 8.6 – specifying the Join Type and Referential Integrity
Click the Create button in the Relationships window and you should see the result shown in Figure 8.7. This shows a line JOINing the FlynnEng field to the Code field. There is an infinity symbol at the ALLQUAKE table end and a 1 at the F_E table end indicating the many-to-one (or one-to-many) relationship between the JOIN fields.
Figure 8.7 – the Relationship between the ALLQUAKE and F_E tables
Repeat this process, except this time JOIN the Intensity fields in the ALLQUAKE and Mercalli tables in a many-to-one relationship. You should end up with a line linking the two fields, with the infinity symbol at one end and a 1 at the other.
8-7 The Glade COSC1520.03 Computer Use: Fundamentals
Laboratory Handbook A Note on Referential Integrity Referential integrity prevents you from modifying the database tables in ways that violate the JOIN relationships. For example, it would make no sense to add a record to the ALLQUAKE table where the FlynnEng field had a value that does not exist in the F_E table. Referential integrity prevents this. It would also be no good to delete a record from the F_E table when there were records in the ALLQUAKE table that had FlynnEng field values corresponding to this record. By deleting the record from the F_E table you would be creating “orphans” in the ALLQUAKE table, i.e. records for which there was no matching code and region name in the F_E table.
A Simple Report Demonstrating a Table Join Before we move on, let’s see the effect of establishing relationships between tables, as you have just done. Move to the Reports tab, click the New button, choose Report Wizard and click OK. Select the fields Year and Magnitude from the ALLQUAKE table, then select the F_E table and choose the Region field. You have just selected data from different tables to be included in the one report. For this test example we won’t bother with any of the other features of creating a report – just click the Finish button at this point.
The report that you get (the first few records are shown in Figure 8.8) lists all of the records in the ALLQUAKE table and for each one the appropriate region name from the F_E table is JOINed to it. This is a simple demonstration of the reason for establishing the JOIN relationships on key fields. (There are over 100 pages in this report – DO NOT PRINT IT.)
Figure 8.8 – the Allquake report with region names from the F_E table joined
8-8 COSC1520.03 The Glade
Computer Use: Fundamentals
Laboratory Handbook Modifying the Database Design Some of the data in the ALLQUAKE table is not in a very useful form at the moment. The mb and Ms fields have been imported as text data (because the first record happened to have a blank in these fields) when they should be numeric. Changing the data type illustrates that we can return to the table design to make modifications at any time.
Close the Report window if it is still open and return to the Tables tab. Select the ALLQUAKE table, open it and from the View menu select the Design View command. The window shown in Figure 8.9 should appear. Click in the Data Type column of the mb field row and then click on the arrow that appears in order to see the drop down list of data type choices available to you. You want to change this from Text to Number, so simply make the selection. Do the same for the Ms field. Figure 8.9 – the Design View for the ALLQUAKE table
As you can see modifying the table design is very simple. You could also add new fields or delete existing fields if necessary. In the case of a large database you should be very careful to design it correctly in the first place, however. Adding a new field might require you to manually go through the entire table entering values in each record for that field – an unenviable task even for the few thousand records in this table let alone a commercial size database.
8-9 The Glade COSC1520.03 Computer Use: Fundamentals
Laboratory Handbook Some Calculated Fields It will be interesting, as we analyse the data in this database, to be able to display the date and the day of the week on which the earthquake event occurred. At the moment the date is contained in the two fields Year and Date where the latter is a code in which the first 2 digits represent the month and the second two represent the day of the month. We need to combine these two fields to make an actual date value, which we could then use to determine the day of the week.
Click on the Query tab and then the New button and then the OK button in the New Query window that appears (this should select Design View rather than one of the query wizards). You only need the ALLQUAKE table in this case, so make sure it is selected in the Show Tables window, click the Add button and close the window. You should have the window shown in Figure 8.10. Figure 8.10 – constructing a query using the ALLQUAKE table
To create a date value you need to compute the values of the arguments for the DateSerial function, which are integer values of year, month, and day of month. The first argument, year, is easy because that is a field in the ALLQUAKE table. The other two arguments need to be extracted from the date code.
Click in the Field row of the first column so that the vertical blinking cursor is positioned there and click on the Build icon in the toolbar. The Expression Builder window will appear and you should paste the DateSerial function from the Date/Time group of Built-In Functions, as shown in Figure 8.11.
8-10 COSC1520.03 The Glade
Computer Use: Fundamentals
Laboratory Handbook Figure 8.11 – the Expression Builder window
Select the <
However, this month argument for the DateSerial function must be an integer, and at the moment the two leftmost characters from the Date field are still text rather than numeric. To convert from text to numeric we need yet another function – this time the CInt function from the Conversion group of functions. Type it in, making sure to use upper case C and I (upper case I, not L) and also taking care to put parentheses in the right place. Figure 8.12 shows what you should have so far. (This figure has been laid out so that the arguments are on separate lines for easy reading - yours will not be like this.)
You need to do the same thing to replace the <
8-11 The Glade COSC1520.03 Computer Use: Fundamentals
Laboratory Handbook Figure 8.12 – the partially completed DateSerial expression
The name for the calculated field is by default Expr1. You can change this by re-entering design mode and replacing Expr1 with a more suitable name, such as Date. It is all right to use this name even though a field named Date already exists in the ALLQUAKE table. The query is separate from the table so there is thus no confusion over which name is which.
A calculated field containing the day of the week can be obtained using the function Weekday. This function takes a DateSerial value and returns a number between 1 and 7 (1 is for Sunday, 2 for Monday etc to 7 for Saturday). To have the words Sunday, Monday, etc. appear you’ll have to use nested IIf functions. The expression will look like this: IIf(Weekday([Date])=1,"Sunday", IIf(Weekday([Date])=2,"Monday", IIf(Weekday([Date])=3,"Tuesday", IIf(Weekday([Date])=4,"Wednesday", IIf(Weekday([Date])=5,"Thursday", IIf(Weekday([Date])=6,"Friday","Saturday"))))))
See if you can build it yourself. Name the new expression Weekday rather than leaving the default name as Expr2. The first few records of the query, as seen in the data sheet view, should be similar to those shown in Figure 8.13.
8-12 COSC1520.03 The Glade
Computer Use: Fundamentals
Laboratory Handbook Figure 8.13 – the data sheet view of the query
SQL: Structured Query Language Take a moment to look at this query using the SQL View option from the View menu. You can see this in Figure 8.14. Observe the syntax carefully.
Figure 8.14 – the SQL view of the query
8-13 The Glade COSC1520.03 Computer Use: Fundamentals
Laboratory Handbook You can see that this is an SQL select statement. The expressions that you built are also part of the SQL statement. The structure of the statement is:
SELECT [expression] AS [exprName1], [expression] AS [exprName2] FROM tableName where the [expression]s are the formulas you just built, exprName1 and exprName2 are the names you just gave to the new calculated fields, and tableName is the ALLQUAKE table.
If you knew the SQL syntax well you could have just typed this statement. You’ll not be asked to type an SQL statement in this lab but you are expected to recognise and understand the basics of SQL. The text for the course also discusses basic SQL syntax. As we create additional queries you’ll be reminded to examine the SQL view.
Queries and Reports
Large Earthquakes You might want to create a report listing the large earthquakes – meaning those with Richter scale magnitude 7.5 or greater – showing the day, date, region, magnitude, and Mercalli scale effect. To do this, you will first have to create a query that obtains just this data from the tables and queries that already exist in the database, and then create a report from the query.
This new query is going to require that the ALLQUAKE table and the existing query (that contains the calculated Day and Date) be JOINed. The records will have to be JOINed one for one. However, there is currently no field in the existing query that can be used to define the JOIN relationship. The ALLQUAKE table has a primary key called ID that could be used if there was a similar field in the query. So your first step is to add a field to the query which simply numbers the records so that the records can be matched one for one with the records in the ALLQUAKE table.
Open the existing query, enter the design view and select Insert/Columns from the command menu. You should have a window similar to Figure 8.15. Add the ID field from the ALLQUAKE table to this query. In general when you first create a query and table you should always make sure it contains a key field. It was a mistake not to have done so with this particular query. We can now go ahead with creating the new query.
8-14 COSC1520.03 The Glade
Computer Use: Fundamentals
Laboratory Handbook Figure 8.15 – adding a key field to the existing query
Select the Query tab and click the New button. Use the Design View option. Select the ALLQUAKE, Mercalli, and F_E tables, and also the query containing the calculated values for day and date. The ALLQUAKE, Mercalli and F_E tables should already have relationships defined amongst them. The query will probably also have a JOIN relationship displayed that links the ID field from ALLQUAKE to the ID field in the query (Figure 8.16). If it does not, simply drag the ID field from the ALLQUAKE table to the ID field in the query and release the mouse button. Figure 8.16 – the large earthquakes query design view
8-15 The Glade COSC1520.03 Computer Use: Fundamentals
Laboratory Handbook Examine the JOIN properties for this ALLQUAKE/query relationship by double clicking on the line that JOINs the two objects). You should find that the join property option 1 - the radio button labelled “Only include rows where the joined fields from both tables are equal” - is selected.
Now select the fields Weekday and Date from the query, Magnitude from the ALLQUAKE table, Effect from the Mercalli table and Region from the F_E table. Also include the FlynnEng field from the ALLQUAKE table but uncheck the Show box.
Since we’re interested in large earthquakes let’s sort the records by descending magnitude (i.e. the largest magnitude values will appear first) and also specify the criteria that the magnitude field be greater than 7.5. You can see this in Figure 8.16.
Return to the datasheet view to see the actual data selected. You should have 27 records in the query. Close the query window and save the query, changing the name to LargeQuakes perhaps.
The SQL statement that creates this query can be seen by selecting SQL view from the View menu. There are four parts to this SQL statement: 1. The SELECT clause which specifies which fields to include; 2. a FROM clause which specifies where to obtain the data from and includes the JOINing of tables and query; 3. a WHERE clause which defines the criteria magnitude > 7.5; and 4. an ORDER BY clause which specifies the sorting. (The SQL statement is reproduced below.)
SELECT Calcd_All.Weekday, Calcd_All.Date, ALLQUAKE.Magnitude, Mercalli.Effect, F_E.Region FROM (Mercalli RIGHT JOIN (F_E RIGHT JOIN ALLQUAKE ON F_E.Code = ALLQUAKE.FlynnEng) ON Mercalli.Intensity = ALLQUAKE.Intensity) INNER JOIN Calcd_All ON ALLQUAKE.ID = Calcd_All.ID WHERE (((ALLQUAKE.Magnitude)>7.5)) ORDER BY ALLQUAKE.Magnitude DESC;
8-16 COSC1520.03 The Glade
Computer Use: Fundamentals
Laboratory Handbook The Large Earthquake Report Figure 8.17 shows part of a report derived from this large earthquake query that you should create.
Figure 8.17 – the Large Earthquake report
Earthquake Magnitude Distribution over Depths You are also interested in whether large magnitude earthquakes occur at predominantly shallow depths (near the surface of the earth) or if they occur much deeper in the earth’s crust. More generally, you would like to see how many earthquakes in each magnitude range (say 8.0 to 7.0; 7.0 to 6.0; 6.0 to 5.0, etc.) occur at depth ranges of surface, shallow, medium or deep. We will define surface to be at depth 0 to 15km; shallow to be 15 to 40km; medium to be 40 to 100km; and deep to be greater than 100km.
This is a new task, so start a new Query in Design view. We’ll need some data from the ALLQUAKE table. Select that table in the list, click the Add button in the Show Table dialog box, and close it. Click on the Depth field and drag it to the Field: pane. You must be careful to make sure that records in the ALLQUAKE table that have no value for the Depth field are not included. Set the Criteria: for the field to Is Not Null.
The depth values surface, shallow, medium, and deep can be calculated using a sequence of nested IIF functions. Build an expression in the query to assign one of these ranges to each record of the query.
8-17 The Glade COSC1520.03 Computer Use: Fundamentals
Laboratory Handbook Now add the Magnitude field from ALLQUAKE to the query. You should also set the Criteria: for this field to avoid importing records that have no value for Magnitude. Save the query as Depth_Ranges. The first few records are shown in Figure 8.18.
Figure 8.18 – the query containing just the magnitude and depth code fields
Next, start to create a new report and choose Chart Wizard as the method of creating the report. In the first panel of the chart wizard choose the Depth_Ranges query as the source of data for the chart. Make sure that only the fields Magnitude and Depth are used as the fields for the chart, and choose the 3-D column chart as the type.
You’ll be faced next with the window shown in Figure 8.19. Observe that the horizontal axis of the chart is labelled Depth_Ranges by default, and this is probably what you want. You’re aiming to create a chart that shows, for each depth category, the distribution of earthquakes by magnitude (i.e. how many earthquakes of each magnitude occurred at each depth).
The empty area labelled Series should be used for the Magnitude field – so drag the Magnitude tile on the right into that area. You’ll see the graph representation change into a 3-D format.
8-18 COSC1520.03 The Glade
Computer Use: Fundamentals
Laboratory Handbook Figure 8.19 – specifying the chart layout
You don’t want a sum of the magnitude values, however, so double click that tile and select Count from the list that appears.
Finish the chart wizard instruction panels by specifying an appropriate name and then you will see the chart. It will be quite small and clearly you must change its size to approximately fill a page. To do this switch to the Design View, drag the edges of the page to about 16cm horizontally, and expand the Details section to about 20cm (vertically). Next select the chart itself and drag the handles so that the chart region approximately fills the page. You’ll find that the chart itself does not change in size – there is one more step required to do this. Double click on the chart itself and a new window displaying the chart will appear. This is part of a program called Microsoft Graph. Drag the edges of this window to make the chart the size you want – i.e. roughly the horizontal size of the chart region that you just expanded. Notice that the axis labels and the chart itself are not representing the actual data from the database. They are simply “dummy” values that give you a rough idea of what your graph will look like.
After you have expanded the window containing the graph to an appropriate size close the windows, saving the report under an appropriate name if asked, and then switch to the Layout Preview. If necessary reopen the report to view the graph. You should have something resembling Figure 8.20.
8-19 The Glade COSC1520.03 Computer Use: Fundamentals
Laboratory Handbook Figure 8.20 – the graph of counts of each magnitude at each depth range
This is not particularly useful because of the large number of depth values. There are so many, in fact, that the legend on the right is too large to be completely displayed. It would be more useful if you created ranges for the magnitude values and then graphed counts for those ranges rather than for each and every magnitude value.
Do this yourself. Add a field to the Depth_Ranges query that will assign bins to the values of Magnitude – use the labels displayed in Figure 8.21.
8-20 COSC1520.03 The Glade
Computer Use: Fundamentals
Laboratory Handbook Figure 8.21 – a better chart of magnitudes at each depth range
8-21