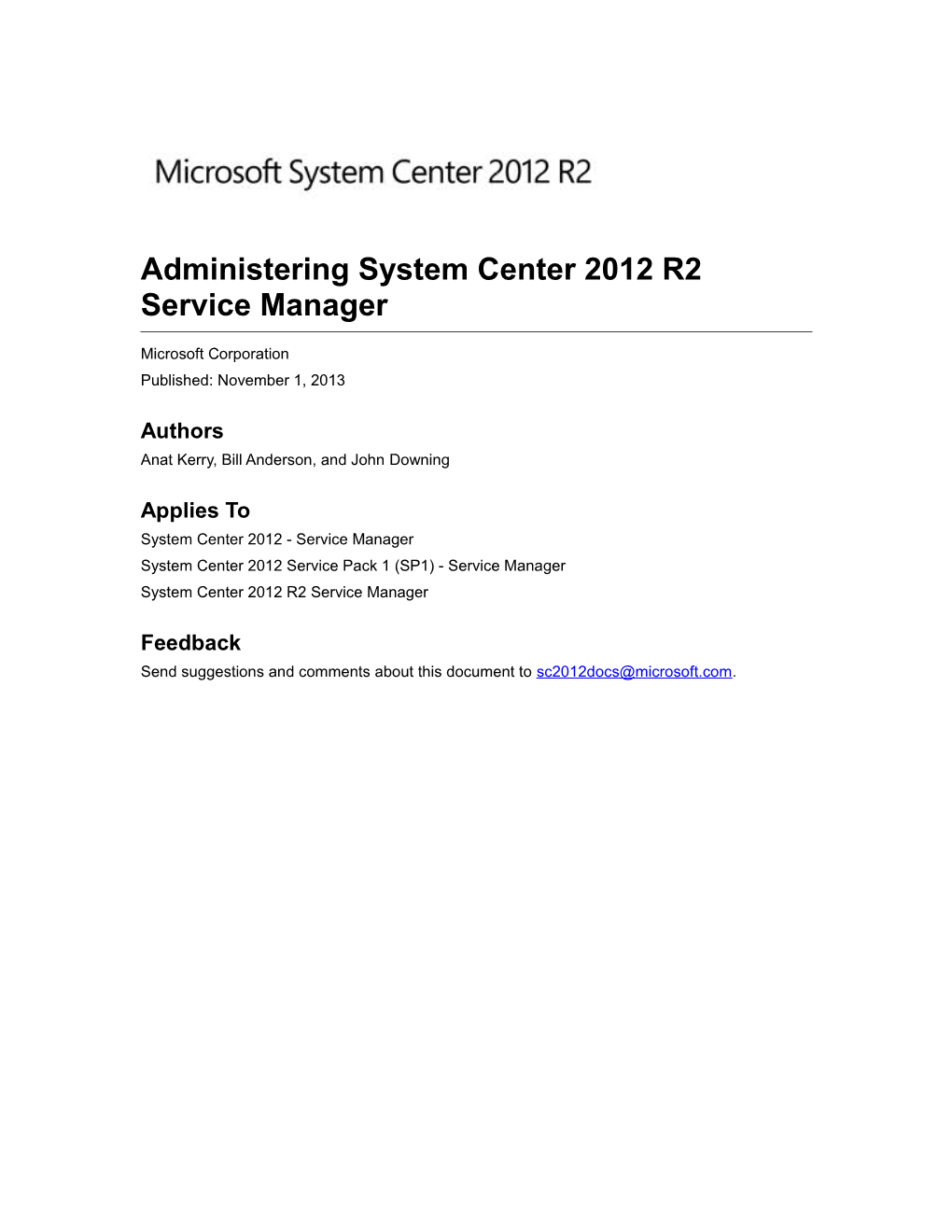Administering System Center 2012 R2 Service Manager
Microsoft Corporation Published: November 1, 2013
Authors Anat Kerry, Bill Anderson, and John Downing
Applies To System Center 2012 - Service Manager System Center 2012 Service Pack 1 (SP1) - Service Manager System Center 2012 R2 Service Manager
Feedback Send suggestions and comments about this document to [email protected]. Copyright
This document is provided "as-is". Information and views expressed in this document, including URL and other Internet website references, may change without notice. Some examples depicted herein are provided for illustration only and are fictitious. No real association or connection is intended or should be inferred. This document does not provide you with any legal rights to any intellectual property in any Microsoft product. You may copy and use this document for your internal, reference purposes. You may modify this document for your internal, reference purposes. © 2013 Microsoft Corporation. All rights reserved. Microsoft, ActiveX, Active Directory, Bing, Internet Explorer, MSDN, SharePoint, Silverlight, SQL Server, Visual Basic, Visual Studio, Windows, Windows Intune, Windows PowerShell, Windows Server, and Windows Vista are trademarks of the Microsoft group of companies. All other trademarks are property of their respective owners.
Revision History
Release Date Changes
October 17, 2013 Original release of this guide. November 1, 2013 Minor updates to this guide. Contents Administering System Center 2012 - Service Manager
Welcome to the Administrator’s Guide for Microsoft System Center 2012 – Service Manager. This guide describes concepts that are important to Service Manager administrators, and it includes procedures that Service Manager administrators must perform to configure Service Manager. These procedures are typically performed one time after Service Manager is deployed. The procedures in this guide help you configure Service Manager to match the policies and requirements defined by your organization.
Administrator’s Guide Topics Using Management Packs in System Center 2012 - Service Manager Provides information about how to create, import, and export management packs in Service Manager. Using Connectors to Import Data into System Center 2012 - Service Manager Describes how to import data into Service Manager by using connectors. Configuration Items in System Center 2012 - Service Manager Describes how to manage configuration items in Service Manager. Configuring Incident Management in System Center 2012 - Service Manager Describes how to set configuration settings that streamline the creation of incidents in Service Manager. Configuring Service Level Management in System Center 2012 - Service Manager Provides an overview of how to configure service-level management in Service Manager. Configuring Workflows in System Center 2012 - Service Manager Describes how to create and use workflows in Service Manager. Configuring Change and Activity Management in System Center 2012 - Service Manager Describes how to streamline change and activity management in Service Manager. Configuring Release Management in System Center 2012 - Service Manager Describes how to configure settings and workflows for release management. Configuring Desired Configuration Management to Generate Incidents in System Center 2012 - Service Manager Describes how to configure Service Manager to create incidents based on desired configuration management reports from System Center Configuration Manager 2007. Configuring System Center 2012 - Service Manager Notifications Describes how to configure notifications in Service Manager.
4 Using the Service Catalog in System Center 2012 - Service Manager Provides an overview of how to use the service catalog in Service Manager. Using Groups, Queues, and Lists in System Center 2012 - Service Manager Describes how to use groups to manage configuration items, use queues to manage work items, and use lists to customize forms in Service Manager. Using Runbooks in System Center 2012 - Service Manager Describes how to use runbooks in Service Manager and System Center 2012 - Orchestrator to automate procedures. Installing and Configuring Chargeback Reports in System Center 2012 - Service Manager Describes how to install and configure chargeback reports. User Interface Customization in System Center 2012 - Service Manager Describes how to use unsealed management packs to edit the properties of views, list items, or templates. Managing User Roles in System Center 2012 - Service Manager Provides an overview of user roles and describes how to use user roles to define a scope of activities that can be performed in Service Manager. Managing Run As Accounts in System Center 2012 - Service Manager Describes how to change the Operational System and Workflow Run As accounts. Managing Knowledge Articles in System Center 2012 - Service Manager Describes how to create and search for knowledge articles. Configuring and Using the System Center 2012 - Service Manager Cmdlets for Windows PowerShell Describes how to use the Service Manager cmdlets for Windows PowerShell. Managing the Data Warehouse in System Center 2012 - Service Manager Describes how to view, schedule, and troubleshoot extract, transform, and load (ETL) jobs. Managing the System Center 2012 - Service Manager Self-Service Portal Describes how to customize the portal home page, add navigational links, and how to configure concurrent sessions and calls in the Self-Service Portal. Using Service Manager Tasks to Troubleshoot Computer Problems Describes how to use tasks to troubleshoot computer problems. To Configure System Center 2012 - Service Manager CEIP Settings Describes how to configure Customer Experience Improvement Program (CEIP) settings in Service Manager. Appendix A - List of User Role Profiles in System Center 2012 - Service Manager Lists the user role profiles. Appendix B - Mapping Active Directory Domain Services Attributes to Properties in System Center 2012 - Service Manager
5 Describes the mapping of data that is imported by Active Directory Connector to Service Manager properties. Appendix C - Mapping System Center 2012 - Service Manager Properties to Configuration Manager Database Views Describes the mapping of data that is imported by Configuration Manager Connector to Service Manager properties. Appendix D - System Center 2012 - Service Manager Registry Keys Describes registry settings for System Center 2012 – Service Manager.
Other Resources for This Component TechNet Library main page for System Center 2012 – Service Manager Planning Guide for System Center 2012 – Service Manager Operations Guide for System Center 2012 – Service Manager
Downloadable Documentation You can download a copy of this technical documentation from the Microsoft Download Center. Always use the TechNet library for the most up-to-date information.
Using Management Packs in System Center 2012 - Service Manager There are two types of management packs: sealed management packs and unsealed management packs. A sealed management pack cannot be modified, but an unsealed management pack can be modified. Unsealed management packs are used to extend System Center 2012 – Service Manager with the information that you must have to implement all or part of a service management process. You can use unsealed management packs to store the custom objects that you create. For example, you can store the objects you create during your testing or evaluation process in an unsealed management pack. Then, you can export that unsealed management pack to a file and then import the file to another environment, such as a production environment. You can also import the same management pack into multiple environments to ensure configuration consistency across Service Manager deployments, and to increase efficiency.
Note
Only unsealed management packs can be re-imported. An unsealed management pack is an .xml file that contains classes, workflows, views, forms, reports, and knowledge articles. Items such as groups, queues, tasks, templates, connectors, and
6 list items are stored in a management pack, but items such as incidents, change requests, computers, and other instances of classes are not stored in a management pack. By default, Service Manager contains several pre-imported, sealed management packs that enable core Service Manager features, such as incident management and change management. Also, by default, Service Manager contains the Default Management Pack management pack, in which you can store new items that you create. Additionally, Service Manager contains several pre-imported, unsealed management packs that enable optional features. You can delete unsealed management packs, which might result in the loss of some views, rules, or lists. However, the removal of these optional features will not prevent Service Manager from functioning. You should consider exporting a management pack before you delete it. You can import the management pack later if you need the optional features in a management pack that you deleted. To use a management pack, import it into Service Manager. The management pack is stored in a .xml, .mp, or a .mpb file that you can import by using the Service Manager console. For more information about management packs key concepts, management packs best practices and other management packs related topics, see Management Packs: Working with Management Packs.
Using Management Packs Topics How to Create a Management Pack File Describes how to create a management pack file. How to Export a Management Pack Describes how to export a management pack. How to Import a Management Pack Describes how to import a management pack by using the Service Manager console. How to Import the Operations Manager Alert Cube Management Pack Describes how to import the Operations Manager Alert Cube management pack manually.
Other Resources for This Component TechNet Library main page for System Center 2012 – Service Manager Administrator’s Guide for System Center 2012 – Service Manager Planning Guide for System Center 2012 – Service Manager Operations Guide for System Center 2012 – Service Manager
How to Create a Management Pack File You can use the following procedures to create a management pack file in System Center 2012 – Service Manager. After you create the management pack file, you can use it to store objects that you create.
7 For more information about how to create and customize management packs, see Management Packs: Working with Management Packs.
To create a management pack file
1. In the Service Manager console, click Administration. 2. In the Administration pane, expand Administration, and then click Management Packs. 3. In the Tasks pane, under Management Packs, click Create Management Pack. 4. In the Create Management Pack dialog box, enter a name, such as Sample Management Pack, and then enter a description for the new management pack. Click OK.
To validate the creation of a management pack file
In the Service Manager console, open the Management Packs view, and verify that the new management pack appears in the Management Packs pane. You can use Windows PowerShell commands to complete these tasks, as follows: For information about how to use Windows PowerShell to create a new management pack, see New-SCSMManagementPack. For information about how to use Windows PowerShell to seal a management pack, preventing it from being modified, see Protect-SCSMManagementPack. For information about how to use Windows PowerShell to remove management packs, see Remove-SCSMManagementPack.
How to Export a Management Pack After you create a management pack in System Center 2012 – Service Manager, you can export the unsealed management pack as a file to back up any customizations in the management pack. The exported management pack is a valid XML-formatted file. After you export an unsealed management pack, you can later import it to restore the objects that the management pack contains. When you export a sealed management pack, from the Service Manager console or by using the Windows PowerShell cmdlet Export-SCSMManagementPack, Service Manager generates an equivalent, unsealed management pack and stores it as a .XML file on the hard drive. You can then edit this management pack file to increase the version of the management pack, and re-seal it so it can be re-imported into Service Manager. Use the following procedures to export an unsealed management pack and then validate the export.
To export a management pack
8 1. In the Service Manager console, click Administration. 2. In the Administration pane, expand Administration, and then click Management Packs. 3. In the Management Packs pane, select the management pack that you want to export. 4. In the Tasks pane, under the name of the management pack that you want to export, click Export. 5. In the Browse For Folder dialog box, select a location for the file, and then click OK.
Note
You cannot change the default name of the management pack file.
To validate the export of a management pack
In Windows Explorer, ensure that you can locate the management pack file. You can use Windows PowerShell commands to complete this task. For information about how to use Windows PowerShell to export a management pack as a valid XML- formatted file that you can later import into Service Manager or Operations Manager, see Export-SCSMManagementPack.
See Also How to Import a Management Pack
How to Import a Management Pack Before you can use a management pack in System Center 2012 – Service Manager, you must import the management pack by using one of the following methods: Use the Service Manager console, as described in this topic. Use the Import-SCSMManagementPack cmdlet from the Service Manager module for Windows PowerShell. For more information about this cmdlet, see Import-SCSMManagementPack. When you reimport a sealed management pack, the version of the new management pack must be greater than the version of the initial management pack. The imported, sealed management pack must pass backward-compatibility verification, and then the objects of the new management pack and the objects of the initial management pack are merged. When you reimport an unsealed management pack, the objects from the new management pack overwrite the objects from the initial management pack. If the management pack that you want to import depends on other management packs, multi- select the dependent management packs and import them in a single operation. Service Manager will import the management packs in the correct dependency order. Use the following procedure to import a single management pack, or a management pack bundle (.mpb file name extension), by using the Service Manager console. For more information about
9 working with custom management packs, sealed and unsealed management packs, and bundling management packs, see the Authoring Guide for System Center 2012 – Service Manager.
To import a management pack by using the Service Manager console
1. In the Service Manager console, click Administration. 2. In the Administration pane, expand Administration, and then click Management Packs. 3. In the Tasks pane, under Management Packs, click Import. 4. In the Select Management Packs to Import dialog box, select the management pack file, and then click Open. 5. In the Import Management Packs dialog box, click Add. 6. After you have added all the management packs that you want to import, click Import, and then click OK.
To validate the import of a management pack
In the Service Manager console, select the Management Packs view, and ensure that the intended management packs appear in the Management Packs list. You can use Windows PowerShell commands to complete these and other related tasks, as follows: For information about how to use Windows PowerShell to import a management pack, see Import-SCSMManagementPack. For information about how to use Windows PowerShell to test the validity of a management pack, see Test-SCSMManagementPack. For information about how to use Windows PowerShell to retrieve objects that represent management packs that have been imported, see Get-SCSMManagementPack.
How to Import the Operations Manager Alert Cube Management Pack By default, System Center 2012 – Service Manager does not automatically import the System Center Alert Management Cube management pack when you register Operations Manager as a data source. Instead you must manually create a data source for Operations Manager. For more information, see How to Register the System Center Data Warehouse to Operations Manager. Afterward, use the following procedure to import the management pack.
To import the Operations Manager alert cube management pack
1. In the Service Manager console, click Data Warehouse, click Management Packs, and confirm that System Center Datawarehouse Operations Manager Library is listed.
10 2. On the Data Warehouse Management Server, type the following Windows PowerShell commands to manually import the management pack. (This example assumes that Service Manager is on drive C and that you installed Service Manager using the default path). cd 'C:\Program Files\Microsoft System Center 2012\Service Manager' cd.\PowerShell Import-Module .\System.Center.Service.Manager.psd1 Import-SCSMManagementPack ..\AlertCube.mpb
Using Connectors to Import Data into System Center 2012 - Service Manager You can use System Center 2012 – Service Manager connectors to import data as configuration items from Active Directory Domain Services (AD DS), System Center Configuration Manager, System Center 2012 - Orchestrator, System Center 2012 – Virtual Machine Manager (VMM), and System Center Operations Manager. In addition, you can import alerts from Operations Manager, and you can configure these alerts to automatically generate incidents in Service Manager. You can also import data from comma-separated value (CSV) files into the Service Manager database.
Using Connectors to Import Data Topics Effects of Deleting a Connector on Configuration Items Describes the effects of deleting a connector. Importing Data from Active Directory Domain Services Describes how to create, synchronize, and disable or enable an Active Directory connector. Importing Data and Alerts from System Center Operations Manager Describes how to create, synchronize, edit, disable or enable an Operations Manager alert or configuration item (CI) connector. Importing Data from System Center Configuration Manager Describes how to create a connector to System Center Configuration Manager and how to customize configuration management to extend the hardware information that is collected. Importing Runbooks from System Center Orchestrator 2012 Describes how to import runbooks from System Center Orchestrator. Importing Data from System Center Virtual Machine Manager Describes how to import VMM objects into the Service Manager database. Using a CSV File to Import Data into Service Manager Describes how to import data into Service Manager by using a CSV file.
11 Other Resources for This Component TechNet Library main page for System Center 2012 – Service Manager Administrator’s Guide for System Center 2012 – Service Manager Planning Guide for System Center 2012 – Service Manager Operations Guide for System Center 2012 – Service Manager
Effects of Deleting a Connector on Configuration Items Many of the configuration items that are found in the System Center 2012 – Service Manager database are the result of the data that is imported by using connectors. Therefore, if a connector is deleted, the configuration items that are associated with that connector will also be deleted, except where the configuration item is related to an active incident or change request. If more than one connector defines a configuration item, the configuration item will be deleted when all of the contributing connectors are deleted. If you are creating a new connector to replace an existing connector, create the new connector first, and then synchronize the new connector before deleting the old connector.
Tip You can use a Windows PowerShell command to remove a connector from Service Manager. For more information, see Remove-SCSMConnector.
Importing Data from Active Directory Domain Services This section provides an overview of using a connector to import data from Active Directory Domain Services (AD DS) into System Center 2012 – Service Manager. This section also describes how to create, synchronize, and enable or disable an Active Directory connector.
Importing Data from Active Directory Domain Services Topics About Importing Data from Active Directory Domain Services Provides an overview of how to use a connector to import data from AD DS. How to Create an Active Directory Connector Describes how to create an Active Directory connector. How to Synchronize an Active Directory Connector Describes how to synchronize the data in AD DS with the Service Manager database. How to Disable and Enable an Active Directory Connector Describes how to enable or disable an Active Directory connector. How to Import Data from Other Domains Describes how to import data from domains other than the domain in which Service Manager resides.
12 Other Resources for This Component TechNet Library main page for System Center 2012 – Service Manager Administrator’s Guide for System Center 2012 – Service Manager Planning Guide for System Center 2012 – Service Manager Operations Guide for System Center 2012 – Service Manager
About Importing Data from Active Directory Domain Services The Service Manager database in System Center 2012 – Service Manager contains information about your enterprise, and it is used by all the parts of your service management structure. You can use an Active Directory connector to add users, groups, printers, and computers (and only these object types) as configuration items into the Service Manager database.
Note
If the same user name exists in two different organizational units (OUs) within the Active Directory domain, Service Manager cannot import both user accounts, and an event is logged in the System Center Operations Manager application log. In addition, when you configure an Active Directory connector to import data from an Active Directory group, you can select an option to automatically add users from the Active Directory group. When they are selected, any users that are added to the Active Directory group will be automatically added to the Service Manager database. If those users are removed from the Active Directory group, they will remain in the Service Manager database; however, they will reside in the Deleted Items group. When you have created an Active Directory connector, Select objects in the connector cannot be updated. Instead, you create security groups in Active Directory that map to User Roles in Service Manager. For example, you can create a Security Group in Active Directory Domain Services (AD DS), named Incident Resolvers. In Service Manager, you can assign this security group to the Incident Resolvers user role. When you create the Active Directory connector and you select Automatically add users of AD Groups imported by this connector, when a user who is a member of the Incident Resolvers security group starts the Service Manager console, they will be granted Incident Resolver rights and permissions. If you are importing data from several OUs or subdomains, you have the option of creating a Lightweight Directory Access Protocol (LDAP) query that specifies computers, printers, users, or user groups to import with the connector. For example, an LDAP filter of all objects that are in either Dallas or Austin and that have the first name of John looks like (&(givenName=John) (|(l=Dallas) (l=Austin))). You can test your queries, and all errors must be corrected before you can configure the Active Directory connector. For more information about LDAP queries, see Search Filter Syntax. If you must later perform maintenance operations on the Service Manager database, you can temporarily disable the connector and suspend the importation of data. Later, you can resume the importation of data by re-enabling the connector.
13 When you import a large number of users from AD DS) or from System Center Configuration Manager, CPU utilization might increase to 100 percent. You will notice this on one core of the CPU. For example, if you import 20,000 users, CPU utilization might remain high for up to an hour. You can mitigate this issue by creating connectors and importing the users into Service Manager before you deploy the product in your enterprise and by scheduling connector synchronization during off hours. Installing Service Manager on a computer that has a multi-core CPU also minimizes the impact of importing a large number of users.
See Also How to Create an Active Directory Connector How to Disable and Enable an Active Directory Connector How to Synchronize an Active Directory Connector How to Import Data from Other Domains Appendix B - Mapping Active Directory Domain Services Attributes to Properties in System Center 2012 - Service Manager
How to Create an Active Directory Connector You can use the following procedures in System Center 2012 – Service Manager to create, validate, and confirm the status of an Active Directory connector to import objects from Active Directory Domain Services (AD DS).
To create an Active Directory connector and to import objects from AD DS
1. In the Service Manager console, click Administration. 2. In the Administration pane, expand Administration, and then click Connectors. 3. In the Tasks pane, under Connectors, click Create Connector, and then click Active Directory Connector. 4. Complete these steps in the Active Directory Connector Wizard: a. On the Before You Begin page, click Next. b. On the General page, in the Name box, type a name for the new connector. Make sure that the Enable this connector check box is selected, and then click Next. c. On the Domain or organizational unit page, select Use the domain:
14 Note
Special characters (such as the ampersand [&]) in the User Name box are not supported. f. In the Test Connection dialog box, make sure that The connection to the server was successful is displayed, and then click OK. On the Domain or organizational unit page, click Next. g. On the Select objects, do the following: i. Select All computers, printers, users, and user groups to import all items or, ii. Select Select individual computers, printers, users or user groups to import only the selected items or, iii. Select Provide LDAP query filters for computers, printers, users, or user groups if you want to create your own Lightweight Directory Access Protocol (LDAP) query. If you want new users that are added to any groups you import to be added automatically to Service Manager, select Automatically add users of AD Groups imported by this connector, and then click Next. h. On the Summary page, make sure that the settings are correct, and then click Create. i. On the Completion page, make sure that you receive the following confirmation message: “Active Directory connector successfully created.” Then, click Close.
Note
Depending on the amount of data that is imported, you might have to wait for the import to be completed.
To validate the creation of an Active Directory connector
1. In the Connectors pane, locate the Active Directory connector that you created. You might have to wait for a minute before the connector appears. 2. In the Connectors pane, review the Status column for a status of Finished Success. 3. In the Configuration Items pane, expand Configuration Items. Expand Computers and All Windows Computers, and verify that the intended computers from AD DS appear in the All Windows Computers pane. Expand Printers, expand All Printers, and then verify that the intended printers from AD DS appear in the All Printers pane. 4. In the Service Manager console, click Configuration Items. In the Configuration Items pane, click Users, and then verify that the intended users and user groups from AD DS appear in the Users pane.
To confirm the status of an Active Directory connector
15 View the columns in the Connector pane; the columns contain information about the start time, the finish time, the status, and the percentage of imported configuration items. You can use a Windows PowerShell command to create a new Service Manager Active Directory connector. For information about how to use Windows PowerShell to create a new Service Manager Active Directory connector, see New-SCADConnector.
How to Synchronize an Active Directory Connector To ensure that the System Center 2012 – Service Manager database is up to date, the Active Directory connector synchronizes with Active Directory Domain Services (AD DS) every hour after the initial synchronization. However, you can use the following procedure to manually synchronize the connector and validate that it is synchronized.
To manually synchronize an Active Directory connector
1. In the Service Manager console, click Administration. 2. In the Administration pane, expand Administration, and then click Connectors. 3. In the Connectors pane, select the Active Directory connector that you want to synchronize.
Note
Depending on the amount of data that is imported, you might have to wait for the import to be completed.
To validate that an Active Directory connector synchronized
1. In the Service Manager console, click Configuration Items. 2. In the Configuration Items pane, expand Printers, and then click All Printers. Verify that any new printers in AD DS appear in the middle pane. 3. Expand Computers, and then click All Windows Computers. Verify that any new computers in AD DS appear in the middle pane. 4. In the Service Manager console, click Configuration Items. 5. In the Configuration Items pane, click Users. Verify that any new users and groups in AD DS appear in the middle pane.
How to Disable and Enable an Active Directory Connector You can use the following procedure to disable or enable an Active Directory connector in System Center 2012 – Service Manager and validate its change in status.
To disable an Active Directory connector
16 1. In the Service Manager console, click Administration. 2. In the Administration pane, expand Administration, and then click Connectors. 3. In the Connectors pane, select the Active Directory connector that you want to disable. 4. In the Tasks pane, under the connector name, click Disable. 5. In the Disable Connector dialog box, click OK.
To enable an Active Directory connector
1. In the Service Manager console, click Administration, and then click Connectors. 2. In the Connectors pane, select the Active Directory connector that you want to enable. 3. In the Tasks pane, under the connector name, click Enable. 4. In the Enable Connector dialog box, click OK.
To validate the status change of an Active Directory connector
1. After you enable or disable an Active Directory connector, wait for about 30 seconds. Then, in the Service Manager console, click Administration, and then click Connectors. 2. In the middle pane, locate the connector for which you have changed status, and then verify the value in the Enabled column. You can use Windows PowerShell commands to complete these tasks and other related tasks, as follows: For information about how to use Windows PowerShell to start a Service Manager connector, see Start-SCSMConnector. For information about how to use Windows PowerShell to retrieve connectors that are defined in Service Manager and view their status, see Get-SCSMConnector. For information about how to use Windows PowerShell to update properties of a Service Manager connector, see Update-SCSMConnector.
How to Import Data from Other Domains You can import data from domains other than the domain in which System Center 2012 – Service Manager resides. For example, Service Manager is installed in domain A (where the fully qualified domain name [FQDN] is a.woodgrove.com), and you want to import data from domain B (where the FQDN is b.woodgrovetest.net). In this scenario, you must think about how to specify the data source path and how to specify the Run As account. In domain B, either identify an existing service account or create a new one for this purpose. This service account must be a domain account and must be able to read from Active Directory Domain Services. Next, in Service Manager, create a new Active Directory connector in the Active Directory Connector Wizard. Follow these steps on the Domain or organizational unit page.
To specify the data source path and Run As account 17 1. Use the appropriate method, according to where the domains are located: If the two domains are in the same forest, in the Server Information area, select Let me choose the domain or OU, and then click Browse to select the domain and organizational unit (OU). If the two domains are in different forests, in the Server Information area, select Let me choose the domain or OU, and then type the domain and OU in the box. For example, type LDAP://b.woodgrovetest.net/OU=
Note
If the two domains are in different forests, you must type the domain name in the User name box. For example, type b.woodgrovetest.net\
Importing Data and Alerts from System Center Operations Manager If your organization uses System Center Operations Manager to monitor systems in your enterprise, the agents that are deployed gather information about configuration items that are discovered, and, as problems are detected, System Center Operations Manager generates alerts. Two connectors for Operations Manager are available in System Center 2012 – Service Manager: the configuration item (CI) connector that imports objects that are discovered by Operations Manager into the Service Manager database, and an alert connector that can create incidents based on alerts. System Center Operations Manager collects information about many different types of objects, such as hard disk drives and Web sites. To import objects that are discovered by Operations Manager, Service Manager requires a list of class definitions for these objects; the list of definitions is in the System Center Operations Manager management packs. Therefore, you must import some System Center Operations Manager management packs into Service Manager. When you install Service Manager, a set of System Center Operations Manager management packs for common objects and the required Windows PowerShell scripts are copied to your Service Manager installation folder. For more information, see How to Import Management Packs for System Center Operations Manager Configuration Item Connectors. If you have installed additional management packs in Operations Manager, and you want to add the data from those additional management packs to Service Manager, you can modify the configuration item (CI) connector to add the additional management packs. For more information, see How to Edit a System Center Operations Manager Connector.
18 The Windows Azure management pack for Operations Manager 2007 R2 is supported in this release of Service Manager. This means that if an alert from Windows Azure is generated in Operations Manager 2007 R2, Service Manager will recognize the alert and an incident can be created.
Importing Data and Alerts from Operations Manager Topics How to Import Management Packs for System Center Operations Manager Configuration Item Connectors Describes how to import the management packs necessary for the System Center Operations Manager CI connectors. How to Create a System Center Operations Manager Connector Describes how to create a System Center Operations Manager connector and import CIs and alerts from Operations Manager 2007. How to Synchronize a System Center Operations Manager Connector Describes how to synchronize a System Center Operations Manager connector to reflect changes that you made in Operations Manager. How to Disable and Enable a System Center Operations Manager Connector Describes how to disable and enable a System Center Operations Manager connector to pause or resume data synchronization. How to Edit a System Center Operations Manager Connector Describes how to edit properties for a System Center Operations Manager connector.
Other Resources for This Component TechNet Library main page for System Center 2012 – Service Manager Administrator’s Guide for System Center 2012 – Service Manager Planning Guide for System Center 2012 – Service Manager Operations Guide for System Center 2012 – Service Manager
How to Import Management Packs for System Center Operations Manager Configuration Item Connectors For the System Center Operations Manager configuration item (CI) connector to function correctly, you have to import a set of management packs into System Center 2012 – Service Manager. The management packs and the Windows PowerShell script that you need to import the management packs are in the Service Manager installation folder. The default installation folder is \Program Files\Microsoft System Center\Service Manager 2012\Operations Manager Management Packs and System Center 2012 - Operations Manager Management Packs. Use the following procedures to import the management packs into Service Manager.
To import Operations Manager 2007 management packs for an Operations Manager 19 1. On the computer that is hosting the Service Manager management server, on the Windows desktop, click Start, point to Programs, point to Windows PowerShell 1.0, right click Windows PowerShell, and then click Run as administrator. 2. In Windows PowerShell, type the following command, and then press ENTER: Get-ExecutionPolicy 3. Review the output and note the current execution policy setting. 4. Type the following commands, and then press ENTER after each command: Set-ExecutionPolicy Unrestricted Set-Location \"Program Files\Microsoft System Center 2012\Service Manager\Operations Manager Management Packs" 5. Type the following command, and then press ENTER: .\installOMMPs.ps1 This command starts the Windows PowerShell script that installs the management packs. Wait for the management packs to be imported. 6. Change the execution policy back to the value that you noted in step 3. For example, type the following command to set the execution policy to Restricted, and then press ENTER: Set-ExecutionPolicy Restricted 7. To exit Windows PowerShell, type the following command, and then press ENTER: Exit
To import System Center 2012 - Operations Manager management packs for an Operations Manager CI connector 20 1. On the Service Manager console, click Administration. 2. In the Administration pane, expand Administration, and then click Management Packs. 3. In the Tasks pane, under Management Packs, click Import. 4. In the Select Management Packs to Import box, point to the drive where Service Manager is installed, and then point to Program Files\Microsoft System Center\Service Manager 2012\Operations Manager 2012 Management Packs. 5. To the right of the File name box, select the file type MP files (*.mp). 6. In the list of files, select all of the management packs, and then click Open. 7. In Import Management Packs, select all of the management packs, and then click Import. 8. When the import process is complete, the message “The management pack was imported successfully” will appear. 9. Click OK.
How to Create a System Center Operations Manager Connector In System Center 2012 – Service Manager, there are two types of connectors for System Center Operations Manager. You use the first type of connector, the alert connector, to automatically generate incidents that are based on Operations Manager alerts. You use the second type of connector, the configuration item (CI) connector, to import discovered objects from Operations Manager as configuration items into the Service Manager database. You can use the following procedures to create both connectors, validate them, and confirm their creation.
Note
For the Operations Manager CI connector to function correctly, you have to import a set of management packs into Service Manager. For more information, see How to Import Management Packs for System Center Operations Manager Configuration Item Connectors. Alerts that are generated by Operations Manager and that are sent to Service Manager do not contain user information. Therefore, when you open an incident in Service Manager, the Affected User box will be empty. You will not be able to save the incident form until you select an affected user. We recommend that you create a special user in Service Manager specifically for this purpose. For more information about how to create a special user, see How to Manually Create Configuration Items. This user is the user that you will assign to the Affected User field for all incidents created by Operations Manager. You have the option of defining Service Manager templates that run when alerts of certain types are received. If you decide to add an alert routing rule, you can configure Service Manager to use a particular template based on alert criteria such, as priority or severity, as described in the following procedure.
21 There are two phases for creating the Alert connector. The first part involves creating the Alert connector on the Service Manager management server. The second part requires that you start the Operations Manager console and set up a subscription for the newly created connector. The subscription you create must be unique for the Alert connector; no connector that is created to point to Operations Manager should have a subscription that overlaps with another Operations Manager internal connector. Both phases are described in the following procedure.
To create an Operations Manager alert connector
1. In the Service Manager console, click Administration. 2. In the Administration pane, expand Administration, and then click Connectors. 3. In the Tasks pane, under Connectors, click Create Connector, and then click Operations Manager Alert Connector. 4. Complete the following steps to complete the Operations Manager Alert Connector Wizard: a. On the Before You Begin page, click Next. b. On the General page, in the Name box, type a name for the new connector. Make sure that the Enable check box is selected, and then click Next. Make a note of this name; you will need this name in step 7 of this procedure. c. On the Server Details page, in the Server name box, type the name of the server that is hosting the Operations Manager root management server. Under Credentials, click New. d. In the Run As Account dialog box, in the Display name box, type a name for this Run As account. In the Account list, select Windows Account. e. In the User Name, Password, and Domain fields, type the credentials for the Run As account, and then click OK. For more information about the permissions that are required for this Run As account, see Accounts Required During Setup in the Planning Guide for System Center 2012 - Service Manager. f. On the Server Details page, click Test Connection. If you receive the following confirmation message, click OK, and then click Next: “The connection to the server was successful.” g. On the Alert Routing Rules page, click Add. h. In the Add Alert Routing Rule dialog box, create a name for the rule, select the template that you want to use to process incidents created by an alert, and then select the alert criteria that you want to use. Click OK, and then click Next. i. On the Schedule page, select Close alerts in Operations Manager when incidents are resolved or closed or Resolve incidents automatically when the alerts in Operations Manager are closed, click Next, and then click Create. 5. Start the Operations Manager console. 6. Use the appropriate method, based on the version of Operations Manager 2007 you are using: In Operations Manager 2007 Service Pack 1 (SP1), in the Administration pane, click Product Connectors. In Operations Manager 2007 R2 and in System Center 2012 - Operations Manager, in the Administration pane, click Product Connectors, and then click Internal Connectors. 7. In the Connectors pane, click the name of the alert connector that you specified in step 4b. 8. In the Actions pane, click Properties.
22 9. In the Alert Sync:
To validate the creation of an Operations Manager alert connector
Confirm that the connector you created is displayed in the Service Manager console in the Connectors pane. Confirm that incidents are created in Service Manager from alerts in Operations Manager.
To create an Operations Manager CI connector
1. In the Service Manager console, click Administration. 2. In the Administration pane, expand Administration, and then click Connectors. 3. In the Tasks pane, under Connectors, click Create Connector, and then click Operations Manager CI Connector. 4. Complete the following steps to complete the Operations Manager CI Connector Wizard: a. On the General page, in the Name box, type a name for the new connector. Make sure that the Enable check box is selected, and then click Next. b. On the Server Details page, in the Server name box, type the name of the server that is hosting the Operations Manager root management server. c. Use one of the following methods to enter credentials: Under Credentials, select the Run As account you created for the alert connector, and then go to step 4d. Under Credentials, click New. In the User name, Password, and Domain boxes, type the credentials for the Run As account, and then click OK. For more information about the permissions that are required for this Run As account, see Accounts Required During Setup in the Deployment Guide for System Center 2012 - Service Manager. d. On the Server Details page, click Test Connection. If you receive the following confirmation message, click OK, and then click Next: “The connection to the server was successful.” e. On the MP Selection page, click Select all, or select the management packs that define the configuration items you want to import, and then click Next. f. On the Schedule page, click Next, and then click Create.
23 To validate the creation of an Operations Manager CI connector
Confirm that the objects that Operations Manager discovered are listed as configuration items in Service Manager.
To confirm the status of an Operations Manager connector
View the columns in the Connector pane; the columns contain information about the start time, the finish time, the status, and the percentage of import completion. You can use a Windows PowerShell command to complete these tasks, as follows: For information about how to use Windows PowerShell to create a new Operations Manager alert connector in Service Manager, see New-SCOMAlertConnector. For information about how to use Windows PowerShell to create an alert rule to be used with an Operations Manager 2007 alert connector in Service Manager, see New-SCSMAlertRule. For information about how to use Windows PowerShell to create a new Operations Manager 2007 CI connector inService Manager, see New-SCOMConfigurationItemConnector. For information about how to use Windows PowerShell to retrieve connectors that are defined in Service Manager and to view their status, see Get-SCSMConnector.
How to Synchronize a System Center Operations Manager Connector When you create a System Center Operations Manager alert connector for System Center 2012 – Service Manager, it polls Operations Manager every 30 seconds. When you create an Operations Manager configuration item (CI) connector, it synchronizes data from Operations Manager every day at the time you specified in the configured schedule. However, you can use the following procedure to manually synchronize either type of connector.
Note
The Start Time and Finish Time values are not updated when an alert connector is synchronized. These values are only updated when alert data is transferred between Operations Manager 2007 and Service Manager.
To manually synchronize an Operations Manager connector
1. In the Service Manager console, click Administration. 2. In the Administration pane, expand Administration, and then click Connectors. 3. In the Connectors pane, select the Operations Manager connector that you want to synchronize. 4. In the Tasks pane, under the connector name, click Synchronize Now. 5. In the Synchronize Now dialog box, click OK.
To validate Operations Manager connector synchronization 24 1. In the Service Manager console, click Configuration Items. 2. In the Configuration Items pane, expand Computers, and then click All Windows Computers. Verify that any new computers that were discovered in Operations Manager appear in the All Windows Computers pane.
How to Disable and Enable a System Center Operations Manager Connector You can use the following procedures to disable or enable a System Center Operations Manager connector for System Center 2012 – Service Manager and validate the changes. For example, after you configure an Operations Manager connector, if you must perform maintenance operations on the Service Manager database, you can temporarily disable the connector and suspend the data import. You can resume the data import by re-enabling the connector. For more information about how to delete a product connector from System Center Operations Manager, see Removing an Old Product Connector on Kevin Holman’s System Center blog.
To disable an Operations Manager connector
1. In the Service Manager console, click Administration. 2. In the Administration pane, expand Administration, and then click Connectors. 3. In the Connectors pane, select the Operations Manager connector that you want to disable. 4. In the Tasks pane, under the connector name, click Disable. 5. In the Disable Connector dialog box, click OK.
To enable an Operations Manager connector
1. In the Service Manager console, click Administration. 2. In the Administration pane, expand Administration, and then click Connectors. 3. In the Connectors pane, select the Operations Manager connector that you want to enable. 4. In the Tasks pane, under the connector name, click Enable. 5. In the Enable Connector dialog box, click OK.
To validate the status change of an Operations Manager connector
1. Wait 30 seconds. Then, in the Service Manager console, click Administration, and then click Connectors. 2. In the Connectors pane, locate the connector for which you have changed the status, and verify the value in the Enabled column. You can use Windows PowerShell commands to complete these tasks and other related tasks, as follows:
25 For information about how to use Windows PowerShell to start a Service Manager connector, see Start-SCSMConnector. For information about how to use Windows PowerShell to retrieve connectors that are defined in Service Manager and view their status, see Get-SCSMConnector. For information about how to use Windows PowerShell to update the properties of a Service Manager connector, see Update-SCSMConnector.
How to Edit a System Center Operations Manager Connector After you install a System Center Operations Manager alert connector and configuration item (CI) connector, you can edit the connectors. For example, you can use the following procedure to add more management packs to the CI connector.
To edit an Operations Manager CI connector
1. In the Service Manager console, click Administration. 2. In the Administration pane, expand Administration, and then click Connectors. 3. In the Connectors pane, select the Operations Manager connector that you want to edit. 4. In the Tasks pane, under the connector name, click Properties. 5. In the Edit dialog box, in the left pane, click Management Packs. 6. In the Management Packs pane, click Refresh. 7. In the Credentials dialog box, enter the credentials to connect to Operations Manager, and then click OK. 8. In the Management Packs list, select the management packs that define the configuration items that you want to import, and then click OK.
Importing Data from System Center Configuration Manager This section describes how to create, configure, disable, and enable a Configuration Manager connector, and how to customize the Configuration Manager extended SMS_def.mof file for collecting hardware information. You use the connector to import data from System Center Configuration Manager into System Center 2012 – Service Manager. You have an option to create a connector for either System Center Configuration Manager 2007 or System Center 2012 - Configuration Manager. The connector for System Center 2012 - Configuration Manager recognizes User-device Affinity and Mobile Devices and synchronizes them in the Service Manager database.
Importing Data from Configuration Manager Topics About Importing Data from System Center Configuration Manager
26 Provides an overview of how to import data from Configuration Manager by using a connector. How to Create a Configuration Manager Connector Describes how to create a Configuration Manager connector and import data from Configuration Manager. How to Disable and Enable a Configuration Manager Connector Describes how to disable and enable a Configuration Manager connector to pause and resume data import from Configuration Manager. How to Synchronize a Configuration Manager Connector Describes how to synchronize the data in Configuration Manager with the Service Manager database. How to Configure a Configuration Manager Connector for an Extended SMS_def.mof File Describes how to customize the default Configuration Manager 2007 SMS_def.mof file to extend the hardware information that is collected.
Other Resources for This Component TechNet Library main page for System Center 2012 – Service Manager Administrator’s Guide for System Center 2012 – Service Manager Planning Guide for System Center 2012 – Service Manager Operations Guide for System Center 2012 – Service Manager
About Importing Data from System Center Configuration Manager You can import data from the System Center Configuration Manager site database into the System Center 2012 – Service Manager database. This automatically creates and populates configuration items for the hardware and software that you want to manage in Service Manager. After you import data from System Center Configuration Manager, you can attach the respective configuration items to relevant incidents, and the information in the configuration items will be available to analysts working on the incident.
Note
Service Manager imports data from Microsoft System Center Configuration Manager 2007 with Service Pack 1 (SP1), Microsoft System Center Configuration Manager 2007 R2, or System Center 2012 - Configuration Manager. By using a Configuration Manager connector, you can import configuration baselines from System Center Configuration Manager and then use these configuration baselines to automatically generate incidents for noncompliant configuration items. For more information about this option, see How to Configure Desired Configuration Management to Generate Incidents.
27 For information about Microsoft Operations Framework (MOF) implementation of change and configuration, see Position of the Change and Configuration SMF Within the MOF IT Service Lifecycle.
Complete the Data Warehouse Registration Process Before you create the Configuration Manager connector, you must make sure that the Data Warehouse Registration process is complete. For more information, see How to Determine When Data Warehouse Registration Is Complete in the Deployment Guide for System Center 2012 - Service Manager.
Additional Data in System Center 2012 - Configuration Manager Additional data in System Center 2012 - Configuration Manager includes User-Device Affinity (UDA), Mobile Device Data, and Software Request Data. UDA data from System Center 2012 - Configuration Manager more accurately determines who the primary user of a computer or device is. The UDA data collected by the Service Manager System Center 2012 - Configuration Manager connector is used to populate the UsesComputer and PrimaryUser information in the Service Manager database. Mobile device data for Windows Phones, Windows Mobile Phones, and Nokia devices will be collected by the Service Manager Configuration Manager connector. Data from other mobile devices such as iPhone, BlackBerry, and Android-based phones will be collected when you are using the Configuration Manager Exchange Server connector. For more information about the Exchange connector, see What’s New in Configuration Manager 2012. Mobile device data will be imported into the Service Manager database as configuration items, and it can be associated with work items, incident management, and change management. Software request data will be used in support of self-service software request integration with System Center 2012 - Configuration Manager. The administrative category data from Configuration Manager will be used to select which Service Request templates to apply when creating a request from the Self-Service Portal.
Schedule You can configure the Configuration Manager connector to update the Service Manager database on a recurring schedule. You can also temporarily suspend the importation of data from Configuration Manager by disabling the connector. For example, you can disable the connector when maintenance is performed on the Configuration Manager site database because you know that the maintenance process temporarily creates inaccurate data. When appropriate, you can re- enable the connector and resume importing data.
Extended Hardware Inventory with Configuration Manager 2007 In System Center Configuration Manager 2007, you can extend the hardware inventory by collecting an inventory of additional Windows Management Instrumentation (WMI) classes, additional WMI class attributes, registry keys, and other customizations to accommodate your
28 organization's requirements. For more information about extending the hardware inventory in Configuration Manager 2007, see How to Extend Hardware Inventory. If you have extended the hardware inventory in Configuration Manager 2007, you must create a new Configuration Manager 2007 Connector management pack in Service Manager to collect the extended hardware inventory. This new management pack can contain only the information required to collect the extended hardware inventory from Configuration Manager 2007, or it can consist of everything from the original Configuration Manager 2007 Connector management pack plus the new extended hardware inventory. For information about creating a new connector management pack, see Configure a Configuration Manager Connector for an Extended SMS_DEF.MOF File.
Importing Software Configuration Items You can import software configuration items with the Configuration Manager Connector by importing the following asset intelligence reporting classes in System Center Configuration Manager. These classes should be enabled in Configuration Manager before you configure the Configuration Manager connector in Service Manager. For more information about enabling Asset Intelligence in Configuration Manager, see How to Enable Asset Intelligence. SMS_InstalledSoftware SMS_SystemConsoleUsage SMS_SystemConsoleUser SoftwareLicensingService SoftwareLicensingProduct If software for a particular computer does not appear in the All Software view in the Configuration Items workspace, you should review the Operations Manager event log on the Service Manager primary management server. You should look for events with sources of OpsMgr Connector and Lfx Service to determine if there are any errors.
See Also How to Configure a Configuration Manager Connector for an Extended SMS_def.mof File How to Create a Configuration Manager Connector How to Disable and Enable a Configuration Manager Connector Appendix C - Mapping System Center 2012 - Service Manager Properties to Configuration Manager Database Views
How to Create a Configuration Manager Connector You can use the following procedures to create a connector to import data from Microsoft System Center Configuration Manager 2007 with Service Pack 1 (SP1) or System Center 2012 - Configuration Manager into System Center 2012 – Service Manager and confirm the status of the connector.
Important
29 Before you can create the Configuration Manager connector, you have to verify that System Center Configuration Manager is installed in your environment, and you have to turn on Windows User Account Control (UAC). For more information about UAC, see User Account Control.
To create a Configuration Manager connector
1. In the Service Manager console, click Administration. 2. In the Administration pane, expand Administration, and then click Connectors. 3. In the Tasks pane, under Connectors, click Create Connector, and then click Configuration Manager Connector. The System Center Configuration Manager Connector Wizard starts. 4. On the Before You Begin page, click Next. 5. On the General page, do the following: a. In the Name box, type a name for the new connector. For example, type Configuration Manager Connector to Seattle. b. In the Description box, type a description for the new connector. For example, type A Configuration Manager connector to site Seattle. c. Make sure that the Enabled check box is selected, and then click Next. 6. On the Select Management Pack page, in the Management Pack list, select either System Center Configuration Manager Connector Configuration or System Center Configuration Manager 2012 Connector Configuration, and then click Next. 7. On the Connect to System Center Configuration Manager Database page, do the following: a. In the Database Server Name box, type the server name of the server that is hosting the System Center Configuration Manager site database and the database named instance, if applicable. For example, at the hypothetical Woodgrove Bank, you might type woodgrove\instance1 if the System Center Configuration Manager database is on a named instance of Microsoft SQL Server, or type woodgrove if the database is on a default instance of SQL Server. b. In the Database Name box, type the name of the System Center Configuration Manager site database. For example, type SMS_CM1. c. In the Credentials area, select a Run As account, or create a new Run As account. The user account that you specify as the Run As account must be a member of the smsdbrole_extract and the db_datareader groups for the Configuration Manager site database. d. In the Credentials area, click Test Connection. e. In the Credentials dialog box, in the Password box, type the password for the account, and then click OK. f. In the Test Connection dialog box, if you receive the following confirmation message, click OK: The connection to the server was successful. g. Click Next. 8. On the Collections page, select the appropriate collection, and then click Next. 9. On the Schedule page, in the Synchronize list, set the frequency and time of synchronization, and then click Next. 10. On the Summary page, confirm the connector settings you made, and then click Create.
30 11. On the Confirmation page, make sure that you receive the following confirmation message: “You have successfully completed the System Center Configuration Manager Connector Wizard.” Then, click Close.
Note
The System Center Configuration Manager Connector Wizard may take several hours to import data from System Center Configuration Manager.
To validate the creation of a Configuration Manager connector
1. Confirm that the Configuration Manager connector that you created is displayed in the Connectors pane. 2. In the Service Manager console, click Configuration Items. In the Configuration Items pane, expand Configuration Items, expand Computers, and then click All Windows Computers. Verify that the intended computers from Configuration Manager 2007 appear in the All Windows Computers pane. 3. In the middle pane, double-click a newly imported computer. Verify that the appropriate computer details appear in the computer form.
To confirm the status of a Configuration Manager connector
View the columns in the Connector pane; the columns contain information about the start time, the finish time, the status, and the percentage of completion. You can use a Windows PowerShell command to create a new Configuration Manager 2007 connector. For information about how to use Windows PowerShell to create a new Configuration Manager 2007 connector in Service Manager, see New- SCCMConnector.
How to Disable and Enable a Configuration Manager Connector You can use the following procedures to disable or enable a System Center Configuration Manager connector and validate the status of the change.
To disable a Configuration Manager connector
1. In the Service Manager console, click Administration. 2. In the Administration pane, expand Administration, and then click Connectors. 3. In the Connectors pane, select the Configuration Manager connector that you want to disable. For example, click Configuration Manager connector to SEA. 4. In the Tasks pane, under the connector name, click Disable.
31 Note
If you disable a connector while it is synchronizing data, the synchronization process may not stop. However, a disabled connector will not import any new data from a Configuration Manager database from that point forward.
To enable a Configuration Manager connector
1. In the Service Manager console, click Administration. 2. In the Administration pane, expand Administration, and then click Connectors. 3. In the Connectors pane, select the Configuration Manager connector that you want to enable. For example, click Configuration Manager connector to SEA. 4. In the Tasks pane, under the connector name, click Enable.
To validate the status change of a Configuration Manager connector
1. After you disable or enable the connector, wait 30 seconds. Then, in the Service Manager console, click Administration, and then click Connectors. 2. In the Connectors pane, locate the connector for which you have changed status, and verify the value in the Enabled column. 3. If you enabled the connector, verify that the connector resumes synchronization according to the schedule. If you disabled the connector, verify that the connector no longer synchronizes according to the schedule. You can use Windows PowerShell commands to complete these tasks and other related tasks, as follows: For information about how to use Windows PowerShell to start a Service Manager connector, see Start-SCSMConnector. For information about how to use Windows PowerShell to retrieve connectors that are defined in Service Manager and view their status, see Get-SCSMConnector. For information about how to use Windows PowerShell to update the properties of a Service Manager connector, see Update-SCSMConnector.
How to Synchronize a Configuration Manager Connector To ensure that the System Center 2012 – Service Manager database is up to date, the System Center Configuration Manager 2007 connector synchronizes with Configuration Manager every day after the initial synchronization. However, you can use the following procedures to synchronize the connector manually and validate that the connector synchronized.
To manually synchronize a Configuration Manager connector
1. In the Service Manager console, click Administration.
32 2. In the Administration pane, expand Administration, and then click Connectors. 3. In the Connectors pane, select the Configuration Manager connector that you want to synchronize. 4. In the Tasks pane, under the name of the connector, click Synchronize Now.
Note
Depending on the amount of data that is imported, you might have to wait for the import to be completed.
To validate that a Configuration Manager connector synchronized
1. In the Service Manager console, click Configuration Items. 2. In the Configuration Items pane, expand Computers, and then click All Windows Computers. Verify that any new computers in Configuration Manager 2007 appear in the middle pane.
How to Configure a Configuration Manager Connector for an Extended SMS_def.mof File Microsoft System Center Configuration Manager 2007 hardware inventory collects and then provides system information, such as available disk space, processor type, and operating system, about each computer in the Configuration Manager 2007 hierarchy. In Configuration Manager 2007, users can customize the default Configuration Manager 2007 SMS_def.mof file to extend the hardware inventory information that is collected. When you create a Configuration Manager connector in Service Manager, you can select the default System Center Configuration Manager Connector Configuration management pack that must be used for that connector. By using the default management pack, the connector imports hardware, software, and desired configuration management information for the computers that are in the system. If the Configuration Manager 2007 SMS_def.mof file has been extended to collect additional hardware inventory data, which you also want to import into Service Manager, you must create a new custom management pack that defines that additional data. Then, you have to create a new Configuration Manager connector and configure it to use the new custom management pack.
Importing Extended Hardware Inventory Data from Configuration Manager To import extended hardware inventory data from Configuration Manager 2007, you must author a custom Configuration Manager 2007 connector management pack. There are two approaches to implementing a custom Configuration Manager connector: Create a custom Configuration Manager connector management pack that defines the extended data that you want to import and then create two connectors. Configure one connector to use the default 33 System Center Configuration Manager Connector Configuration management pack to import the data that is defined by default. Configure the second connector to use the custom management pack to import the additional extended data. Customize the default System Center Configuration Manager Connector Configuration management pack to also include the additional extended data. Create a single connector that is configured to use the custom management pack to import all the information that you must have. This topic provides the information that you must have to implement the first approach that is described earlier. It provides the details that you must have so that you can develop a custom Configuration Manager connector management pack that imports the extended hardware inventory from Configuration Manager 2007. The high-level steps to importing extended hardware inventory data are as follows: 1. Create a custom Configuration Manager Connector Configuration management pack with the definitions for the extended data. 2. Import the custom management pack into Service Manager. After you import the management pack, Service Manager processes the directives in the management pack to create staging tables and to run any install Structured Query Language (SQL) scripts, as defined in the management pack. 3. Create a Configuration Manager connector and configure it to use the custom management pack. 4. The Configuration Manager connector imports the data. Working with a Custom Configurations Manager Connector Management Pack Consider the following tips when you are working with a custom Configurations Manager Connector management pack: Semantic errors in the connector configuration templates in the management pack do not prevent the management pack from being imported, and they are logged to the event log. In this case, you must delete the management pack, correct the errors, and reimport the management pack. After creating a Configuration Manager connector, you cannot modify its management pack selection. Instead, you must delete that connector and then create a new one with the desired management pack selection. To ensure a successful deletion of a management pack, you must delete any connectors that are configured to use the management pack that you want to delete and then delete the management pack. When you delete a custom Configurations Manager Connector management pack, Service Manager tries to delete all related staging tables that were created during the management pack import. Then, Service Manager runs any scripts that are defined in the Uninstall section of the management pack. Unlike other management packs, the custom Configuration Manager 2007 Connector management pack cannot be versioned. Importing a later version of the management pack will succeed. However, the connector configuration in the management pack will be ignored, or it might cause validation errors that are logged to the event log.
Creating a Custom Configuration Manager Connector Configuration Management Pack A custom Configuration Manager Connector Configuration management pack is similar in structure to the default Configuration Manager Connector management pack. It must contain the
34 two object templates DataProvider and DataConsumer that specify how the data should be imported and applied. DataProvider Section The DataProvider section provides information, such as which data to import, that you must have when you are importing data from Configuration Manager 2007 into the staging tables of LinkingFramework. The DataProvider section includes the queries that run on the Configuration Manager 2007 site database; directives for staging table creation; custom SQL scripts; and information that is relevant for incremental synchronization, such as watermarking and batching. DataConsumer Section The DataConsumer section provides information about reading the data from staging tables and writing it to the ServiceManager database’s instances space, such as Entities or Relationships. The DataConsumer section includes queries that run on the staging tables; mapping to the Service Manager type system; custom SQL scripts; and information that is relevant for incremental synchronization, such as watermarking and batching. Structure of the DataProvider and DataConsumer Object Templates Sections Basically, the DataProvider and the DataConsumer are object templates that are targeted to a projection type. The following code shows the general structure of the DataProvider and the DataConsumer sections:
In this code, DataTable, Field, and DataCollection are defined as follows: DataTable. The smallest data unit that is defined for data transfer. It is a declaration of what data to retrieve from the external data source. It also defines dependencies between different data tables and when data batching, watermarking, and grooming have finished. Field. A single column in a data table. DataCollection. A set of data tables to be transferred in one data transfer job or session. It defines
35 which data tables are included in this data collection.
Properties in the Custom Management Pack The following table provides the details about each property in the custom Configuration Manager Connector Configuration management pack. Use these guidelines when you create the custom management pack.
Property Expected value Validation after import
ID For both Yes DataProvider and DataConsumer templates—as indicated in the sample DataConnector Properties DataConnectorName For both Yes DataProvider and DataConsumer templates—identical to the values in the sample IsProvider In DataProvider Yes template—True In DataConsumer template—False SolutionName A comment. For An attempt to import a management pack in example, it can which the solution name is already being used; indicate the type of it causes an error that is logged to the event the imported data. log. Entrypoint, Identical to the value EntryAssembly & in the sample WinformUIAssembly InstallSQLScripts SQL scripts that Not validated. Use custom table names to section must run after the ensure that this does not cause overwriting or staging tables are changing any tables except the ones that are set up. They are declared in the management pack. usually used in the DataConsumer
36 template to configure views that display data from the staging tables. Everything that is enclosed between the tags is expected to be valid SQL script. Therefore, for comments, you must use the ‘/*’ and the ‘*/’ multi-line comment delimiters instead of the standard XML comment tags. UnInstallSQLScripts SQL scripts that Not validated. Use custom table names to section must run after you ensure that this does not cause overwriting or delete the changing any tables except the tables that are Configuration declared in the management pack. Manager Connector management pack in the Service Manager console. Everything that is enclosed between the tags is expected to be valid SQL script. Therefore, for comments, you must use the ‘/*’ and the ‘*/’ multi-line comment delimiters instead of the standard XML comment tags. DisableParallelProcessi True ng
37 DataTable Properties DataName The table from which to import data. It is used in the user interface (UI) and not used in queries. StageTableName The name of the An attempt to import a management pack, in staging table. It must which the table name is already being used, be unique. causes an error to be logged to the event log. WatermarkField The name of the rowversion column WatermarkType Possible values are: Other types of watermarking are not 0—Indicates supported. DateTime type 1—Indicates the Timestamp type (-1)—Indicates no watermarking, in which case WatermarkField becomes optional BatchIdField The name of the column that has good selectivity; used to separate incremental data into batches when importing to staging tables BatchIdType Possible values are: Integer column 0—Int (-1)—No batching, in which case BatchIdField becomes optional BatchIdSize The size of the Integer column batch, if batching is used. A high number indicates that much data is being read or
38 written at the same time. The recommended value is 500. UseCache True GroomType Possible values are: 1—The data in staging tables can be groomed after it is transferred to the Service Manager database. 2—The data in staging tables is groomed only after it is marked as deleted in the Configuration Manager database and has also been deleted in the Service Manager database because of the Service Manager connector synchronization. QueryString The actual query that Not validated. All queries have an Lfx_Status Configuration column with value “U” or “D,” indicating Manager 2007 uses whether the row represents an Update or a to retrieve the Delete operation. requested data. The query must be of the form: SELECT … FROM … WHERE … ORDER BY … The WHERE clause can contain the “$COLLECTIONLIST
39 ” token. During synchronization, this token is replaced by the collections that are specified in the System Center Configuration Manager Connector Wizard. The data that is exposed by Configuration Manager 2007 SCCM_Ext.* views is supported for import. This data can be extended by using standard sms_def.mof extensions or by using noidmifs. Other tables are not supported. Notably, subqueries are not supported, but joins to other tables are supported. CollectionName A name for a group An attempt to import a management pack, in of data tables; this which the collection name is already being name must be used, causes an error to be logged to the unique. Tables in the event log. same collection cannot depend on each other. PrimaryKeyName A section that An attempt to import a management pack, in declares the unique which the key name is already being used, primary key name for causes an error to be logged to the event log. the staging table. DependOnDataTable The name or names Not validated of DataTable that
40 must be synchronized first before this one. Typically, this is used to synchronize the staging table before the system reads it in the Consumer view. If you are using multiple collections, dependency should be expressed only between tables in different collections. DataField Properties Name, Type, AllowNull These are required Not validated fields for any column type. Supported types are int, nvarchar, datetime and xml. PrimaryKeyACs, If part of primary key, PrimaryKeyPosition indicates the position from the left in the primary key. Lfx adds two internal use columns (Lfx_Status, Lfx_SourceId) to the PK at the end. Collation DATABASE_DEFAU Not validated LT DataCollection Properties DataCollectionName Must be identical to An attempt to import a management pack, in what is referenced which the collection name is already being by a DataTable used, causes an error to be logged to the property event log. StagingName In DataProvider Not validated template— 41 DefaultCache In DataConsumer template—Not present DataTables Comma-separated value (CSV) list of tables referencing this collection Settings In DataProvider Escaped XML with following syntax: template—Not
Sample of Custom Configuration Manager Connector Configuration Management Packs The following are schema definitions and Configuration Manager Connector management pack samples that import data from the Configuration Manager 2007 SCCM_Ext.vex_GS_PC_BIOS view. Refer to the table earlier in this topic for more information about the properties of these management packs. Use an XML editor, such as the editor in Microsoft Visual Studio, to modify these samples to fit your import scenarios. Importing Data from a Hosted Class When you are specifying a class that is hosted, the view in the DataConsumer template should include columns for the key property of the parent class. In this sample, the class that contains the BIOS information is hosted under a computer. In this example, the Configuration Manager Connector Configuration management pack has two collections in the DataProvider and in the DataConsumer sections, one for importing the computers data and the second to import the BIOS data. Class Definition
42
43
Configuration Manager Connector Configuration management pack
Microsoft_EnterpriseManagement_ServiceManager_Connector_Sms 44
True
Microsoft.EnterpriseManagement.ServiceManager.Connector.Sms.SmsConnector
Microsoft.EnterpriseManagement.ServiceManager.Connector.Sms,
Version="7.0.5000.0",
Culture=neutral,
PublicKeyToken="31bf3856ad364e35"
Microsoft.EnterpriseManagement.ServiceManager.Connector.Sms.SmsConnector,
Microsoft.EnterpriseManagement.ServiceManager.Connector.Sms, Version="7.0.5000.0", Culture=neutral,
PublicKeyToken="31bf3856ad364e35"
True
45
SELECT S.ResourceID, S.ChangeAction as Lfx_Status, S.Netbios_Name0, S.Resource_Domain_OR_Workgr0 FROM SCCM_Ext.vex_R_System S INNER JOIN SCCM_Ext.vex_FullCollectionMembership CM ON S.ResourceID = CM.ResourceID INNER JOIN SCCM_Ext.vex_Collection C ON C.CollectionID = CM.CollectionID WHERE ((S.ChangeAction = 'U' AND S.Client_Type0 != 3 AND S.Hardware_ID0 IS NOT NULL) OR S.ChangeAction = 'D') 46 AND $COLLECTIONLIST ORDER BY S.rowversion ]]>
47
48
SELECT CS.ResourceID, CS.GroupKey, CS.ChangeAction as Lfx_Status, CS.Name0, CS.Domain0 FROM SCCM_Ext.vex_GS_COMPUTER_SYSTEM CS INNER JOIN SCCM_Ext.vex_FullCollectionMembership CM ON CS.ResourceID = CM.ResourceID INNER JOIN SCCM_Ext.vex_Collection C ON C.CollectionID = CM.CollectionID WHERE $COLLECTIONLIST ORDER BY CS.rowversion ]]>
49
50
S.ResourceID, S.BatchingKey, S.GroupKey, S.SerialNumber0 FROM SCCM_Ext.vex_GS_PC_BIOS S INNER JOIN SCCM_Ext.vex_FullCollectionMembership CM ON S.ResourceID = CM.ResourceID INNER JOIN SCCM_Ext.vex_Collection C ON C.CollectionID = CM.CollectionID WHERE C.ChangeAction = 'U' AND CM.ChangeAction = 'U' AND $COLLECTIONLIST ORDER BY S.rowversion ]]>
52
53
MomStore
False
54
Microsoft.EnterpriseManagement.ServiceManager.Linking.Consumer.OperationalStore.Operation alStoreConsumer
Microsoft.EnterpriseManagement.ServiceManager.Linking.Consumer.OperationalStore,
Version="7.0.5000.0",
Culture=neutral,
PublicKeyToken="31bf3856ad364e35"
]]>
56 ]]>
SELECT * FROM [LFXSTG].v_Sample_SMS_BIOSComputer E ]]>
57
select C.* from [LFXSTG].v_Sample_BIOS C ]]>
58
]]>
59 ]]>
Importing Runbooks from System Center Orchestrator 2012 System Center 2012 – Service Manager integrates with System Center 2012 - Orchestrator, providing the capability to synchronously invoke runbooks from within Service Manager through the use of workflows. This capability provides integration between Orchestrator automation capabilities with the Self-Service Portal, as well as business modeling capabilities. When this capability is combined with the Service Manager Service Catalog stack, it is possible to create an end-user-facing request offering with an Orchestrator runbook as part of the fulfillment process. Activities that make up a service request can be mapped to runbook activities, which in turn are mapped to an Orchestrator runbook. For example, the parameters that are necessary for a custom start activity to invoke a runbook in Orchestrator, such as a computer name, can go into as Service Manager as objects. You start this process by importing runbook objects into the Service Manager database using an Orchestrator connector. After you import runbooks into Service Manager, they appear in the Library node in the Administration workspace.
Note
Make sure that you have installed the ADO.NET Data Services Update for .NET Framework 3.5 Service Pack 1 (SP1), as described in Microsoft Knowledge Base article 976127. For more information, see ADO.NET Data Services Update for .NET Framework 3.5 SP1 for Windows 7 and Windows Server 2008 R2.
Importing Runbook Topics How to Create an Orchestrator Connector Describes how to create an Orchestrator connector.
60 How to Synchronize an Orchestrator Connector Describes how to synchronize an Orchestrator connector. How to Disable and Enable an Orchestrator Connector Describes how to temporarily disable and then re-enable an Orchestrator connector.
Other Resources for This Component TechNet Library main page for System Center 2012 – Service Manager Administrator’s Guide for System Center 2012 – Service Manager Planning Guide for System Center 2012 – Service Manager Operations Guide for System Center 2012 – Service Manager
How to Create an Orchestrator Connector You can use the following procedures in System Center 2012 – Service Manager to create a connector for System Center 2012 - Orchestrator and then validate the creation of the connector.
To create an Orchestrator connector
1. In the Service Manager console, click Administration. 2. In the Administration pane, expand Administration, and then click Connectors. 3. In the Tasks pane, under Connectors, click Create Connector, and then click Orchestrator connector. 4. Perform these steps to complete the Orchestrator Connector Wizard: a. On the Before You Begin page, click Next. b. On the General page, in the Name box, type a name for the new connector. Make sure that Enable this connector is selected, and then click Next. c. On the Connection page, in the Server Information area, type the URL of the Orchestrator Web service. i. Type the URL of the Orchestrator Web service in the form of http://
Note
Special characters (such as the ampersand [&]) in the User Name box
61 are not supported. ii. In the Test Connection dialog box, make sure that the message “The connection to the server was successful” appears, and then click OK. On the Connection page, click Next. e. On the Folder page, select a folder, and then click Next. f. On the Web Console URL page, type the URL for the Orchestrator web console in the form of http://
To validate the creation of an Orchestrator connector
1. In the Connectors pane, locate the Orchestrator connector that you created. 2. Review the Status column for a status of Finished Success.
Note
Allow sufficient time for the import process to finish if you are importing a large number of runbooks. 3. In the Service Manager console, click Library. 4. In the Library pane, expand Library, and then click Runbooks. 5. Review the Runbooks pane, and note that your runbooks have been imported.
How to Synchronize an Orchestrator Connector To ensure that the Service Manager database in System Center 2012 – Service Manager is up to date, the Orchestrator connector synchronizes with Service Manager on a daily basis. You can use the following procedures to synchronize the connector manually and validate that the connector synchronized.
To manually synchronize an Orchestrator connector
1. In the Service Manager console, click Administration. 2. In the Administration pane, expand Administration, and then click Connectors. 3. In the Connectors pane, select the Orchestrator connector that you want to synchronize. 4. In the Tasks pane, under the name of the connector, click Synchronize Now.
To validate that an Orchestrator connector synchronized 62 1. In the Service Manager console, click Connectors. 2. In the Connectors pane, examine the start time and finish time to determine when the synchronization process started and finished.
Note
Synchronization events are also written to the Event log in the Applications and Services Logs/Operations Manager folder.
How to Disable and Enable an Orchestrator Connector You can use the following procedures in System Center 2012 – Service Manager to disable or enable an Orchestrator connector and validate the status of the connector.
To disable an Orchestrator connector
1. In the Service Manager console, click Administration. 2. In the Administration pane, expand Administration, and then click Connectors. 3. In the Connectors pane, select the Orchestrator connector that you want to disable. 4. In the Tasks pane, under the connector name, click Disable. 5. In the Disable Connector dialog box, click OK.
To enable an Orchestrator connector
1. In the Service Manager console, click Administration, and then click Connectors. 2. In the Connectors pane, select the Orchestrator connector that you want to enable. 3. In the Tasks pane, under the connector name, click Enable. 4. In the Enable Connector dialog box, click OK.
To validate the status change of an Orchestrator connector
1. In the middle pane, locate the connector for which you have changed status, and then verify the value in the Enabled column.
Importing Data from System Center Virtual Machine Manager You can import objects, such as VM templates, service templates, and storage classifications that are created in Virtual Machine Manager (VMM) into the Service Manager database by creating a Virtual Machine Manager connector. After you import these objects into the Service Manager database, you can use these objects, for example, when you create Request Offerings.
63 If, in your environment, your VMM server pushes discovery data to an Operations Manager server, you will want to create an Operations Manager CI connector. You must make sure that the VMM management pack, Microsoft.SystemCenter.VirtualMachineManager.2012.Discovery, is synchronized with the Service Manager management server. You can create the Operations Manager CI connector either before or after creating the Virtual Machine Manager connector.
Importing VMM Data Topics How to Create a Virtual Machine Manager Connector Describes how to create a Virtual Machine Manager connector. How to Synchronize a Virtual Machine Manager Connector Describes how to synchronize a Virtual Machine Manager connector. How to Disable and Enable a Virtual Machine Manager Connector Describes how to disable and enable a Virtual Machine Manager connector.
Other Resources for This Component TechNet Library main page for System Center 2012 – Service Manager Administrator’s Guide for System Center 2012 – Service Manager Planning Guide for System Center 2012 – Service Manager Operations Guide for System Center 2012 – Service Manager
How to Create a Virtual Machine Manager Connector Use the following procedures in System Center 2012 – Service Manager to create a System Center Virtual Machine Manager connector and validate the creation of the connector.
To create a System Center Virtual Machine Manager connector
1. In the Service Manager console, click Administration. 2. In the Administration pane, expand Administration, and then click Connectors. 3. In the Tasks pane, under Connectors, click Create Connector, and then click Virtual Machine Manager connector. 4. Complete these steps to complete the Virtual Machine Manager Connector Wizard: a. On the Before You Begin page, click Next. b. On the General page, in the Name box, type a name for the new connector. Make sure that Enable this connector is selected, and then click Next. c. On the Connection page, in the Server Information area, type the same of the computer hosting Virtual Machine Manager (VMM). d. On the Connection page, in the Credentials area, either select an existing account or click New, and then do the following: i. In the Run As Account dialog box, in the Display name box, type a name for the Run As account. In the Account list, select Windows Account. Enter the credentials for an account that has rights to connect VMM, and then click OK.
64 On the Connection page, click Test Connection.
Note
Special characters (such as the ampersand [&]) in the User Name box are not supported. ii. In the Test Connection dialog box, make sure that The connection to the server was successful appears, and then click OK. On the Connection page, click Next. e. On the Summary page, make sure that the settings are correct, and then click Create. f. On the Completion page, make sure that you receive a “Virtual Machine Manager connector successfully created” message, and then click Close.
To validate the creation of a System Center Virtual Machine Manager connector
1. In the Connectors pane, locate the System Center Virtual Machine Manager connector that you created. 2. Review the Status column for a status of Running.
Note
Allow sufficient time for the import process to finish if you are importing a large number of virtual machines or clouds. 3. In the Service Manager console, click Configuration Items. 4. In the Tasks pane, click Create Folder. 5. In the Create New Folder Wizard, do the following: a. In the Folder name box, type a name for the folder. For example, type Test. b. In the Management pack area, make sure that an unsealed management pack of your choice is selected, and then click OK. For example, select Service Catalog Generic Incident Request. 6. In the Configuration Items pane, click the folder you just created. For example, click Test. 7. In the Tasks pane, click Create View. 8. In the Create View Wizard, do the following: a. On the General page, in the Name area, type a name for this view. For example, type VMMTemplates. b. In the Management pack area, make sure that an unsealed management pack of your choice is selected. For example, select Service Catalog Generic Incident Request. c. In the navigation pane of the wizard, click Criteria. d. In the Advanced Search area, click Browse. e. In the drop-down list (located to the right of the Type to filter box), select All basic classes.
65 f. In the Type to filter box, type virtual machine template, click Virtual Machine Template, click OK, and then click OK to save and close the form. 9. In the Configuration Items pane, expand the folder you created, and then click the view you created. For example, expand Test, and then click VMMTemplates 10. In the VMMTemplates pane, you will see the Virtual Machine Manager templates that have been created.
How to Synchronize a Virtual Machine Manager Connector To ensure that the Service Manager database is up to date, the Virtual Machine Manager connector synchronizes with Service Manager on a daily basis. You can use the following procedures in System Center 2012 – Service Manager to synchronize the connector manually and validate that the connector synchronized.
To manually synchronize a Virtual Machine Manager connector
1. In the Service Manager console, click Administration. 2. In the Administration pane, expand Administration, and then click Connectors. 3. In the Connectors pane, select the Virtual Machine Manager connector that you want to synchronize. 4. In the Tasks pane, under the name of the connector, click Synchronize Now.
To validate that a Virtual Machine Manager connector synchronized
1. In the Service Manager console, click Connectors. 2. In the Connectors pane, examine the start time and finish time to determine when the synchronization process started and finished.
Note
Synchronization events are also written to the Event log in the Applications and Services Logs/Operations Manager folder.
How to Disable and Enable a Virtual Machine Manager Connector You can use the following procedures in System Center 2012 – Service Manager to disable or enable a Virtual Machine Manager connector and validate the status of the connector.
To disable a virtual Machine Manager connector
66 1. In the Service Manager console, click Administration. 2. In the Administration pane, expand Administration, and then click Connectors. 3. In the Connectors pane, select the Virtual Machine Manager connector that you want to disable. 4. In the Tasks pane, under the connector name, click Disable. 5. In the Disable Connector dialog box, click OK.
To enable a virtual Machine Manager connector
1. In the Service Manager console, click Administration, and then click Connectors. 2. In the Connectors pane, select the Virtual Machine Manager connector that you want to enable. 3. In the Tasks pane, under the connector name, click Enable. 4. In the Enable Connector dialog box, click OK.
To validate the status change of a virtual Machine Manager connector
1. In the middle pane, locate the connector for which you have changed status, and then verify the value in the Enabled column.
Using a CSV File to Import Data into Service Manager This section provides an overview and procedures for importing data and configuration items into System Center 2012 – Service Manager by using comma-separated value (CSV) files.
Using a CSV File to Import Data Topics About Importing Data from Comma-Separated Files into Service Manager Describes the data and format files necessary for importing data from CSV files by using the Import from CSV feature. How to Import Configuration Items from a CSV File Describes how to import data items contained in a CSV file.
Other Resources for This Component TechNet Library main page for System Center 2012 – Service Manager Administrator’s Guide for System Center 2012 – Service Manager Planning Guide for System Center 2012 – Service Manager Operations Guide for System Center 2012 – Service Manager
About Importing Data from Comma-Separated Files into Service Manager Configuration items contained in a comma-separated value (.csv) file can be imported into the Service Manager database by using the Import from CSV File feature. This feature lets you to
67 bulk-import instances of any class type or projection type that is defined in the Service Manager database. You can use this feature to: Create configuration item or work item instances from data stored in a tabular format. Bulk-edit existing database instances. Populate the Service Manager database by using data exported from an external database. Circumvent data entry through forms when many class instances must be created at the same time.
Note
In this release, importing many complex items—for example, 5,000 computer projections —could take an hour or more. During this time, Service Manager continues to function. Two files are required to import a set of instances by using the Import from CSV File feature: 1. A data file that consists of a series of comma-delimited object instances. The data file must end with the .csv file name extension. 2. A format file that specifies the class type or projection type of the instances present in the data file. Every instance in the data file is assumed to be of this kind. The format file also specifies (1) the subset of properties and, for projections, specifies components. They are being imported for the indicated type, and (2) the order in which those properties appear as columns in the associated data file. The format file must have the same file name as the csv file that it describes, and it must end with the .xml file name extension.
Creating the Data File For example, you receive a spreadsheet that contains information about computers that you want to import into the Service Manager database. The following is a sample of the first 10 computers in the spreadsheet.
Computer Name IP Address Domain Name
WG-Det-1 172.30.14.21 DETROIT WG-Det-2 172.30.14.22 DETROIT WG-Det-3 172.30.14.23 DETROIT WG-Dal-1 172.30.14.24 DALLAS WG-Dal-2 172.30.14.25 DALLAS WG-Chi-1 172.30.14.26 CHICAGO WG-Chi-2 172.30.14.27 CHICAGO WG-Chi-3 172.30.14.28 CHICAGO WG-Chi-4 172.30.14.29 CHICAGO WG-Chi-5 172.30.14.30 CHICAGO
68 The first step is to convert the data in the table into a .csv file format. In the .csv file, you make the assumption that the first row is data, and not a header. Therefore, you remove the header line from the spreadsheet and save the results as newcomputers.csv as in the following example.
WG-Det-1, 172.30.14.21, DETROIT
WG-Det-2, 172.30.14.22, DETROIT
WG-Det-3, 172.30.14.23, DETROIT
WG-Dal-1, 172.30.14.24, DALLAS
WG-Dal-2, 172.30.14.25, DALLAS
WG-Chi-1, 172.30.14.26, CHICAGO
WG-Chi-2, 172.30.14.27, CHICAGO
WG-Chi-3, 172.30.14.28, CHICAGO
WG-Chi-4, 172.30.14.29, CHICAGO
WG-Chi-5, 172.30.14.30, CHICAGO
Creating the Format File A format file is now created that is suited to import the rows that are contained in the newcomputers.csv file. The first step in writing the format file is identifying the class type or projection type that must be used for the instances in the .csv file. For more information about class type or projection types, see the blog post Using the CSV import feature and download the file CSVImport.docx. For the type of data being imported, you find that the Microsoft.Windows.Computer class is the best suited for the object type and property set. Start by declaring the class of the object that is being imported:
…
After scanning the list of available properties of the Microsoft.Windows.Computer class, select the following properties for each column in the .csv file.
Column 1 Principal Name Column 2 IPAddress Column 3 DomainDnsName
69 By using these properties, you construct the following format file. The properties are listed in the order in which they appear in the .csv file. You must save this file that has the same file name for the .csv file, but with an .xml file name extension.
Save this file as newcomputers.xml.
See Also How to Import Configuration Items from a CSV File
How to Import Configuration Items from a CSV File Before you can import data from a comma-separated value (CSV) file in System Center 2012 – Service Manager, you have to create two files: a data file and a format file. For more information about how to create these files, see About Importing Data From Comma- Separated Files into Service Manager. You can use the following procedure to import the Newcomputers.csv file by using the Newcomputers.xml format file.
To import configuration items from a CSV file
1. In the Service Manager console, click Administration. 2. In the Administration pane, expand Administration, and then click Connectors. 3. In the Tasks pane, click Import from CSV file. 4. In the Import Instances from CSV File dialog box, do the following: a. Next to the XML format file box, click Browse, and then select the format file. For example, select Newcomputers.xml, and then click Open. b. Next to the Data file box, click Browse, and then select the data file. For example, select Newcomputers.csv, and then click Open. 5. In the Import Instances from CSV File dialog box, click Import. 6. In the Import Instances from CSV File dialog box, verify that the numbers next to Items saved, Instances created in memory, and Instances committed to database are equal to the number of rows in the data file, and then click Close. You can use a Windows PowerShell command to complete this task. For information about how to use Windows PowerShell to import configuration items from a CSV file, see Import-SCSMInstance.
To validate the import of configuration items from a CSV file 70 1. In the Service Manager console, click Configuration Items. 2. In the Configuration Items pane, expand Configuration Items, expand Computers, and then click All Windows Computers. 3. In the All Windows Computers pane, verify that the computers in the CSV file are listed.
Configuration Items in System Center 2012 - Service Manager Configuration items are a way to store information about services, computers, software, software updates, users and other undefined imported objects in the Service Manager database in System Center 2012 – Service Manager. You can then select configuration items when you submit forms, such as an incident form, a change request form, or a work item form. A service is a special kind of configuration item that includes both technical and business data. It supports troubleshooting and impact analysis by showing critical dependencies, settings, and areas of responsibility to other configuration items. The key benefit of using services is that you can easily see when incidents affect configuration items because services are viewed as a map, or hierarchy, of items. A service also identifies service owners, key customers, and users. Because a service maps the relationships between configuration items and work items, you should use services to help manage work items. You can use connectors to import a large number of configuration items from Active Directory Domain Services (AD DS), Microsoft System Center Configuration Manager 2007 Service Pack 1 (SP1), and Operations Manager 2007, or you can manually create single CIs. You can also use the Operations Manager CI connector to import distributed applications in Operations Manager as a service. For more information about importing configuration items, see About Importing Data from System Center Configuration Manager and About Importing Data from Active Directory Domain Services.
Note
When you open a view to display a large number of items—typically, more than 5,000— the view can take a few minutes to display complete results.
Configuration Items Topics Creating Configuration Items Describes how to manually create configuration items, how to create a server, and how to create a view for imported configuration items. Deleting Configuration Items Describes the two-step process required to delete configuration items.
71 Managing Configuration Items Describes how to add, browse, and delete related configuration items and how to manually add a user.
Other Resources for This Component TechNet Library main page for System Center 2012 – Service Manager Administrator’s Guide for System Center 2012 – Service Manager Planning Guide for System Center 2012 – Service Manager Operations Guide for System Center 2012 – Service Manager
Creating Configuration Items This section provides an overview of configuration items, describes how to manually create computer configuration items, how to create a service, and how to create a view for imported configuration items in System Center 2012 – Service Manager.
Creating Configuration Item Topics About Creating Configuration Items Provides an overview of how to create configuration items. How to Manually Create Configuration Items Describes how to manually create computer configuration items. How to Create a Service Describes how to manually create a service from configuration items imported from connectors. How to Create a View for Imported Configuration Items Describes how to create a view to edit and examine configuration items in Service Manager that do not have associated forms.
Other Resources for This Component TechNet Library main page for System Center 2012 – Service Manager Administrator’s Guide for System Center 2012 – Service Manager Planning Guide for System Center 2012 – Service Manager Operations Guide for System Center 2012 – Service Manager
About Creating Configuration Items Configuration items are a way to store information about services, computers, software, software updates, users, and other undefined imported objects in the Service Manager database in System Center 2012 – Service Manager. You can then select configuration items when you submit forms, such as an incident form, a change request form, or a work item form.
72 A service is a special kind of configuration item that includes both technical and business data. It supports troubleshooting and impact analysis by showing critical dependencies, settings, and areas of responsibility to other configuration items. The key benefit of using services is that you can easily see when incidents affect configuration items because services are viewed as a map, or hierarchy, of items. A service also identifies service owners, key customers, and users. Because a service maps the relationships between configuration items and work items, you should use services to help you manage work items. You can use connectors to import a large number of configuration items from Active Directory Domain Services (AD DS), Microsoft System Center Configuration Manager 2007 Service Pack 1 (SP1), and Operations Manager 2007, or you can manually create single configuration items. You can also use the Operations Manager CI connector to import distributed applications in Operations Manager as a service. For more information about importing configuration items, see Using Connectors to Import Data into System Center 2012 - Service Manager.
How to Manually Create Configuration Items You might have to create a configuration item to add computers that do not exist in Active Directory Domain Services (AD DS) and that are not managed by Microsoft System Center Configuration Manager 2007 with Service Pack 1 (SP1) to the System Center 2012 – Service Manager database. Additionally, you might have to manually create a new user configuration item to be used in the Affected User box in incidents created by Operations Manager. You can use the following procedures to manually create two computer configuration items. However, you can also use the same procedures to add software, printers, or software updates in Service Manager. After you add the two computers, you can identify them as a service.
To manually create a computer configuration item
1. In the Service Manager console, click Configuration Items. 2. In the Configuration Items pane, expand Configuration Items, and then expand Computers. 3. Click All Windows Computers. In the Tasks pane, under Computers, click Create Computer. 4. In the form that appears, create a configuration item for a computer, such as Exchange01.woodgrove.com. On the General, Software, and Related Items tabs, enter information about the computer. 5. Click OK to save the new configuration item. 6. Repeat step 3 through step 5 to create a second computer, such as Exchange02.woodgrove.com.
To manually create a user configuration item
1. In the Service Manager console, click Configuration Items.
73 2. In the Configuration Items pane, expand Configuration Items, and then click Users. 3. In the Tasks pane, under Users, click Create User. 4. On the General tab in the form, follow these steps: a. In the First Name box, type a first name. For example, for the user account that will be used to populate the Affected User box for all incidents created by Operations Manager, type OMAlert. b. In the Last Name box, type a last name. For example, for the user account that will be used to populate the Affected User box for all incidents created by Operations Manager, type User. 5. On the Notification tab, click Add, and perform the following for each notification address that you want to add: a. In the User Notification dialog box, in the Notification address name box, type a name you want to use for this notification. b. In the Notification address description box, type a description you want to use for this notification. c. In the Delivery address for this notification channel box, type the address you would use to deliver a notification. Typically, this would be an email address. d. Click OK.
To validate the manually created configuration item
Verify that the computer you added appears in the Computers pane. Verify that the user you added appears in the Users pane.
How to Create a Service You can use the following procedures to create a service in System Center 2012 – Service Manager. You should create and define business services that are critical to your enterprise. When you create a service, you create service configuration items, you define their business data, and you define relationships to other configuration items. In the first procedure, you manually create a service from configuration items that are already present in Service Manager. This is a simple example and requires little other than a few existing configuration items. In the second procedure, you view an edit a distributed application that was imported from Operations Manager. The prerequisites for this example can be very complex, depending on the distributed applications that you have created in Operations Manager. The following are high-level steps needed to import distributed applications from Operations Manager into Service Manager as services: 1. In Operations Manager, export each management pack that contains a component for your distributed application. Ensure that you export all management pack dependencies.
74 Note
You might need to download management packs or install them from the installation folder of your Operations Manager Root Management Server. 2. In Service Manager, import the management pack that contains the distributed application and its dependences. A new, empty, business service should appear in Business Services in the Configuration Items workspace. 3. Browse to Administration and then Connectors and ensure that you refresh the list of management packs. Then, synchronize the Operations Manager configuration items connector. When synchronization is complete, the service components appear in the Configuration Items workspace under the business service. Generally, you should construct service maps that are 3-5 levels deep. Components of a service map should vary from 5-20 at each level. However, the total number of components should not exceed few hundred. This recommendation depends on the complexity of the service map, but keeping the number of components lower that a few hundred still provides reasonable response times, as you navigate throughout service map tree view. While the service map tree view expansion is still in progress, even for larger tree structures, the Service Manager console remains responsive. Service maps are not designed to handle a large number of components; as a result, we recommend that you keep your service map tree structures small.
To manually create a service for an IT messaging application
1. In the Service Manager console, click Configuration Items. 2. In the Configuration Items pane, expand Configuration Items, and then expand Business Services. 3. Click All Business Services, and then in the Tasks pane, under Business Services, click Create Service. 4. In the form that appears, click the General tab. In the Display Name box, type the name of the service to create. For example, type IT Messaging Service. 5. In the Classification list, select E-mail and Communication. In the Owned By Organization box, type the person or organization that provides the service. For example, type Exchange Team. 6. In the Priority list, select Medium. In the Status list, select In Service. 7. Next to the Service owner box, click the ellipsis button (…). Select the user who owns the service. 8. Next to the Service contacts box, click Add to select and add users who are contacts for the service. 9. Next to the Service customers box, click Add to select and add users who are business unit customers of the service. 10. Next to the Affected users box, click Add to select and add users or groups who use the service. 11. Click the Service Components tab to define the items on which the service depends. 12. Click Add Category. In the Choose Class dialog box, select Computers Group, and then
75 click OK. 13. Under Service Components, select ComputersGroup, and then click Add Item. 14. In the Select Objects dialog box, under Filter by class, select Computer. Next, select individual computers to add to the group, and then click OK. For example, add Exchange01.woodgrove.com and Exchange02.woodgrove.com.
Note
You can select only one object at a time. Do not attempt to add multiple objects. 15. In the tree, click Service Components, and then click Add Category. In the Choose Class dialog box, select Other Components Group, and then click OK. 16. In the tree, select OtherComponentsGroup, and then click Add Item. In the Select Objects dialog box under Filter by Class List, select Services, and then select Active Directory Topology Root. Next, click OK. 17. Click the Service Dependents tab to define the items that use the service or that are external to the service. For example, define other configuration items or services that use the new service. 18. Click OK to save the new configuration item.
To view and edit a distributed application that was imported from Operations Manager
1. In the Service Manager console, click Configuration Items. 2. In the Configuration Items pane, expand Configuration Items, expand Business Services, and then click All Business Services. 3. In the All Business Services pane, click the distributed application that you created in Operations Manager. 4. In the Tasks pane, under the title of the distributed application, click Edit. 5. In the Service Maps –
To view dependent services
1. In the Service Manager console, click Configuration Items. 2. In the Configuration Items pane, expand Configuration Items, expand Business Services, and then click All Business Services. 3. Select the
76 How to Create a View for Imported Configuration Items You can use the following procedures in System Center 2012 – Service Manager to create a view for imported Microsoft SQL Server database configuration items and then view the items in a dynamically generated form. You can view and edit items that were imported from a System Center Operations Manager configuration item (CI) connector. However, Service Manager does not have system-defined views or forms for some items. For example, Service Manager does not have a defined view for SQL Server databases, so you must manually create a view to see these configuration items. Although Service Manager does not have a predefined form for SQL Server databases or for many other objects that you might have imported, you can still view any configuration item in a dynamically generated form (if you created a view for those items). Before you use these procedures, make sure that you import the SQL Server management packs for Operations Manager 2007 and for Service Manager. Although these procedures rely on SQL Server databases imported from Operations Manager, you can use the same steps to view other imported configuration items that do not have system-defined views or forms.
To create a view for imported SQL Server database configuration items
1. In the Service Manager console, click Configuration Items. 2. In the Configuration Items pane, expand Configuration Items, and then click All Windows Computers. 3. In the Tasks pane, under Computers, click Create View. 4. In the Create View dialog box, on the General page, in the Name box, type a name for the new view. For example, type SQL Server Databases. 5. In the Description box, enter a description of the view you are creating. For example, type This view displays SQL Server databases from Operations Manager. 6. Expand the Criteria area. Next to Search for objects of a specific class, click Browse. 7. In the Select a Class dialog box, in the View list, select All basic classes. 8. In the Search box, type SQL, and then click the search button (blue magnifying glass). 9. In the Class list, select SQL 2008 DB, and then click OK. 10. Click the Display tab. In the Columns to display list, select Database Name and Database Size (MB) String, and then click OK. 11. Select the SQL Server Databases view to see the list of the imported SQL Server databases.
To view and edit imported SQL Server database configuration items
1. Select the SQL Server Databases view that you created, and then select any item in the list. Notice that the Preview pane shows detailed information about the selected item. 2. Double-click any item in the list to view the item in a dynamically generated form. 3. Optionally, you can edit various fields for the item in the same manner as you do for other configuration items.
77 4. Optionally, you can perform actions in the Tasks list, in the same manner as you do for other configuration items. 5. If you have made any changes to the item, click OK; otherwise, click Cancel to close the form. You can use Windows PowerShell commands to display views that are defined in Service Manager. For more information, see Get-SCSMView.
Deleting Configuration Items Deleting configuration items is a two-step process, and only members of the Advanced Operators, Authors, and Administrators user roles can initiate the Delete process in System Center 2012 – Service Manager. The first step does not delete configuration items directly. Instead, this process changes the property values of a configuration item so that the item will only be displayed in a Deleted Items view. The state of the configuration item is changed from Active to Pending Delete. A Service Manager administrator can later log on and permanently delete the configuration item from the Service Manager database.
Deleting Configuration Items Topics How to Initiate the Deletion of a Configuration Item Describes how to delete a configuration item. How to Delete or Restore a Configuration Item Describes how to permanently delete a configuration item.
Other Resources for This Component TechNet Library main page for System Center 2012 – Service Manager Administrator’s Guide for System Center 2012 – Service Manager Planning Guide for System Center 2012 – Service Manager Operations Guide for System Center 2012 – Service Manager
How to Initiate the Deletion of a Configuration Item You can use the following procedures to initiate the deletion of a configuration item in System Center 2012 – Service Manager and validate the initiation of the deletion. Only users who are members of the Advanced Operators, Authors, or Administrators user role can initiate the deletion of a configuration item. Only users who are members of the Administrators user role can complete the deletion of a configuration item.
To initiate the deletion of a configuration item
1. Log on to a computer that hosts the Service Manager console by using a user account that is a member of the Advanced Operators, Authors, or Administrators user role. 2. In the Service Manager console, click Configuration Items. 78 3. In the Configuration Items pane, expand Configuration Items, expand Computers, and then click All Windows Computers. 4. In the All Windows Computers pane, click the computer to be deleted. 5. In the Tasks pane, under the name of the computer that you selected in the previous step, click Delete. 6. In the Delete Item dialog box, confirm your selection, and then click Yes.
To validate that the deletion of a configuration item has been initiated
1. In the Service Manager console, click View, and then click Refresh. Or, press F5.
Note
At this point, the configuration item has been moved to a Deleted Item view that is only available to members of the Administrator user role. An administrator must permanently delete the configuration item. You can use Windows PowerShell commands to complete these tasks, as follows: For information about how to use Windows PowerShell to initiate the deletion of a configuration item by updating the PendingDelete property value, see Update- SCSMClassInstance. For information about how to use Windows PowerShell to retrieve items that have been marked for deletion in Service Manager, see Get-SCSMDeleteditem.
See Also How to Delete or Restore a Configuration Item
How to Delete or Restore a Configuration Item After members of the Advanced Operators, Authors, or Administrators user roles have initiated the deletion of a configuration item, a System Center 2012 – Service Manager administrator can use the following procedures to either permanently delete the configuration item or to restore the original properties for this item. You may need to refresh the Service Manager console to update the list of configuration items.
To complete the deletion of a configuration item
1. Log on to a computer that hosts the Service Manager console by using a user account that is a member of the Administrators user role. 2. In the Service Manager console, click Administration. 3. In the Administration pane, expand Administration, and then click Deleted Items. 4. In the Deleted Items pane, click the configuration items that you want to permanently delete. You can use the CTRL or SHIFT keys to select multiple configuration items. 5. In the Tasks pane, click Remove Items.
79 Note
For this release, if you are logged in as an administrator, you will see three options in the Tasks pane under the name of the computer: Delete, Remove Items, and Restore Items. In the Deleted Items view, select only Remove Items or Restore Items. 6. In the System Center Service Manager dialog box, make sure you selected the correct items, and then click Yes.
To restore a configuration item
1. Log on to a computer that hosts the Service Manager console by using a user account that is a member of the Administrators user role. 2. In the Service Manager console, click Administration. 3. In the Administration pane, expand Administration, and then click Deleted Items. 4. In the Deleted Items pane, click the configuration items that you want to restore to the Service Manager database. You can use the CTRL or SHIFT keys to select multiple configuration items. 5. In the Tasks pane, click Restore Items.
Note
For this release, if you are logged in as an administrator, you will see three options in the Tasks pane under the name of the computer: Delete, Remove Items, and Restore Items. In the Deleted Items view, select only Remove Items or Restore Items. 6. In the Delete Item dialog box, make sure that you selected the correct items, and then click Yes. You can use Windows PowerShell commands to complete these tasks, as follows: For information about how to use Windows PowerShell to permanently remove an instance of a configuration item object, see Remove-SCSMClassInstance. For information about how to use Windows PowerShell to restore items that were previously marked for deletion in Service Manager, see Restore-SCSMDeleteItem.
See Also How to Initiate the Deletion of a Configuration Item
80 Managing Configuration Items You might want to associate the work item to apply the Microsoft Exchange Server 2010 with Service Pack 1 (SP1) update to the service that represents the computers that are affected by the email incident. To accomplish this, you can update the service configuration item and then add the respective work item as a related item.
Managing Configuration Item Topics How to Add, View, or Remove Related Configuration Item Information Describes how to add, browse, or delete related configuration item information.
Other Resources for This Component TechNet Library main page for System Center 2012 – Service Manager Administrator’s Guide for System Center 2012 – Service Manager Planning Guide for System Center 2012 – Service Manager Operations Guide for System Center 2012 – Service Manager
How to Add, View, or Remove Related Configuration Item Information You can use the following procedures to add information, such as related work items or files, to configuration items in System Center 2012 – Service Manager. The procedures in this topic describe only how to add items, but you can follow similar steps to view or remove items. For example, when you are troubleshooting an incident, you might discover that a relationship exists between two or more objects. A work item to apply an application service pack might be related to more than one configuration item. You might need to update the configuration items to reflect that relationship. Similarly, work items such as incidents, problems, and change requests are often interrelated. Related work items share some commonality with each other or with a configuration item. When a work item affects a particular configuration item, they are linked.
To add information to configuration items
1. In the Service Manager console, click Configuration Items. 2. In the Configuration Items pane, expand Configuration Items, and then expand Computers. 3. Click All Windows Computers. In the All Windows Computers pane, double-click the computer to which you want to add information. 4. In the computer form, click the Related Items tab.
To add related services, people, and configuration items a. In the Configuration Items: Computers, Services, and People area, click Add. b. In the Select Objects dialog box, select a class from the Filter by class list to narrow the choices available in the Available objects list.
81 c. In the Available objects list, select the items that you want to add, and then click Add. d. Click OK to close the dialog box and to add the selected items.
To add related work items a. In the Related work items area, click Add. b. In the Select Objects dialog box, select a class from the Filter by class list to narrow the choices available in the Available objects list. c. In the Available objects list, select the work items that you want to add, and then click Add. d. Click OK to close the dialog box and to add the selected work items.
To attach files a. In the Attached files area, click Add. b. In the Open dialog box, select the file that you want to add, and then click Open. c. In this release, do not attempt to open an attached file before you submit the form.
5. Click OK to save the form.
Configuring Incident Management in System Center 2012 - Service Manager This section provides an overview of how to configure incident management in System Center 2012 – Service Manager. This section also contains procedures that cover incident management configuration scenarios, including configuring incident settings, configuring email incident support, and creating an incident template.
Configuring Incident Management Topics About Configuring Incident Management in Service Manager Provides an overview of how to configure incident management. How to Set File Attachment Limits Describes how to set the number of files and the size of a file that can be attached to an incident. How to Set Parent Incident Options
82 Describes how to set parent and child default actions for automatic resolution, automatic reactivation, and automatic incident status updates. How to Set Incident Priority Describes how to define the incident priority based on impact and urgency. How to Set Resolution Time Describes how to define the incident resolution time based on incident priority. How to Set Operations Manager Web Settings Describes how to specify the URL that Service Manager uses to connect to the Operations Manager 2007 web console. How to Configure Your Infrastructure for Email Incident Support With Exchange Server 2007 Describes how to configure Exchange Server 2007 and Simple Mail Transfer Protocol (SMTP) to let users submit incidents by sending email. How to Configure Your Infrastructure for Email Incident Support With Exchange Server 2007 Describes how to configure Exchange Server 2010 and Simple Mail Transfer Protocol (SMTP) to let users submit incidents by sending email. How to Create Incident Templates Describes how to create a template that is used when you create incidents.
Other Resources for This Component TechNet Library main page for System Center 2012 – Service Manager Administrator’s Guide for System Center 2012 – Service Manager Planning Guide for System Center 2012 – Service Manager Operations Guide for System Center 2012 – Service Manager
About Configuring Incident Management in Service Manager Several features in System Center 2012 – Service Manager let you streamline the creation of incidents. You can configure incident settings such as the following in Service Manager: Priority calculations that are based on impact and urgency Target resolution time Prefixes that are used for incident numbers Length of time a closed incident remains in the Service Manager database You can create an incident template to populate certain fields for a specified incident type, such as email-related problems. Help desk personnel use templates when creating incidents. The template prepopulates some of the fields in the incident, such as the name of the support analyst who handles email-related problems. You can configure incident management to automatically generate incidents based on desired configuration management for configuration items that are not in compliance. This works only if Microsoft System Center Configuration Manager 2007 Service Pack 1 (SP1) with desired configuration management baselines is installed in your environment. 83 The procedures in this section describe how to configure incidents. You can define incident priority based on impact and urgency, specify resolution times based on incident priority, create an incident template, and create a new incident based on desired configuration management.
Configuring Incident Settings You can use the procedures in this section to configure settings for incident number prefixes, file attachment limits, incident priority calculations, resolution times, and System Center Operations Manager Web settings. In System Center 2012 – Service Manager, all incident numbers start with "IR". However, you can change the prefix that is used for your incident numbers. The policy at your organization might limit the number of files that can be attached to each incident to no more than five and to limit the maximum file size for each file at 500 kilobytes (KB).
Note
The maximum number of attached files and maximum file size settings that you configure also apply to the attached files in the Related Items tab for configuration items. Incident priority calculation is rated on a scale from 1 to 9. A priority of 1 is the highest priority. It is based on a combination of impact and urgency. Impact and urgency settings are defined as High, Medium, or Low, and they are configured when the incident is created. The following table shows how to define the incident priority for each possible combination of impact and urgency.
Priority Calculation Table
The resolution time defines how much time it should take to resolve an incident. Resolution time is based on priority. Typically, you should set resolution times for higher-priority incidents. The procedures in this section describe how to set the values for file attachments, incident priority, and resolution time. You can create a connector to import alerts and configuration items fromOperations Manager. By using the Operations Manager alert connector, Service Manager can create incidents based on alerts. When you view these incidents in Service Manager, you can click a link to obtain more information about the alert or about the health state of the configuration item. Service Manager uses the Operations Manager Web console server to provide this information. Service Manager
84 uses the URL that you specify in the Operations Manager Web setting to connect to Operations Manager.
Creating an Incident Template You can use the procedures in this section to create incident templates in System Center 2012 – Service Manager for problems that are, for example, related to email and printers. When an analyst at the help desk receives a call, there are many pieces of information that the analyst must gather to create an incident, such as a summary of the problem; the name of the user to whom the incident will be assigned; the impact; the urgency; and whether this is a Tier 1, 2, or 3 incident. For some systems in the enterprise, this information might already be known. For example, if a problem occurs with the e-mail system, the incident is classified as high-impact and high-urgency, handled at a Tier 2 level, and assigned to a specific analyst. You can create an incident template that, when it is applied to a new incident form, populates many fields in the new incident. This reduces the required time to create an incident, and it ensures accuracy and consistency. Incident templates are also used as part of the Incident Change workflow. For example, your company might have determined that if the urgency of a printer-related problem changes from Low to High, that incident should automatically be elevated to the Tier 2 level. You can use the procedures in this section to create two incident templates, one to create email- related incidents and another to use with the Incident Change workflow for printer-related problems.
Configuring Incident Support Through Email Instead of placing a call to the help desk, your end-users can submit incidents by sending an email message to a dedicated email address. Several email addresses can be used, one for hardware, one for software, and one for printers. For example, when a message is sent to [email protected], Microsoft Exchange Server copies the message to a "drop folder" on the computer that is hosting an SMTP Server service. Service Manager monitors this share and processes the message into an incident. Service Manager parses the From address and attempts to match the user in the Service Manager database. If Service Manager cannot find the user in the Service Manager database, the message is moved into a "bad folder", and no incident is created. An administrator monitors the "bad folder". The infrastructure that is required to handle incidents generated by email includes an existing server running Exchange Server or an SMTP Server and a new server that runs the SMTP service for Service Manager. For this new server, use Internet Information Services (IIS) 6.0 SMTP services (which is included with Windows Server 2008) on either the computer that is hosting the Service Manager management server or on a separate remote server. Delegate one of the existing servers that is running Exchange Server or SMTP Server in your enterprise to route all email messages addressed to the help desk, and then configure the IIS
85 SMTP service for use with Service Manager. Providing precise instructions for various versions of Exchange Server or SMTP Service is beyond the scope of this guide. For more information about how to set up Simple Mail Transfer Protocol (SMTP) domains for incoming and relay email, see article 260973 in the Microsoft Knowledge Base.
How to Set File Attachment Limits Use the following procedure to limit the number and size of files that can be attached to an incident in System Center 2012 – Service Manager. In this example, set the maximum number of files to 5 and the maximum file size to 500 kilobytes (KB).
To set file attachment limits
1. In the Service Manager console, click Administration. 2. In the Administration pane, expand Administration, and then click Settings. 3. In the Settings pane, click Incident Settings. 4. In the Tasks pane, under Incident Settings, click Properties. 5. In the Incident Settings dialog box, click General. 6. Set Maximum number of attached files to 5. 7. Set Maximum size (KB) to 500, and then click OK.
To validate file attachment limits
When you create a new incident or edit an existing one, no more than five files can be attached, and each file can be no larger than 500 KB.
How to Set Parent Incident Options Use the following procedure to set default options for parent and child incidents in System Center 2012 – Service Manager. The default options determine whether child incidents automatically resolve, whether child incidents automatically activate, and whether child incident status automatically updates. When choosing to automatically resolve child incidents or automatically reactivate child incidents when its parent is resolved or when its parent is reactivated, you can prompt the resolving analyst for their decision. When prompted, an analyst can choose a resolution category or activation status. Otherwise, when incidents are automatically resolved or activated, the analyst is not prompted and the changes are effectively immediately using the parent incident settings.
To automatically resolve child incidents
1. In the Service Manager console, click Administration. 2. In the Administration pane, expand Administration, and then click Settings. 3. In the Settings pane, click Incident Settings. 86 4. In the Tasks pane, under Incident Settings, click Properties. 5. In the Incident Settings dialog box, click Parent Incident and then choose one of the following actions: If you want to automatically resolve a child incident when its parent is resolved without any analyst interaction, set Auto resolution of child incidents to Automatically resolve child incidents when parent incident is resolved, and then choose either Same as parent incident category or Choose a child incident category and a default resolution category. If you want to automatically resolve a child incident when its parent is resolved and have an analyst review and verify the incident resolution category, select Auto resolution of child incidents to Let the analyst decide when resolve the parent incident and then choose either Same as parent incident category or Choose a child incident category and a default resolution category. If you do not want child incidents to automatically resolve, select Auto resolution of child incidents to Do not resolve child incidents when parent incident is resolved. 6. Click OK.
To automatically activate child incidents
1. In the Service Manager console, click Administration. 2. In the Administration pane, expand Administration, and then click Settings. 3. In the Settings pane, click Incident Settings. 4. In the Tasks pane, under Incident Settings, click Properties. 5. In the Incident Settings dialog box, click Parent Incident, and then choose one of the following actions: If you want to automatically activate a child incident when its parent is activated without any analyst interaction, set Auto reactivation of child incidents to Automatically reactivate child incidents when parent incident is reactivated, and then choose a default reactivation status. If you want to automatically resolve a child incident when its parent is resolved and have an analyst review and verify the incident reactivation status, select Auto reactivation of child incidents to Automatically reactivate child incidents when parent incident is reactivated, and then choose a default reactivation status. If you do not want to automatically activate child incidents, set Auto reactivation of child incidents to Do not reactivate child incidents when parent incident is reactivated. 6. Click OK.
To automatically update child incident status
1. In the Service Manager console, click Administration. 2. In the Administration pane, expand Administration, and then click Settings. 3. In the Settings pane, click Incident Settings. 4. In the Tasks pane, under Incident Settings, click Properties. 5. In the Incident Settings dialog box, click Parent Incident, and then choose one of the following actions: If you want to automatically update child incident status when it is linked to a parent
87 incident, set Status of active child incidents when linked to parent to Automatically change the status of active child incidents when linking to parent, and then choose an available incident status. If you do not want to automatically update child incident status, set Status of active child incidents when linked to parent to Do not change the status of child incidents. 6. Click OK.
How to Set Incident Priority Use the following procedure in System Center 2012 – Service Manager to define a priority calculation table based on impact and urgency settings that are defined during the creation of an incident.
To set incident priority
1. In the Service Manager console, click Administration. 2. In the Administration pane, expand Administration, and then click Settings. 3. In the Settings pane, click Incident Settings. 4. In the Tasks pane, under Incident Settings, click Properties. 5. In the Incident Settings dialog box, select Priority Calculation. 6. For each of the High, Medium, and Low settings for both impact and urgency, select an incident priority value from 1 through 9, and then click OK.
To validate incident priority
When you create a new incident or edit an existing one, the resulting priority setting must match the value that is entered in the table for a specific High, Medium, and Low setting that is defined for impact and urgency.
How to Set Resolution Time Use the following procedure to set a resolution time based on incident priority in System Center 2012 – Service Manager.
To set resolution time
1. In the Service Manager console, click Administration. 2. In the Administration pane, expand Administration, and then click Settings. 3. In the Settings pane, click Incident Settings. 4. In the Tasks pane, under Incident Settings, click Properties. 5. In the Incident Settings dialog box, select Resolution Time. 6. For each of the priority settings of 1 through 9, specify the amount of time for incident
88 resolution. 7. Click OK.
To validate resolution time
When you create a new incident or edit an existing one, the resulting resolution times for an incident matches the values that are defined in the preceding procedures.
How to Set Operations Manager Web Settings Use the following procedures to set the web settings of System Center Operations Manager 2007 in System Center 2012 – Service Manager and validate the settings.
To set Operations Manager web settings
1. In the Service Manager console, click Administration. 2. In the Administration pane, expand Administration, and then click Settings. 3. In the Settings pane, click Incident Settings. 4. In the Tasks pane, under Incident Settings, click Properties. 5. In the Incident Settings dialog box, click Operations Manager Web Settings. 6. In the Web Console URL box, type the URL of the Operations Manager 2007 web console server, and then click OK. For example, type http://
To validate Operations Manager web settings
Make sure that you can access the web console server by entering http://
How to Configure Your Infrastructure for Email Incident Support With Exchange Server 2007 Use the following procedures to configure your infrastructure to support the creation of incidents through email.
To configure Exchange 2007 to route email messages
1. Open the Exchange Management console. 2. Expand Organization Configuration, and then click Hub Transports. 3. In the Hub Transport pane, click Accepted Domain. 4. In the Actions pane, click New Accepted Domains.
89 5. In the New Accepted Domains dialog box, create a new accepted domain of the type Internal Relay. In this example, you might specify the domain as *.Helpdesk.Woodgrove.com. 6. In the Hub Transport pane, click Send Connectors. 7. In the Actions pane, click New Send Connector. 8. In the New SMTP Send Connector Wizard, create a new send connector by using the following information: a. Address space = *.Helpdesk.Woodgrove.com b. Add Smart Host by using the IP address of the computer that will host the SMTP Server service defined in the following procedure. c. Set smart host authentication settings to None.
To configure the IIS SMTP Server service for Service Manager
1. On the computer that will host the SMTP Server service, on the taskbar, click Start, point to Programs, point to Administrative Tools, and then click Internet Information Services (IIS) 6.0 Manager. 2. Right-click the Local Computer node, click New, and then click SMTP Virtual Server. 3. In the New SMTP Virtual Server Wizard, in the Name box, type the name for the Simple Mail Transfer Protocol (SMTP) server, and then click Next. For example, type Helpdesk.Woodgrove.com. 4. On the Select IP Address page, click the drop-down list and select the IP address of the computer that is hosting the SMTP Server, and then click Next. 5. On the Select Home Directory page, click Browse, and then click the folder for your home directory. For example, select C:\inetpub\mailroot. You will create a share for this folder in the next procedure. 6. On the Default Domain page, type the domain name for this virtual SMTP server, and then click Finish. The domain name that you enter must match the domain name from step 3 in the previous procedure. For example, type Helpdesk.Woodgrove.com.
To create a share for the mail root folder
1. On the taskbar, click Start, and then click Explore. 2. In Windows Explorer, browse to the folder that you specified as the home directory in step 5 from the previous procedure. For example, browse to C:\Inetpub\Mailroot. If needed, create two subfolders, Badmail and Drop. 3. Right-click the home folder, and then click Share. 4. In the File Sharing dialog box, select the domain user that you specified for the Service Manager account, click Contributor, click Share, and then click Done. 5. Make sure that the Simple Mail Transfer Protocol (SMTP) service is set to Automatic and has started.
To configure incoming Email settings in Service Manager
1. In the Service Manager console, select Administration. 2. In the Administration pane, expand Administration, and then click Settings. 90 3. In the Settings pane, double-click Incident Settings. 4. In the Incident Settings dialog box, click Incoming E-mail. 5. In the SMTP Service drop folder location box, type the path, share, and folder to the Drop folder. In this example, type \\
How to Configure Your Infrastructure for Email Incident Support with Exchange Server 2010 Use the following procedures to configure your Microsoft Exchange Server 2010 infrastructure to support the creation of incidents through email.
To install and configure the SMTP server
1. Log on with administrative credentials on the server that will host the Simple Mail Transfer
Note
A server running Exchange Server 2010 cannot be your SMTP server. 2. Click Start, navigate to All Programs, Administrative Tools, and then click Server Manager. 3. In Server Manager, click Features, and in the Features pane, click Add Features. 4. In the Select Feature window, click SMTP Server. 5. The Add Features Wizard appears. If the dependent role services are not already selected, you are prompted to add role services and features for the SMTP server. Click Add Required Role Services. 6. On the Select Features page, click Next. 7. On the Web Server (IIS) page, click Next. 8. On the Select Role Service page, click Next. 9. On the Confirm Installation Selections page, click Install. 10. When the Installation Results page appears, click Close to exit the wizard.
To configure the IIS SMTP server service for Service Manager
91 1. On the server that is hosting the SMTP server service, open Administrative Tools, and then click Internet Information Services (IIS) 6.0 Manager. 2. Expand the SMTP server until you see SMTP Virtual Server #1. The SMTP server might have a different name, but it appears with an email icon. 3. Right-click SMTP Virtual Server #1, click Rename, and then type the name of your server. 4. Expand Domains, and then rename the domain to the fully qualified domain name (FQDN) of the server or the domain name that you want to use.
Note
This cannot be the same domain that the server is a member of. However, it can be a child domain. For example, if the domain name is contoso.com, you use a server name that resembles server.contoso.com. 5. Using the server name from step 3, right-click the server name, and then click Properties. 6. Click the Access tab, and then click Relay. 7. On the Relay Restrictions tab, click All except the list below, click Allow all computers which successfully authenticate to relay regardless of the list above, and then click OK. 8. Click the Delivery tab, and then click Advanced. 9. In the Advanced Delivery window, type the values as shown here: a. For Masquerade Domain, type your root domain name, for example, contoso.com. b. For the FQDN, type your Exchange server name, for example, exchange.contoso.com. c. For Smart host, type your Exchange server name, for example, exchange.contoso.com. d. Click OK, and then click OK again to close the Advanced Delivery window. 10. Close IIS 6.0 Manager, open Windows Explorer, and navigate to
To configure Service Manager for email
1. Open the Service Manager console, and then select Administration. 2. In the Administration pane, expand Administration, and then click Settings. 3. In the Settings pane, double-click Incident Settings. 4. Scroll to Incoming E-mail. 5. In The SMTP Service drop folder location, type the path, share, and folder for the Drop folder. In this example, type \\
92 6. In SMTP Service bad folder location, type the path, share, and folder to the Badmail folder. In this example, type \\
To configure email notifications
1. In the Service Manager console, click Administration. 2. In the Administration pane, expand Notifications, and then click Channels. 3. In the Channels pane, click E-Mail Notification Channel. 4. In the Tasks pane, under E-Mail Notification Channel, click Properties to open the Configure E-Mail Notification Channel dialog box. 5. Click Enable e-mail notifications, and then click Add. 6. In the Add SMTP Server dialog box, type the FQDN of the SMTP server that you want to use. For example, type Servername.domain.com. 7. In Port number, type or select the SMTP port number that you want to use. For example, select 25. 8. Click Add, and in the Add SMTP Server dialog box, type the FQDN of the SMTP server that you want to use. For example, type Exchange.domain.com, and replace the information with your Exchange domain name information. 9. In Port number, type or select the SMTP port number that you want to use. For example, select 25. 10. In Authentication method, click Anonymous, and then click OK. 11. In Return e-mail address, type the email address of the service account that was used during Setup. For example, type [email protected]. 12. In Retry primary after, type or select the number of seconds that you want Service Manager to wait before trying to resend outgoing email notifications. For example, select 25. 13. Click OK to close the dialog box.
To validate email notification configuration
1. In the Channels pane, click E-Mail Notification Channel. 2. In the Tasks pane, under E-Mail Notification Channel, click Configure to open the Configure E-Mail Notification Channel dialog box. 3. Confirm that the configuration you entered is correct.
Configuring Exchange 2010 for use with Service Manager In the following procedures, you configure Exchange 2010 for use with Service Manager. You perform these procedures on the server that hosts Exchange Server 2012.
To configure the Organization Hub Transport 93 1. In Exchange Server, click Organization Configuration, and then click Hub Transport. 2. In the Hub Transport window, click the Accepted Domains tab. 3. In the Actions pane, click New Accepted Domain. 4. In the New Accepted Domain Wizard, on the New Accepted Domain page, in the Name box, type a descriptive name. For example, type From SMTP Server, and in Accepted Domain, type the SMTP domain name that you created for Service Manager. For example, type *.Servername.domain.com. 5. Click Authoritative Domain, and then click New.
To configure the Server Configuration Hub Transport
1. In Exchange Server, navigate to Server Configuration, and then click Hub Transport. 2. In the Actions pane, click New Receive Connector to open the New Receive Connector Wizard. 3. In Name, type a name that identifies the Service Manager SMTP server, select Custom for the intended use, and then click Next. 4. On the Local Network Settings page, accept the default value, leave the FQDN box empty, and then click Next. 5. On the Remote Network Settings page, remove the existing IP address, type the IP address of your Service Manager SMTP server, and then click Next. 6. On the New Connector page, click New to complete the wizard. 7. Double-click the newly created Receive Connector to open its properties, click the Authentication tab, and then clear any items that are selected. 8. Click the Permissions Groups tab, click only Anonymous users, and then click OK. 9. To grant relay permission to anonymous connections on the new receive connector, open Exchange Management Shell, type the following, and then press ENTER: Get-ReceiveConnector "Anonymous Relay" | Add-ADPermission -User "NT AUTHORITY\ANONYMOUS LOGON" -ExtendedRights "Ms- Exch-SMTP-Accept-Any-Recipient"
10. Close Windows PowerShell.
To configure the mail contact in Exchange
1. In Exchange Server, navigate to Recipient Configuration, and then click Mail
94 Contact. 2. In the Action pane, click New Mail Contact. 3. In the New Mail Contact Wizard, click New contact, and then click Next. 4. In Name, type the name that you want to use as the Service Manager return email address, without @domain.com. For example, type Helpdesk. 5. In Alias, type the name that you want users to use as the Email Alias name. For example, type Helpdesk. 6. Edit the External e-mail address, and type the FQDN for the email address. For example, type [email protected]. 7. Click Next, and then click New to complete the wizard.
To test email functionality between the SMTP server and the Exchange server
1. Using Windows Explorer on the SMTP server, create a new text file named TESTEMAIL. 2. Remove the TXT file name extension from the new file. 3. Right-click the TESTMAIL file, and then click Open. 4. When you are prompted to open the file with a program, click Notepad, and then click OK. 5. In the file, type the following using your own information, similar to the following example: to:[email protected] from:[email protected] Subject:This is an email test. This is a test 6. Save the file without a file name extension, and then close Notepad. 7. Copy the file to a location where you can use it in the future for testing. 8. Copy the file into the
Note
The file should be removed automatically. This indicates that the Exchange server is using it. 9. Using the user credentials for the To recipient that you typed previously, open Outlook and confirm that the email was received.
How to Create Incident Templates Use the following procedures to create two incident templates in System Center 2012 – Service Manager. The first you use to create email-related incidents, and the second you use with the Incident Change workflow for printer-related problems.
To create an email-related incident template 95 1. In the Service Manager console, click Library. 2. In the Library pane, expand Library, and then click Templates. 3. In the Tasks pane, in the Templates area, click Create Template. 4. In the Create Template dialog box, complete these steps: a. In the Name box, type a name for the incident template. For example, type E-mail Incident. b. In the Description box, type a description for the incident template. For example, type Use this template to start all email-related incidents. c. Click Browse to choose a class. d. In the Choose Class dialog box, click Incident, and then click OK. e. In the Management Pack list, select Service Manager Incident Management Configuration Library, and then click OK. 5. In the incident template form, complete these steps: a. Leave the Affected user box empty. b. Leave the Alternate contact information box empty. Alternate contact information for the affected user is entered when the incident is created. c. In the Title box, type a title for the template. Or, type a preface, such as Email:. d. In the Classification Category box, select the category that reflects the problem to report. For example, select E-mail Problems. e. Leave the Source box empty. The Source box is automatically populated when the incident is created. f. In the Impact box, select a value. For example, select High. In the Urgency box, select a value. For example, select High. g. In the Support Group box, select a tier. For example, if you want all email-related issues to be assigned to the tier 2 support group, select Tier 2. h. Click OK.
To create a new printer-related incident template
1. In the Service Manager console, click Library. 2. In the Library pane, expand Library, and then click Templates. 3. In the Tasks pane, click Create Template. 4. In the Create Template dialog box, complete these steps: a. In the Name box, type a name for the incident template. For example, type Escalate Printer Problems to Tier 2. b. In the Description box, type a description for the incident template. For example, type Use this template to assign high-urgency printer-related problems to tier 2. c. Click Browse to choose a class. d. In the Choose Class dialog box, click Incident, and then click OK. e. In the Management Pack list, select Service Manager Incident Management Configuration Library, and then click OK. 5. In the incident template form, follow these steps: a. In the Support Group box, select a tier. For example, if you want all printer-related issues to be assigned to the tier 2 support group, select Tier 2.
96 b. Click OK. c. Press F5 to refresh the Templates pane.
To validate that the new incident template was created
Verify that the new incident templates are listed in the Templates pane.
Configuring Service Level Management in System Center 2012 - Service Manager This section provides an overview of how to configure service level management in System Center 2012 – Service Manager. This section also contains procedures that cover service level management configuration scenarios.
Configuring Service Level Management Topics About Service Level Management Provides an overview of how to configure service level management. How to Create a Calendar Item Describes how to create a calendar item used by a service level objective. How to Edit a Calendar Item Describes how to edit a calendar item used by a service level objective. How to Create SLA Metrics Describes how to create a service level metric used by a service level objective. How to Edit SLA Metrics Describes how to edit a service level metric used by a service level objective. How to Modify an SLA Metric View Describes how to modify a SLA metric view to customize for your preference. How to Create a Service Level Objective Describes how to create a service level objective used by incidents and service requests to measure their timeliness. How to Edit a Service Level Objective Describes how to edit a service level objective used by incidents and service requests to measure their timeliness. How to View SLA Information in an Incident Form Describes how to view incident SLA information to determine whether the incidents are near breaching or have already breached. How to Review Incidents with SLA Information
97 Describes how to view incidents that have a service level objective associated with them. How to Send SLA Notification Information to the Assigned-To User Describes how to send periodic notifications to analysts responsible for incidents when each incident is within the warning period of its service level objective. How to Reactivate Incidents with SLA Information Describes how to reactivate resolved incidents that have an associated service level objective.
Other Resources for This Component TechNet Library main page for System Center 2012 – Service Manager Administrator’s Guide for System Center 2012 – Service Manager Planning Guide for System Center 2012 – Service Manager Operations Guide for System Center 2012 – Service Manager
About Service Level Management Service level management is the process that you use to measure incident and service request timeliness. In System Center 2012 – Service Manager, you create a service level item that consist of queues that correspond to each service level, plus time metrics to measure and warn for. Separately, you can also send notifications to users that occur before and after service level breach. In the Service Manager console, you manage this process in the Administration workspace using the following nodes: Calendar Metric Service Level Objectives
Calendar The Calendar node is used to define work days, work hours, and holidays as a calendar item in the Service Manager console. Each calendar item is a distinct work schedule that represents time available for analysts to resolve incidents and fulfill service requests. Calendar items correspond to at least one service level objective where it is measured by a time metric, such as resolution time.
Metric The Metric node is used to define time metrics against a calendar item, corresponding to a service level objective. A time metric is the measurement between start and end dates. There are two predefined metrics inService Manager: Resolution Time Completion Time
98 The Resolution Time metric is used to measure the maximum length of time that incidents should take before they are resolved. By default, the two points in time that define Resolution Time are the start date as the date and time that each incident is created and the end date as the date and time that each incident is resolved. The Completion Time metric is used to measure the maximum length of time that service requests should take before they are completed. By default, the two points in time that define Completion Time are the start date as the date and time that each service request is created and the end date as the date and time that each service request is completed.
Service Level Objectives The Service Level Objectives node is used to create relationships between a queue and a service level. It is also used to define the relationship between a calendar item and a time metric. Separately, you can also send notifications to users that occur before and after service level breach. For more information about sending notifications, see How to Send SLA Notification Information to the Assigned-To User.
See Also How to Send SLA Notification Information to the Assigned-To User
How to Create a Calendar Item You create a calendar item to define work days, work hours, and holidays in System Center 2012 – Service Manager. After you create a calendar item, you will use it as part of a service level objective, where it is measured against a time metric.
To create a calendar item
1. In the Service Manager console, click Administration. 2. In the Administration pane, expand Service Level Management, and then click Calendar. 3. In the Tasks pane, under Calendar, click Create Calendar. 4. In the Create/Edit Calendar dialog box, in the Title box, type a title for the calendar. For example, type Normal Work Calendar. 5. In the Time zone list, select the time zone of your location. 6. Under Working days and hours, select the work days of your organization and for each selected day, type the start and end time for each day. 7. Under Holidays, click Add to define any holidays that your organization does not normally work. In the Add Holiday dialog box, type the name and select the date of the holiday and then click OK to close the dialog box. 8. Click OK to close the Create/Edit Calendar dialog box.
99 How to Edit a Calendar Item You edit a calendar item in System Center 2012 – Service Manager to update work days, work hours, and holidays. After you edit a calendar item, you will use it as part of a service level objective, where it is measured against a time metric. If the calendar is already associated with a service level objective, it appears in the Related SLA(s) area.
Note
When you update an existing calendar item, the update is effective for incidents and service requests created afterward; however, the updates do not affect existing incidents.
To edit a calendar item
1. In the Service Manager console, click Administration. 2. In the Administration pane, expand Service Level Management, and then click Calendar. 3. In the Calendar list, select an existing calendar, and then in the Tasks pane, under
How to Create SLA Metrics In System Center 2012 – Service Manager you create a service level management metric, which is analogous to service level agreements (SLAs), as a time metric to measure the difference between start and end times for incidents and service requests. After you define a metric, you associate it with a service level objective. If the metric is already associated with a service level objective, it appears in the Related SLA(s) area.
To create a metric for incidents
1. In the Service Manager console, click Administration. 2. In the Administration pane, expand Service Level Management, and then click Metric. 3. In the Create/Edit SLA Metric dialog box, in the Title box, type a title for the metric. For example, type Incident Metric. 4. In the Description box, type a description of the metric. For example, type Time that incidents are resolved. 5. Under Class, click Browse to open the Select a Class dialog box, select Incident, and then click OK to close the dialog box.
100 6. Click the list next to Start date and then select the item that you want to use to define the start date. For example, select First assigned date. 7. Click the list next to End date, and then select the item that you want to use to define the end date. For example, select Resolved date. 8. Click OK to close the Create/Edit SLA Metric dialog box.
To create a metric for service requests
1. In the Service Manager console, click Administration. 2. In the Administration pane, expand Service Level Management, and then click Metric. 3. In the Create/Edit SLA Metric dialog box, in the Title box, type a title for the metric. For example, type Service Request Metric. 4. In the Description box, type a description of the metric. For example, type Time that service requests are completed. 5. Under Class, click Browse to open the Select a Class dialog box, select Service Request, and then click OK to close the dialog box. 6. Click the list next to Start date, and then select the item that you want to use to define the start date. For example, select First assigned date. 7. Click the list next to End date, and then select the item that you want to use to define the end date. For example, select Completed date. 8. Click OK to close the Create/Edit SLA Metric dialog box.
How to Edit SLA Metrics In System Center 2012 – Service Manager, you edit a service level agreement (SLA) metric to update the title, start date, and end date. After you edit a metric, you associate it with a service level objective. If the metric is already associated with a service level objective, it appears in the Related SLA(s) area.
Note
You should avoid making changes to an SLA metric that is in use because changing it might cause performance problems. If possible, edit in-use SLA metrics during a period of minimal system use, such during as a maintenance period.
To edit an SLA metric
1. In the Service Manager console, click Administration. 2. In the Administration pane, expand Service Level Management, and then click Metric. 3. In the Metric list, select an existing metric, and then in the Tasks pane, under
101 Description Start date End date 5. Click OK to close the Create/Edit Metric dialog box.
How to Modify an SLA Metric View In System Center 2012 – Service Manager, you can use the following procedures to customize an SLA view. Views let you group SLA metrics that share certain criteria. However, when you personalize changes to a view, those changes are not saved. For example, you can customize the Metrics view, but if you change column widths, column sorting, grouping, or if you remove columns, the next time you return to the view it displays information in the same manner as it did before you personalized it.
To personalize an SLA metric view
1. In the Service Manager console, click Administration. 2. In the Administration pane, expand Service Level Management, and then select Metric. 3. Right-click any view column heading to resize columns, to remove items from the results, or to change column sorting and grouping. Repeat this step until you are satisfied with the results. 4. You can also type in the Filter box to show results that are limited items that match what you typed.
How to Create a Service Level Objective In System Center 2012 – Service Manager, you create a service level objective to create relationships between a queue and a service level, a calendar item and a time metric, and actions that occur before or after service level breaches. Afterward, when you view incidents or service requests and they approach their warning time, you will see a notification bar stating that the item is about to breach. You can also create periodic notifications if you want analysts to receive email for incidents or service requests that might breach their service level objective. For more information about sending notifications, see How to Send SLA Notification Information to the Assigned-To User. In order to create a service level objective, it is easier if you have already created or defined a calendar item and an SLA metric. Additionally, the service level objective that you create is linked to a queue. The queue that you associate to a service level objective must target the same type of work item, based on its class; otherwise, the queue will not be available when you create the service level objective.
102 To create a service level objective
1. In the Service Manager console, click Administration. 2. In the Administration pane, expand Service Level Management, and then click Service Level Objective. 3. In the Tasks pane, under Service Level Objectives, click Create Service Level Objective. 4. In the Create Service Level Objective Wizard, on the Before You Begin page, click Next. 5. On the General page, in the Title box, type a name for the new service level objective. 6. In the Description box, type a description of the service level objective. 7. Next to Class, click Browse to Open the Select a Class dialog box and then select a class pertinent to the type of service level objective you are creating. Normally, you should choose either Incident or Service Request. 8. Ensure that Enabled is selected, and then click Next. 9. On the Service Level Criteria page, select a calendar and a time metric, or you can create new ones. For more information about creating a calendar, see How to Edit a Calendar Item. For more information about creating an SLA metric, see How to Create SLA Metrics. 10. Under Target, specify the amount of time in hours or minutes that the work item should be completed by. 11. Under Warning threshold, specify the amount of time in hours or minutes before the service level is beached, which causes a warning notification in the work item notification bar, and then click Next. 12. On the Summary page confirm the choices you made, and then click Create. 13. On the Completion page, click Close.
See Also How to Create a Calendar Item How to Create SLA Metrics How to Send SLA Notification Information to the Assigned-To User
How to Edit a Service Level Objective In System Center 2012 – Service Manager, you can edit a service level objective to modify relationships between a queue and a service level, a calendar item and a time metric, and actions that occur before or after service level breaches. Afterward, when you view incidents or service requests and they approach their warning time, you will see a notification bar stating that the item is about to breach. You can also create periodic notifications if you want analysts to receive email for incidents or service requests that might breach their service level objective. The service level objective that you edit is linked to a queue. If you want to modify the association of queue to a service level objective, the service level objective must target the same type of work
103 item as the queue, based on its class; otherwise, the queue will not be available when you modify the service level objective.
To modify a service level objective
1. In the Service Manager console, click Administration. 2. In the Administration pane, expand Service Level Management, and then click Service Level Objective. 3. In the Service Level Objectives list, select an existing service level objective, and then in the Tasks pane, under
See Also How to Create a Calendar Item How to Create SLA Metrics How to Create a Service Level Objective
How to View SLA Information in an Incident Form As you are working with incidents in System Center 2012 – Service Manager, it is easy to tell when an incident’s service level is about to or has been breached by viewing incidents in the Assigned To Me view and then looking for information in the Service Level Target column. If you are already in an incident form and an incident is about to breach, a notification bar is displayed in the form while on the General tab stating that One or more Service Level Objectives are about to breach. You can view additional information about the service level status on the corresponding tab and see that the status shown is a warning. When an incident has already been breached, no notification bar is displayed in the form while you are on the General tab. However, you will see breached status while you are on the Service Level tab if that incident’s service level objective has breached.
To view warning SLA information in an incident form
1. In the Service Manager console, click Work Items. 2. In the Work Items pane, expand Incident Management, and then click Incidents with Service Level Warning. 3. In the Incidents with Service Level Warning list, select an incident, and then in the Tasks pane, under
104 4. In the
To view breached SLA information in an incident form
1. In the Service Manager console, click Work Items. 2. In the Work Items pane, expand Incident Management, and then click Incidents with Service Level Breached. 3. In the Incidents with Service Level Breached list, select an incident, and then in the Tasks pane, under
How to Review Incidents with SLA Information You can use the following procedure to view incidents that have a service level objective associated with them in System Center 2012 – Service Manager.
To review incidents with SLA information
1. In the Service Manager console, click Work Items. 2. In the Work Items pane, expand Incident Management, and then click Incidents with Service Level Warning or Incidents with Service Level Breached. 3. In the list of incidents, notice the time that is displayed for Service Level Target.
How to Send SLA Notification Information to the Assigned-To User In System Center 2012 – Service Manager, you can send notifications to analysts who are responsible for incidents when each incident is within the warning period of its service level objective. Because periodic notifications require a large amount of system resources, the following example notifies the analyst once when the service level objective goes to a warning state.
To send an SLA notification to the assigned-to user
1. In the Service Manager console, click Administration. 2. In the Administration pane, expand Notifications, and then click Subscriptions.
105 3. In the Tasks pane, click Create Subscription to open the Create E-Mail Notification Subscription Wizard. 4. On the Before You Begin page, read the instructions, and then click Next. 5. On the General page, complete these steps: a. In the Notification subscription name box, type a name for the subscription for the service level objective. b. In the Description box, type a description of the subscription for the service level objective. c. In the When to notify list, select When an object of the selected class is updated. d. Next to Targeted class click Browse and then in then in the Frequently used basic classes list, select All basic classes. In the Select a Class dialog box, click Service Level Instance Time Information, and then click OK to close the dialog box. e. Keep the default management pack information, and then click Next. 6. On the Group/Queue Selection page, click Next. 7. On the Additional Criteria page, complete these steps: a. In the Changed From tab, set [Service Level Instance Time Information] Status Does Not Equal Warning. b. On the Changed To tab, set [Service Level Instance Time Information] Status Equals Warning, and then click Next. 8. On the Template page, select an email template or create a new one targeted at the Service Level Instance Time Information class. For more information about creating email notification templates, see How to Create Notification Templates. Click Next. 9. On the Recipient page, click Add and select the groups and users to send the notification to, and then click Next. 10. On the Related Recipient page, click Add, select [WorkItem]WorkItem has Service Level Instance Information in the left box, and then select Primary Owner and Assigned To User in the right box, and then click Next. 11. On the Summary page, review the information, and then click Create. 12. On the Completion page, click OK to close the wizard.
See Also How to Create Notification Templates
How to Reactivate Incidents with SLA Information In System Center 2012 – Service Manager, you can reactivate resolved incidents that have an associated service level objective. However, keep in mind that the original date and time that the incident was opened is preserved. Consequently, the time that elapsed while the incident was resolved continues to apply against the service level objective—possibly resulting in the service level objective being breached.
To reactivate an incident with SLA information
106 1. In the Service Manager console, click Work Items. 2. In the Work Items pane, expand Incident Management, and then click All . 3. In the All Incidents list, locate a resolved incident that you want to reactivate, and select it. 4. In the Tasks list, under
Configuring Workflows in System Center 2012 - Service Manager In System Center 2012 – Service Manager, a workflow is a sequence of activities that automate a business process. Workflows can, for example, update incidents when various changes occur. A workflow can automatically generate incidents when computers fall out of compliance from desired configuration management. You create a workflow that defines when and under what circumstances it will run. For example, a workflow can automatically change the support tier from a setting of 1 to 2 whenever a low-priority incident pertaining to printing problems is changed to a higher priority. Workflow activities function by the application of templates. For this example, an incident template to change the support tier to a setting of 2 must have been created previously. You can create multiple workflows for each workflow configuration. You can enable or disable the workflow conditions. If a particular rule is disabled, the remaining rules still cause the workflow to run. If you want to completely disable a workflow, you must disable all of the rules that call the workflow. The success or failure of a workflow is retained by Service Manager, and it is available for you to view. Two views are available. All Results consists of a view of all success and failure instances, and the Errors view displays only those instances when a workflow failed. In the All Results view, you can, for each instance, view the log and view the related object. When you view the log, you can examine the events that occurred when the workflow ran. When you view the related object, you see the form that this workflow acted on. The Errors view is limited to the most recent 250 instances. When you are viewing a failed instance, you have the same options in the Success view to view the log and view the related object. In addition, in the Errors view, you have the option to select Retry or Ignore. Selecting Retry causes the workflow to run again with the same parameters and removes this instance from the view. Selecting Ignore removes the instance from the view.
Configuring Workflow Topics How to Configure Incident Workflows Describes how to create an incident event workflow rule that changes the support tier level from 1 to 2 because of a change in incident priority.
107 How to View Workflow Success or Failure Describes how to view the success or failure of a workflow.
Other Resources for This Component TechNet Library main page for System Center 2012 – Service Manager Administrator’s Guide for System Center 2012 – Service Manager Planning Guide for System Center 2012 – Service Manager Operations Guide for System Center 2012 – Service Manager
How to Configure Incident Workflows You can use the following procedure in System Center 2012 – Service Manager to create and configure a workflow rule that will change the support tier to Tier 2 whenever the Urgency property of an incident that is related to printing problems is changed to High. This procedure assumes that you already created an incident template to change the support tier to Tier 2, and it assumes that you already created the priority calculation table. For more information, see How to Set Incident Priority and “To create a new printer-related incident template” in How to Create Incident Templates.
108 To configure an incident workflow
1. In the Service Manager console, click Administration. 2. In the Administration pane, expand Administration, expand Workflows, and then click Configuration. 3. In the Configuration pane, double-click Incident Event Workflow Configuration. 4. In the Configure Incident Event Workflows dialog box, click Add. 5. In the Add Incident Event Workflow dialog box, complete these steps: a. On the Before You Begin page, click Next. b. On the Workflow Information page, in the Name box, type a name for the workflow. For example, type Escalates Printer Problems to Support Tier 2 when the Urgency property is changed to High. c. In the Check for events list, select when an object is created or when an object is updated, make sure that the Enabled check box is selected, and then click Next. d. On the Specify Event Criteria page, click the Changed to tab. In the Available Properties list, select Urgency, and then click Add. In the Criteria box, select equals. In the list, select High. Then, click Next. e. On the Select Incident Template page, click Apply the following template, and then select the template you created earlier that will set the support group to Tier 2. For example, select Escalate Printer Problems to Tier 2, and then click Next. f. Optionally, in the Select People to Notify page, select the Enable notification check box, select the user to notify, and then click Next. g. On the Summary page, review your settings, and then click Create. h. On the Completion page, click Close. 6. In the Configure Incident Event Workflows dialog box, click OK.
To validate an incident workflow
1. In the Service Manager console, click Work Items. 2. In the Work Items pane, expand Work Items, expand Incident Management, and then click All Incidents. 3. In the All Incidents pane, double-click an incident that is not currently assigned to the tier 2 support group. 4. In the Incident Form page, set the Urgency property to High, and then click OK. 5. In a few minutes, press F5. Verify that the value in the Support Group box changed to Tier 2. You can use Windows PowerShell commands to complete these and other related tasks, as follows: For information about how to use Windows PowerShell to create a new workflow in Service Manager, see New-SCSMWorkflow. For information about how to use Windows PowerShell to retrieve configuration and status information for Service Manager workflows, see Get-SCSMWorkflowStatus. For information about how to use Windows PowerShell to update workflow properties, see Update-SCSMWorkflow cmdlet.
109 For information about how to use Windows PowerShell to remove a workflow from Service Manager, see Remove-SCSMWorkflow.
How to View Workflow Success or Failure Use the following procedure to view the success or failure instances of the workflows in System Center 2012 – Service Manager.
To view workflow success or failure
1. In the Service Manager console, click Administration. 2. In the Administration pane, expand Administration, expand Workflows, and then click Status. 3. In the Status pane, click the workflow that you want to view. For example, click Escalates Printer Problems to Support Tier 2 when the Urgency property is changed to High. 4. In the Status results pane, click Need attention to view workflows that did not run successfully. Or, click All Instances, and then do the following: a. Click View log to view the list of events that occurred when the workflow ran. b. Click View related object to view the form that was used when the workflow ran.
The status of each workflow is displayed in the Status column. You can use a Windows PowerShell command to complete this task. For information about how to use Windows PowerShell to retrieve the status of workflows in Service Manager, see Get-SCSMWorkflowStatus.
Configuring Change and Activity Management in System Center 2012 - Service Manager As part of your initial configuration of System Center 2012 – Service Manager, you have to configure settings and workflows for change and activity management. Create a change request template that you can use later when new change requests are submitted. Configure workflows to automatically close completed change requests and send notifications to users when activities require approval. Workflows automate processes that you can use to automatically apply templates and send notifications. A change request template is useful when you create a change request for a recurring type of issue because you can set an issue category and define a standard priority, effect, and risk level for it in the template. You can also create additional templates for other types of recurring change requests. Another benefit of creating a change request template is that users spend less time when they submit new change requests.
110 Configuring Change and Activity Management Topics How to Create Change Request Templates Describes how to construct a change request template to create change requests. How to Create a Manual Activity Template Describes how to create a manual activity template. How to Configure General Change Settings Describes how to configure settings that are used to specify a change request prefix and to define change request attachment limits. How to Configure General Activity Settings Describes how to configure settings that are used to specify prefixes for activities. How to Configure Change Management Workflows Describes how to configure change request conditions that can apply a change request template and send notifications. How to Configure Activity Management Workflows Describes how to configure activity management conditions that can apply an activity template and send notifications.
Other Resources for This Component TechNet Library main page for System Center 2012 – Service Manager Administrator’s Guide for System Center 2012 – Service Manager Planning Guide for System Center 2012 – Service Manager Operations Guide for System Center 2012 – Service Manager
How to Create Change Request Templates Use the following procedures to create two change request templates in System Center 2012 – Service Manager and then validate them. The first template is used to create change requests to modify Microsoft Exchange Server infrastructure. The second template is used to automatically change the priority of a standard change request to Low. For more information about how to use the second template after you create it, see How to Configure Change Management Workflows. Change request templates store commonly used settings and apply the information to new change requests. For example, you can create a change request template that includes a number of activities. However, activities that you want to include in a change request template must have been previously created as activity templates.
111 Note
When you create a change request template, do not create links to configuration items or work items, and do not enter any user information. If you create a template with these objects, you cannot remove them, and you will have to re-create the template.
To create a messaging change request template
1. In the Service Manager console, click Library. 2. In the Library pane, click Templates. 3. In the Tasks pane, under Templates, click Create Template. 4. In the Create Template dialog box, type a name for the template in the Name box. For example, type Changes to Messaging Infrastructure Template. 5. In the Description box, type a description for the template. For example, type Use this change template when you want to modify the messaging infrastructure. 6. Click Browse to select a class. 7. In the Select a Class dialog box, click Change Request, and then click OK. 8. In the Create Template dialog box, under Management pack, select Service Manager Change Management Configuration Library, and then click OK. 9. In the Change Request Template form, on the General tab, in the Description box, type a description for the change. For example, type Use when modifying the Exchange Server software infrastructure. 10. In the Area box, select the area that is affected by the change request. For example, expand Hardware, and then select Server. 11. In the Priority box, select a value. For example, select High. 12. In the Impact box, select a value. For example, select Standard. 13. In the Risk box, select a value. For example, select Medium. 14. Click the Activities tab, and then click Add. 15. In the Templates list, select Default Review Activity, and then click OK to open the review activity form. 16. In the Title box, type a name for the review activity. For example, type Messaging Infrastructure Request Approval. Then, click Add to add the user or group that will normally approve the change request. 17. In each open form or dialog box, click OK.
To create a priority-modifying template
1. In the Service Manager console, click Library. 2. In the Library pane, click Templates. 3. In the Tasks pane, click Create Template under Templates. 4. In the Create Template dialog box, type a name for the template in the Name box. For
112 example, type Set Standard Change Requests to Low Priority. 5. In the Description box, type a description for the template. For example, type Use this change template to automatically set the priority for standard change requests to Low. 6. Click Browse to add a class. 7. In the Choose Class dialog box, click Change Request, and then click OK. 8. In the Create Template dialog box, under Management pack, select Service Manager Change Management Configuration Library, and then click OK. 9. In the Change Request Template form, on the General tab, in the Priority list, select Low. 10. Click OK.
To validate template creation
Verify that the new templates were created. For example, verify that Changes to Messaging Infrastructure Template and Set Standard Change Requests to Low Priority appear in the Templates view. You might have to press F5 to make the new change templates appear.
How to Create a Manual Activity Template Use the following procedures to create a manual activity template in System Center 2012 – Service Manager and then validate it. Manual activity templates help ensure that all manual activities are assigned to the person who is the activity implementer. After you create the manual activity template, you create a workflow that applies the template. For more information about how to create a workflow, see How to Configure Incident Workflows. In the following procedure, you will create a manual activity template named "Set
113 To create a manual activity template
1. In the Service Manager console, click Library. 2. In the Library pane, click Templates. 3. In the Tasks pane, in the Templates area, click Create Template. 4. In the Create Template dialog box, in the Name box, type a name for the template. For example, type Set
To validate that the template was created
In the Templates view, verify that the new template was created. You might have to press F5 to make the new manual activity template appear.
How to Configure General Change Settings Use the following procedures in System Center 2012 – Service Manager to configure settings to specify change request prefixes and to define change request file attachment limits and then validate the settings.
Note
Revising the change request prefix does not affect existing change requests.
To configure general change settings
1. In the Service Manager console, click Administration. 2. In the Administration pane, expand Administration, and then click Settings. 3. In the Settings pane, click Change Request Settings. 4. In the Tasks pane, in the Change Request Settings area, click Properties. 5. In the Change Request Settings dialog box, you can make the following changes: a. If you want to change the prefix code, change the default value in the Change Request ID prefix box. b. If you want to change the maximum number of files that you can attach to a change request, change the default value in the Maximum number of attached files box. For example, type 2. c. If you want to change the maximum size of files that you attach to a change
114 request, change the default value in the Maximum size (KB) box. For example, type 300. 6. Click OK to close the Change Request Settings dialog box.
To validate change settings
1. To validate changes to the prefix code, create a new a change request, and verify that the change request IDs have the prefix that you specified. 2. To validate changes to the attachment settings, open a change request, and attempt to add a file attachment that violates the settings that you specified.
How to Configure General Activity Settings Use the following procedure in System Center 2012 – Service Manager to configure settings to specify activity prefixes when you view activity records. You can then validate the settings. You can define these activity settings in the administrative area of the Service Manager console.
Note
Revising the activity request prefix does not affect existing activity records.
To configure general activity settings
1. In the Service Manager console, click Administration. 2. In the Administration pane, expand Administration, and then click Settings. 3. In the Settings pane, click Activity Settings. 4. In the Tasks pane, in the Activity Settings area, click Properties. 5. In the Activity Settings dialog box, you can make the following changes: If you want to change the activity prefix code, change the default value in the Activity prefix box. For example, change the value to AA. If you want to change the manual activity prefix code, change the default value in the Manual activity prefix box. For example, change the value to AM. If you want to change the review activity prefix code, change the default value in the Review activity prefix box. For example, change the value to AR. 6. Click OK to close the Activity Settings dialog box.
To validate activity setting changes
To validate changes to any prefix code, create a new change request, and then verify on the Activities tab that the activities have the new prefix that you specified.
115 How to Configure Change Management Workflows Use the following procedures in System Center 2012 – Service Manager to set the priority of all standard change requests and then validate the change. For example, you can set the priority of all standard change requests to low. In this procedure, you create a new workflow to automate the process. Before you can complete the steps in this procedure, you have to create the following templates: Set Standard Change Requests to Low Priority: For more information, see the procedure "To create a priority-modifying template" in How to Create Change Request Templates. New Standard Change Request Received Template: For more information, see the procedure "To create a notification template for change requests" in How to Create Notification Templates.
To create a workflow to set all standard change requests to low
1. In the Service Manager console, click Administration. 2. In the Administration pane, expand Administration, expand Workflows, and then click Configuration. 3. In the Configuration pane, click Change Request Event Workflow Configuration. 4. In the Tasks pane, in the Change Request Event Workflow Configuration area, click Configure Workflow Rules. 5. In the Configure Workflows dialog box, click Add. 6. On the Before You Begin page of the Configure Workflows for Objects of Class Change Request Wizard, click Next. 7. On the Workflow Information page, in the Name box, type a name for the workflow. For example, type Set Standard Change Request to Low Priority workflow. 8. Optionally, in the Description box, you can type a description of the new workflow. For example, you can type This workflow automatically sets the priority of a standard change request to low. 9. In the Check for events list, select When an object is created. 10. Make sure that the Enabled check box is selected, and then click Next. 11. On the Specify Criteria page, on the Changed To tab, in the Related classes list, select Change Request. 12. In the Available properties list, select Category, and then click Add. In the Criteria area, next to the equals box, select Standard, and then click Next. 13. On the Apply Template page, select the Apply the selected template check box. 14. In the Templates list, select Set Standard Change Requests to Low Priority, and then click Next. 15. On the Select People to Notify page, select the Enable notification check box. 16. Under User, select Created By User, and under Template, select New Standard Change Request Received Template, and then click Add. 17. Click Next. 18. On the Summary page, click Create. 19. On the Completion page, click Close. 20. In the Configure Workflows dialog box, click OK.
To validate workflow creation 116 1. In the Configuration pane, select the Change Request Event Workflow Configuration template. 2. In the Tasks pane, click Configure Workflow Rules. 3. In the Configure Workflows dialog box, the Set Standard Change Request to Low Priority workflow workflow should appear. 4. Optionally, you can create a new change request by using the Standard Change Request template to verify that the priority of new requests is set to Low. 5. Notification email is sent to the user who created the change request.
How to Configure Activity Management Workflows Use the following procedures in System Center 2012 – Service Manager to automatically assign all unassigned manual activities to a named user and then validate the creation of workflow. Before you can complete the steps in this procedure, you have to create the following templates: Set
To create an activity management workflow
1. In the Service Manager console, click Administration. 2. In the Administration pane, expand Administration, expand Workflows, and then click Configuration. 3. In the Configuration pane, click Activity Event Workflow Configuration. 4. In the Tasks pane, in the Activity Event Workflow Configuration area, click Configure Workflow Rules. 5. In the Select a Class dialog box, in the Name list, select Manual Activity, and then click OK. 6. In the Configure Workflows dialog box, click Add. 7. On the Before You Begin page of the Configure workflows for objects of class Manual Activity wizard, click Next. 8. On the Workflow Information page, in the Name box, type a name for the workflow. For example, type Assign Unassigned Activities to
117 12. On the Specify Criteria page, on the Changed to tab, in the Related classes list, select Manual Activity. 13. In the Available properties list, select the Stage check box, and then click Add. 14. In the Criteria area, next to the [Activity] Stage box, select equals, select Approve for the value, and then click Next. 15. On the Apply Template page, make sure that Apply the selected template check box is selected. 16. In the Templates list, select Set
To validate workflow creation
1. In the Administration pane, expand Administration, expand Workflows, and then click Status. 2. In the Status pane, verify that the new workflow template titled Assign Unassigned Activities to the
Configuring Release Management in System Center 2012 - Service Manager As part of your initial configuration of System Center 2012 – Service Manager, you have to configure settings and workflows for release management. The settings define the ID prefix that is assigned to release records, how many files can be attached to each release record, and the maximum size of each file. You also create a workflow to notify people when a release record affects them.
Configuring Release Management Topics How to Configure Release Management Settings Describes how to configure settings for release management. How to Configure Release Management Workflows for Notifications Describes how to configure release management workflows for notifications.
118 Other Resources for This Component TechNet Library main page for System Center 2012 – Service Manager Administrator’s Guide for System Center 2012 – Service Manager Planning Guide for System Center 2012 – Service Manager Operations Guide for System Center 2012 – Service Manager
How to Configure Release Management Settings The System Center 2012 – Service Manager Administrator configures release management settings by using the following procedure.
Note
Revising the release record prefix does not affect existing release records.
To configure release management settings
1. In the Service Manager console, click Administration. 2. In the Administration pane, expand Administration, and then click Settings. 3. In the Settings view, click Release Management Settings. 4. In the Tasks pane, in the Release Management Settings area, click Properties. 5. In the Release Management Settings dialog box, you can make the following changes: a. If you want to change the prefix code, change the default value in the Release Record ID prefix box. b. If you want to change the maximum number of files that you can attach to a release record, change the default value in the Maximum number of attached files box. For example, type 2. c. If you want to change the maximum size of files that you attach to a release record, change the default value in the Maximum size (KB) box. For example, type 300. 6. Click OK to close the Release Management Settings dialog box.
How to Configure Release Management Workflows for Notifications You can configure notifications for release records in System Center 2012 – Service Manager by completing the following procedures. The following procedure sends a notification when a release record is created or updated.
To configure a notification for updated release records
1. In the Service Manager console, click Administration.
119 2. In the Administration pane, expand Administration, expand Workflows, and then click Configuration. 3. In the Configuration pane, double-click Release Record Event Workflow Configuration. 4. In the Configure Workflows dialog box, click Add. 5. In the Configure workflows for objects of class Release Record dialog box, complete these steps: a. On the Before You Begin page, click Next. b. On the Workflow Information page, in the Name box, type a name for the workflow. For example, type Updated Release Records. c. In the Description box, type a description of what the workflow does. For example, type This workflow notifies the assigned-to user and the created-by user when release records are updated. d. In the Check for events list, select When an object is created or select When an object is updated, ensure that the Enabled check box is selected, and then click Next. e. On the Specify Event Criteria page, click the Changed to tab. Under Related classes, expand Release Record, and then select either Assigned To User or Created By User. f. Under Available properties, select User Name, click Add, and then under Criteria, type the user name of the person that you are basing the notification on. Repeat this step, as necessary. g. On the Apply Template page, clear Apply the selected template, and then click Next. h. On the Select People to Notify page, select Enable notification, then select Assigned To User and then click Add. Repeat this step for Created By User, and then click Next. i. On the Summary page, review your settings, and then click Create. j. On the Completion page, click Close.
Configuring Desired Configuration Management to Generate Incidents in System Center 2012 - Service Manager You can use the following procedure, for example, to inventory all the computers that might require an upgrade to Microsoft Exchange Server with Service Pack 1 (SP1). To do this, first define the appropriate configuration baseline in System Center Configuration Manager 2007. For more information about baselines in Configuration Manager 2007, see How to Configure Configuration Baselines for Desired Configuration Management. In System Center 2012 – Service Manager, you must create a Configuration Manager connector to import the baseline and configure incident management to automatically generate incidents
120 based on desired configuration management. For information about how to create a Configuration Manager connector, see About Importing Data from System Center Configuration Manager. You can use desired configuration management in Configuration Manager 2007 to monitor software to ensure that it is compliant with defined values. For example, you can monitor software versions, security settings, and software updates. The configurations that you want to monitor are added as Configuration Manager 2007 configuration items to configuration baselines so that they can be evaluated for compliance as a group. In Service Manager, you can import configuration baselines from Configuration Manager 2007 by using a Configuration Manager Connector. You can then configure Service Manager to create incidents for each Service Manager configuration item that reports as noncompliant against the defined values. Use the following procedure to configure incident management to automatically generate incidents based on desired configuration management.
Configuring Desired Configuration Management Topics How to Configure Desired Configuration Management to Generate Incidents Describes how to configure incident management to automatically generate incidents based on desired configuration management.
Other Resources for This Component TechNet Library main page for System Center 2012 – Service Manager Administrator’s Guide for System Center 2012 – Service Manager Planning Guide for System Center 2012 – Service Manager Operations Guide for System Center 2012 – Service Manager
How to Configure Desired Configuration Management to Generate Incidents In System Center 2012 – Service Manager, you can import configuration baselines from System Center Configuration Manager 2007 by using a Configuration Manager connector. Then, you can configure Service Manager to create incidents for each Service Manager configuration item that is reported as noncompliant against the defined values. You can use the following procedures to configure incident management to automatically generate desired configuration management–based incidents and validate that the desired configuration management is configured.
To configure incident management to automatically generate desired configuration management–based incidents
1. In the Service Manager console, click Administration. 2. In the Administration pane, expand Workflows, and then click Configuration. 121 3. In the Configuration pane, double-click Desired Configuration Management Event Workflow Configuration. 4. In the Configure Desired Configuration Management Workflows dialog box, click Add. 5. In the Add Desired Configuration Management Workflow Wizard, complete these steps: a. On the Before You Begin page, click Next.
Note
The Next button will be unavailable if a Configuration Manager connector has not been created. b. On the Workflow Information page, type a name and a description for the rule. Make sure that the Enabled check box is selected, and then click Next. c. On the Select System Center Configuration Manager Configuration Items page, expand all the configuration baselines that are listed, select the Configuration Manager 2007 configuration items that you want to include in the rule, and then click Next. d. On the Select Incident Template page, click Apply the following template, select a template for the new incidents that will be created by this rule, and then click Next. e. On the Select People to Notify page, select the Enable notification check box. Select the users who should be notified when an incident is created by this rule. For each user, specify the notification method and a template, and then click Add. Click Next. f. On the Summary page, make sure that the settings contain the information you expect, and then click Create. g. On the Completion page, make sure that you receive the following confirmation message, and then click Close: “Desired Configuration Management Workflow Created Successfully”
To validate that desired configuration management is configured
1. Import an out-of-compliance Service Manager configuration item that would match one of the desired configuration management rules. Then, locate the desired configuration management– based incident in Service Manager. 2. In the Service Manager console, click Work Items 3. In the Work Items pane, expand Incident Management, and then click All Open DCM Incidents. 4. In the All Open Desired Configuration Management Incidents pane, double-click an incident. 5. In the Incident form, click the Compliance Errors tab. 6. Verify that the correct configuration baseline and Configuration Manager 2007 configuration items are listed. You can use Windows PowerShell commands to complete these and other related tasks, as follows: For information about how to use Windows PowerShell to create a desired configuration
122 management workflow in Service Manager, see New-SCSMDCMWorkflow. For information about how to use Windows PowerShell to retrieve the list of all DCM workflows that are defined in Service Manager, see Get-SCSMDCMWorkflow. For information about how to use Windows PowerShell to update properties of a desired configuration management workflow, see Update-SCSMDCMWorkflow. For information about how to use Windows PowerShell to remove a desired configuration management workflow from Service Manager, see Remove-SCSMDCMWorkflow.
Configuring System Center 2012 - Service Manager Notifications You may want to be notified by email when incidents or other changes in System Center 2012 – Service Manager. By using Service Manager, you can make sure that notifications are generated for almost any kind of change. For example, you can configure notifications to be sent to a messaging analyst when changes occur to a work item or configuration item that pertains to email problems. Before notifications are sent, first configure each notification channel, such as the settings for Simple Mail Transfer Protocol (SMTP). Notification messages are sent based on a notification template. Therefore, you must create a notification template. You can then use the Notification Subscription Wizard to subscribe a group of users to a notification that will be sent whenever the changes that you specify occur. Finally, you can verify that a notification is sent by manually generating the change. You must complete these steps in the order shown. For example, before you can configure a notification, the SMTP channel must be enabled.
Note
You must add the Service Manager workflow account to the Service Manager Administrators user role for notifications to function properly. See the topic “How to Add a Member to a User Role” in the Administrator’s Guide for System Center 2012 - Service Manager.
Configuring Notifications Topics How to Configure Notification Channels Describes how to set up a notification channel. How to Create Notification Templates Describes how to set up a notification template. How to Subscribe to Notifications Describes how to subscribe to a notification for yourself or for others.
123 How to Verify a Notification Configuration Describes how to verify that notification configuration is set up correctly. About Substitution Strings in Notification Templates Describes how you can use substitution strings to insert information into notification templates. How to Automatically Notify Groups of Users Describes how to create a messaging-enabled group and a workflow to notify stakeholders when an incident is created.
Other Resources for This Component TechNet Library main page for System Center 2012 – Service Manager Administrator’s Guide for System Center 2012 – Service Manager Planning Guide for System Center 2012 – Service Manager Operations Guide for System Center 2012 – Service Manager
How to Configure Notification Channels You can use the following procedures to configure notification channels in System Center 2012 – Service Manager and validate the configuration. Notification channels are the method by which notification messages are sent to users. You use the Configure E-Mail Notification Channel dialog box to configure and enable email notifications that Service Manager sends to a Simple Mail Transfer Protocol (SMTP) server.
Note
In this release of Service Manager, only email notification is supported.
To configure email notifications
1. In the Service Manager console, click Administration. 2. In the Administration pane, expand Notifications, and then click Channels. 3. In the Channels pane, click E-Mail Notification Channel. 4. In the Tasks pane, under E-Mail Notification Channel, click Properties to open the Configure E-Mail Notification Channel dialog box. 5. Select the Enable e-mail notifications check box. 6. Click Add. In the Add SMTP Server dialog box, type the fully qualified domain name (FQDN) of the SMTP server that you want to use. For example, type Exchange01.Woodgrove.Com. 7. In the Port number box, type or select the SMTP port number that you want to use. For example, select 25. 8. In the Authentication method box, select either Anonymous or Windows Integrated. For example, select Anonymous. Then, click OK. 9. In the Return e-mail address box, type the email address of the service account that
124 is used during setup. For example, type [email protected]. 10. In the Retry primary after box, type or select the number of seconds that you want Service Manager to wait before it tries to resend outgoing email notifications. For example, select 25. 11. Click OK to close the dialog box.
To validate email notification configuration
1. In the Channels pane, click E-Mail Notification Channel. 2. In the Tasks pane, under E-Mail Notification Channel, click Properties to open the Configure E-Mail Notification Channel dialog box. 3. Verify that the configuration you entered is correct. You can use a Windows PowerShell command to complete these tasks, as follows: For information about how to use Windows PowerShell to set the properties of an email notification channel in Service Manager, see Set-SCSMChannel. For information about how to use Windows PowerShell to retrieve the Email Notification channels that are defined in Service Manager, see Get-SCSMChannel.
How to Create Notification Templates You can use the following procedures in System Center 2012 – Service Manager to create notification templates for many types of information records or work items that Service Manager records or keeps track of, such as incidents, change requests, activities, release records, and configuration items. After you create the notification templates, you can use a notification subscription to send email messages based on the templates. The notification template determines the type and format of the messages to send.
Note
Manually copying and pasting substitution strings from other notification templates will not generally work. Therefore, you should avoid copying them to prevent errors. Instead, you can easily browse for and insert available substitution strings into any notification template that you are creating or updating. For more information about using substitution strings in notification templates, see About Substitution Strings in Notification Templates. The following two templates are prerequisites for other procedures: The New Activity Assigned Received Template, which is described in the procedure “To create a notification template for a newly assigned activity,” is the template that you will need for the procedure How to Configure Activity Management Workflows. The New Standard Change Request Received Template, which is described in the procedure “To create a notification template for change requests,” is the template that you will need for the procedure How to Configure Change Management Workflows.
Note
125 In this release of Service Manager, notifications are sent only by email.
To create a notification template for incidents
1. In the Service Manager console, click Administration. 2. In the Administration pane, expand Notifications, and then click Templates. 3. In the Tasks pane, under Templates, click Create E-mail Template. 4. On the General page of the Create E-mail Notification Template Wizard, in the Notification template name box, type a name. For example, type New E-mail Incident Template. Optionally, in the Description box, you can type a description for the template that you are creating. 5. Next to the Targeted class box, click Browse. 6. In the Choose Class dialog box, click Incident, and then click OK. 7. Make sure that an unsealed management pack of your choice is selected, and then click Next. For example, select the Sample Management Pack. 8. On the Template Design page, in the Message subject box, type a subject for the email template. For example, type New Incident created with ID#. Then, click Insert. 9. In the Select Property dialog box, select ID, and then click Add. 10. In the Message body box, type a description to indicate that a new incident was opened for an email problem. 11. Use the other default values on this page, and then click Next. 12. On the Summary page, review the settings that you have selected for the template. Then, click Create. 13. On the Completion page, click Close.
To create a notification template for change requests
1. In the Service Manager console, click Administration. 2. In the Administration pane, expand Notifications, and then click Templates. 3. In the Tasks pane, under Templates, click Create E-mail Template. 4. On the General page of the Create E-mail Notification Template Wizard, in the Notification template name box, type a name. For example, type New Standard Change Request Received Template. Optionally, in the Description box, you can type a description for the template that you are creating. 5. Next to the Targeted class box, click Browse. 6. In the Choose Class dialog box, click Change Request, and then click OK. 7. Make sure that an unsealed management pack of your choice is selected, and then click Next. For example, select the Sample Management Pack. 8. On the Template Design page, in the Message subject box, type a subject for the email template. For example, type New Standard Change Request with ID#. Then, click Insert. 9. In the Select Property dialog box, select ID, and then click Add. 10. In the Message body box, type a description to indicate that a new standard change request was opened. 11. Use the other default values on this page, and then click Next.
126 12. On the Summary page, review the settings that you have selected for the template. Then, click Create. 13. On the Completion page, click Close.
To create a notification template for a newly assigned activity
1. In the Service Manager console, click Administration. 2. In the Administration pane, expand Notifications, and then click Templates. 3. In the Tasks pane, under Templates, click Create E-mail Template. 4. On the General page of the Create E-mail Notification Template Wizard, in the Notification template name box, type a name. For example, type New Activity Assigned Received Template. Optionally, in the Description box, you can type a description for the template that you are creating. 5. Next to the Targeted class box, click Browse. 6. In the Select a Class dialog box, click Manual Activity, and then click OK. 7. Make sure that an unsealed management pack of your choice is selected, and then click Next. For example, select the Sample Management Pack. 8. On the Template Design page, in the Message subject box, type a subject for the email template. For example, type New Activity Assigned with ID#. Then, click Insert. 9. In the Select Property dialog box, select ID, and then click Add. 10. In the Message body box, type a description to indicate that an activity has been assigned. 11. Use the other default values on this page, and then click Next. 12. On the Summary page, review the settings that you have selected for the template. Then, click Create. 13. On the Completion page, click Close.
To validate template creation
Verify that the new template you created appears in the list of notification templates. You can use Windows PowerShell commands to complete these and other related tasks, as follows: For information about how to use Windows PowerShell to create a new Email template in Service Manager, see New-SCSMEmailTemplate. For information about how to use Windows PowerShell to retrieve Email templates that are defined in Service Manager, see Get-SCSMEmailTemplate. For information about how to use Windows PowerShell to retrieve the content of a Service Manager Email template, see Get-SCSMEmailTemplateContent. For information about how to use Windows PowerShell to update properties of an Email template, see Update-SCSMEmailtemplate. For information about how to use Windows PowerShell to remove an Email template from Service Manager, see Remove-SCSMEmailTemplate.
127 See Also About Substitution Strings in Notification Templates
How to Subscribe to Notifications After you create a notification template, and after you have enabled at least one notification channel, you can use the following procedure in System Center 2012 – Service Manager to subscribe to notifications by using the Notification Subscription Wizard. Then, notifications will be sent when an object is created or updated or periodically when other criteria that you specify are met. The scenarios in this topic center on the Create E-Mail Notification Subscription Wizard. The condition that you choose to notify will dynamically change the wizard pages that are available. In the first procedure, you set up a subscription so that a messaging analyst is notified when a new incident that pertains to an email problem is opened. In the second procedure, you set up a subscription so that daily status updates are sent to the release manager while the HR web application is in development, testing, and deployment.
Note
Some notification criteria values might not change. If you want to receive a notification when a change occurs, make sure that you choose a value for an object that is likely to change. For example, the Incident ID for an incident does not change.
To create a notification subscription for an incident
1. In the Service Manager console, click Administration. 2. In the Administration pane, expand Notification, and then click Subscriptions. 3. In the Tasks pane, click Create Subscription. 4. On the Before You Begin page of the Create E-mail Notification Subscription Wizard, click Next. 5. On the General page, in the Notification subscription name box, type a name. For example, type New Incident for E-mail Problem Notification Subscription. Optionally, in the Description box, you can type a description for the subscription that you are creating. 6. Next to the Targeted class box, click Browse. 7. In the When to notify box, select When an object of the selected class is created. 8. In the Choose Class dialog box, choose a class. For example, click Incident. Then, click OK. 9. Make sure that an unsealed management pack of your choice is selected, and then click Next. For example, select the Sample Management Pack. 10. On the Additional Criteria page, select Incident. In the Available Properties list, select Classification Category, and then click Add. 11. On the Additional Criteria page, click the Criteria tab. In the Criteria area, next to [Incident] Classification Category, select equals. In the list, select E-mail Problems, and then click Next. 12. On the Template page, next to the E-mail template box, click Select. 128 13. In the Select Objects dialog box, in the Templates list, select a notification template. For example, select New E-mail Incident Template, click OK, and then click Next. 14. On the Recipient page, click Add. 15. In the Select Objects dialog box, search for the appropriate user, and then select the user. Click Add, click OK, and then click Next. For example, select the user account for a messaging analyst or messaging administrator.
Note
The notification address must be configured for the user account of the messaging analyst or messaging administrator. 16. On the Related Recipients page, click Add. 17. In the Select Related Recipient dialog box, search for the appropriate class, and then select the appropriate substitution string that represents the user. Click Add, click OK, and then click Next. For example, select additional user accounts that you want to send the notification to. 18. On the Summary page, review the settings that you selected for the notification subscription, and then click Create. 19. On the Completion page, click Close.
To create a periodic notification subscription for a release record
1. In the Service Manager console, click Administration. 2. In the Administration pane, expand Notifications, and then click Subscriptions. 3. In the Tasks pane, click Create Subscription. 4. On the Before You Begin page of the Create E-mail Notification Subscription Wizard, click Next. 5. On the General page, in the Notification subscription name box, type a name. For example, type Daily Notification for Deploy HR Web 2.0 Release Record. Optionally, in the Description box, you can type a description for the subscription that you are creating. For example, type This subscription sends a daily notification of the status for the HR Web 2.0 release record. 6. In the When to notify box, select Periodically notify when objects meet a criteria. 7. Next to the Targeted class box, click Browse. 8. In the Choose Class dialog box, choose a class, and then click OK. For example, click Release Record. 9. Make sure that an unsealed management pack of your choice is selected, and then click Next. For example, select the Sample Management Pack. 10. On the Additional Criteria page, select Release Record. In the Available Properties list, select Status, and then click Add. 11. In the Criteria area, next to [Release Record] Status, select does not equal. In the list, select Closed, and then click Next. 12. On the Recurring Notification page under Recurrence pattern, select Notify every
Note
The notification address must be configured for the user account of the messaging analyst or messaging administrator. 18. On the Related Recipients page, click Add. 19. In the Select Related Recipient dialog box, search for the appropriate class, and then select the appropriate substitution string that represents the user. Click Add, click OK, and then click Next. For example, select additional user accounts that you want to send the notification to. 20. On the Summary page, review the settings that you selected for the notification subscription, and then click Create. 21. On the Completion page, click Close.
To validate a notification subscription
Locate the notification subscription that you created in the list of subscriptions. You can use a Windows PowerShell command to complete these tasks and other related tasks, as follows: For information about how to use Windows PowerShell to create a new subscription in Service Manager, see New-SCSMSubscription. For information about how to use Windows PowerShell to retrieve subscriptions that are configured in Service Manager, see Get-SCSMSubscription. For information about how to use Windows PowerShell to update subscription properties in Service Manager, see Update-SCSMSubscription. For information about how to use Windows PowerShell to remove a subscription from Service Manager, see Remove-SCSMSubscription.
See Also How to Configure Notification Channels How to Create Notification Templates
130 How to Verify a Notification Configuration You can use the following procedure in System Center 2012 – Service Manager to verify that you have correctly configured notifications. Generate the type of change that activates the notification subscription that was previously created. When you do this, the subscription generates and then sends a notification. Receipt of the notification verifies success. For example, create a test incident that generates an email notification. The notification informs the recipient that an incident was opened. If you are verifying a recurring notification subscription, you must wait for the time interval that you set previously to elapse until the notification is sent. When the notification is received, the configuration of the notification is verified.
To verify a notification configuration
1. In the Service Manager console, click Work Items. 2. In the Work Items pane, expand Work Items, expand Incident Management, and then click All Open Incidents. 3. In the Tasks pane, under Incident Management, click Create Incident. 4. In the Incident
About Substitution Strings in Notification Templates Substitution strings are special tokens or system variables that are used in notification templates in System Center 2012 – Service Manager. These strings retrieve properties from an instance that is related to the instance for which the template was created. The strings then display the value in the notification email. Notification templates in Service Manager include substitution strings. Although you should avoid modifying the predefined templates, you can duplicate them and then modify the duplicates. For example, the end user notification template includes a substitution string in the message body that represents the user’s first name. If you want to add the user’s last name, you can easily do so by using the Insert button, which is available when you edit a notification template, and then browsing the available strings that are available for the class of template that you are modifying. In this example, you would browse and then select Affected User and then select Last Name to insert the string into the template. Later, when the notification is sent to the user, his or her first and last name is included in the message as a salutation. While this example is very simple, Service Manager includes substitution strings for almost every property that you might need to create notifications that can inform end users and other Service Manager users with very timely and relevant information. You can easily view the substitution
131 strings that are available in Service Manager by opening an existing notification template and then, in the template design area, clicking the Insert button to view the classes and properties.
See Also How to Create Notification Templates
How to Automatically Notify Groups of Users In some scenarios, you may want to use a group rather than an individual user in System Center 2012 – Service Manager as a work item stakeholder. For example, you might want to assign an incident to a team of people, such as an initial response team that routes incidents, and then notify everyone in the initial response team that an incident has been assigned to their team. Messaging-enabled universal security groups in Microsoft Exchange Server are the key to this task. Although you can create these groups in Exchange Server 2007, this topic describes how to accomplish this using the Exchange Server 2010 Exchange Management console for incidents. You can use the following procedures to create a messaging-enabled universal security group, create a workflow to notify stakeholders when an incident is created, and then test for success. In Exchange Server 2007 and later versions, the Require that all senders are authenticated setting is enabled by default for mail-enabled universal security groups. You can modify the setting in the distribution group properties, in Mail-Flow settings, in the Message Delivery Restrictions dialog box. If your outgoing Simple Mail Transfer Protocol (SMTP) server specified in the Service Manager settings (Under Administration>Notifications Channels>Edit) is using Anonymous as the Authentication Method (either in Service Manager or the SMTP settings), then given the above default setting in exchange, the email would not be sent out. If you have Anonymous Access configured on the SMTP side, it is necessary either to clear the Require that all senders are authenticated setting in exchange for the Mail Enabled Universal Security Group, or change the SMTP authentication settings (in Service Manager or the outgoing SMTP Server settings) from anonymous to Windows Integrated, so that the user is authenticated, allowing the email to be sent. As an alternative, you can avoid using Assigned to and instead use Support Group changing as a triggering field. To set this up, create a new email notification subscription, and under additional criteria, use the following: Changed from: [incident] Support Group Does not equal Tier 1 Changed to: [incident] Support Group equals Tier 1 Use whatever template you want, and add the recipient of the mailing distribution list for Tier 1. Now Tier 1 is notified whenever a ticket is set to them, even if it is done by means of a template at portal ticket creation. Setting up one of these for each support group will ensure that all your groups are informed of incoming incidents that require their attention.
To create a messaging-enabled universal security group 132 1. In the Exchange Management Console, navigate to Recipient Configuration, right- click Distribution Group, and then click New Distribution Group. 2. On the Introduction page, either choose an existing universal group or create a new group. 3. On the Group Information page, select the Security group type. 4. Complete the creation of the group. 5. Add members to the group by right-clicking them, clicking Properties, and accessing the Members tab. 6. Wait for Service Manager to sync with Active Directory Domain Services (AD DS), or perform a manual Synchronization from Administration>Connectors. (Click AD Connector, and then click the Synchronize Now task on the right-hand side). 7. Once the Active Directory synchronization has completed, the newly created group will be available as a configuration item in Service Manager, and it can be selected in the user picker fields, such as Affected User and Assigned To.
To create a workflow to notify stakeholders when an incident is created
1. Navigate to Administration>Workflows>Configuration. 2. Double-click Incident Event Workflow Configuration. 3. Click Add, and then click Next on the Before you Begin page. 4. Give the workflow a name, such as “Incident Created – Email Stakeholders”. 5. Leave the default of When an incident is created in the Check for Events drop-down list. 6. Select one of your custom management packs (or create one) to store the workflow in, and then click Next. 7. Click Next on the Specify Incident Criteria page. (We want this workflow to run when any new incident is created.) 8. Optionally, apply a template. (In this case we are creating the workflow for notification only, so we choose Do not apply a template.) 9. In the Select People to Notify dialog box, select the Enable notification check box. Add the appropriate users you want to notify with the appropriate templates. 10. Click Next, and then click Create to complete creation of the workflow.
133 To test the workflow and mail the enabled universal security group
1. Create an incident and assign it to the messaging-enabled universal security group that you created earlier.
See Also Automatically Notifying Groups of Users
Using the Service Catalog in System Center 2012 - Service Manager This section provides an overview of how to use the service catalog in System Center 2012 – Service Manager. This section also contains procedures that cover management configuration scenarios for the service catalog.
Service Catalog Topics About the Service Catalog Provides an overview of how to configure and manage the service catalog. How to Extend the Service Offering Categories Describes how to add additional categories of service offerings to the service catalog. How to Create a Service Offering Describes how to create a service offering. How to Create Service Request Templates for New Request Offerings Describes how to create offering templates that are used to create new request offerings. How to Create a Request Offering Describes how to create a new request offering. How to Publish a Request Offering Describes how to publish a request offering. How to Unpublish a Request Offering Describes how to unpublish a request offering. How to Add Request Offerings to Service Offerings Describes how to add request offerings to service offerings. How to Create a Catalog Item Group Describes how to create a catalog item group and associate the group to a user role and queue. How to Specify a User Role for Catalog Items Describes how to create a user role and associate it to a catalog group a set of users. 134 How to Copy Request Offerings and Service Offerings Describes how to copy request offerings and service offerings. How to Publish a Service Offering Describes how to publish a service offering. How to Create and Categorize Catalog Items in Localized Languages Describes how to create and categorize catalog items in localized languages. How to Edit a Service Offering or a Request Offering Describes how to edit a service offering or a request offering. How to Delete a Service Offering or a Request Offering Describes how to delete a service offering or a request offering. About Languages Supported by the Service Catalog Explains how localized languages are supported by the service catalog.
Other Resources for This Component TechNet Library main page for System Center 2012 – Service Manager Administrator’s Guide for System Center 2012 – Service Manager Planning Guide for System Center 2012 – Service Manager Operations Guide for System Center 2012 – Service Manager
About the Service Catalog The service catalog is a collection of items, assistance, actions, or groupings of them that your IT staff and infrastructure provides and makes available to end users in the Self-Service Portal in System Center 2012 – Service Manager. In the Service Manager console, you create catalog items to describe these items in the Library workspace using the following nodes: Request Offerings Service Offerings The Request Offerings node is used to create a catalog item that describes an item, assistance, or action that is available to end users. It also defines information that you want to prompt the users for and any knowledge articles that are associated with the offering. After it is created, you can set the status of a request offering as either Draft or Published. Draft status indicates that a request offering is not published and available to the service catalog. This prevents end users from requesting the offering. When you set the request offering status to Published, it appears in the catalog where users can request it, if they have been granted access to a catalog item group that contains the request offering. It is possible to create a request offering that is not part of a service offering. In this case, the request offering appears in the Self- Service Portal under an uncategorized list view. The Service Offerings node is used to create a catalog item that categorizes request offerings.
135 See Also Using the Service Catalog in System Center 2012 - Service Manager
How to Extend the Service Offering Categories By default, System Center 2012 – Service Manager includes only the General service offering category. However, your organization will likely need additional categories to help organize service offerings that are provided to end users through the service catalog. You can use the following procedure to add additional categories to the service catalog.
To extend the service offering categories
1. In the Service Manager console, click Library. 2. In the Library pane, click Lists, and then in the Filter box, type offering. 3. In the Lists view, select Service Offering Category, and then in the Tasks list under Service Offering Category, click Properties. 4. In the List Properties dialog box, add any service offering categories that you want, and then click OK to close the dialog box. For example, add the following categories: Data Center Access and Security Communication Services 5. Click OK to close the List Properties dialog box.
See Also Using the Service Catalog in System Center 2012 - Service Manager
How to Create a Service Offering Service offerings are logical groups of request offerings in System Center 2012 – Service Manager. Both service offerings and their request offerings are available to Self-Service Portal users, when their status is set to Published and if end users have been assigned a corresponding Service Manager user role. Only users who have been assigned a user role that is associated with a catalog group that contains catalog items can use the Self- Service Portal to access the service catalog.
To create a service offering
1. In the Service Manager console, select Library. 2. In the Library pane, expand Service Catalog, and then select Service Offerings. 3. In the Tasks pane under Service Offerings, click Create Service Offering to open the Create Service Offering Wizard. 4. On the Before You Begin page, read the instructions, and then click Next. 5. On the General page, complete these steps:
136 a. In the Title box, type a title for the service offering. For example, type Access Services. b. Optionally, next to Image, you can either Browse to an image file or leave the default selection. c. In the Category list, select a category that this service offering will be a part of. For example, select Access and Security. d. In the Language list, either leave the default selection or select a language. e. In the Overview text box, type a short overview to describe the service offering that will be shown on the Self-Service Portal home page. For example, type Access to AD Group, Access to Labs. f. In the description box, type a description that will appear on the service offering page in the Self-Service Portal. g. Next to Management pack, select an unsealed management pack of your choice, and then click Next. For example, if you previously created the Sample Management Pack, select it. 6. On the Detailed Information page, complete these steps: a. In the Service level agreement information box, type a summary of the service level agreement (SLA) information. For example, type The SLAs for these requests, depending on the criticality of the requests, range from 1-2 business days. For more information, click the link below. b. In the first Link for additional information box, type a hyperlink that users can click to view additional information about the SLA for this service offering. c. In the Cost information box, type a summary of any costs associated with requests that will be grouped in this service offering. d. In the second Link for additional information box, type a hyperlink that users can click to view additional information about any costs associated with requests that will be grouped in this service offering. e. Click Next. 7. Optionally, on the Related Services page, add related business services associated with the service offering, and then click Next. 8. Optionally, on the Knowledge Articles page, add related knowledge articles associated with the service offering, and then click Next. 9. Optionally, on the Request Offering page, add related request offerings associated with the service offering, and then click Next. 10. On the Publish page, in the Offering status list, select Published and set the Offering owner to yourself, and then click Next. 11. On the Summary page, review the information, and then click Create. 12. On the Completion page, click Close.
See Also Using the Service Catalog in System Center 2012 - Service Manager
137 How to Create Service Request Templates for New Request Offerings By default, System Center 2012 – Service Manager includes a number of service request templates that are based on a generic incident template. By viewing the template, you can gain an understanding of the categories of information to collect and convey to end users as they submit requests through the Self-Service Portal. You can use the following procedure to create a new service request template without using the default generic incident request template.
To create a service request template
1. In the Service Manager console, select Library. 2. In the Library pane, click Templates, and then in the Tasks lists under Templates, click Create Template. 3. In the Create Template dialog box, in the Name box, type a name for the template. For example, type Request Membership to Group. 4. In the Description box, type a description for the template. For example, type This template is used to request membership to a group. 5. Next to Class, click Browse, select Service Request, and then click OK. 6. Click OK to close the Create Template dialog box and open the Service Request Template form in template mode. 7. In the Service Request Template form, in the Title box, type Request membership to Active Directory group. 8. In the Description box, type a description of the purpose of the form. For example, type This template is used to request membership to an Active Directory group. 9. In the Urgency list, select Medium, and in the Priority list, select Medium. 10. In the Source list, select Portal, and then click the Activities tab. 11. On the Activities tab, click the Add button to open the Select Template dialog box, where you will add an activity. 12. Select Default Review Activity, and then click OK to close the Select Template dialog box and open the Review Activity Template dialog box. 13. In the Title box, type a name for the review activity. For example, type Approval for the user Requesting Membership to AD Group. 14. Click Add to open the Reviewer dialog box and select a user who will approve requests for this service request, and then click OK to close the dialog box. 15. Click OK to close the Review Activity Template form. 16. Add another activity, and then select the Default Manual Activity template. 17. In the Manual Activity Template form, in the Title box, type a title for the manual activity. For example, type Add the requesting user to list of Active Directory groups in the impacted configuration items. 18. Next to Activity Implementer, select a user who is responsible for the activity, and then click OK to close the Manual Activity Template form. 19. Click OK to close the Service Request Template form.
138 See Also Using the Service Catalog in System Center 2012 - Service Manager
How to Create a Request Offering Request offerings are catalog items that describe the item, assistance, or action that is available to end users in the service catalog in System Center 2012 – Service Manager. Request offerings are normally placed in logical groups of service offerings. Both service offerings and their request offerings are available to Self-Service Portal users when the status of the offerings is set to Published and if end users have been assigned a corresponding Service Manager user role. Only users who have been assigned a user role associated with a catalog group that contains catalog items can use the Self-Service Portal to access the service catalog. You can use the following procedure to create a request offering.
To create a request offering
1. In the Service Manager console, select Library. 2. In the Library pane, expand Service Catalog, and then select Request Offerings. 3. In the Tasks pane under Request Offerings, click Create Request Offering to open the Create Request Offering Wizard. 4. On the Before You Begin page, read the instructions, and then click Next. 5. On the General page, complete these steps: a. In the Title box, type a title for the request offering. For example, type Access to Active Directory group. b. Optionally, next to Image, you can either Browse to an image file, or leave the default selection. c. In the Description text box, type a short description that describes the request offering that will appear on the Self-Service Portal page. For example, type Use this request offering to request membership to an Active Directory Group. d. Under Select template, select Service Request, and then in the Select Template dialog box, select a template that you created previously for a service request. For example, select the Request Membership to Group template, and then click OK. e. Next to Management pack, select an unsealed management pack of your choice, and then click Next. For example, if you previously created the Sample Management Pack, select it. 6. On the User Prompts page, enter questions for users or define other instructions which will appear in the Self-Service Portal when a user submits a request by completing the following steps: a. In the Form instructions box, type a summary of the information that the user must provide for the request. For example, type Provide the information below to request membership to the Active Directory Group b. Under Enter prompts or information text, click Add; in the User Prompts or Information box, type Enter your cost center; in the Response Type list, select Required; and in the Prompt Type list, select Integer.
139 c. In the second Enter Prompts or Information box, type Select the list of Active Directory groups that you need access to; in the Response Type list, select Required; and in the Prompt Type list, select Query Results. d. In the third Enter Prompts or Information box, type Enter your justification for this request; in the Response Type list, select Required; and in the Prompt Type list, select Text. e. Click Next. 7. On the Configure Prompts page, configure prompts to constrain user input to ensure that users provide the information required to fulfill their requests by completing the following steps: a. Select the Enter your cost center prompt, and then click Configure. b. In the Configure Integer Control dialog box, select Limit integer range, set the Minimum Value to 1000 set the Maximum Value to 6999, and then click OK to close the dialog box. c. Select the Select the Active Directory groups that you want access to prompt, and click Configure to open the Configure Instance Picker dialog box. d. In the Configure Instance Picker dialog box in the Frequently used basic classes list, select All basic classes; in the filter box, type Active; and then select Active Directory Group. e. Click the Configure Criteria (optional) tab; in the list of properties under User, select Department; and then click Add Constraint. f. In the Criteria box, select Department equals; in the Set Token list, click Select token; and then click 1. Enter your cost center: Integer. g. If the condition is not set to equals, select equals. h. Click the Display Columns tab, and then select Display Name, Department, and Last Name. i. Click the Options tab, select Allow the user to select multiple objects, and then select Add user-selected objects as affected configuration items. j. Click Ok to close the Configure Instance Picker dialog box, and then click Next. 8. On the Map Prompts page, associate prompts with various fields of a service request or its activities, depending on the complexity of the form and the extension of the class that you have made. Complete the following steps to associate the justification to the review activity: k. .a. Select Approval for the user requesting membership to the Active Directory group – (Review Activity). b. Next to Description, select the box under Prompt Output, and then in the list, select 3. Enter your justification: String. c. Click Next. 9. Optionally, on the Knowledge Articles page you can select a knowledge article to associate with this request offering, and then click Next. 10. Optionally, on the Publish page, you can set publishing information, and then click Next. 11. On the Summary page, review the information, and then click Create. 12. On the Completion page, click Close.
140 See Also Using the Service Catalog in System Center 2012 - Service Manager
How to Publish a Request Offering You can publish draft request offerings in System Center 2012 – Service Manager by using the Publish task or by using a change request. When you publish a request offering by using the Publish task, no additional interaction is required, and the request offering appears in the Self- Service Portal as an uncategorized item. If you want to publish the request offering as part of a category, you must add the request offering to a service offering. If you want to have an approval process added before publishing, you can associate the request offering to a change request. If you use a change request, you can also send email notifications as the approval process occurs.
Note
Various errors might occur if you create a request offering without mapped prompts or if you have erroneously mapped any prompts. The errors can occur after you associate a change request to the request offering and then you complete the change request. To avoid such errors, ensure that you have least one prompt in the request offering and that all prompts are mapped correctly. You can use the following procedures to publish request offerings.
To publish draft request offerings
1. In the Service Manager console, select Library. 2. In the Library pane, expand Service Catalog, and then select Draft Request Offerings. 3. In the Draft Request Offerings list, select one or more request offerings, and in the Tasks pane under
To use a change request to publish draft request offerings
1. In the Service Manager console, select Library. 2. In the Library pane, expand Service Catalog, and then select Draft Request Offerings. 3. In the Draft Request Offerings list, select one or more request offerings, and in the Tasks pane under
See Also Using the Service Catalog in System Center 2012 - Service Manager
How to Unpublish a Request Offering When you unpublish a request offering in System Center 2012 – Service Manager, it is removed from the Self-Service Portal so that end users cannot request it. You can use the following procedure to unpublish a request offering.
To unpublish a request offering
1. In the Service Manager console, select Library. 2. In the Library pane, expand Service Catalog, and then select Published Request Offerings. 3. In the Published Request Offerings list, select one or more request offerings, and in the Tasks pane under
See Also Using the Service Catalog in System Center 2012 - Service Manager
How to Add Request Offerings to Service Offerings In System Center 2012 – Service Manager, service offerings are logical groups of request offerings. For a service offering to appear in the Self-Service Portal, each service offering must have at least one request offering added to it. After a service offering and a request offering are published, it is a straightforward process to associate them as a collection.
To add request offerings to service offerings
1. In the Service Manager console, select Library. 2. In the Library pane, expand Service Catalog, and then select Published Request Offerings. 3. In the Published Request Offerings list, select one or more request offerings, and in the Tasks pane under
142 How to Create a Catalog Item Group Catalog item groups in System Center 2012 – Service Manager are lists of catalog items that are used to secure the service catalog and provide access to users, based on membership in a corresponding Service Manager user role. In the following procedure, you create a simple catalog item group. After you create the group, use an existing user role, or create a new user role, to provide access to catalog items that have been associated with the group.
To create a catalog item group
1. In the Service Manager console, select Library, and then click Groups. 2. In the Tasks pane under Groups, click Create Catalog Group to open the Create Group Wizard. 3. On the Before You Begin page, read the instructions, and then click Next. 4. On the General page, complete these steps: a. In the Group name box, type a name for the catalog group. For example, type Access Request Offering Group. b. In the Group description box, type a description for the catalog group. For example, type This group is used to consolidate and provide security to Access Request Offering catalog items. c. Next to Management pack, select an unsealed management pack of your choice, and then click Next. For example, if you previously created the Sample Management Pack, select it. 5. On the Included Members page, complete these steps to select catalog items and associate them with the catalog group: a. Click Add to open the Select objects dialog box, select one or more catalog items that you created previously, click Add, and then click OK to close the dialog box. b. Click Next. 6. Optionally, on the Dynamic Members page, you can select a class and specific objects, based on the criteria that you choose, to add as members of the group, and then click Next. 7. Optionally, on the Subgroups page, you can add other groups as members of the new group that you are creating, and then click Next. 8. Optionally, on the Excluded Members page, you can select a class and specific objects, based on criteria that you choose, to exclude as members of the group, and then click Next. 9. On the Summary page, review the information, and then click Create. 10. On the Completion page, click Close.
See Also Using the Service Catalog in System Center 2012 - Service Manager
143 How to Specify a User Role for Catalog Items User roles in System Center 2012 – Service Manager provide access to catalog groups that contain catalog items. Both service offerings and their request offerings are available to Self- Service Portal users, when the status of the offerings is set to Published and if end users have been assigned a corresponding Service Manager user role. Only users who have been assigned a user role associated with a catalog group that contains catalog items can use the Self-Service Portal to access the service catalog. You can use the following procedure to create a user role and associate catalog items and users with the role.
To create a user role and associate it with catalog items and users
1. In the Service Manager console, select Administration. 2. In the Administration pane, expand Security, and then select User Roles. 3. In the Tasks pane under User Roles, click Create User Role, and then click End User to open the Create User Role Wizard. 4. On the Before You Begin page, read the instructions, and then click Next. 5. On the General page, complete these steps: a. In the Name box, type a name for the user role. For example, type Security Offerings End User Role. b. Optionally, in the Description box, type a description of the purpose of the user role. For example, type This user role provides access to security offerings to end users. c. Click Next. 6. On the Management Packs page, complete these steps: a. In Management Packs list, select a management pack that is used by catalog items. For example, select Service Manager Service Request Configuration Library. b. Click Next. 7. On the Queues page, there are no options that apply to security to catalog items; therefore, click Next. 8. On the Configuration Item Groups page, there are no options that apply to security to catalog items; therefore, click Next. 9. On the Catalog Item Groups page, select Provide access to only the selected groups, select the groups that you want to provide access to, and then click Next. 10. On the Form Templates page, ensure that All forms can be accessed is selected, and then click Next. 11. On the Users page, add the users and groups that you want to provide access to, and then click Next. 12. On the Summary page, review the information, and then click Create. 13. On the Completion page, click Close.
144 How to Copy Request Offerings and Service Offerings After you create a request offering or a service offering in System Center 2012 – Service Manager, you can copy the offering so that you can easily modify the copied offering. You can use the following procedures to copy a request offering and a service offering. Keep in mind that if you copy a published catalog item, the published status of the copy is set to Draft.
To copy a request offering
1. In the Service Manager console, select Library. 2. In the Library pane, expand Service Catalog, expand Request Offerings, and then select All Request Offerings. 3. In the All Request Offerings list, select the request offering that you want to copy, and then in the Tasks pane under
To copy a service offering
1. In the Service Manager console, select Library. 2. In the Library pane, expand Service Catalog, expand Service Offerings, and then select All Service Offerings. 3. In the All Service Offerings list, select the service offering that you want to copy, and then in the Tasks pane under
How to Publish a Service Offering You can publish draft service offerings in System Center 2012 – Service Manager by using the Publish task or by using a change request. When you publish a service offering by using the Publish task, the service offing must contain at least one published request offering before it appears in the Self-Service Portal. If you want to have an approval process added before 145 publishing, you can associate the service offering with a change request. If you use a change request, you can also send email notifications as the approval process occurs. You can use the following procedures to publish a draft service offering and then use a change request to publish it.
To publish a draft service offering
1. In the Service Manager console, select Library. 2. In the Library pane, expand Service Catalog, and then select Draft Service Offerings. 3. In the Draft Service Offerings list, select one or more service offerings, and in the Tasks pane under
To use a change request to publish a draft service offering
1. In the Service Manager console, select Library. 2. In the Library pane, expand Service Catalog, and then select Draft Service Offerings. 3. In the Draft Service Offerings list, select one or more service offerings, and in the Tasks pane under
How to Create and Categorize Catalog Items in Localized Languages In System Center 2012 – Service Manager, you create and categorize catalog items for localized languages in the same manner that you do for U.S. English. The only difference is that when you create a service offering and a request offering, you do it in the localized language. By doing so, you can create catalog items in the language that is used by the end user who will submit requests. Service Manager includes catalog items that have been localized in various languages so that you can copy them and then modify them for use in your organization. After you have created the service offering and request offerings in a localized language, users need to have the appropriate SharePoint language pack installed on the computers they use to view the Self-Service Portal. Additionally, they must select the appropriate language in the Self-
146 Service Portal using Site Settings in Site Administration and then the appropriate selection of the default and alternate language they want to use with Language Settings.
To create and categorize catalog items in a localized language
1. Perform any necessary procedures in the topic How to Copy Request Offerings and Service Offerings to copy catalog items that have been localized. 2. Perform any necessary procedures in the topic How to Create a Service Offering, and ensure that you select the language of the catalog item. 3. Perform any necessary procedures in the topic How to Create Service Request Templates for New Request Offerings. 4. Perform any necessary procedures in the topic How to Create a Request Offering. 5. Perform any necessary procedures in the topic How to Add Request Offerings to Service Offerings. 6. Perform any necessary procedures in the topic How to Create a Catalog Item Group. 7. Perform any necessary procedures in the topic How to Specify a User Role for Catalog Items. 8. Perform any necessary procedures in the topics How to Publish a Request Offering and How to Publish a Service Offering.
See Also About Languages Supported by the Service Catalog
How to Edit a Service Offering or a Request Offering In System Center 2012 – Service Manager, request offerings are catalog items that describe the item, assistance, or action that is available to end users in the service catalog. Request offerings are normally placed in logical groups of service offerings. Both service offerings and their request offerings are available to Self-Service Portal users, when the status of the offerings is set to Published and if end users have been assigned a corresponding Service Manager user role. Only users that have been assigned a user role that is associated with a catalog group that contains catalog items can use the Self-Service Portal to access the service catalog. You can use the following procedures to edit a service offering or a request offering.
To edit a request offering
1. In the Service Manager console, select Library. 2. In the Library pane, expand Service Catalog, expand Request Offerings, and then select All Request Offerings. 3. In the All Request Offerings list, double-click the request offering that you want to edit. 4. In the Edit Request Offering form, you can edit information on the following pages: 5. On the General page, complete these steps:
147 a. In the Title box, type a title for the request offering. For example, type Access to Active Directory group. b. Optionally, next to Image, you can either click Browse to find an image file or leave the default selection. c. In the Description text box, type a short description that will describe the request offering that will appear on the Self-Service Portal page. For example, type Use this request offering to request membership to an Active Directory Group. 6. On the User Prompts page, enter questions for users or define other instructions that will appear on the Self-Service Portal when a user submits a request by completing the following steps: a. In the Form instructions box, type a summary of the information that the user must provide for the request. For example, type Provide the information below to request membership to the Active Directory Group b. Under Enter prompts or information text, click Add; in the User Prompts or Information box, type Enter your cost center; in the Response Type list, select Required; and in the Prompt Type list, select Integer. c. In the second Enter Prompts or Information box, type Select the list of Active Directory groups that you need access to; in the Response Type list, select Required; and in the Prompt Type list, select Query Results. d. In the third Enter Prompts or Information box, type Enter your justification for this request; in the Response Type list, select Required; and in the Prompt Type list, select Text. 7. On the Configure Prompts page, configure prompts to constrain user input to ensure that users provide the information necessary to fulfill their request by completing the following steps: a. Select the Enter your cost center prompt, and then click Configure. b. In the Configure Integer Control dialog box, select Limit integer range, set the Minimum Value to 1000, set the Maximum Value to 6999, and then click OK to close the dialog box. c. Select the Select the Active Directory groups that you want access to prompt, and click Configure to open the Configure Instance Picker dialog box. d. In the Configure Instance Picker dialog box in the Frequently user basic classes list, select All basic classes; in the filter box, type Active; and then select Active Directory Group. e. Click the Configure Criteria (optional) tab; in the list of properties under User, select Department; and then click Add Constraint. f. In the Criteria box, click Department equals; in the Set Token list, click Select token; and then click 1. Enter your cost center: Integer. g. If the condition is not set to equals, select equals. h. Click the Display Columns tab, and then select Display Name, Department, and Last Name. i. Click the Options tab, select Allow the user to select multiple objects, select Add user-selected objects as affected configuration items, and then select Add the requesting user to the list of Active Directory group in the impacted configuration items (Manual Activity).
148 j. Click Ok to close the Configure Instance Picker dialog box. 8. On the Map Prompts page, associate prompts with various fields of a service request or its activities, depending on the complexity of the form and the extension of the class that you have made. Complete the following steps to associate a justification with the review activity: a. Select Approval for the user requesting membership to the Active Directory group – (Review Activity). b. Next to Description, select the box under Prompt Output, and then in the list, select 3. Enter your justification: String. 9. Optionally, on the Knowledge Articles page, you can select a knowledge article to associate with this request offering. 10. Optionally, on the Publish page, you can set publishing information. 11. Click OK to close the Edit Request Offering form.
To edit a service offering
1. In the Service Manager console, select Library. 2. In the Library pane, expand Service Catalog, expand Service Offerings, and then select All Service Offerings. 3. In the All Service Offerings list, double-click the service offering that you want to edit. 4. In the Edit Service Offering form, edit information on the following pages. 5. On the General page, complete these steps: a. In the Title box, type a title for the service offering. For example, type Access Services. b. Optionally, next to Image, you can either click Browse to find an image file, or leave the default selection. c. In the Category list, select a category that will be the group for this service offering. For example, select Access and Security. d. In the Language list, either leave the default selection or select a language. e. In the Overview text box, type a short overview that will describe the service offering that will appear on the Self-Service Portal home page. For example, type Access to AD Group, Access to Labs. f. In the description box, type a description that will appear on the service offering page on the Self-Service Portal. 6. On the Detailed Information page, complete these steps: a. In the Service level agreement information box, type a summary of the service level agreement (SLA) information. For example, type The SLAs for these requests range from 1-2 business days. For more information, click the link below. b. In the first Link for additional information box, type a hyperlink that users can click to view additional information about the SLA for this service offering. c. In the Cost information box, type a summary of any costs associated with requests that will be grouped in this service offering. d. In the second Link for additional information box, type a hyperlink that users can click to view additional information about any costs associated with requests
149 that will be grouped in this service offering. 7. Optionally, on the Related Services page, add related business services associated with the service offering. 8. Optionally, on the Knowledge Articles page, add related knowledge articles associated with the service offering. 9. Optionally, on the Request Offering page, add related request offerings associated with the service offering. 10. On the Publish page in the Offering status list, select Published, and then set the Offering owner to yourself. 11. Click OK to close the Edit Service Offering form.
How to Delete a Service Offering or a Request Offering In System Center 2012 – Service Manager, service offerings and their request offerings are available to Self-Service Portal users, when the status of the offering is set to Published and if end users have been assigned a corresponding Service Manager user role. Only users who have been assigned a user role associated with a catalog group that contains catalog items can use the Self-Service Portal to access the service catalog. You can also delete a catalog item when it is no longer needed. You can use the following procedures to delete a service offering or a request offering.
To delete a service offering
1. In the Service Manager console, select Library. 2. In the Library pane, expand Service Catalog, expand Service Offerings, and then select All Service Offerings. 3. In the All Service Offerings list, select the service offering that you want to delete. 4. In the Tasks list under
To delete a request offering
1. In the Service Manager console, select Library. 2. In the Library pane, expand Service Catalog, expand Request Offerings, and then select All Request Offerings. 3. In the All Request Offerings list, select the request offering that you want to delete. 4. In the Tasks list under
150 About Languages Supported by the Service Catalog The Self-Service Portal in System Center 2012 – Service Manager supports many localized languages for service offerings. The following is a list of languages that are supported in Microsoft SharePoint 2010 products and in Service Manager. These languages are supported in the Service Manager console by means of the service offering Language item that you select. Accordingly, after you install the appropriate SharePoint 2010 language pack on the server that hosts SharePoint 2010 and the Self-Service Portal, you can select the corresponding SharePoint Language ID in the Self-Service Portal by using Site Settings in Site Administration and then selecting the default and alternate languages that you want to use with Language Settings.
Note
There is an exception for East Asian languages. Specifically, in the Service Manager console you must select Chinese (Traditional, Taiwan) and Chinese (Simplified) instead of the Chinese (Traditional) and Chinese (Simplified, China) options that the Self-Service Portal and SharePoint 2010 display. The Service Manager console supports more languages than the languages in the following table. You can use languages—that are available in the Self-Service Portal and not listed in the table—in Silverlight modules when you localize the modules in other languages and then host them outside SharePoint 2010.
Supported SharePoint Foundation 2010 and SharePoint Server 2010 Languages
SharePoint 2010 Language SharePoint 2010 Language ID
Arabic 1025 Basque (Basque) 1069 Bulgarian 1026 Catalan 1027 Chinese (Simplified) 2052 Chinese (Traditional) 1028 Croatian 1050 Czech 1029 Danish 1030 Dutch 1043 English 1033
151 Estonian 1061 Finnish 1035 French 1036 Galician 1110 German 1031 Greek 1032 Hebrew 1037 Hindi 1081 Hungarian 1038 Italian 1040 Japanese 1041 Kazakh 1087 Korean 1042 Latvian 1062 Lithuanian 1063 Norwegian (Bokmål) 1044 Polish 1045 Portuguese (Brazil) 1046 Portuguese (Portugal) 2070 Romanian 1048 Russian 1049 Serbian (Latin) 2074 Slovak 1051 Slovenian 1060 Spanish 3082 Swedish 1053 Thai 1054 Turkish 1055 Ukrainian 1058
152 Using Groups, Queues, and Lists in System Center 2012 - Service Manager In System Center 2012 – Service Manager, you can use groups to manage configuration items, queues to manage work items, and lists to customize forms to classify different objects, such as incidents, change requests, activities, or configuration items. Use the overview and the procedures in the following topics to help manage these items.
Groups, Queues, and Lists Topics About Groups, Queues, and Lists Provides an overview of groups, queues, and lists in Service Manager. How to Create a Group Describes how to create a group. How to Create a Queue Describes how to create a queue. How to Edit a Queue Describes how to edit a queue. How to Add a List Item Describes how to add a list item.
Other Resources for This Component TechNet Library main page for System Center 2012 – Service Manager Administrator’s Guide for System Center 2012 – Service Manager Planning Guide for System Center 2012 – Service Manager Operations Guide for System Center 2012 – Service Manager
About Groups, Queues, and Lists The Library pane in System Center 2012 – Service Manager contains items, such as groups, queues, and lists. You can use groups to manage configuration items, and you can use queues to manage work items. You can use lists to customize forms.
Using Groups to Manage Configuration Items In Service Manager, groups contain objects. Typically, these objects are configuration items. Groups can include collections of objects of the same class or of different classes. For example, say that you decide to create the Exchange Servers group. You have several methods to do this. You can create a static group, a dynamic group, or a combination of static and dynamic groups. A static group is defined by specific objects, such as “Exchange1” and “Exchange2”. A dynamic group is defined by inclusion rules. Inclusion rules are based on comparing a formula to the
153 actual property value of a configuration item. The following table shows samples of inclusion rules.
Class.Property Operator Value
Active Directory.Domain Contains Woodgrove Windows Server.Display Name Contains Exchange Servers Operating System.Display Name Starts with Windows Server
For example, say that you want to restrict access to Exchange servers to only specific users. To do this, you create a new group that is named Exchange Servers and add all Exchange servers in this environment to the group. Later, you can configure user roles to limit access to the Exchange Servers group to only the specific users to whom you want to grant access. You can use the Exchange Servers group as criteria when you configure notification subscriptions. You can also use the Exchange Servers group as criteria for a report parameter.
Using Queues to Manage Work Items In Service Manager, queues are used to group similar work items that meet specified criteria, for example, all incidents that are classified by analysts as E-mail incidents. All work items in a queue must be of the same type, such as incidents, change requests, activities, or trouble tickets. Queues use membership rules to determine which work items should be included in each queue. Queue membership rules are dynamic, and they are periodically recalculated to ensure that the queue membership list is current. You can create a queue to group work items with a specific type or with a specific priority. You can then configure user roles to limit access to that queue to only specific users. For incident escalation, you can use queues in various ways to speed the resolution of higher priority or common incidents. For example, you can configure Incident Management to automatically escalate specific incidents to a high-priority queue For example, you can use queues as follows: In notifications, you can use a queue as criteria in a subscription to specify which work items to notify about. In security, you can use a queue in user role configuration to limit the scope of control that groups of users have over work items.
Note
When you delete a queue, the work items that are contained in the queue are preserved. You can delete a queue only if it is in an unsealed management pack.
154 Using Lists to Customize Forms You can use lists in Service Manager to classify different objects, such as incidents, change requests, activities, or configuration items. A list represents a property of an object, and it includes one or more list items. Each list item represents a possible value for a property. Lists are used in forms and dialog boxes throughout the Service Manager console. Lists and list items make it possible for users to select a value from a predefined list of values. When you use lists, you can customize the console to reflect the business practices of your organization. Additionally, Service Manager contains several predefined lists, such as the Incident Classification list. For example, when you are creating an incident, you notice that Printer Problems is an option under Classification Category. At your company, some standard laser printers in your accounting department might be used as specialized check-writing printers. To better route incidents, you want printer-related incidents to be categorized as being either for standard laser printers or for check-writing printers. Because lists are customizable, you can add a list item, such as Laser Printers and Check-Writing Printers, to the Classification Category list when you create an incident. Optionally, you can build lists as a hierarchy; for example, laser printers and check-writing printers could be listed under printers. To do this, you can add Laser Printer and Check-Writing Printer list items to the Incident Classification list.
About List Items In Service Manager, several default list items exist. It is important that you not delete the default list items. Each default list item is defined by a globally unique identifier (GUID). Some of the default management packs reference these list items by their GUID. If you delete a list item, some management packs or workflows might not work. If the name of a default list item causes an issue in your environment, you can change the display name of the existing item but leave the GUID intact. For example, you can change the name of the Printing Problems default list item to Laser Printing Problems if that is better in your environment.
See Also How to Create a Group How to Create a Queue How to Edit a Queue How to Add a List Item
How to Create a Group Use the following procedures in System Center 2012 – Service Manager to create a new group (such as the Exchange Servers group) that includes the servers in your environment that are running Microsoft Exchange Server.
155 Note
We recommend that you create a Configuration Manager 2007 connector before you run this procedure. For more information, see Importing Data from Configuration Manager 2007.
To create a new group
1. In the Service Manager console, click Library. 2. In the Library pane, expand Library, and then click Groups. 3. In the Tasks pane, under Groups, click Create Group. The Create Group Wizard starts. 4. On the Before You Begin page, click Next. 5. On the General page, do the following: a. Provide a name for the group, such as Exchange Servers. b. In the Description text box, type a description for the group. For example, type All Exchange servers that require an update. c. Under Management pack, make sure that an unsealed management pack is selected. For example, select Service Catalog Generic Incident Request. Then, click Next. 6. On the Included Members page, click Add. 7. In the Select Objects dialog box, in the Filter by class list, select a class, such as Windows Computer. 8. In the Search by name box, type the search criteria that you want to use to locate an object, and then click the filter (magnifying glass) button. 9. Select one or more items in the Available Objects list, and then click Add. For example, select all the Exchange servers in your organization. 10. Verify that the objects that you selected in the Available Objects list appear in the Selected objects list, and then click OK. 11. On the Included Members page, click Next. 12. Optionally, on the Dynamic members page, click the ellipsis (…) button to specify a type, such as Windows Computer, to build the dynamic members. Choose any property you want to build your criteria. For example, after you specify the Windows Computer type, select the Principal Name property, and then click Add. In the related text box, enter woodgrove so that all the computers whose principal name contains this text are included, and then click Next. 13. Optionally, on the Subgroups page, click Add, and then select the specific groups that you want as subgroups of this group. If any group that you want to select as a subgroup is from an unsealed management pack, that subgroup must be from the same management pack as the group that you are creating. Click OK, and then click Next. 14. Optionally, on the Excluded Members page, click Add, and then select the specific configuration items that you want to exclude from this group. Click OK, and then click Next. 15. On the Summary page, confirm the group settings that you made, and then click Create. 16. On the Completion page, make sure that you receive the following confirmation message, and then click Close: “The new group was created successfully.”
To validate the creating of a new group 156 Make sure that Exchange Servers appears in the Groups pane. If necessary, press the F5 key to refresh the Service Manager console view. In the Tasks pane, under the name of the group, click View Group Members to make sure that the Exchange servers appear in the Group Members window. You can use a Windows PowerShell command to retrieve groups from Operations Manager and from Service Manager. For more information, see Get-SCSMGroup.
How to Create a Queue You can create queues in System Center 2012 – Service Manager to create a grouping of related work items, such as incidents and change requests. For example, you can create a queue that you use for escalation, named Exchange Send Problems Queue, and then escalate that type of incident to that queue. You can use the following procedure to create a queue.
To create a queue
1. In the Service Manager console, click Library. 2. In the Library pane, expand Library, and then click Queues. 3. In the Tasks pane, click Create Queue. 4. Complete these steps to complete the Create Queue Wizard: a. On the Before You Begin page, click Next. b. On the General page, type a name in the Queue name box. For example, type Exchange Send Problems Queue. c. Next to the Work item type box, click the ellipsis button (…). In the Select a Class dialog box, select a class, such as Incident, and then click OK. d. In the Management pack list, select the unsealed management pack in which you want to store the new queue definition. For example, select Service Manager Incident Management Configuration Library. Then, click Next. e. On the Criteria page, build the criteria that you want to use to filter work items for the queue, and then click Next. Only work items that meet the specified criteria will be added to that queue. For example, select the Classification Category property in the Available Properties area, and then click Add. In the list that was just added to the Criteria area, in the area that is now surrounded by a red box, select E-Mail Problems, and then click Next. f. On the Summary page, click Create to create the queue. g. On the Completion page, click Close.
To validate the creation of a queue
1. In the Service Manager console, verify that the new queue appears in the Queues pane. 157 2. In the Tasks pane, click Properties, and then verify that the queue appears as you defined it. You can use a Windows PowerShell command to complete this task. For information about how to use Windows PowerShell to retrieve queues that are defined in Service Manager, see Get-SCSMQueue.
How to Edit a Queue In System Center 2012 – Service Manager, you can use the following procedure to edit a queue.
To edit a queue
1. In the Service Manager console, click Library. 2. In the Library pane, expand Library, and then click Queues. 3. In the Queues pane, select the queue that you want to edit, such as Exchange Send Problems Queue. Then, in the Tasks pane, click Properties. 4. In the Queue Properties dialog box, on the General and Criteria tabs, make the changes you want. For example, change the description of the queue. 5. Click OK to save the changes.
How to Add a List Item In System Center 2012 – Service Manager, you can use these procedures to add a list item to an existing list and then validate it. For example, you can use this procedure to add a Laser Printer and Check-Writing Printer list item to the Incident Classification list.
To add list items to Service Manager lists
1. In the Service Manager console, click Library. 2. In the Library pane, click Lists. The Lists pane displays all the existing lists. 3. Select the list to which you want to add a list item. For example, select the Incident Classification list. In the Tasks pane, under Incident Classification, click Properties. 4. In the List Properties dialog box, click Printing Problems, and then click Add Child. Notice that a new List Value list item is added.
Note
When you click Add Item or Add Child, a Select management pack dialog box might appear. If this dialog box appears, select the default management pack, select another unsealed management pack, or create a new 158 management pack. 5. Click the new List Value list item. In the Name box, type a name for the new list item. For example, type Laser Printer. If you want, you can optionally type a description in the Description box. 6. Repeat steps 4 and 5 and create a new list item with the name Check-Writing Printer, and then click OK.
To validate the addition of a new list item
1. Select the same list again, click Properties in the Tasks pane, and then verify that the new list item appears. 2. In the Service Manager console, create a new incident, and then locate the new list item in the Classification Category list. For example, expand Printer Problems, and then locate the Laser Printer and Check-Writing Printer list items. For more information about creating a new incident, see the topic How to Manually Create a New Incident in the Operations Guide for System Center 2012 – Service Manager.
Using Runbooks in System Center 2012 - Service Manager Runbooks in System Center 2012 – Service Manager and System Center 2012 - Orchestrator are used to automate procedures. The following topics provide details about the purpose and use of runbooks.
Runbook Topics About Runbooks in Service Manager Provides an overview of the purpose of runbooks in Service Manager. How to Create a Runbook Automation Activity Template Describes how to create a runbook automation activity template. How to View a Runbook Describes how to view a runbook.
Other Resources for This Component TechNet Library main page for System Center 2012 – Service Manager Planning Guide for System Center 2012 – Service Manager Administrator's Guide for System Center 2012 – Service Manager Operations Guide for System Center 2012 – Service Manager
159 About Runbooks in Service Manager To automate processes in System Center 2012, System Center 2012 - Orchestrator uses runbooks to automate procedures. Runbooks are visual representations of the procedures. The value that runbooks have is that they help ensure that Orchestrator automation is driven and tracked from System Center 2012 – Service Manager and that Service Manager interactions with other Service Manager products and non-Microsoft systems are much easier to implement. Additionally, the Orchestrator workflow authoring interface is available for your custom Service Manager scenarios. Runbooks are imported into Service Manager using the Orchestrator connector. After the connector is synchronized, imported runbooks appear in the Library workspace under the Runbooks node in the Service Manager console, where you can view them and also create runbook automation activity templates.
About System Center 2012 - Orchestrator System Center 2012 - Orchestrator is an automation platform for orchestrating and integrating IT tools to drive down the cost of datacenter operations, while improving the reliability of IT processes. Orchestrator enables IT organizations to automate best practices, such as those that are found in the Microsoft Operations Framework (MOF) and Information Technology Infrastructure Library (ITIL). This is achieved through workflow processes that coordinate Service Manager and other management tools to automate incident response, change and compliance, and service-life-cycle management processes. Through its workflow designer, Orchestrator automatically shares data and initiates tasks in System Center 2012 components, including Operations Manager, Service Manager, Virtual Machine Manager, System Center 2012 - Configuration Manager, Active Directory Domain Services (AD DS), and non-Microsoft tools. Orchestrator workflow automates IT infrastructure tasks, while Service Manager workflow provides automation of human workflow. The combined offering ensures repeatable, consistent results by removing the latency associated with manual coordination service delivery. Service Manager and Orchestrator enable integration, efficiency, and business alignment of datacenter IT services by: Automating processes and enforcing best practices for incident, change, and service-life-cycle management. Reducing unanticipated errors and service delivery time by automating tasks across responsibility groups within your IT organization. Integrating System Center with non-Microsoft tools to enable interoperability across the datacenter. Orchestrating tasks across systems for consistent, documented, and compliant activity.
See Also Using Runbooks in System Center 2012 - Service Manager
160 How to Create a Runbook Automation Activity Template After you import runbooks into System Center 2012 – Service Manager using the Orchestrator connector from System Center 2012 - Orchestrator, you can create a runbook automation activity template to map parameters in Orchestrator to corresponding parameters in Service Manager. As an example, you can implement a new request offering using an Orchestrator runbook to automate it. Then, you can go to the Runbooks view in the Library workspace, select a runbook, and create a runbook automation activity template. You can go to the templates view and verify that the template is created. You can then add the Orchestrator activity template to a service request template and create the request offering. You then can then map the runbook template to a different runbook with the same inputs and outputs if you find that you need to fix a problem or improve the process.
Important
If you have extended root classes such as service request or release record, then you can map runbook activity parameter to extended properties only if the runbook activity template and service request templates are saved in same management pack where the definition extension is located.
To create a runbook automation activity template
1. In the Service Manager console, click Library. 2. In the Library pane, click Runbooks. 3. In the Runbooks view, select a runbook. 4. In the Tasks pane, under
161 How to View a Runbook After you import runbooks from System Center 2012 - Orchestrator into System Center 2012 – Service Manager, you can open the runbook in the Service Manager console to ensure that it contains the parameters you want to use in an automation activity template in Service Manager.
Note
This procedure requires Windows Internet Explorer with Microsoft Silverlight installed. When you view the runbook, you can perform basic actions with the runbook, such as viewing the summary, jobs, instances, and definition of the runbook. You can also start and stop the runbook.
To view a runbook
1. In the Service Manager console, select Library. 2. In the Library pane, select Runbooks. 3. In the Runbooks view, select a runbook. 4. In the Tasks pane under
See Also Using Runbooks in System Center 2012 - Service Manager
Installing and Configuring Chargeback Reports in System Center 2012 - Service Manager This section provides an overview of key concepts for chargeback reports in System Center 2012 – Service Manager SP1 and System Center 2012 R2 Service Manager. This section also contains procedures that you can use to install and configure chargeback reports. After you have installed and configured chargeback reports, see the installing and configuring chargeback reports, see the Managing Chargeback Reports topic in the Operations Guide for System Center 2012 – Service Manager.
Installing and Configuring Chargeback Reports Topics About Chargeback Reports Provides an overview of key concepts for chargeback reports. Chargeback Report Requirements Provides an overview of requirements that must be met before you install chargeback reports.
162 How to Install Chargeback Reports Describes how to install chargeback reports. How to Create or Modify a Price Sheet Describes how to view and use chargeback reports. How to Publish and Unpublish a Price Sheet Describes how to publish and unpublish a price sheet. How to Assign or Remove a Default Price Sheet for a Selected Cloud Describes how to assign or remove a default price sheet for a cloud. How to Override a Default Price Sheet for a Specific VMM User Role Describes how to override a default price sheet for a VMM user role.
Other Resources for This Component TechNet Library main page for System Center 2012 – Service Manager Administrator’s Guide for System Center 2012 – Service Manager Planning Guide for System Center 2012 – Service Manager Operations Guide for System Center 2012 – Service Manager
About Chargeback Reports As traditional IT transitions into a cloud-optimized IT, service providers are facing a new set of challenges that places a high demand on them. One of the goals of System Center 2012 is to enable and help you, the service provider, to manage the transition, and to help you succeed in your offerings. In traditional IT, infrastructure was largely physical, service level agreements (SLAs) were typically periods of weeks and months, and capacity was owned and managed by the consumers. However, this is no longer true. With the arrival of centrally pooled resources, on-demand self- service, and short SLAs, service consumers can continue their old habits, which are to over- subscribe and underutilize, without having to carry the burden of managing the acquired capacity. If not managed properly, the ability of the service provider can be compromised in these situations. In System Center, chargeback is one of the tools that help you communicate with business units about how they consume capacity. This helps you by utilize existing investments, proportionate to your customer’s requests. System Center components help you manage the following processes: Quotas Leases Approvals Chargeback or showback The theme of chargeback is cloud based pricing, where each cloud has its own price, based on SLA. Most often, you’ll have many clouds with various SLAs for the clouds for different business units or organizations. Chargeback uses a price sheet, or rate card, for each cloud. This means
163 you can have one price represented in a price sheet that contains various clouds addressing one SLA, and you can have another price sheet for a different SLA. Specifically, Chargeback in Service Manager uses information discovered from the Operations Manager CI connector about the Virtual Machine Manager fabric that you manage. The private cloud information from Virtual Machine Manager, such as clouds and virtual machines, is what helps define a successful private cloud by offering centrally pooled resources that are metered and charged based on consumption. Price sheets, or rate cards, are created in Service Manager for Virtual Machine Manager clouds. The clouds are then assigned to prices sheets. For example, you might have price sheets that are associated to silver and bronze clouds in order to differentiate levels of service. Service Manager comes with a sample report, but its reporting infrastructure is OLAP cube- based, so you can easily create your own reports. You can easily customize the sample report with colors, logos, or whatever you can think of that will best suit your needs. You can use the OLAP cube information presented in the Data Warehouse workspace to easily create a simple pivot table in Microsoft Excel. After you select fields you like, you can format the data any way you like just like you would any other information in Excel. It’s important to let customers know that IT resources are limited in their capacity. You can use chargeback or showback reports to show resource utilization and the associated costs to influence consumption behaviors.
Operations Manager Requirements Before you can use chargeback reports, you must create and synchronize an Operations Manager CI connector so that Operations Manager discovers virtual machine resources from Virtual Machine Manager 2012 SP1. Earlier versions of Virtual Machine Manager are not supported with Chargeback. During this process, you must synchronize the VMM.2012.Discovery management pack. For more information about creating and synchronizing an Operations Manager CI connector, see How to Create a System Center Operations Manager Connector. The following object properties are imported into Service Manager using the connector: virtual machine CPU count virtual machine memory virtual machine storage virtual network interface cards virtual disks virtual machines – this is used to collect a fixed price for virtual machines other than for virtual machine components clouds – used to collect cloud membership price for clouds other than virtual machine or virtual machine component costs
See Also Installing and Configuring Chargeback Reports in System Center 2012 - Service Manager
164 Chargeback Report Requirements The following information describes the steps you need to consider before installing System Center 2012 – Service Manager SP1 and chargeback reports. 1. Review the information in the Deployment Guide for System Center 2012 - Service Manager before you install System Center 2012 – Service Manager SP1. 2. Review hardware and software requirements for System Center 2012 Service Pack 1 (SP1) for Service Manager in the Hardware Requirements for System Center 2012 SP1 - Service Manager and Software Requirements for System Center 2012 SP1- Service Manager topics. 3. Install System Center 2012 – Service Manager SP1. After you have reviewed and met requirements for chargeback reports, you’re ready to install chargeback files, as described in detail in the How to Install Chargeback Reports topic.
See Also Installing and Configuring Chargeback Reports in System Center 2012 - Service Manager
How to Install Chargeback Reports Chargeback reports in System Center 2012 – Service Manager consist of various files such as management pack files, Windows PowerShell scripts to import the management pack files, and a Microsoft Excel sample report. The first of the following procedures imports Service Manager management pack files and the second procedure imports management pack files on the Operations Manager management server. All files that comprise chargeback reports are located in the Service Manager installation folder in the Chargeback subfolder. For example, if you installed Service Manager in C:\Program Files, then all chargeback report files will be located in C:\Program Files\Microsoft System Center 2012\Service Manager\Chargeback You must have System Center 2012 – Service Manager SP1 or System Center 2012 R2 Service Manager installed and have administrative credentials on the server hosting the Service Manager and Operations Manager management servers in order to install chargeback report files. Additionally, System Center 2012 R2 Operations Manager must monitor System Center 2012 R2 Virtual Machine Manager servers. For System Center 2012 R2 Service Manager only: The installation procedure below uses the ImportToSM.ps1 PowerShell script that uses parameters described in the following table. If you run the script without specifying any parameters, you are prompted for them.
Parameter Description omServer Name of the Operations Manager server omUsername User name of the account that has administrative access to the Operations Manager management server
165 omPassword Password of the account that has administrative access to the Operations Manager management server smUsername User name of the account that has administrative access to the Service Manager management server smPassword Password of the account that has administrative access to the Service Manager management server
Note
When you try to use chargeback after you have upgraded to System Center 2012 R2 Service Manager, your Operations Manager CI connector might stop synchronizing new System Center 2012 R2 Virtual Machine Manager objects, such as VMM clouds, if the VMM Server was upgraded to System Center 2012 R2 Virtual Machine Manager. This occurs because Service Manager does not have the correct version of the VMM management packs. Additionally, installing chargeback report files to the System Center 2012 R2 Operations Manager management server might fail after you upgrade System Center 2012 R2 Service Manager because the Dependencies folder does not contain the required management pack files. Use the following procedures to prepare for chargeback reports. If you have upgraded to Service Manager, see After Upgrading to System Center 2012 R2 - Service Manager for more information about preparing management pack files for Service Manager. After you have installed chargeback report files on the Operations Manager and Service Manager management servers and configured the Operations Manager CI connector, you are ready to use chargeback report features.
To install chargeback report files on the Operations Manager management server
1. Log on to the Operations Manager management server. 2. In the Chargeback folder, copy the subfolder named Dependencies from the Service Manager management server to the Operations Manager management server. 3. On the Operations Manager management server, start Windows PowerShell and then navigate to the Dependencies folder. For example, type cd Dependencies. 4. If you have not already set execution policy to remotesigned, then type the following command, and then press ENTER: Set-ExecutionPolicy –force RemoteSigned 5. Type the following command, and then press ENTER to run the PowerShell script that imports chargeback management packs and that add chargeback functionality to Operations Mananger: .\ImportToOM.ps1 166 6. After the script has completed running, type exit, and then press ENTER to close the Administrator: Windows PowerShell window. 7. Ensure that Operations Manager is connected to Virtual Machine Manager, as described at How to Connect VMM with Operations Manager. 8. Ensure that Operations Manager has discovered information from virtual machine manager such as virtual network interface cards, virtual hard disks, clouds, and virtual machines.
To install chargeback reports on the Service Manager management server
1. Log on to the System Center 2012 – Service Manager SP1 management server. 2. On the computer where you want to run Windows PowerShell, click Start, click All Programs, click Microsoft System Center 2012, click Service Manager, and then click Service Manager Shell. 3. If you have not already set execution policy to remotesigned, then type the following command, and then press ENTER: Set-ExecutionPolicy –force RemoteSigned 4. Navigate to the Chargeback folder. For example, type cd chargeback. 5. Type the following command, and then press ENTER to run the PowerShell script that imports chargeback management packs and that add chargeback functionality to Service Manager: .\ImportToSM.ps1 6. After the script has completed running, type exit, and then press ENTER to close the Administrator: Windows PowerShell window. 7. In the Service Manager console, click Data Warehouse, expand the Data Warehouse node, and then click Data Warehouse Jobs. 8. In the list of data warehouse jobs, select MPSyncJob and then in the Task list, click Resume. 9. Configure the Operations Manager CI connector and ensure that Service Manager has discovered the virtual machine information from Operations Manager. For more information about creating and synchronizing an Operations Manager CI connector, see How to Create a System Center Operations Manager Connector.
See Also Installing and Configuring Chargeback Reports in System Center 2012 - Service Manager
How to Create or Modify a Price Sheet Price sheets in System Center 2012 – Service Manager allow you to define price policies on existing private cloud objects that are discovered from the Operations Manager CI connector. You can associate one or more private clouds to a price sheet. After association, price information contained in the price sheet is shown in OLAP cubes and in a sample Excel report. You can use the OLAP cube data to create your own customized reports using various reporting solutions such as SQL Server Reporting Services, SQL Server Analysis Services tools, and Microsoft Excel. Additionally, you can modify the sample Excel report for your organization’s needs.
167 Although you can create multiple price sheets without publishing them, you must publish a price sheet before you can associate cloud objects to the price sheet.
To create a price sheet
1. In the Service Manager console, select Administration. 2. In the Administration pane, expand Chargeback, expand Infrastructure, expand Price Sheets, and then select All Price Sheets. 3. In the Tasks pane under All Price Sheets, click Create Price Sheet. 4. On the General tab, complete these steps: a. In the Name box, type a title for the price sheet. For example, type Gold Price Sheet. b. Optionally, in the Description box, you can type a description of the price sheet. For example, type The gold price sheet describes our highest level of service available and is more costly than others offered. c. You can optionally publish the price sheet using the Publish task in the Tasks list of the form. Publishing the price list enables you to assign cloud objects to the price list. 5. On the Price tab, complete these steps: a. In the VM Base Price per day box, type the daily base price value of the virtual machine. For example, type 22.55. b. In the Cloud Membership Price per day box, type the base price value for membership in the cloud. For example, type 10.20. c. In the VM CPU Price per Core/day box, type the price value of the CPU core in the virtual machine that is included in the virtual machine. For example, type 1.20. d. In the VM Memory Price per GB/day box, type the price value of each GB of memory in the virtual machine that is included in the associated cloud. For example, type .30. e. In the VM Storage Price per GB/day box, type the base value of each GB of storage space in the virtual machine that is included in the associated cloud. For example, type .10. f. In the Highly Available VM Price per day box, type the price value for each virtual machine that is highly available. For example, type 1.10. g. In the Static IP Price per day box, type the price value for each static IP address for virtual machines. For example, type .05. h. In the Expanding VHD Price per day box, type the price value expanding VHDs. For example, type .55. i. You can optionally publish the price sheet using the Publish task in the Tasks list of the form. Publishing the price list enables you to assign cloud objects to the price list. 6. If you have published the price sheet, you can optionally assign clouds to the price list using the Assigned Clouds Price tab by completing these steps: a. Click Add, to open the Select objects dialog box. b. In the list of Private Cloud objects, select one or more private cloud objects and then click Add to add them to the Selected objects list.
168 c. Click OK to close the Select objects dialog box and assign the cloud objects to the price sheet. d. Click OK to close the price sheet form.
To modify a price sheet
1. In the Service Manager console, select Administration. 2. In the Administration pane, expand Price Sheets, and then select a view that contains a price sheet that you want to modify. 3. In the list of price sheets, select the one you want to modify and then in the Tasks pane under Tasks, click Edit. 4. On the General tab, complete any of the following steps that you want to in order to update the price sheet: a. In the Name box, update the title for the price sheet. For example, type Silver Price Sheet. b. In the Description box, you can update the description of the price sheet. For example, type The sliver price sheet describes our highest level of service available and is more costly than others offered. c. You can optionally publish the price sheet using the Publish task in the Tasks list of the form. Publishing the price list enables you to assign cloud objects to the price list. 5. On the Price tab, complete any of the following steps that you want to in order to update the price sheet: a. In the VM Base Price per day box, update the daily base price value of the virtual machine. For example, type 11.44 b. In the Cloud Membership Price per day box, update the base price value for membership in the cloud. For example, type 9.10 c. In the VM CPU Price per Core/day box, update the price value of the CPU core in the virtual machine. For example, type 0.60 d. In the VM Memory Price per GB/day box, update the price value of each GB of memory in the virtual machine. For example, type .15 e. In the VM Storage Price per GB/day box, update the base value of each GB of storage space in the virtual machine. For example, type .05 f. In the Highly Available VM Price per day box, update the price value for each virtual machine that is highly available. For example, type .90. g. In the Static IP Price per day box, update the price value for each static IP address for virtual machines. For example, type .03. h. In the Expanding VHD Price per day box, update the price value for expanding VHDs. For example, type .80. i. You can optionally publish the price sheet using the Publish task in the Tasks list of the form. Publishing the price list enables you to assign cloud objects to the price list. 6. If you have published the price list, you can optionally assign or remove clouds to the price list using the Assigned Clouds Price tab by completing these steps: a. Click Add, to open the Select objects dialog box.
169 b. If you want to add private cloud objects, in the list of Private Cloud objects, select one or more private cloud objects and then click Add to add them to the Selected objects list. c. Click OK to close the Select objects dialog box and assign the cloud objects to the price sheet. d. If you want to remove private cloud objects, in the list of Private Cloud objects, select one or more private cloud objects and then click Remove. e. Click OK to close the price sheet form.
See Also Installing and Configuring Chargeback Reports in System Center 2012 - Service Manager
How to Publish and Unpublish a Price Sheet You must have created a price sheet and saved it before you can publish it. After you publish a price sheet, you can assign private cloud objects to the price sheet. For more information about publishing a price sheet, see How to Create or Modify a Price Sheet.
Note
You can unpublish a price sheet only when it does not have cloud objects assigned to it or if a VMM cloud user role has not been assigned.
To publish a price sheet
1. In the Service Manager console, select Administration. 2. In the Administration pane, expand Price Sheets, and then select a price sheet view that contains one that you want to publish. 3. In the list of price sheets, select the price sheet with Draft status that you want to publish. 4. In the Tasks pane click Publish.
To unpublish a price sheet
1. In the Service Manager console, select Administration. 2. In the Administration pane, expand Price Sheets, and then select a price sheet view that contains one that you want to unpublish. 3. In the list of price sheets, select the price sheet with Published status that you want to unpublish. 4. In the Tasks pane click Unpublish.
See Also Installing and Configuring Chargeback Reports in System Center 2012 - Service Manager
170 How to Assign or Remove a Default Price Sheet for a Selected Cloud After Service Manager has discovered cloud objects from the Operations Manager CI connector, you can assign an existing price sheet that applies default price values to all the resources of the cloud. This process is useful when you have many virtual machines so that you do not have to define prices for all the individual virtual machine parts. Once the default price sheet is assigned to a cloud, you can override the default values, on a per-user basis. For more information about overriding default prices, see How to Override a Default Price Sheet for a Specific VMM User Role.
To assign a default price sheet to a selected cloud
1. In the Service Manager console, select Administration. 2. In the Administration pane, expand Chargeback, expand Clouds, and then select All Clouds. 3. In the list of clouds, select one that you want to assign a price sheet to and then under Tasks, click Assign Price Sheet. 4. In
Note
If a cloud previously had a price sheet assigned, then assigning a new one automatically unassigns the price sheet that was used previously. 5. In the Select objects dialog box, select a price sheet that you want to assign and then click OK. 6. Click OK to close the
Note
If a cloud does not have a price sheet assigned, all virtual machines in the cloud will have a price of zero in chargeback reports.
To remove a default price sheet from a selected cloud
1. In the Service Manager console, select Administration. 2. In the Administration pane, expand Chargeback, expand Clouds, and then select All Clouds. 3. In the list of clouds, select one that you want to remove the default price sheet from to
171 and then under Tasks, click Edit. 4. In
See Also Installing and Configuring Chargeback Reports in System Center 2012 - Service Manager
How to Override a Default Price Sheet for a Specific VMM User Role After Service Manager has discovered cloud objects from the Operations Manager CI connector, you can assign an existing price sheet that applies default price values to all the resources of the cloud. This process is useful when you have many virtual machines so that you do not have to define prices for all the individual virtual machine parts. Once the default price sheet is assigned to a cloud, you can override the default values, on a per-user basis. For more information about assigning a default price sheet to a cloud, see How to Assign or Remove a Default Price Sheet for a Selected Cloud.
To override a default price sheet for a specific VMM user role
1. In the Service Manager console, select Administration. 2. In the Administration pane, expand Chargeback, expand Clouds, and then select All Clouds. 3. In the list of clouds, select one that you want to assign a price sheet to and then under Tasks, click Assign Price Sheet. 4. In
Note
If a cloud previously had a price sheet assigned, then assigning a new one automatically unassigns the price sheet that was used previously. 7. Click OK to close the
See Also Installing and Configuring Chargeback Reports in System Center 2012 - Service Manager
172 User Interface Customization in System Center 2012 - Service Manager The sealed management packs in Service Manager contain, among other things, views, list items, and templates. Because these items are in a sealed management pack, they cannot be edited or changed. With the release of System Center 2012 – Service Manager, you have the option of hiding views. You can now duplicate list items and templates, saving the duplicates into an unsealed management pack, and because the duplicates are in an unsealed management pack, you can edit the properties of the list item or template using the Service Manager console.
User Interface Customization Topics How to Customize a View Describes how to customize a view. How to Customize a List Item Describes how to customize a list item. How to Customize a Template Describes how to customize a template.
Other Resources for This Component TechNet Library main page for System Center 2012 – Service Manager Administrator’s Guide for System Center 2012 – Service Manager Planning Guide for System Center 2012 – Service Manager Operations Guide for System Center 2012 – Service Manager
How to Customize a View The Failed Service Requests view in System Center 2012 – Service Manager is in a sealed management pack. In this example, you will create a duplicate of this view, save it into an unsealed management pack, and then edit the new view by changing its name to New Failed Service Requests. You will finish this exercise by hiding the original Failed Service Requests view. As an administrator, you will still see the hidden view.
To customize a view
1. In the Service Manager console, click Work Items. 2. In the Work Items pane, expand Service Request Fulfillment. 3. Right-click Failed Service Requests, and then click Duplicate View. 4. In the Select management pack dialog box, accept the default management pack, Service Manager Service Request Configuration Library, and then click OK. 5. Right-click Failed Service Requests – Copy, and then click Edit View. 6. In the Edit Failed Service Requests – Copy Wizard, in Name, type a new name for this
173 view. For example, type New Failed Service Requests, and then click OK. 7. Right-click Failed Service Requests, and then click Hide View.
See Also User Interface Customization in System Center 2012 - Service Manager
How to Customize a List Item The items in a list in a sealed management pack in System Center 2012 – Service Manager cannot be changed. In this example, you will add a list item (phone) to the Service Request Source list and save it into an unsealed management pack, and then edit the new view by changing its name to New Failed Service Requests. You will finish this exercise by hiding the original Failed Service Requests view. As an administrator, you will still see the hidden view.
To customize a list item
1. In the Service Manager console, click Library. 2. In the Library pane, expand Library, and then click Lists. 3. In the Lists pane, click Service Request Source. 4. In the Tasks pane, in the Service Request Source area, click Properties. 5. In the List Properties dialog box, click Add Item. 6. In the Select management pack dialog box, accept the default management pack, Service Manager Service Request Configuration Library, and then click OK. 7. In the List Properties dialog box, click List Value. 8. In the Name field, type Phone, and then click OK.
See Also User Interface Customization in System Center 2012 - Service Manager
How to Customize a Template Templates in a sealed management pack in System Center 2012 – Service Manager cannot be changed. In this example, you will create a copy of the Default Service Request Template and save the copy in an unsealed management pack. You will then start a Create Template Wizard for the copy you made.
To customize a template
1. In the Service Manager console, click Library. 2. In the Library pane, expand Library, and then click Templates. 3. In the Templates pane, click Default Service Request. 4. In the Tasks pane, under Default Service Request, click Create a Copy. 5. In the Select management pack dialog box, accept the default management pack,
174 Service Manager Service Request Configuration Library, and then click OK. 6. In the Templates pane, click Copy of Default. 7. In the Tasks pane, under Copy of Default Service Request, click Properties. 8. In the Create Template dialog box, in the Name field, type a new name for this template, and then click OK. 9. Finish the steps in the Service Request Template Wizard to customize this template for your needs, and when you are finished, click OK.
Managing User Roles in System Center 2012 - Service Manager This section provides an overview of user roles in System Center 2012 – Service Manager. It includes procedures that you can use to work with user roles. You can find a complete list of user roles in Service Manager at Appendix A - List of User Role Profiles in System Center 2012 - Service Manager.
Managing User Roles Topics About User Roles Provides an overview of user roles. How to Add a Member to a User Role Describes how to add a member to an existing user role. How to Create a User Role Describes how to create a user role.
Other Resources for This Component TechNet Library main page for System Center 2012 – Service Manager Administrator’s Guide for System Center 2012 – Service Manager Planning Guide for System Center 2012 – Service Manager Operations Guide for System Center 2012 – Service Manager
About User Roles In your organization, some employees are responsible for supporting hardware, such as portable computers and servers. Some of the employees are allowed to create and update configuration items but not delete them, whereas others are allowed to create, update, and delete configuration items. In System Center 2012 – Service Manager, the security rights that allow users to access or update information are defined in a user role profile. A user role profile is a named collection of access rights, and it usually corresponds to an employee’s business responsibilities. Each user
175 role profile controls access to such artifacts as knowledge articles, work items (incidents, change requests), authoring, administration, and other credentials. Think of user role profiles as defining what you are allowed to do. In the future, managers at your organization may decide to separate the group of employees who maintain configuration items into two groups: those who handle configuration items for desktop computers and those who handle configuration items for portable computers. They want to retain these two user role profiles, one profile that can create and edit but not delete configuration items, and another profile that can create, edit, and delete configuration items. You would define these user role profiles with different scopes, one for desktops and one for portable computers. If user role profiles define what you are allowed to do, think of scopes as defining what items you are allowed to modify. The combination of a user role profile and a scope is called a user role.
Understanding User Roles in Service Manager In Service Manager, when you click Administration, expand Security, and then click User Roles, a User Roles pane displays a list of user roles. Each of these user roles has been configured with a user role profile and an undefined scope. Because the scope is undefined for these user roles, they can exercise their user profiles on all management packs, queues, groups, tasks, views, and form templates. The following table lists the default user roles, their associated user role profiles, and scope.
User role User role profile Scope
Activity Implementers Activity Implementer Global Administrators Administrator Global
176 Advanced Operators Advanced Operator Global Change Initiators Change Initiator Global End Users End User Global Read-Only Operators Read-Only Operator Global Authors Author Global Problem Analysts Problem Analyst Global Workflows Workflow Global Incident Resolvers Incident Resolver Global Change Managers Change Manager Global Report Users Report User Global Release Managers Release Manager Global Service Request Analysts Service Request Analyst Global
Note
The Service Manager Report Users user role is available only after you register with the Service Manager data warehouse and after the Data Warehouse navigation button is available. To view the Service Manager Report Users user role, click Data Warehouse, expand Security, and then click User Roles.
Example For example, say that you want to define one security access that allows users to create and edit, but not delete, configuration items and another security access that allows users to create, edit, and delete configuration items. Appendix A, at the end of this guide, lists the user role profiles and their associated artifacts. The following table shows user role profiles as they relate to configuration items.
User role profile Create configuration Update configuration Delete configuration items items items
Report User No No No End User No No No Read-Only Operator No No No Activity Implementer No No No Change Initiator No No No
177 Incident Resolver No No No Problem Analyst No No No Change Manager No No No Advanced Operator Yes Yes No Author Yes Yes No Workflow Yes Yes No Administrator Yes Yes Yes
Using the previous table, you can see that the Advanced Operators user role profile can create and update, but not delete, configuration items. The Administrators user role profile can create, update, and delete configuration items. The members of the asset management team who are allowed to create and update, but not delete, configuration items are made members of the predefined Service Manager Advanced Operators profile. The members of the asset management team who are allowed to create, edit, and delete configuration items are made members of the Administrators profile. As a best practice, assume that members of the asset management team might change. You should create two groups in Active Directory Domain Services (AD DS) and make those groups members of the Advanced Operators and Administrators profiles. Then, as members change, users are added and removed from the Active Directory group, and no changes have to be made in Service Manager. In the future, if you break the asset management team into two groups, one for desktops and the other for laptops, you can create your own user role by using the same user role profiles, but with different scopes.
Why Some User Roles Cannot Be Created When you are creating a user role, notice that three user roles are not available: Administrator, Report User, and Workflows. These three user roles are created and populated during Setup, and, generally speaking, these user roles are used by Service Manager. The following sections describe each of these user roles.
Administrator The Administrator user role is global in scope; therefore, there is no reason for creating another user role of this type.
Report User The Report User user role has one purpose in Service Manager: to find the computer hosting Microsoft SQL Server Reporting Services (SSRS) for the user at a Service Manager console. When a user at a Service Manager console tries to run a report, a query is made to the Service
178 Manager management server seeking the computer that is hosting the data warehouse management server. The Service Manager console then queries the data warehouse management server seeking the name of the computer hosting SSRS. With that information, the Service Manager console connects to SSRS. The singular purpose of the Report User user role is to make these queries. After the Service Manager console connects to the SSRS, the credentials of the user running the console grant access as defined on the SSRS. Because of the narrow purpose of this user role, there is no reason for creating another user role.
Workflows Workflows might have to read and write to the Service Manager database. During Setup, you are asked to provide credentials for the Workflows user role, and this user role performs the required actions on the Service Manager database. Like the Report User user role, the narrow purpose of the Workflow user role means there is no reason for creating other user roles.
See Also How to Add a Member to a User Role How to Create a User Role
How to Add a Member to a User Role In System Center 2012 – Service Manager, you can assign users to a user role to define what they can do. In this example, you have to add members of an asset management team who can create and update, but not delete, configuration items to the user role. Looking at the “Configuration Items” section of Appendix A - List of User Role Profiles in System Center 2012 - Service Manager in this document, you see that the Advanced Operators user role profile provides what you need regarding permissions for this team. At this time, all members of the asset management team are responsible for every asset in the company; therefore, they require unlimited scope. Use the following procedures to add a user to the Service Manager Advanced Operators user role and then validate the assignment of the user to the user role.
To assign a user to a user role
1. In the Service Manager console, click Administration. 2. In the Administration pane, expand Security, and then select User Roles. 3. In the User Roles pane, double-click Advanced Operators. 4. In the Edit User Role dialog box, click Users. 5. On the Users page, click Add. 6. In the Select Users or Groups dialog box, type the name of a user or group that you want to add to this user role, click Check Names, and then click OK. 7. In the Edit User Role dialog box, click OK.
179 To validate the assignment of a user to a user role
Log on to the Service Manager console as one of the users assigned to the user role. Verify that you cannot access data for which you do not have access rights, as specified in the user roles. You can use a Windows PowerShell command to view users. For information about how to use Windows PowerShell to retrieve users that are defined in Service Manager, see Get-SCSMUser.
How to Create a User Role Use the following procedures to create a user role and assign users to that role in System Center 2012 – Service Manager and then validate the creation of the user role.
To create a user role
1. In the Service Manager console, select Administration. 2. In the Administration pane, expand Security, and then select User Roles. 3. In the Tasks pane under User Roles, select Create User Role, and then select the user role profile that you want to use for this user role, such as Author. 4. Complete the User Role Wizard by doing the following: a. On the Before You Begin page, click Next. b. On the General page, enter a name and description for this user role, and then click Next. c. On the Management Packs page, start to filter the scope of the data that you want to assign access to. Select the management packs that contain the data that you want to assign access to, such as Incident Management Library. Click Next. d. On the following pages, all the classes, queues, groups, tasks, views, and form templates that are available for the specified user role from the specified management packs, are displayed. You can select specific items on these pages to further limit the set of data that access is assigned to.
Important
The groups and the queues lists are not filtered—all groups and queues from all management packs are listed. If you select Select all queues on the Queues page, on the Groups page, Select all Groups is selected automatically. In addition, by default, no groups have been created. You have to create a group if you want to limit scope by group. e. On the Users page, click Add, and use the Select Users or Groups dialog box to select users and user groups from Active Directory Domain Services (AD DS) for this user role, 180 and then click Next. f. On the Summary page, make sure that the settings are correct, and then click Create. g. On the Completion page, make sure that The user role was created successfully appears, and then click Close.
To validate the creation of a user role
1. In the Service Manager console, verify that the newly created user role appears in the middle pane. 2. Log on to the Service Manager console as one of the users assigned to the user role. Verify that you cannot access data for which you do not have access rights, as specified in the user role. You can use Windows PowerShell commands to complete these and other related tasks, as follows: For information about how to use Windows PowerShell to create a new user role in Service Manager, see New-SCSMUserRole. For information about how to use Windows PowerShell to retrieve user roles that are defined in Service Manager, see Get-SCSMUserRole. For information about how to use Windows PowerShell to set the UserRole property for a Service Manager user, see Update-SCSMUserRole. For information about how to use Windows PowerShell to remove a user role from Service Manager, see Remove-SCSMUserRole.
Managing Run As Accounts in System Center 2012 - Service Manager During the setup of System Center 2012 – Service Manager, you specified credentials for the workflow and service accounts, for Microsoft SQL Server Analysis Services, and for SQL Server Reporting Services (SSRS). If, because of the configurations of password security requirements used in your organization, these passwords expire, you must update the new passwords in Service Manager. In addition, if you decide that the user names must change, you also must change them in Service Manager. This section describes how to make those changes. It is a best practice never to delete Run As accounts from the Service Manager console. The Service Manager management pack monitors Run As accounts. At regular intervals, the Health service attempts to log on as the Run As accounts. If this fails, Event ID 7000 is invoked that causes an alert. The best way to avoid this issue is never to delete Run As accounts from the Service Manager console. You can reuse existing Run As accounts by changing their name or credentials. If you want to stop using a Run As account, you can change its credentials to Local System and change the name to something easy to remember, such as "Inactive".
Managing Run As Accounts Topics How to Change the User Credentials for the Operational Database Account 181 Describes how to update the Operational System Run As account if the user name and password has changed. How to Change the Password for the Operational Database Account Describes how to update the Operational System Run As account if only the password has changed. How to Change the Workflow Run As Account Credentials Describes how to update the workflow account if either the user name or password has changed. How to Change the Credentials for SQL Server Analysis Services Account Describes how to update the SQL Server Analysis account if either the user name or password has changed. How to Change the Credentials for SQL Server Reporting Services Account Describes how to update the SQL Server Reporting Services account if either the user name or password has changed.
Other Resources for This Component TechNet Library main page for System Center 2012 – Service Manager Administrator’s Guide for System Center 2012 – Service Manager Planning Guide for System Center 2012 – Service Manager Operations Guide for System Center 2012 – Service Manager
How to Change the User Credentials for the Operational Database Account If the user account for the Operational Database Account in System Center 2012 – Service Manager changes, you must make the following changes: 1. Add the new account to the Service Manager Administrators user role for both the Service Manager and data warehouse management servers 2. Create a SQL Server logon account for the new user on computers hosting Service Manager databases. On the computer hosting the Service Manager database, assign the new user to the skd_users and configsvc_users roles. 3. Make the new account a local administrator on the Service Manager computers. 4. Make the new user account the logon account for the Service Manager Data Access Service and
Note
Service Manager Management Configuration services, and then restart these services. The logon account for the Service Manager Management service is always the local system account and must not be changed. 5. Restart the Service Manager Management service.
182 6. Make the new user the Operational Run As account. Use the following procedures to make these changes in Service Manager.
Important
Do not configure the Operational Database Account to use the Network Service account.
To add the user to the local administrators account
1. Add the new user as a member of the Administrators local group in Windows on the computers hosting the following: Service Manager management server Data warehouse management server Self-Service Portal Service Manager database Data warehouse databases
To add the user to the Administrators user role
1. In the Service Manager console, click Administration. 2. In the Administration pane, expand Administration, expand Security, and then click User Roles. 3. In the User Roles pane, click Administrators. 4. In the Tasks pane, click Properties. 5. In the Edit User Role Wizard, click Users. 6. Click Remove to remove the existing credentials, click Add and add the new credentials, and then click OK. 7. In the Service Manager console, click Data Warehouse. 8. In the Data Warehouse pane, expand Data Warehouse, expand Security, and then click User Roles. 9. Repeat steps 3 through 6.
To change the logon account for the Service Manager Data Access Service and Service Manager Management Configuration services
1. On the computer that hosts the Self-Service Portal, on the Windows desktop, click Start, and then click Run. 2. In the Run dialog box, in the Open box, type services.msc, and then click OK. 3. In the Services window, in the Services (Local) pane, right-click System Center Data Access Service, and then click Properties. 4. In the System Center Data Access Service Properties (Local Computer) dialog box, click Log On, and then click Browse. 5. In the Select User or Group dialog box, complete these steps: a. Click Locations, in the Locations dialog box, click Entire Directory, and then click OK.
183 b. In the Enter the object name to select box, type the name of the new Operational Database Account, click Check Names, and then click OK. c. In the Password and Confirm Password boxes, type the password for the new user, and then click OK. 6. Restart the Service Manager Data Access Service. 7. Right-click System Center Management Configuration, and then click Properties. 8. In the System Center Management Configuration Properties (Local Computer) dialog box, click Log On, and then click Browse. 9. In the Select User or Group dialog box, complete these steps: a. Click Locations, and in the Locations dialog box, click Entire Directory, and then click OK. b. In the Enter the object name to select box, type the name of the new Operational Database Account, click Check Names, and then click OK. c. In the Password and Confirm Password boxes, type the password for the new user, and then click OK. 10. Restart the Service Manager Management Configuration service.
To create a SQL Server logon
1. On the computers hosting the Service Manager and data warehouse databases, click Start, point to Programs, point to Microsoft SQL Server 2008, and then click SQL Server Management Studio. 2. In the Connect to Server dialog box, complete these steps: a. In the Server Type list, select Database Engine. b. In the Server Name list, select the server name for your Service Manager or data warehouse databases. c. In the Authentication list, select Windows Authentication, and then click Connect. 3. In the Object Explorer pane, expand Security, and then expand Logins. 4. Right-click Logins, and then click New Login. 5. In the Login – New dialog box, in the Select a page pane, click General, and then click Search. 6. In the Select User or Group dialog box, complete these steps: a. Click Locations, in the Locations dialog box, click Entire Directory, and then click OK. b. In the Enter the object name to select box, type the name of the new Operational Database Account, click Check Names, and then click OK. 7. In the Select a page pane, click Server Roles, and in the Server roles list, ensure that sysadmin and public are selected, and then click OK.
To change the Service Manager Self-Service Portal application pool account
1. On the Windows desktop, click Start, point to Programs, point to Administrative Tools, and then click Internet Information Services (IIS) Manager. 2. In the Internet Information Services (IIS) Manager window, in the Connections pane, expand the name of your computer, and then click Application Pools. 184 3. In the Application Pools pane, right-click SM_AppPool, and then click Advanced Settings. 4. In the Advanced Settings dialog box, in the Process Model area, click Identity, and then click the ellipsis (…) button. 5. In the Application Pool Identity dialog box, select Custom account, and then click Set. 6. In the Set Credentials dialog box, in the User name box, type the user name for the Operational Database Account. In the Password and Confirm password boxes, type the password for the new Operational Database Account, and then click OK. 7. In the Application Pool Identity dialog box, click OK. 8. In the Advanced Settings dialog box, click OK. 9. Close Internet Information Services (IIS) Manager.
To change the Operational Database Account
1. In the Service Manager console, click Administration. 2. In the Administration pane, expand Administration, expand Security, and then click Run As Accounts. 3. In the Run As Accounts pane, click Operational Database Account. 4. In the Tasks pane, click Properties. 5. In the Operational Database Account page, in the User name, Password, and Domain boxes, type the new credentials for the Operational Database Account, and then click OK.
How to Change the Password for the Operational Database Account
To change the log-on password for the Service Manager Data Access and Service Manager Management Configuration services
1. On the Windows desktop, click Start, and then click Run. 2. In the Run dialog box, in the Open box, type services.msc, and then click OK. 3. In the Services window, in the Services (Local) pane, right-click System Center Data Access Service, and then click Properties. 4. In the System Center Data Access Service Properties (Local Computer) dialog box, click Log On. 5. Type the new password in the Password and Confirm Password text boxes, and then click OK. 6. Restart the Service Manager Data Access Service. 7. Right-click System Center Management Configuration, and then click Properties. 8. In the System Center Management Configuration Properties (Local Computer) dialog box, click Log On. 9. Type the new password in the Password and Confirm Password text boxes, and
185 then click OK. 10. Restart the System Center Management Configuration service.
How to Change the Workflow Run As Account Credentials During setup, you defined the account to be assigned to the Service Manager Workflow Run As account. If the password for that account changes, you must update the Workflow Run As account with the new password. If you want to change the account for the Service Manager Workflow Run As account, you must change both the Workflow Run As account and the Workflow User Role. Use the following procedures to define a new user account for the Workflow Run As account and to update a new password for the existing account.
To change the Workflow Run As account using new credentials
1. In the Service Manager console, click Administration. 2. In the Administration pane, expand Administration, expand Security, and then click Run As Accounts. 3. In the Run As Accounts pane, click Workflow Account. 4. In the Tasks pane, click Properties. 5. In the Workflow Account page, in the User name, Password, and Domain boxes, type the new credentials for the Workflow Run As account, and then click OK. 6. In the Administration pane, click User Roles. 7. In the User Roles pane, click Workflows. 8. In the Tasks pane, click Properties. 9. In the Edit User Role Wizard, click Users. 10. Click Remove to remove the existing credentials, click Add to add the credentials you
Important
Failure to configure the new account for the Workflow Run As account and User Role causes Service Manager to stop functioning.
To change the password for the Workflow Run As account credentials
2. In the Administration pane, expand Administration, expand Security, and then click Run As Accounts. 3. In the Run As Accounts pane, click Workflow Account. 4. In the Tasks pane, click Properties. 5. In the Workflow Account page, in the Password box, type the new password for the Workflow Run As account, and then click OK.
186 How to Change the Credentials for SQL Server Analysis Services Account If the account that is used for the SQL Server Analysis Services account changes in System Center 2012 – Service Manager, you must also change the credentials for the account. Use the following procedure to change the credentials for the SQL Server Analysis Services account.
To change the credentials for the SQL Server Analysis Services account
1. On the computer hosting SQL Server Analysis Server (SSAS), click Start, click All Programs, click Microsoft SQL Server 2008 R2, and then click SQL Server Management Studio. 2. In the Connect to Server dialog box, complete these steps: a. In the Server Type list, click Analysis Services. b. In the Server Name list, select the server name for your Service Manager or data warehouse databases. c. In the Authentication list, select Windows Authentication, and then click Connect. 3. In Microsoft SQL Server Management Studios, in the Object Explorer pane, expand Databases, expand DWASDataBase, expand Data Sources, and then double-click DWDataMart. 4. In Data Source Properties – DWDataMart, under Security Settings, click the ellipsis button (…) next to ImpersonateAccount. 5. In the Impersonation Information window, select Use a specific Windows user name and password, type the credentials for the new account, and then click OK. 6. Click OK to close Data Source Properties – DWDataMart, and then close Microsoft SQL Server Management Studios.
How to Change the Credentials for SQL Server Reporting Services Account If the account that is used for the SQL Server Reporting Services account changes in System Center 2012 – Service Manager, you must change the credentials for the account. Use the following procedure to change the credentials for the SQL Server Reporting Services account.
To change the credentials for the SQL Server Reporting Services account
1. On the computer hosting SQL Server Reporting Server (SSRS), start a browser, and connect to http://
187 type the current credentials in the User name and Password boxes, and then click Apply. 4. In the browser tool bar, click the Back button to return to the Service Manager page. 5. Repeat steps 2 and 3 for the remaining Service Manager data sources.
Managing Knowledge Articles in System Center 2012 - Service Manager Knowledge articles in System Center 2012 – Service Manager can help service desk analysts and end users understand and solve problems. Because any employee can search for and view knowledge articles, create knowledge articles so that end users can help themselves resolve IT problems before new work items are opened. Service desk analysts also have to link work items to knowledge articles. Use the procedures in this section to create and search for knowledge articles.
Managing Knowledge Article Topics How to Create a Knowledge Article Describes how to create a knowledge article. How to Search for a Knowledge Article Describes how to search for a knowledge article.
Other Resources for This Component TechNet Library main page for System Center 2012 – Service Manager Administrator’s Guide for System Center 2012 – Service Manager Planning Guide for System Center 2012 – Service Manager Operations Guide for System Center 2012 – Service Manager
How to Create a Knowledge Article You can use the following procedure to create a knowledge article in System Center 2012 – Service Manager. This procedure describes how to create a new example knowledge article to help users obtain the latest service pack for Windows Vista. However, you can complete these steps to create any type of knowledge article.
Note
To view external content in knowledge articles, the computer on which the Service Manager console is installed must be connected to the Internet, either directly or through a proxy server.
To create a knowledge article 188 1. In the Service Manager console, click Library. 2. In the Library pane, expand Knowledge, and then click All Knowledge Articles. 3. In the Tasks pane, under Knowledge, click Create Knowledge Article. 4. In the form that appears, on the General tab, in the Knowledge article information area, follow these steps: a. In the Title box, type a title for the knowledge article. For example, type How to obtain Windows Vista Service Pack 2. b. In the description box, type a description for the article. For example, type You can use this article to help understand this problem and to correct the problem yourself. 5. In the Knowledge form, expand the Classification area, and then complete these steps: a. In the Keywords box, type classification keywords that you can later search, separated by semicolons. For example, type Windows Vista; Service; Pack; 2. b. In the Knowledge Article Owner box, browse for and then select an owner for the knowledge article. For example, select Phil Gibbons. c. In the Category list, select an applicable category. For example, select Software. 6. Expand the External Content area. In the URL box, type the web address if the information source of the article is known. For example, type http://support.microsoft.com/kb/935791. 7. Expand Internal Content. In the box, type or paste information about how the user can apply information from the External Content box to fix a problem that is specific to your organization. For example, type Visit the URL to read about how to download the latest service pack for Windows Vista. 8. Click OK to save the new knowledge article.
To validate that the knowledge article was created
Verify that the new knowledge article appears in the All Knowledge Articles pane.
How to Search for a Knowledge Article You can use the following procedures to search for a knowledge article by using the Service Manager console in System Center 2012 – Service Manager. If you want to link a knowledge article to an incident or to a change request, save the incident or change request first. You can perform full-text searches when you search for knowledge articles. When you search, Service Manager queries the following fields in the knowledge search form: Title Description Comments Keywords External URL Internal Content Analyst Content 189 When the search is complete, Service Manager displays matches for content in the Title, End- User content, and Analyst Content fields. If you want to view the whole article, click Open article to see external content. If you type Vista in the search box, that exact string must exist in one of the knowledge article fields.
Note
Partial matches are not returned by a search. Therefore, when you search for a knowledge article based on a keyword, you must type the exact word. However, you can use the asterisk (*) as a wildcard character when you perform a search.
To search for a knowledge article using the Service Manager console
1. In the Service Manager console, in the search box, type a keyword or term. For example, type Vista. 2. Click the arrow to the right of the search box to view a list of the objects for which you want to search, and then click Knowledge. The Knowledge Search form displays the knowledge articles that match the search term.
To search for a knowledge article when an incident or change request form is open
1. With an incident or change request form open, in the Tasks pane, click Search for Knowledge Articles. 2. In the Knowledge Search form, type a search term in the Search for box, and then click Go. For example, type Vista.
To link a knowledge article to an incident or change request
1. In the Service Manager console, in the search box, type the keyword or term for which you want to search. For example, type Windows Vista. 2. Click the arrow to the right of the search box to view a list of the objects for which you want to search, and then click Knowledge. 3. The Knowledge Search form displays the knowledge articles that match the search term. 4. Select the article that you want to link, and then click Link To. 5. In the Select objects dialog box, under Filter by class, select either Incident or Change Request. 6. Select an incident or change request, and then click OK. 7. Click OK to close the informational message. 8. In the Knowledge Search form, click Close.
190 Configuring and Using the System Center 2012 - Service Manager Cmdlets for Windows PowerShell This section provides an introduction to the System Center 2012 – Service Manager cmdlets for the Windows PowerShell command-line interface. Before you can run any command in the Windows PowerShell command-line interface in System Center 2012 – Service Manager, you must set execution policy to RemoteSigned. Before you can run data warehouse cmdlets, you must manually import the data warehouse cmdlets module. The Service Manager cmdlets are implemented in the following two modules: System.Center.Service.Manager. This module is imported automatically every time a Service Manager Windows PowerShell session is opened. Microsoft.EnterpriseManagement.Warehouse.Cmdlets. This module must be imported manually.
Configuring and Using Service Manager Cmdlets Topics How to Set Execution Policy Describes how to set execution policy to RemoteSigned. Getting Started with Service Manager Cmdlets for Windows PowerShell Describes how to start a Windows PowerShell session in which you can run the Service Manager cmdlets and how to get help for the cmdlets. How to Import the Data Warehouse Cmdlet Module Describes how to manually import the data warehouse Windows PowerShell cmdlets. List of the Service Manager Cmdlets Provides a list of Service Manager cmdlet modules.
Other Resources for This Component TechNet Library main page for System Center 2012 – Service Manager Administrator’s Guide for System Center 2012 – Service Manager Planning Guide for System Center 2012 – Service Manager Operations Guide for System Center 2012 – Service Manager
How to Set Execution Policy Use the following procedure to set execution policy to RemoteSigned in System Center 2012 – Service Manager. This is necessary to enable the importation of the Service Manager cmdlet modules, automatically or manually. You have to run this command only once on the computer where you intend to use Windows PowerShell cmdlets for Service Manager.
191 To set execution policy
1. On the computer where you want to run Windows PowerShell, click Start, click All Programs, click Microsoft System Center 2012, click Service Manager, and then click Service Manager Shell. 2. At the Windows PowerShell prompt, type the following command, and then press ENTER: Set-ExecutionPolicy –force RemoteSigned 3. Type exit, and then press ENTER to close the Administrator: Windows PowerShell window.
Getting Started with Service Manager Cmdlets for Windows PowerShell Windows PowerShell is a Windows command-line shell that includes an interactive prompt and a scripting environment. Windows PowerShell uses cmdlets (pronounced "command-lets") to manipulate the Windows PowerShell objects. System Center 2012 – Service Manager includes many cmdlets that you can use to perform various Service Manager-related tasks without using the Service Manager console. For example, you can use the Import-SCSMManagementPack cmdlet to import a management pack. The Service Manager cmdlets are delivered in two modules that are listed below. In Service Manager, these cmdlet modules are not installed in the typical path that is listed in the $env:PSModulePath variable. Therefore, if you run the Get-Module –List cmdlet, the Service Manager modules are not listed. Administrator cmdlets: The System.Center.Service.Manager module which contains the cmdlets that are needed for common administrative tasks. Data warehouse cmdlets: The Microsoft.EnterpriseManagement.Warehouse.Cmdlets module which contains the cmdlets that are needed for operating on the Service Manager data warehouse. The data warehouse cmdlets operate on the data warehouse database, and you can run them on both the Service Manager management server or the data warehouse management server. Data returned from Windows PowerShell command might contain more information than can be displayed in a default WindowsPowerShell command window. We recommend increasing the width of the command window: Right-click the title bar, click Properties, and in the Layout tab, set the Screen Buffer Size width to 120. The following procedures help you to get started with Service Manager cmdlets.
To open a Service Manager Windows PowerShell session from the Service Manager console
1. In the Service Manager console, click Administration. 2. On the Tasks pane, click Start PowerShell Session. The administrator cmdlet module is automatically pre-imported in this session.
192 To open a Service Manager WindowsPowerShell session from Windows
1. On the computer that hosts the Service Manager management server, on the taskbar, click Start, point to All Programs, and then click Microsoft System Center. 2. Click Service Manager 2012, and then click Service Manager Shell. The administrator cmdlet module is automatically pre-imported in this session.
To list all Service Manager cmdlets
1. Open a Service Manager Windows PowerShell session. 2. To list the cmdlets that are included in the administrator module, in the Service Manager Windows PowerShell session, type the following, and then press ENTER: Get-Command -module System.Center.Service.Manager 3. To list the cmdlets that are included in the data warehouse module, in the Service Manager Windows PowerShell session, type the following, and then press ENTER: Get-Command –module Microsoft.EnterpriseManagement.Warehouse.Cmdlets
To get Help for a cmdlet
1. Open a Service Manager Windows PowerShell session. 2. You can now access the on-the-box Help, or you can use the –online parameter to access the most up-to-date online Help: On-the-box Help: Type the following command. Replace
How to Import the Data Warehouse Cmdlet Module To be able to use the data warehouse cmdlets in System Center 2012 – Service Manager, you must first manually import the Windows PowerShell data warehouse cmdlets module for Service Manager. You can import the data warehouse cmdlets module on the Service Manager management server, the data warehouse management server, or both.
To import the data warehouse cmdlets module
193 1. On a management server, open a Service Manager Windows PowerShell session. Or, on a data warehouse management server open a Windows PowerShell session. Ensure that the Windows PowerShell prompt is at the Service Manager installation folder. 2. At the Windows PowerShell command prompt, type the following command, and then press ENTER: import-module “.\Microsoft.EnterpriseManagement.Warehouse.Cmdlets.psd1” 3. Type exit, and then press ENTER to close the Administrator: Windows PowerShell window.
List of the Service Manager Cmdlets System Center 2012 – Service Manager supports the following Windows PowerShell cmdlets, which are implemented in two modules: the administrator module and the data warehouse module.
Administrator Cmdlets in the System.Center.Service.Manager Module
Cmdlet Description
Add-SCSMAllowListClass Adds the specified classes to the Allow list of classes that is used by the Service Manager Operations Manager CI Connector during synchronization. Export-SCSMManagementPack Exports a management pack as a valid XML- formatted file that you can later import into Service Manager or Operations Manager. Get-SCSMAllowList Retrieves the Allow list of classes that is used by the Service Manager Operations Manager CI Connector during synchronization. Get-SCSMAnnouncement Retrieves announcements that are defined in Service Manager. Get-SCSMChannel Retrieves the Email Notification channels that are defined in Service Manager. Get-SCSMClass Retrieves a class. Get-SCSMClassInstance Retrieves class instance objects. Get-SCSMCommand
194 Get-SCSMConnector Retrieves connectors that are defined in Service Manager. Get-SCSMDCMWorkflow Retrieves the list of desired configuration management workflows that are defined in Service Manager. Get-SCSMDeletedItem Retrieves items that have been marked for deletion in Service Manager. Get-SCSMDiscovery Retrieves discovery information from Operations Manager and from Service Manager. Get-SCSMEmailTemplate Retrieves Email templates that are defined in Service Manager. Get-SCSMEmailTemplateContent Retrieves the content of Service Manager Email templates. Get-SCSMGroup Retrieves groups from Operations Manager and from Service Manager. Get-SCSMManagementGroupConnection Retrieves all management group connections, including the IsActive state of these connections. Only one connection will have its IsActive state set to True, because only one connection can be active at any time. Get-SCSMManagementPack Retrieves objects that represent management packs that have been imported. Get-SCSMObjectTemplate Retrieves an object template. Get-SCSMPortalCMConfiguration Retrieves the settings for the Configuration Manager that is used for software deployments on the Service Manager Self-Service Portal. Get-SCSMPortalContactConfiguration Retrieves the IT Contact setting that the Service Manager Self-Service Portal is configured with. Get-SCSMPortalDeploymentProcess Retrieves information about software deployment processes for the Service Manager Self-Service Portal. Get-SCSMPortalSoftwarePackage Retrieves all the software packages that are configured for deployment in the Service Manager Self-Service Portal.
195 Get-SCSMQueue Retrieves queues that are defined in Service Manager. Get-SCSMRelationship Retrieves information about relationship objects from Operations Manager and from Service Manager. Get-SCSMRelationshipInstance Retrieves the instances of relationships from Operations Manager and from Service Manager. Get-SCSMRunAsAccount Retrieves Run As accounts. Get-SCSMSetting Retrieves configuration settings of System Center Service Manager. Get-SCSMSubscription Retrieves subscriptions that are configured in Service Manager. Get-SCSMTask Retrieves tasks that are defined in Service Manager. Get-SCSMUser Retrieves users that are defined in Service Manager. Get-SCSMUserRole Retrieves user roles that are defined in Service Manager. Get-SCSMView Retrieves views that are defined in Service Manager. Get-SCSMWorkflow Retrieves configuration information for Service Manager workflows. Get-SCSMWorkflowStatus Retrieves the status of workflows in Service Manager. Import-SCSMInstance Imports objects and relationships from a comma-separated value (.csv) file into Service Manager. Import-SCSMManagementPack Imports management packs. New-SCOrchestratorConnector New-SCRelationshipInstance New-SCSMADConnector Creates a new Active Directory connector. New-SCSMAlertRule Creates an alert rule to be used with an Operations Manager 2007 alert connector in
196 Service Manager. New-SCSMAnnouncement Creates a new announcement in Service Manager. New-SCSMClassInstance Adds a class instance to the database. New-SCSMCMConnector Creates a new Configuration Manager 2007 connector in Service Manager. New-SCSMDCMWorkflow Creates a new desired configuration management workflow in Service Manager. New-SCSMEmailTemplate Creates a new Email template for Service Manager. New-SCSMManagementGroupConnection Creates a new connection for the specified management group. The most recent management group connection that was created is the active connection that Get- cmdlets use by default, in which you did not specify the ComputerName and Credential, or the SCSession parameters. New-SCSMManagementPack Creates a new management pack. New-SCSMManagementPackBundle Bundles individual management packs and their resources, creating a new management pack bundle. New-SCSMOMAlertConnector Creates a new Operations Manager alert connector in Service Manager. New-SCSMOMConfigurationItemConnector Creates a new Operations Manager 2007 CI connector in Service Manager. New-SCSMPortalDeploymentProcess Creates a software deployment process for deploying software by using the Service Manager Self-Service Portal. New-SCSMRunAsAccount Creates a new Run As account. New-SCSMSubscription Creates a new subscription in Service Manager. New-SCSMUserRole Creates a new user role in Service Manager. New-SCSMWorkflow Creates a new workflow in Service Manager. New-SCVMMConnector Protect-SCSMManagementPack Seals a management pack, preventing it from 197 being modified. Remove-SCSMAllowListClass Removes the specified classes from the Allow list of classes that are used by the Operations Manager CI Connector during synchronization in Service Manager. Remove-SCSMAnnouncement Removes an announcement from Service Manager. Remove-SCSMClassInstance Removes an instance of a configuration item object. Remove-SCSMConnector Removes a connector from Service Manager. Remove-SCSMDCMWorkflow Removes a desired configuration management workflow from Service Manager. Remove-SCSMEmailTemplate Removes an Email template from Service Manager. Remove-SCSMManagementGroupConnection Removes a management group connection. Remove-SCSMManagementPack Removes management packs. Remove-SCSMPortalDeploymentProcess Removes a software deployment process from the Service Manager Self-Service Portal. Remove-SCSMRunAsAccount Removes a Run As accounts. Remove-SCSMSubscription Removes a subscription from Service Manager. Remove-SCSMUserRole Removes a user role from Service Manager. Remove-SCSMWorkflow Removes a workflow from Service Manager. Reset-SCSMAllowList Resets the Allow list of classes that is used by the Operations Manager CI Connector in Service Manager to the default Allow list. Restore-SCSMDeletedItem Restores items that were previously deleted in Service Manager. Set-SCSMChannel Sets the properties of the email notification channel in Service Manager. Set-SCSMManagementGroupConnection Sets the specified connection as the active connection. The active connection is the connection that is implicitly used when you run a Get- cmdlet without specifying – ComputerName and –Credential or – 198 SCSession parameters. Only one connection can be active at any time, and by default the active connection is the last connection that was created by using the New- SCManagementGroupConnection cmdlet. Set-SCSMPortalCMConfiguration Sets the configuration information for the Service Manager Self-Service Portal. Set-SCSMPortalContactConfiguration Configures the settings of information technology (IT) contacts for the end-user of the Service Manager Self-Service Portal. Start-SCSMConnector Starts a Service Manager connector. Test-SCSMManagementPack Tests the validity of a management pack. Update-SCSMAnnouncement Updates the properties of an announcement for Service Manager. Update-SCSMClassInstance Updates property values of a configuration item class instance. Update-SCSMConnector Updates properties of a Service Manager connector. Update-SCSMDCMWorkflow Updates properties of a desired configuration management workflow. Update-SCSMEmailTemplate Updates properties of an Email template. Update-SCSMPortalDeploymentProcess Updates the properties of software deployment processes for the Self-Service Portal. Update-SCSMPortalSoftwarePackage Updates the properties of software packages that are configured for deployment in the Service Manager Self-Service Portal. Update-SCSMRunAsAccount Updates the credentials that are associated with a Run As account. Update-SCSMSetting Updates the configuration settings for Service Manager. Update-SCSMSubscription Updates subscription properties in Service Manager. Update-SCSMUserRole Sets the UserRole property for a Service Manager user. Update-SCSMWorkflow Updates workflow properties.
199 Data Warehouse Cmdlets in the Microsoft.EnterpriseManagement.Warehouse.Cmdlets Module
Cmdlet Description
Disable-SCDWJob Disables a data warehouse job to prevent it from running. Disable-SCDWJobSchedule The Disable-SCDWJobSchedule cmdlet disables a Data Warehouse job schedule, which causes the job schedule to stop initiating jobs. If the job schedule was previously enabled, disabling the job schedule retains the job schedule settings. To modify the job schedule settings, run the Set- SCDWJobSchedule cmdlet. Disable-SCDWSource Enable-SCDWJob Enables a Data Warehouse job so that it can run according to its schedule. Enable-SCDWJobSchedule The Enable-SCDWJobSchedule cmdlet allows Data Warehouse administrators to enable job schedules so that jobs run according to their specified schedule. To disable the job schedule, use the Disable- SCDWJobSchedule cmdlet. Enable-SCDWSource Get-SCDWEntity Get-SCDWJob Gets the job status of all recurring jobs, including extraction, transformation, and load (ETL) jobs. Get-SCDWJobModule Returns detailed information for the specified job. This information includes job modules that are executed as part of the job. Get-SCDWJobSchedule The Get-SCDWJobSchedule cmdlet displays scheduling information for Data Warehouse jobs. You can use the JobName parameter to specify a job for which to display scheduling information. Otherwise, the Get-
200 SCDWJobSchedule cmdlet displays scheduling information for all Data Warehouse jobs. Get-SCDWModule Get-SCDWRetentionPeriod The Data Warehouse grooms out rows after a predefined retention period. This cmdlet gives the retention period for a particular entity in minutes. If no entity is provided, it gives back the default retention period for all entities. Get-SCDWSource Get-SCDWSourceType Get-SCDWWatermark New-SCDWSourceType To register a source with the Data Warehouse, the Datasource Type first has to be registered with the Data Warehouse. This cmdlet helps to register a new Datasource Type by importing the suitable management pack and doing the appropriate configuration changes. Register-SCDWSource Set-SCDWJobSchedule Sets the schedule for a Data Warehouse job. Set-SCDWRetentionPeriod Set-SCDWSource Set-SCDWWatermark Start-SCDWJob Starts a Data Warehouse job. Unregister-SCDWManagememtPack Unregister-SCDWSource
See Also Configuring and Using the System Center 2012 - Service Manager Cmdlets for Windows PowerShell
201 Managing the Data Warehouse in System Center 2012 - Service Manager This section provides an overview of key concepts for managing the data warehouse in System Center 2012 – Service Manager. This section also contains procedures that you can use to manage the data warehouse.
Managing the Data Warehouse Topics About Managing the Data Warehouse Provides an overview of key concepts for managing the data warehouse. About Data Warehouse Module Deployment Provides an overview of data warehouse module deployment. Registering Source Systems to the System Center Data Warehouse Provides an overview about registering source systems to the data warehouse and lists procedures describing how to accomplish associated tasks. How to Disable a Data Warehouse Job Schedule Describes how to disable data warehouse job schedules. How to Enable Data Warehouse Job Schedules Describes how to enable data warehouse job schedules. How to View the Status of a Data Warehouse Job Describes how to view the job status in the data warehouse. How to Stop and Start a Data Warehouse Job Describes how to pause and resume data warehouse jobs. How to Schedule a Data Warehouse Job Describes how to schedule data warehouse jobs. How to View Data Warehouse Job History Describes how to view the data warehouse job history. How to Troubleshoot a Data Warehouse Job Describes how to troubleshoot data warehouse jobs. How to Configure Microsoft SharePoint for Analytics Describes how to configure Microsoft SharePoint Services to prepare for analytical analysis.
Other Resources for This Component TechNet Library main page for System Center 2012 – Service Manager Administrator’s Guide for System Center 2012 – Service Manager Planning Guide for System Center 2012 – Service Manager Operations Guide for System Center 2012 – Service Manager
202 About Managing the Data Warehouse In System Center 2012 – Service Manager, there are seven data warehouse jobs that run at various times to maintain the data warehouse, as listed in the following table.
Data warehouse job Description
MPSyncJob This job synchronizes all the management packs from the Service Manager source. These management packs define the content of the data warehouse. This job starts to run as soon as you register the Service Manager management group, and it takes several hours to complete on its initial run. For more information, see ”Register with Service Manager Data Warehouse” in the Deployment Guide for System Center 2012 – Service Manager. DWMaintenance This job performs data warehouse maintenance, such as indexing and updating statistics. This job will run automatically after the MPSyncJob has finished. Entity (or Grooming) Grooming functions typically involve activities on the data warehouse that remove data based on a configurable time period.
Note
For this release of Service Manager, grooming functions are handled as a workflow. Settings for this job are not configurable. Extract This job retrieves data from the Service Manager database. This job queries the Service Manager database for the delta data from its last run and writes this new data into the DWStagingAndConfig database in the data warehouse. There are two extract jobs in Service Manager: one for the Service Manager management group and the other for the data warehouse management group. Transform This job takes the raw data from the staging
203 area and does any cleansing, reformatting, and aggregation that is required to get it into the final format for reporting. This transformed data is written into the DWRepository database. Load This job queries the data from the DWRepository database and inserts it into the DWDatamart database. The DWDatamart is the database that is used for all end user reporting needs.
For more information about the extract, transform, and load (ETL) jobs, see the blog post Data Warehouse – Anatomy of Extract, Transform, Load (ETL). In order to manage the data warehouse, which is primarily used by reporting, you must perform maintenance tasks on these jobs. For example, you can view their status, pause and resume, set a schedule, enable and disable schedules, and troubleshoot data warehouse jobs. You can perform all of these maintenance tasks by using Windows PowerShell cmdlets. In addition, you can perform some of these tasks through the Service Manager console. During deployment, you registered the Service Manager management group as discussed in “Register Service Manager Management Group” in the Deployment Guide for System Center 2012 – Service Manager. As a result of that action, management pack deployment started and MPSyncJob started. You should not start or resume any data warehouse jobs until MPSyncJob has finished, as shown in the Data Warehouse Jobs pane in the Service Manager console. In the procedures in the links in the following table, you can manage the data warehouse by using a combination of Windows PowerShell cmdlets and the Service Manager console, as appropriate, to perform tasks with data warehouse jobs.
Task Reference
Enable and disable data warehouse jobs How to Enable Data Warehouse Job Schedules View data warehouse jobs status How to View the Status of a Data Warehouse Job Start and stop data warehouse jobs when you How to Stop and Start a Data Warehouse Job have to Schedule data warehouse jobs on a recurring How to Schedule a Data Warehouse Job basis Determine whether data warehouse jobs are How to Troubleshoot a Data Warehouse Job running as expected
204 Job Schedule and Frequency The schedule for a job defines when a job starts. Frequency refers to how often the job runs after it has started. Regardless of schedule and frequency, a job does not run unless the schedule for that job has been enabled. Except for the Entity (Grooming) job, each job has a default scheduled start time, which is midnight. The following table lists the scheduled start time, frequency, and default schedule setting.
Data warehouse job Scheduled start time Frequency Enabled by default?
MPSyncJob Midnight Every hour Yes DWMaintenance Midnight Every hour Yes Extract Midnight Every 5 minutes Yes Transform Midnight Every 30 minutes Yes Load Midnight Every hour Yes
In this release of Service Manager, grooming functions are handled as a workflow. Settings for this job are not configurable.
Windows PowerShell Cmdlets The Service Manager Windows PowerShell module contains cmdlets that are used in this scenario to manage data warehouse functions on the server that hosts the data warehouse. You must run all Windows PowerShell cmdlets as an administrator. To view the Windows PowerShell Help, type the get-help command, followed by the name of the cmdlet for which you want help. For example, type get-help Set-SCDWJobSchedule. The following cmdlets are used in this scenario: Get-SCDWJobSchedule—Displays the schedule for a data warehouse job. Get-SCDWJob—Displays status for all recurring Service Manager data warehouse jobs. Get-SCDWMgmtGroup—Shows details for a management group that is registered with the data warehouse. Remove-SCDWMgmtGroup—Removes a management group from the data warehouse. Set-SCDWJobSchedule—Sets the schedule for data warehouse jobs. Enable-SCDWJobSchedule—Enables a data warehouse job schedule. Disable-SCDWJobSchedule—Disables a data warehouse job schedule. Job schedules are disabled by default. For information about how to run Service Manager Windows PowerShell cmdlets, see Getting Started with Service Manager Cmdlets for Windows PowerShell.
Getting Started with Data Warehouse Jobs When you register with the Service Manager data warehouse (see "Register with Service Manager Data Warehouse" in the Deployment Guide for System Center 2012 – Service Manager, 205 the MPSyncJob starts running. This job can take several hours to complete its initial run. When this job is complete, you can see two extract jobs listed in the Data Warehouse Jobs pane. One extract job is listed as Extract_, and the other extract job is listed as Extract_
See Also About_Data_Warehouse_Jobs
About Data Warehouse Module Deployment Data warehouse module deployment in System Center 2012 – Service Manager starts when a Service Manager management server is registered to a data warehouse management server. The following sections describe module parts, functions, and schedule.
Management Pack Synchronization Management pack synchronization is the process by which the data warehouse discovers what classes and relationships exist in source systems. This process is also referred to as MPSync. For every management pack that defines a class or relationship, the data warehouse creates extract job modules to retrieve the data for that class or relationship from the corresponding source. Such management packs and their associated jobs are synchronized between the systems. Only sealed management packs, and their corresponding data, are synchronized into the data warehouse. If you alter a management pack, you must increase the version number and you cannot introduce any changes that might cause errors; otherwise, the management pack will fail to import. For example, you cannot remove classes, remove properties, or remove relationships. Similarly, you cannot change data types in unsupported ways. For example, you cannot modify a string property to become a numeric property. By default, the MPSync Orchestration job runs every 30 minutes. It is possible that multiple sources may refer to the same management pack. The version in the source system must be the same or higher version than that in the data warehouse, otherwise registration will fail. It is possible to remove management packs from the data warehouse. However, keep the following points in mind: 1. Removing management packs does not delete the data from the data warehouse as it does in the Service Manager database; instead, the database view that users are granted access to is dropped. 2. If you reimport a management pack after you have removed the corresponding management pack, the historical data is exposed once again.
206 Note
Only sealed management packs are synchronized from Service Manager to the data warehouse. An exception to this is list items, also known as enumerations. Groups or queues are synchronized to the data warehouse, regardless of whether they are in a sealed or unsealed management pack. For more information about how to seal a management pack, see the blog post Sealing Management Packs. Management packs that are imported from Service Manager are Service Manager–specific and data warehouse specific. The Service Manager management packs provide awareness of what the Service Manager database is structured like, and the data warehouse management packs drive the structure and processes of the data warehouse databases.
Report Deployment The management pack synchronization process imports management packs from Service Manager, and it defines how those management packs shape the structure, move the data, and copy reports for the data warehouse and reporting. After those management packs are synchronized between Service Manager and the data warehouse, the data is retrieved and reports are deployed for user consumption. Sequentially, report deployment occurs in the following process: 1. After all identified management packs are synchronized with data warehouse, management pack synchronization triggers the report deployment workflow. 2. Because the DWStagingandConfig database is the final destination of the management packs that have been synchronized, the deployment workflow queries the DWStagingandConfig database for any new or changed reports to deploy or any reports to remove. 3. The deployment workflow then publishes any new or updated reports to the SQL Server Reporting Services (SSRS) server through the SSRS web services. 4. SSRS stores the reports and appropriate metadata. 5. Schema deployment workflow is triggered by management pack synchronization. 6. Once again, information that causes schema changes is retrieved from the DWStagingandConfig database based on the newly synchronized management packs that are causing the changes. 7. Schema changes are deployed to the DWRepository database. 8. Any necessary changes to extract, transform, and load (ETL) modules are made to the DWStagingandConfig database. Management packs that contain onlyService Manager–specific information do not cause the deployment activities to execute. They are only be triggered for new data warehouse and reporting-specific elements.
Understanding the ETL Processes After the data warehouse schema and reports are deployed, the DWDataMart database is populated with actual data for reporting purposes. This is done by the ETL processes. These three processes each serve their own specific purpose:
207 Extract is designed specifically for processing large volumes of data from multiple sources, and it allows for moving data into an area that is built for manipulating the data. Transform is designed for optimization of complex logic and integration operations. This process is where most of the ETL work occurs. Load is designed for transferring the data that has already been processed into its target destination in a bulk manner. One of the main reasons for having three different databases is so that you can optimize your hardware environment more easily. In high-volume environments, the DWStagingandConfig and DWRepository databases must be on computer hardware that is optimized for read/write I/O. However, the computer hardware hosting the DWDatamart database must be optimized for read I/O. With that difference in mind, you can separate the DWDatamart to a different server or drive from the DWStagingandConfig and DWRepository databases. However, the DWStagingandConfig and DWRepository databases must remain on the same server. At a high level, ETL occurs in the processes described in the following sections. If you plan on authoring management packs that are used for custom reporting, you will probably need to know more about these processes in depth. For more information about ETL processes, see the Authoring Guide for System Center 2012 - Service Manager.
Extract The extract process starts on a scheduled interval. Extract is the process that retrieves raw data from your online transaction processing system (OLTP) store, which in this case is the Service Manager database. 1. The extract process queries Service Manager for the delta data that has accumulated since the last time the extract process ran. 2. The new data is written into the DWStagingandConfig database in the same basic form as it is in the Service Manager database.
Transform The transform process starts on a scheduled interval. Transform is the process that moves the raw data from the DWStagingandConfig database. It also does any cleansing, reformatting, and aggregation that is required to alter the raw data into the final format for reporting. This transformed data is written into the DWRepository database.
Load The load process starts on a scheduled interval. The load process queries for the data from the DWRepository database. The transformed data from DWRepository is inserted into the DWDatamart database. The DWDatamart is the database that is used for all end-user reporting needs.
About Reimporting Previously Removed Management Packs During development and testing of management packs that contain reports that access data warehouse information, you might need to remove the management packs and then reimport
208 them later. However, after a management pack is uninstalled from the data warehouse, if the new management pack contains the same dimension, fact, or cube name with a schema that is different from the original, you must delete the dimension or fact table from the DWRepository and DWDataMart databases manually and also delete any referencing cube from the SQL Server Analysis Services (SSAS) database. In addition, if a dimension or fact is already referenced by an existing data cube, you must also delete the management pack that contains the data cube and the data cube itself before uninstalling the new management pack. Because System Center 2012 – Service Manager does not remove the dimension or fact table from the DataSourceView and because dimensions are not removed from SSAS database, you must manually delete information that a data cube references. In this situation, you should use SQL Server Management Studio to remove any custom data cube that you created with the management pack from the DWASDatabase before you reregister or reinstall an updated management pack. In general, you should avoid having the same dimension, fact, and cube name in differing schemas. Service Manager does not support this condition.
See Also Managing the Data Warehouse in System Center 2012 - Service Manager
Registering Source Systems to the System Center Data Warehouse The data warehouse in System Center 2012 – Service Manager retrieves data from one or more data sources. These data sources are the transactional processing systems that produce and govern data that you will eventually want to measure and analyze. For example, incidents and change requests are created and managed in Service Manager, software updates and power policies are managed in Configuration Manager, and other systems produce and govern other data sets. Registering the data warehouse creates a relationship between the data warehouse server and the source system so that information can flow between them. In Service Manager, you can register to Service Manager, Operations Manager, and Configuration Manager directly. You can also use the updated software development kit (SDK) layer on top of the data warehouse, which enables you to push data into the data warehouse directly from other sources. For example, you might want to push data from your Human Resources computer system in the data warehouse.
Registering Source Systems Topics How to Register the System Center Data Warehouse to Operations Manager Describes how to register with Operations Manager and then validate the registration. How to Register Configuration Manager With the System Center Data Warehouse to Describes how to register with Configuration Manager and then validate the registration.
209 How to Register the System Center Data Warehouse to a Service Manager Source Describes how to register with another Service Manager data source and then validate the registration. How to Manage Data Import Jobs for Operations Manager and Configuration Manager Describes how to manage data import jobs and change a job schedule. Troubleshooting System Center Data Warehouse Errors Describes steps you can take to troubleshoot System Center data warehouse errors.
Other Resources for This Component TechNet Library main page for System Center 2012 – Service Manager Administrator’s Guide for System Center 2012 – Service Manager Planning Guide for System Center 2012 – Service Manager Operations Guide for System Center 2012 – Service Manager
How to Register the System Center Data Warehouse to Operations Manager You can use the following procedures in System Center 2012 – Service Manager to register the System Center Data Warehouse to Operations Manager and then validate the registration.
To register the data warehouse to Operations Manager
1. By using an account that is a member of the Service Manager and data warehouse management administrators group, log on to the computer that hosts the Service Manager console. 2. In the Service Manager console, select Data Warehouse. 3. In the Administration pane, expand Data Warehouse, and then select Data Sources. 4. In the Tasks list, click Register data source. 5. In the Register Data Source Wizard, on the Before You Begin page, click Next. 6. On the Data Source Type page, select Operations Manager. 7. Under Specify a Root Management Server area, type the following information: a. For Root Management server name, type the server name. b. For Operational database server, type the database server name. c. For Database name, type the name of the database. 8. Click Next. 9. On the Credentials page, you can accept the default entry in the Run as account list, and then click Next, or you can enter credentials from a user or group of your choice.
Important
The account that you specify will be assigned administrative credentials on the Service Manager management server and granted Read permission on the
210 Service Manager database. You can specify different credentials from other Service Manager management groups when you are registering with the data warehouse. 10. On the Summary page, you can review the settings that you have chosen. Click Finish. 11. On the Result page, when Data source registration complete. appears, click Finish.
To validate theOperations Manager registration process
In the Data Sources view, the new data source appears in the list of data sources, with the data source type of Operations Manager. You might have to refresh your view to see the new data source.
See Also Registering Source Systems to the System Center Data Warehouse
How to Register Configuration Manager With the System Center Data Warehouse to You can use the following steps in System Center 2012 – Service Manager to register Configuration Manager with the System Center Data Warehouse and then validate the registration.
To register Configuration Manager with the data warehouse
1. By using an account that is a member of the Service Manager and data warehouse management administrators group, log on to the computer that hosts the Service Manager console. 2. In the Service Manager console, select Data Warehouse. 3. In the Administration pane, expand Data Warehouse, and then select Data Sources. 4. In the Tasks list, click Register data source. 5. In the Register Data Source Wizard, on the Before You Begin page, click Next. 6. On the Data Source Type page, select Configuration Manager. 7. Under Specify a Central Site Server, type the following information: a. For Central Site server name, type the site server name. b. For Database name, type the name of the database. 8. Click Next. 9. On the Credentials page, you can accept the default entry in the Run as account list, and then click Next, or you can enter credentials from a user or group of your choice.
Important
The account that you specify will be assigned administrative credentials on the
211 Service Manager management server and granted Read permission on the Service Manager database. You can specify different credentials from other Service Manager management groups when you are registering with the data warehouse. 10. On the Data Selection page, choose the domains to extract, and then click Next. For example, select System Center Configuration Manager Connector Configuration and System Center Configuration Manager Power Management Connector. 11. On the Summary page, you can review the settings that you have chosen. Click Finish. 12. On the Result page, when Data source registration complete appears, click Finish.
To validate the Configuration Manager registration process
In the Data Sources view, the new data source appears in the list of data sources, with the data source type of Configuration Manager. You might have to refresh your view to see the new data source.
See Also Registering Source Systems to the System Center Data Warehouse
How to Register the System Center Data Warehouse to a Service Manager Source You can use the following procedures in System Center 2012 – Service Manager to register the System Center Data Warehouse with a Service Manager management group and then validate the registration. This makes it possible to host multiple Service Manager management groups in a single data warehouse.
To register the data warehouse with another Service Manager management group
1. By using an account that is a member of the Service Manager and data warehouse management administrators group, log on to the computer that hosts the Service Manager console. 2. In the Service Manager console, select Data Warehouse. 3. In the Administration pane, expand Data Warehouse, and then select Data Sources. 4. In the Tasks list, click Register data source. 5. In the Register Data Source Wizard, on the Before You Begin page, click Next. 6. On the Data Source Type page, select Service Manager. 7. Under Specify a Service Manager Server, type the following information: a. For Service Manager server name, type the server name. 8. Click Next. 9. On the Credentials page, you can accept the default entry in the Run as account list, and then click Next, or you can enter credentials from a user or group of your choice.
212 Important
The account that you specify will be assigned administrative credentials on the Service Manager management server and granted Read permission on the Service Manager database. You can specify different credentials from other Service Manager management groups when registering with the data warehouse. 10. On the Summary page, you can review the settings that you have chosen. Click Finish. 11. On the Result page, when Data source registration complete. appears, click Finish.
To validate the Service Manager registration process
In the Data Sources view, the new data source appears in the list of data sources, with the data source type of Service Manager. You might have to refresh your view to see the new data source.
See Also Registering Source Systems to the System Center Data Warehouse
How to Manage Data Import Jobs for Operations Manager and Configuration Manager You can use the following procedure to manage data warehouse data import jobs in System Center 2012 – Service Manager. Data import jobs are like other data warehouse jobs, and you can manage them with the Service Manager console and also with Windows PowerShell cmdlets. Methods of management include: Revising the processing schedule to hourly, daily, or weekly Suspending a job Resuming a suspended, or Not Started, job
To manage data import jobs and change a job schedule
1. In the Service Manager console, click Data Warehouse, expand Data Warehouse, and then click Data Warehouse Jobs. 2. In the Data Warehouse Jobs pane, select a job name, and then under Tasks, click Properties. 3. In the job properties dialog box that appears, you can view the current schedule. You can change the schedule to one of your choice. For example, change the schedule to Daily and run the job at 1:00 AM, and then click OK. 4. You can optionally Suspend jobs, and you can Resume any that are suspended or Not Started.
See Also Registering Source Systems to the System Center Data Warehouse
213 Troubleshooting System Center Data Warehouse Errors This section describes steps you can take to troubleshoot System Center data warehouse errors in System Center 2012 – Service Manager.
Using the Operations Manager event log on the Data Warehouse server to troubleshoot errors Service Manager event logs are found in the Operations Manager event log. Evaluating events in the log is useful because most errors from the data warehouse are found in this event log. Events in the log are from two different sources: Deployment and Data Warehouse. Events with a source of Deployment are usually generated during management pack deployment, which includes report deployment or assembling the data warehouse, for example, by creating outriggers, dimensions, and fact tables. Errors in the event log usually include instructions about how to recover from the errors. For example, you might read instructions suggesting that you stop and then restart the Service Manager services. The three services on a data warehouse management server are: System Center Data Access Service System Center Management System Center Management Configuration When you start and stop Service Manager services, you must stop and start all three services. After the data warehouse is deployed, events are more likely to have a source of Data Warehouse. These events are created by jobs within the normal course of operations like extract, transform, and load (ETL) jobs; the MPSync job; and the DWMaintenance job.
Using the Service Manager console to troubleshoot errors In the Service Manager console, click Data Warehouse Jobs and you will see ETL job and MPSync job status. If your deployment was successful and your data warehouse is correctly registered to at least one Service Manager management group, you see at least five jobs. Every job should have the status Running or Not Started. If you see a job status listed as Failed, you can select the job, and then in the Tasks pane, click Modules to find out which job module has failed. Then, you can examine the Operations Manager event log on the data warehouse server to determine why the module failed. In the Data Warehouse workspace, you can click Management Packs in the left pane. That is where you can view all the management packs in the data warehouse and the status of their deployment. When you import a management pack toService Manager, the MPSync job synchronizes it to the data warehouse, where the MPSync job derives its name from management pack synchronization. When you get the list of management packs in the data warehouse, you can find out if your management pack has been deployed successfully or not. If your management pack has defined data warehouse-specific elements, such as outriggers, dimensions, fact tables, or reports, that management pack must be successfully deployed before the new tables and reports will be ready to use.
214 Using Windows PowerShell to troubleshoot errors The Windows PowerShell cmdlets in the following table provide detailed information about the data warehouse jobs.
Command Description
Get-SCDWMgmtGroup This command tells you which sources are currently registered with the data warehouse. You should expect to see at least two different DataSourceName values. Get-SCDWJob This command lists the data warehouse job status of the current batch. Using the command, you can check whether the jobs are enabled or not, which jobs are running, and when they started. When the MPSync or DWMaintenance jobs start, they disable all of the ETL jobs. You will see the Is Enabled column set to False for each of the ETL jobs. This means that even if the ETL job status shows it is running, it actually is not running. When the MPSync or DWMaintenance job completes, the ETL jobs are automatically enabled and resume processing. Jobs normally have the Not Started status, unless the previous batch has completed. If you prefer, you can use the Get-SCDWJob command to view the last few batches of a specific job. Get-SCDWJob –JobName
215 Troubleshooting Common Data Warehouse Issues This list is not exhaustive, but it covers most of the common problems that you are likely to encounter. Reports are not deployed after registering the data warehouse Symptoms When you open the Service Manager console, a dialog box appears indicating that the Reporting Service is unavailable. Another symptom is that the Reporting workspace button appears in the Service Manager console; however, there are no reports displayed in the workspace. Another symptom is that no reports have been deployed to the Reporting Services server. Other aspects of the data warehouse deployment might appear to have gone smoothly. For example, in the Service Manager console, when you click Data Warehouse, and then click Data Warehouse Jobs, you see two extract jobs, a transform and load job, and an MPSync job. Troubleshooting Steps To troubleshoot this problem, complete the following steps. Step 1: Check the deployment status of your management packs: 1. In the Service Manager console, click Data Warehouse. 2. Click Management Packs, and in the search Filter box, type report. This filters results to report- related management packs. 3. Check the deployment status (last column) of the following management packs. None of the management packs should have a status of Failed. ServiceManager.ActivityManagement.Report.Library ServiceManager.ProblemManagement.Report.Library ServiceManager.IncidentManagement.Report.Libraryxxx ServiceManager.ConfigurationManagement.Report.Library ServiceManager.ChangeManagement.Report.Library Step 2: Check the event log for error messages that mention the assembly Microsoft.EnterpriseManagement.Reporting.Code.dll file. If any of the above five management packs failed deployment: 1. On the data warehouse management server, open the Operations Manager event log. 2. Filter the events with Event Sources as Deployment and Event Level as Error. 3. If there are error messages in the event log that indicate cannot load Assembly Microsoft.EnterpriseManagement.Reporting.Code.dll, review the following items: a. Your installation of SQL Server Reporting Services (SSRS) may be on a different server than the data warehouse management server. If so, refer to the instructions in the Deployment Guide for System Center 2012 – Service Manager and copy the assembly to the SSRS server, and then add access permission to it. b. If your SSRS installation is on the same server as the data warehouse management server, restart the SSRS service. 4. Restart SSRS: a. Log on to the server where SSRS is installed. b. Click Start, All Programs, Microsoft SQL Server 2008 (or Microsoft SQL Server 2008 R2),
216 Configuration Tools, and then click Reporting Services Configuration Manager. c. In the Reporting Services Configuration Connection window, click Connect. d. In the Reporting Server Status window, click Stop, and then click Start. e. Click Exit. Step 3: Redeploy any failed report management packs: 1. In the Service Manager console, click Data Warehouse. 2. Click Management Packs, and then in the search filter, type report.
Note
3. For each of the management packs listed in step 1, in the Tasks Pane, click Restart Deployment. If the deployment status of a management pack is listed as Completed, the Restart Deployment option is unavailable. After the deployment status of the report management packs has updated from Failed to Completed, open the Service Manager console. Reports should display in the Reporting workspace. You may have to restart the Service Manager console to view the reports because the console caches the list of reports. Jobs fail after importing a custom management pack Symptom One or more data warehouse jobs start failing after importing a custom management pack and synchronizing it to the data warehouse. Troubleshooting Steps To troubleshoot this problem, complete the following steps: 1. Check the event log to ensure that the root cause is the custom management pack: a. On data warehouse management server, open the Operations Manager event log. b. Find the event that is related to the job failure. c. Determine if the failure is related to the custom management pack you imported. 2. If the failure is related to the custom management pack, you should remove it and let the rest of the data warehouse operate as usual. You can fix the management pack and reimport it later: a. Uninstall the custom management pack using the Service Manager console. b. Run the MP Sync job. c. Verify that the custom management pack is listed in Data Warehouse under Management Packs. d. After the MP Sync job is completed, resume the failed job either from the Service Manager console or with a Windows PowerShell cmdlet. 3. Fix and reimport the custom management pack: a. Remove the custom management pack and recover from the failure using step 2, shown previously. b. Fix the custom management pack. c. Import the fixed custom management pack into Service Manager, and then run the MP Sync job to sync it to the data warehouse.
217 Data warehouse is not receiving new data, or jobs seem to take too long to complete Symptom You do not see data or new data in any of your reports. Another symptom is that ETL jobs are taking too long to run and the jobs do not show a status of Not Started. Troubleshooting Steps To troubleshoot this problem, complete the following steps: 1. Use the Windows PowerShell cmdlet Get-SCDWJob to determine if all ETL jobs are enabled. Start Windows PowerShell, and then type Get-SCDWJob. 2. If the ETL jobs are disabled and either the MPSyncJob or DWMaintenance jobs are running, you will haveto wait awhile to get the job status again because these two background jobs disable the ETL jobs. However, if the two jobs are listed as Not Started and the ETL jobs are disabled, you can use the Enable-SCDWJob cmdlet to enable each of them, for example: Enable-SCDWJob -JobName Transform.Common 3. If the MPSync and DWMaintenance ETL jobs are all enabled and running but their individual batch ID has not changed for a long time, or if you use the Get-SCDWJobModule cmdlet for specific jobs and you do not see that any module is actually running, check the event log and see if there are any error messages. Sometimes the error message might be many days old and you might need to review many days-worth of events. 4. Check if the three services—System Center Data Access Service, System Center Management, and System Center Management Configuration—on the data warehouse management server are actually running. On the data warehouse management server, click Start, click Run, and then type Services.msc. In Services verify that the following services are running: System Center Data Access Service, System Center Management, and System Center Management Configuration. If any of the services are not running, restart all three services. In addition, if all services are actually running, events from the Event Source Data Warehouse and OpsMgr SDK Service are sent to the Operations Manager event log. You can use this information as another source to verify whether all the services are running. If you do not see events from the Event Source Data Warehouse and OpsMgr SDK Service for a long time, you should restart all three services. Custom data warehouse extensions do not appear in the data warehouse Symptom After importing your management pack, which defines some dimensions or fact tables to Service Manager, the MPSync job has run several times, but you still do not see your dimension or fact tables in the DataMart. Troubleshooting Steps Ensure that your management pack is sealed. The MPSync Job can import only sealed management packs from Service Manager into the data warehouse. If you have not sealed your management pack, seal it, and then import it using the Service Manager. Ensure that your management pack is synced to the data warehouse by completing the following steps:
218 1. Open the Service Manager console. 2. Click Data Warehouse. 3. Click Management Packs, and then locate your management pack in the list of management packs. To do this, use the search feature by typing your management pack name in the search box. If you do not see your management pack: a. It might have failed to import into the data warehouse management server. Go to the data warehouse management server, open the Operations Manager event log and then filter the events with Event Sources as OpsMgr SDK Service. b. The MPSync job may not have run yet. It runs on a recurring schedule, which is, by default, once every hour. You can modify the schedule with Windows PowerShell. Tto speed up management pack synchronization, after you import your management pack you can manually resume the MPSync job, either from the Service Manager console or by using Windows PowerShell. Check the deployment status of your management pack: 1. Open the Service Manager console. 2. Click Data Warehouse. 3. Click Management Packs, and then find your management pack in the list of management packs. To do this you can search for your management pack name. 4. Check the deployment status of your management pack. If the deployment status is Failed: a. On the data warehouse management server, open the Operations Manager event log, and then filter the events with Event Sources as Deployment. b. If there is an error message, the message usually indicates what went wrong. If after you make any needed fixes to the management pack and the error still occurs, you can uninstall this management pack using the Service Manager console. After the MPSync job runs, the management pack is uninstalled from data warehouse management server. Management packs are stuck in Pending Association status after registering to the data warehouse Symptom Some management packs remain in Pending Association status several hours after registering Service Manager with the data warehouse and several (up to four or more) hours have passed. You can determine the time elapsed by opening the smcons and navigating to Data Warehouse, Data Warehouse Jobs, MPSync Job, and then clicking Details from the Tasks pane. Troubleshooting Steps To troubleshoot this problem, complete the following steps: 1. View the Details of the MPSync job. Review each batch ID for the problem management pack in the MPSyncJob dialog box. In the MP Sync Job dialog box, click the Management Pack column name to sort the list according to management pack name. Find any management packs with Pending Association status. In the list of management packs, check to see if, in the later batch, the management pack status is listed as Associated, for example: For Batch ID 136, Management Pack Microsoft.SystemCenter.ConfigurationManager is Pending Association. For Batch ID 207, Management Pack Microsoft.SystemCenter.ConfigurationManager is Associated.
219 This indicates the management pack is associated properly in batch 207, even though it ran into an error in batch 136. Because it recovered in batch 207, the management pack is correctly associated and the synchronization completed successfully. 2. If in the MP Sync Job dialog box, the Pending Association status for a management pack repeats for every batch, you will have to troubleshoot further to determine the reason why the management pack fails to associate. You should start by looking for deployment failures in other management packs that your management pack depends on. In the Service Manager console, click Data Warehouse, click Management Packs, and then click the Deployment Status column heading. If you see any management pack with a deployment status of Failed or Not Started, this is usually due to a management pack dependency. Because management packs can depend on others, any failure can cause other management packs to fail deployment. Any impacted management pack has the Not Started status. 3. Find the deployment failures in the event log. Open the Operations Manager Event log on the data warehouse, filter the event log to the events where the Event Source is Deployment and Event Level is Warning or Error. 4. If there is an error message similar to the following message, you will have to unregister the data warehouse from Service Manager, reinstall the data warehouse, and then reregister the Service Manager management server to the data warehouse management server: Deployment Execution Infrastructure has retried the maximum number of times and is giving up on this execution step. MP Element ID: DerivedManagementPack.SystemDerivedMp.ServiceManager.ActivityMan agement.Library.Datawarehouse MP name: ServiceManager.ActivityManagement.Library.Datawarehouse MP version: 7.0.5826.0 Operation: Install Error message: Cannot find resource with ID TransformActivityStatusResource ETL jobs fail due to login credentials problems Symptom Some or all ETL jobs have failed. The Operations Manager event log on the data warehouse management server indicates that the ETL job failure is related to a login user failure. Troubleshooting Steps To troubleshoot this problem, check if the password for each Run As account has changed or expired. You can update the account using the following steps:
1. Navigate to Data Warehouse, Security, Run As Accounts, and then click the related run as account. Click Properties in the Tasks pane, update the Password field in the window, and then click OK.
220 2. If this Run As account is an Operational System Account, you also have to update the services that are running under the account: a. On the data warehouse management server, click Start, click Run, and then type Services.msc. b. In Services, update the passwords for the services that run under the account, for example, System Center Data Access Service and System Center Management Configuration.
Note
c. Restart the services. The MP Sync job and Extract jobs can use a different Run As account other than Operational System Account. This Run As account is created when Service Manager is registered to a data warehouse. It is easy to update the password if it is expired. However it is more difficult to update the system if you change the Run As account. We do not recommend that you modify Run As accounts. If the job failure is not related to the password, make sure that the Run As account for the failed job can be used to connect to the target database. For example, ensure that the Extract job Run As account can be used to connect to the Service Manager database. If not, make sure that the Structured Query Language (SQL) service that is hosting the database is running.
See Also Registering Source Systems to the System Center Data Warehouse
How to Disable a Data Warehouse Job Schedule You can use the following procedure to disable the schedule for the extract, transform, and load (ETL) jobs; however, you can use this procedure to disable the schedule for any data warehouse job. In this release of Service Manager (System Center 2012 – Service Manager), you can disable the schedules only by using Windows PowerShell cmdlets.
Note
For information about how to run Service Manager Windows PowerShell cmdlets, see Getting Started with Service Manager Cmdlets for Windows PowerShell.
To disable a schedule for a data warehouse job by using Windows PowerShell cmdlets
1. On the computer that hosts the data warehouse management server, click Start, point to All Programs, click Microsoft System Center, click Service Manager 2012, and then click Service Manager Shell. 2. At the Windows PowerShell prompt, type the following commands, and press ENTER after each command: Disable-SCDWJobSchedule –JobName Extract_ 221 management group name> Disable-SCDWJobSchedule –JobName Extract_ See Also Managing the Data Warehouse in System Center 2012 - Service Manager How to Enable Data Warehouse Job Schedules Use the following procedure to enable the schedule for the ETL jobs as needed; you can use this procedure to enable the schedule for any of the data warehouse jobs. By default, the schedules for the extract, transform, and load (ETL) jobs are enabled. In this release of Service Manager (System Center 2012 – Service Manager), you can enable the schedules only by using Windows PowerShell. To enable a schedule for a data warehouse job by using a Windows PowerShell cmdlet 1. On the computer that hosts the data warehouse management server, click Start, point to All Programs, click Microsoft System Center, click Service Manager 2012, and click Service Manager Shell. 2. At the Windows PowerShell prompt, type the following commands, and then press ENTER after each command: Enable-SCDWJobSchedule –JobName Extract_ Enable-SCDWJobSchedule –JobName Extract_ See Also Managing the Data Warehouse in System Center 2012 - Service Manager 222 How to View the Status of a Data Warehouse Job You can use the following procedures to view the status of a data warehouse job in System Center 2012 – Service Manager to determine whether a job is running, stopped, or failed. Note For information about running Service Manager Windows PowerShell cmdlets, see Getting Started with the Service Manager Cmdlets in the Administrator’s Guide for System Center 2012 - Service Manager. To view the status of a data warehouse job by using the Service Manager console 1. In the Service Manager console, click Data Warehouse. 2. In the Data Warehouse pane, expand Data Warehouse, and then click Data Warehouse Jobs. 3. In the Data Warehouse Jobs pane, review the list of jobs to view their status. To view the status of a data warehouse job by using a Windows PowerShell cmdlet 1. On the computer that hosts the data warehouse management server, click Start, point to All Programs, click Microsoft System Center, click Service Manager 2012, and then click Service Manager Shell. 2. Type the following command, and then press ENTER. Get-SCDWJob 3. Review the list of jobs to view their status. See Also Managing the Data Warehouse in System Center 2012 - Service Manager How to Stop and Start a Data Warehouse Job You can stop and start data warehouse jobs that are running in System Center 2012 – Service Manager. For example, you might have to stop all of the data warehouse jobs that are running to ensure that a security update to the data warehouse management server does not interfere with any jobs that might run. After the server has been updated and restarted, you resume all the data warehouse jobs. You can stop and then start jobs by using the Service Manager console or by using Windows PowerShell cmdlets. In this example, only the extract, transform, and load (ETL) jobs are running. Note For information about using the Service Manager Windows PowerShell cmdlets, see Getting Started with Service Manager Cmdlets for Windows PowerShell. 223 To stop and start data warehouse jobs using the Service Manager console 1. In the Service Manager console, click Data Warehouse. 2. Expand Data Warehouse, and then click Data Warehouse Jobs. 3. In the Data Warehouse Jobs pane, select a job that is running, and then click Suspend in the Tasks list. 4. Repeat the previous step for each data warehouse job. 5. To resume each job, select a job that is stopped in the Data Warehouse Jobs pane, and then click Resume in the Tasks list. To stop all data warehouse jobs using Windows PowerShell cmdlets 1. On the computer that hosts the data warehouse management server, click Start, point to All Programs, click Microsoft System Center, click Service Manager 2012, and then click Service Manager Shell. 2. At the Windows PowerShell prompt, type the following commands, and then press ENTER after each command: Stop-SCDWJob–JobName Extract_ Stop-SCDWJob –JobName Extract_ To start all data warehouse jobs using Windows PowerShell cmdlets 1. On the computer that hosts the data warehouse management server, click Start, point to All Programs, click Microsoft System Center, click Service Manager 2012, and then click Service Manager Shell. 2. At the Windows PowerShell prompt, type the following commands, and then press ENTER after each command: Start-SCDWJob –JobName Extract_ Start-SCDWJob –JobName Extract_ 224 See Also Managing the Data Warehouse in System Center 2012 - Service Manager How to Schedule a Data Warehouse Job You can use the following procedure to schedule a data warehouse job in System Center 2012 – Service Manager. You could use this procedure in a scenario where a schedule for the data warehouse jobs has been defined in Service Manager. You want to change the schedule for the data warehouse jobs to define standard maintenance windows for the Service Manager database and for the data warehouse. Use the Set-SCDWJobSchedule cmdlet to schedule the data warehouse jobs. The Set-SCDWJobSchedule –ScheduleType Weekly cmdlet and parameter combination allows jobs to run only on the days you specify. For example, the following commands define a daily or weekly schedule: Set-SCDWJobSchedule -JobName Transform.Common –ScheduleType Daily -DailyFrequency 01:00:00 -DailyStart 06:00 Set-SCDWJobSchedule -JobName Transform.Common -ScheduleType Weekly -WeeklyFrequency Tuesday, Thursday -WeeklyStart 06:00 Note To run Windows PowerShell cmdlets, the execution policy must be set to RemoteSigned. For more information, see Getting Started with the Service Manager Cmdlets in the Deployment Guide for System Center 2012 – Service Manager. In the following procedure, you configure a schedule for the Transform job to run every 45 minutes, starting at 2:00 in the morning. However, you can modify the commands to set your own schedule. To configure a schedule for data warehouse jobs 1. On the computer that hosts the data warehouse management server, click Start, point to All Programs, click Microsoft System Center, click Service Manager 2012, and then click Service Manager Shell. 2. At the Windows PowerShell prompt, type the following command, and then press ENTER. Set-SCDWJobSchedule -JobName Transform.Common -ScheduleType Daily –DailyFrequency 00:45:00 –DailyStart 02:00 To validate a data warehouse job schedule 1. On the computer that hosts the data warehouse management server, click Start, point to All Programs, click Microsoft System Center, click Service Manager 2012, and then click 225 Service Manager Shell. 2. Type the following command, and then press ENTER: Get-SCDWJobSchedule See Also Managing the Data Warehouse in System Center 2012 - Service Manager How to Process All Dimensions in the Data Warehouse Using Windows PowerShell Cmdlets You can process all the dimensions in the data warehouse in one operation using Windows PowerShell cmdlets, instead of processing each dimension individually. On the server that hosts SQL Server Analysis Services (SSAS), use the following Windows PowerShell script. Be sure to specify the fully qualified server name. You can type each command separately, or you can save them all as a Windows PowerShell script (.ps1) file and then run the script. Before you can use Service Manager cmdlets, you need to configure the Service Manager Shell. For information about configuring the Service Manager Shell, see Configuring and Using the System Center 2012 - Service Manager Cmdlets for Windows PowerShell. To process all dimensions using cmdlets 1. Copy and paste the following code snippets at the prompt in a Service Manager Shell: a. b. c. See Also Managing the Data Warehouse in System Center 2012 - Service Manager How to View Data Warehouse Job History A history of data warehouse jobs is collected as they run in System Center 2012 – Service Manager. You can view this history to determine how long a job ran or to determine the last time the job ran successfully. When you display the data warehouse job history, you display the number of entries that you specify by using the NumberOfBatches parameter. Use the following procedure to view the last five entries in the history of a data warehouse job. To view the last five entries in the data warehouse job history 1. On the computer that hosts the data warehouse management server, click Start, point to All Programs, click Microsoft System Center, click Service Manager 2012, and then click 226 Service Manager Shell. 2. Type the following command, and then press ENTER. Get-SCDWJob -NumberOfBatches 5 3. Type exit, and then press ENTER. See Also Managing the Data Warehouse in System Center 2012 - Service Manager How to Troubleshoot a Data Warehouse Job In System Center 2012 – Service Manager, after the Data Warehouse Registration Wizard is complete and after Reporting becomes available in the Service Manager console, you can start running reports. If you encounter a problem with reports (for example, the incident management report you run does not show the current data), you can use Windows PowerShell cmdlets to troubleshoot the problem. For example, you can use the following procedure to determine whether a transform job failed, and you can evaluate any error messages that the transform job created. To troubleshoot data warehouse jobs by using Windows PowerShell cmdlets 1. On the computer that hosts the data warehouse management server, click Start, click All Programs, click All Programs, click Accessories, and then click Windows PowerShell. 2. Type the following command, and then press ENTER. Get-SCDWJob 3. Review the output, and locate any job with a status of "Failed." 4. Type the following command, and then press ENTER. In the command, specify the data warehouse job that failed as the value of the JobName parameter. Get-SCDWJobModule -JobName Transform.Common 5. In the output, locate a status of "Failed," and then review the Error Message column for more information about why the data warehouse job failed. 6. When you are ready to retry the failed job, in the Service Manager console, click Data Warehouse. 7. Expand Data Warehouse, and then click Data Warehouse Jobs. 8. In the Data Warehouse Jobs pane, select the failed job in the list, and then click Resume in the Tasks list. See Also Managing the Data Warehouse in System Center 2012 - Service Manager 227 How to Configure Microsoft SharePoint for Analytics Microsoft SharePoint 2010 not only stores Excel workbooks that contain Service Manager Microsoft Online Analytical Processing (OLAP) data cubes in document libraries, but it is also used to render Excel workbooks with the use of a web browser. Using SharePoint makes it possible for Service Manager users that do not have Excel to get access to the information they need. It also enables quick and easy access from mobile devices. Note You must already have Microsoft SharePoint 2010 for Internet Sites Enterprise installed to perform this procedure. To enable Excel Services on SharePoint 2010 1. Click Start, and then click SharePoint 2010 Central Administration. 2. Under System Settings, click Manage farm features. 3. Ensure that both the Excel Services Application View Farm Feature and Excel Services Application Web Part Farm Feature are set to Active. If they are not set to Active, click Activate. See Also Managing the Data Warehouse in System Center 2012 - Service Manager Managing the System Center 2012 - Service Manager Self-Service Portal The Self-Service Portal in System Center 2012 – Service Manager is used by end users to contact help desk personnel for help requests. Users can also search the knowledge base, perform tasks, and manage their requests. Use the procedures in the following topics to manage portal pages and links. Managing Self-Service Portal Topics How to Configure Concurrent Sessions and Calls Describes how to configure concurrent sessions and calls. How to Modify the Self-Service Portal Attachment File Size Describes how to modify the Self Service Portal attachment file size. Customizing the Self Service Portal Provides an overview of customizing the Self-Service Portal. Enabling Tracing and Debugging for the Self Service Portal Explains when tracing and debugging is used to troubleshoot the Self-Service Portal. 228 Other Resources for This Component TechNet Library main page for System Center 2012 – Service Manager Administrator’s Guide for System Center 2012 – Service Manager Planning Guide for System Center 2012 – Service Manager Operations Guide for System Center 2012 – Service Manager How to Configure Concurrent Sessions and Calls By limiting the number of concurrent calls and sessions on the Web Content Server in System Center 2012 – Service Manager, you can limit the number of resources used by the Self- Service Portal. Use the following procedure to configure the number of concurrent calls and sessions. For more information, see the MSDN article To configure concurrent calls and sessions 1. Log in to the computer hosting the Web Content Server with administrative privileges. 2. Using a text editor of your choosing (for example, Notepad), open the Web.cofig file in the %inetroot%\inetpub\wwwroot\System Center Service Manager Portal\servicehost folder. 3. Locate the See Also Managing the System Center 2012 - Service Manager Self-Service Portal How to Modify the Self-Service Portal Attachment File Size By default, users can attach files in requests that they submit when they use the Self-Service Portal in System Center 2012 – Service Manager. However, the Self-Service Portal limits the attachment file size to 10 megabytes (MB). You can modify the Self-Service Portal default attachment file size by editing a property manually in the Web.config file. 230 Note The maximum file size that the Self-Service Portal supports is independent of the work item maximum size settings that are specified in the Service Manager console in the Administration workspace. To modify the Self-Service Portal attachment file size 1. Log in to the computer that hosts the Web Content Server with administrative credentials. 2. Using a text editor of your choice (for example, Notepad), open the Web.config file in the %inetroot%\inetpub\wwwroot\System Center Service Manager Portal\servicehost folder. 3. Locate the See Also Managing the System Center 2012 - Service Manager Self-Service Portal Customizing the Self Service Portal You can customize the Self-Service Portal in System Center 2012 – Service Manager to better suit your organization. Example customizations presented in this section are somewhat limited; they include changes to formatting and adding a SharePoint list. However, the Self-Service Portal is based on SharePoint web services, so you can make additional customizations on your own, outside the scope of this section. Use the procedures in the following topics to customize the Self-Service Portal. Self-Service Portal Customization Topics How to Update the Portal Title and Image Describes how to update the Self-Service Portal’s tile and associated logo. How to Add Navigation Links Describes how to add navigational links to the Self-Service Portal. How to Update the Portal Theme Describes how to update the theme for the entire Self-Service Portal. How to Add a Portal Announcement Page 231 Describes how to add an announcement page using a SharePoint list. How to Modify the Help Article Web Part Describes how to modify a specific web part in the Self-Service Portal. How to Modify a Master Page File Describes how to modify a master page file using SharePoint Designer. How to Select the Self Service Portal Language Describes how to select the localized languages that are displayed in the Self-Service Portal based on a user’s choice. Other Resources for This Component TechNet Library main page for System Center 2012 – Service Manager Administrator’s Guide for System Center 2012 – Service Manager Planning Guide for System Center 2012 – Service Manager Operations Guide for System Center 2012 – Service Manager How to Update the Portal Title and Image You can make limited customizations to the SharePoint Web parts that make up the Self-Service Portal. You can customize the left pane navigational elements, the home page title, image, and the web-parts that present data to the web user by using the Site Actions menu on Site Pages. By using this procedure, you can make changes to the following items to customize the Self- Service Portal for your environment: Title Image To update the portal title and image 1. Start a browser and connect to the Self-Service Portal home page, for example, HTTP:// Note In this guide, it is assumed that the website name is SMPortal, and all of the examples in this guide use SMPortal in all path statements. If you change the website name, you must adjust the examples that are presented in this guide. 232 See Also Managing the System Center 2012 - Service Manager Self-Service Portal How to Add Navigation Links You can add additional navigation links to the Self-Service Portal home page in System Center 2012 – Service Manager. As an example, the following procedure adds a link titled "Bing search" to an external website (http://www.bing.com), as shown in the following illustration. To add navigation links 1. Start a browser, and connect to the Self-Service Portal home page, for example, http:// 233 See Also Managing the System Center 2012 - Service Manager Self-Service Portal How to Update the Portal Theme You can update the color theme used by the Self-Service Portal in System Center 2012 – Service Manager. As an example, the following procedure changes the color theme from the default theme to one of your choice. To update the portal theme 1. Start a browser, and connect to the Self-Service Portal home page, for example, http:// See Also Managing the System Center 2012 - Service Manager Self-Service Portal How to Add a Portal Announcement Page You can add a new page on the Self-Service Portal in System Center 2012 – Service Manager for administrative announcements. As an example, the following procedures add an announcement page, and then you add an announcement, informing end users that the Help Desk will be closed on New Year’s Day. To add an announcement page 1. Start a browser, and connect to the Self-Service Portal home page, for example, http:// To create an announcement 1. Start a browser, and connect to the Self-Service Portal home page, for example, http:// 234 3. On the Announcements – All items page, click Add new announcement. 4. In the Title box, type a name for the announcement. For example, type Help Desk Closed New Year’s Day. 5. In Body, you can type additional information for the announcement. 6. Optionally, you can set an expiration date by selecting the date in the Expires box. For example, you can set the Expires date to January 2nd. 7. Click Save to close the announcement. See Also Managing the System Center 2012 - Service Manager Self-Service Portal How to Modify the Help Article Web Part You can edit SharePoint Web parts of the Self-Service Portal in order to modify the Service Manager help article web part, which end users use to search for knowledge articles. However, customization is limited in this example. To modify the help article web part 1. Start a browser, and connect to the Self-Service Portal home page, for example, http:// See Also Managing the System Center 2012 - Service Manager Self-Service Portal How to Modify a Master Page File You can edit some web elements of the Self-Service Portal using Microsoft SharePoint Designer 2010. You can use SharePoint Designer 2010 to modify SharePoint master pages and style sheets. However, customization is limited in this example to formatting. In any of 235 the following example modifications, you can choose customizations that better fit your organization. Note You should have SharePoint Designer 2010 installed before you use the following procedure. However, you can download SharePoint Designer 2010 from the Microsoft Download Center if you do not already have it installed. To modify a master page file 1. Start a browser, and connect to the Self-Service Portal home page, for example, http:// See Also Managing the System Center 2012 - Service Manager Self-Service Portal How to Select the Self Service Portal Language Service Manager does not include a localized Self Service Portal SharePoint template. As a result, after you install the Self-Service Portal on a non-English SharePoint site, it will contain content that is not localized. In order to display the Self-Service Portal in a fully localized language, you must modify the Self Service Portal to suit your organization’s needs. 236 In System Center 2012, because the portal is based on SharePoint 2010, it is possible for your end-users to choose the languages they want displayed by themselves, subject to the SharePoint administrator’s configuration. You can also set up multiple SharePoint sites for the Self-Service Portal which can have different default languages and then you can direct users to a particular portal if you want. End-users can still change their language to whatever language they want, as long as the administrator has enabled it on the site. To select the Self-Service Portal language 1. Install whatever language packs you want for your SharePoint product site and then follow instructions to install and deploy them using of the following options. Download SharePoint 2010 Server Language packs and then read and follow the installation and deployment instructions. Download SharePoint 2010 Foundation language packs and then read and follow the installation and deployment instructions. 2. Once you have the language packs deployed you can configure the language settings. As a SharePoint site administrator, open the Self-Service Portal home page, click Site Actions and then select Site Settings. 3. Under Site Administration, click Language settings and select your default language and additional languages you want to enable and then click OK. 4. Click Site Actions, select Site Settings and then click Quick Launch and then modify items such as Home, Help Articles, My Requests, and My Activities for your language. 5. Click Site Actions, select Site Settings and then click Site Libraries and lists and open each item, such as Customize Calendar and then modify items such as title, description and navigation and associated columns headings. 6. Separately, each individual user can choose the language they want to display in the Self- Service Portal, under Enabling Tracing and Debugging for the Self Service Portal By default, Service Manager disables debugging and tracing for the Self-Service Portal (ASP.NET pages) and for the Service Manager Web service (an ASP.NET application). When contacting Microsoft Product Support Services, they might ask you to enable tracing and debugging for troubleshooting purposes. For more information about debugging and enabling tracing for ASP.NET pages and applications see the following topics: ASP.NET Debugging Overview ASP.NET Tracing Overview How to: Enable Tracing for an ASP.NET Page How to: Enable Tracing for an ASP.NET Application How to: Enable Debugging for ASP.NET Applications 237 See Also Managing the System Center 2012 - Service Manager Self-Service Portal Using Service Manager Tasks to Troubleshoot Computer Problems If you want to view the logs on a remote computer that is exhibiting problems, you must first create a task that opens Event Viewer. Event Viewer reads logs from remote computers. In System Center 2012 – Service Manager, administrators can create and use tasks to automate and simplify lengthy, complex, or repetitive processes. Operators typically use tasks to help troubleshoot user incidents. After creating a task, operators can run the task directly from the Service Manager console. Important In this release, to create a task, the logged-on user must have administrative credentials. The Event Viewer task that you create will display logs from the computer that is identified as a configuration item in the incident. The help desk analyst can then select an incident in the Service Manager console and run this task for the computers that are related to the incident. Using Tasks to Troubleshoot Problems Topics How to Create a Task Describes how to create a task. How to Run a Task from an Incident View Describes how to run a task from an incident view. Other Resources for This Component TechNet Library main page for System Center 2012 – Service Manager Administrator’s Guide for System Center 2012 – Service Manager Planning Guide for System Center 2012 – Service Manager Operations Guide for System Center 2012 – Service Manager How to Create a Task Use the following procedures in System Center 2012 – Service Manager to create a task—for example, a task that you can use to open Event Viewer and view logs on a computer—and then validate the new task. Event Viewer displays the logs from the remote computer that is listed as a Configuration Item in the incident. To create a task 238 1. In the Service Manager console, click Library. 2. On the Library pane, expand Library, and then select Tasks. 3. On the Tasks pane, select Create Task. 4. On the Before You Begin page, click Next. 5. On the General page, do the following: a. In the Task name box, type a name for the task. For example, type Event Viewer. Note In this release, if you edit and change any of the properties of a task, you have to close and reopen the console before you can view the task. b. Next to the Target class area, click the ellipsis button (…). c. In the Choose Class dialog box, in the Class list, click Incident, and then click OK. d. In the Management pack list, make sure that Service Manager Incident Management Configuration Library is selected, and then click Next. Note In this release, if you select the option to create a new management pack, you have to close and reopen the console before you can view this task. 6. On the Display Task by Category page, select the category where the task will be displayed. For example, select Incident Management Folder Tasks, and then click Next. 7. On the Command Line page, do the following: a. In the Full path to command box, type the full path of the command you want to run with this task. For example, type %windir%\system32\eventvwr.exe. b. In the Parameters area, click Insert Property. c. In the Select Property dialog box, in the Related classes list, expand Incident, and then click Is Related to Configuration Item. d. In the Available Properties box, type Computer Name. e. Under Windows Computer, click NetBIOS Computer Name, and then click Add. f. Optionally, select Log in action log when this task is run to add information to the incident action log when the task runs, and then click Next. 8. On the Summary page, click Create. 9. On the Completion page, observe that The new task was created successfully appears, and then click Close. To validate a new task 1. In the Service Manager console, click Work Items. 2. In the Work Items pane, expand Work Items, expand Incident Management, and then click All Incidents. 3. In the All Incidents pane, click an incident for which a computer name has been entered as a 239 configuration item. 4. In the Tasks pane, under the name of the incident you selected in the previous step, click Event Viewer. 5. Notice that Event Viewer starts, and the events from the computer that are associated with the incident are displayed. You can use the Get-SCSMTask Windows PowerShell command to view Service Manager tasks. See Also Using Service Manager Tasks to Troubleshoot Computer Problems How to Run a Task from an Incident View Use the following procedure to run a task, such as the Ping task, from an Incident view in System Center 2012 – Service Manager. To run a task from an Incident view 1. In the Service Manager console, click Work Items, and then select any Incident Management view. Select an incident in the view, and notice that in the Tasks pane, under See Also Using Service Manager Tasks to Troubleshoot Computer Problems To Configure System Center 2012 - Service Manager CEIP Settings During setup in System Center 2012 – Service Manager, on the Help improve System Center page, you have the option to participate in the Customer Experience Improvement Program (CEIP). For a Service Manager management server, you can use the first following procedure to let Service Manager participate in the program or remove Service Manager from this program. For either a data warehouse management server or Service Manager management server, you 240 use the second following procedure to modify the registry to join or leave the Customer Experience Improvement Program. To configure Service Manager CEIP settings using the Service Manager console 1. In the Service Manager console, in the toolbar, click Help. 2. In the Help menu, you can choose to either let Service Manager join the program or remove Service Manager from the program: Observe the entry Join the Customer Experience Improvement Program, and then do one of the following: If a check mark is displayed, click Join the Customer Experience Improvement Program to remove Service Manager from the CEIP program. If the check mark is not displayed, click Join the Customer Experience Improvement Program to join the CEIP program, and then in the System Center Service Manager dialog box, click Yes to confirm your decision. To configure CEIP settings using the registry 1. On the Service Manager management server or data warehouse server, open Registry Editor. 2. Create the following registry key if it does not already exist. HKEY_LOCAL_MACHINE\SOFTWARE\Microsoft\SQMClient\SCSM 3. Create the following DWORD (32-bit) Value if it does not already exist. CEIPEnable 4. Set the value to 1 to participate in the CEIP or set the value to 0 to leave the CEIP. See Also Administering System Center 2012 - Service Manager Appendix A - List of User Role Profiles in System Center 2012 - Service Manager This appendix provides detailed information about the scope and properties of user role profiles in System Center 2012 – Service Manager. EndUser Operation Instance Properties Relationships Presentationa Type Scope l Elements Scope Read All All All Object Templates 241 Create Work All for the All for the specified types. None Item specified Work types. Item Log File Attachm ent Reviewer User Preferenc e Update File All for the DocumentHasAverageRating- None Attachm specified >KnowledgeArticle ent UserHasPreference->User types. Work WorkItemAffectedUser->User Item Log WorkItemAssignedToUser->User Star WorkItemCreatedByUser->User Rating FileAttachmentAddedByUser->User BillableTimeHasWorkingUser->User IncidentPrimaryOwner->User TroubleTicketResolvedByUser->User TroubleTicketClosedByUser->User ReviewerIsUser->User ReviewerVotedByUser->User WorkItemRelatesToWorkItem- >WorkItem WorkItemRelatesToRequestOffering- >RequestOffering WorkItemRelatesToConfigItem- >ConfigurationItem WorkItemAboutConfigItem- >ConfigurationItem Delete None None None None ReadOnlyOperator Operation Instance Properties Relationships Presentationa Type Scope l Elements Scope Read All All All All Create User All for the All for the specified types. None Preferen specified 242 ce types. Personal Notificat ion Update WorkItemAboutConfigItem- None >ConfigurationItem WorkItemRelatesToConfigItem- >ConfigurationItem EntityLinksToKnowledgeDocument- >ConfigurationItem UserHasPreference->User WorkItemAffectedUser->User WorkItemAssignedToUser->User WorkItemCreatedByUser->User FileAttachmentAddedByUser->User BillableTimeHasWorkingUser->User IncidentPrimaryOwner->User TroubleTicketResolvedByUser->User TroubleTicketClosedByUser->User ReviewerIsUser->User ReviewerVotedByUser->User WorkItemRelatesToRequestOffering- >RequestOffering WorkItemRelatesToWorkItem- >WorkItem Delete None None None None IncidentResolver Operatio Instance Propertie Relationships Presentation n Type s al Elements Scope Scope Read All All All All Create All for All for the specified types. None the Inciden specified t types. Manual Activit y File Attach 243 ment Work Item Log User Prefere nce Persona l Notific ation Update File All for WorkItemAboutConfigItem- None Attach the >ConfigurationItem ment WorkItemRelatesToConfigItem- specified Work >ConfigurationItem types. Item EntityLinksToKnowledgeDocument- Log >ConfigurationItem Manual WorkItemRelatesToWorkItem->WorkItem Activit DocumentHasAverageRating- y >KnowledgeArticle Star UserHasPreference->User Rating WorkItemAffectedUser->User WorkItemAssignedToUser->User WorkItemCreatedByUser->User FileAttachmentAddedByUser->User WorkItem.BillableTimeHasWorkingUser- >User WorkItem.IncidentPrimaryOwner->User WorkItem.TroubleTicketResolvedByUser- >User WorkItem.TroubleTicketClosedByUser- >User ReviewerIsUser->User ReviewerVotedByUser->User Delete File All for All for the specified types. None Attach the ment specified Manual types. Activit y 244 ChangeInitiator Operation Instance Properties Relationships Presentational Type Scope Elements Scope Read All All All All Create Change All for the All for the specified types. None Request specified Activity types. File Attachme nt Work Item Log Reviewer User Preferenc e Personal Notificati on Update Star Rating All for the WorkItemAboutConfigItem- None specified >ConfigurationItem WorkItemRelatesToConfigItem- types. >ConfigurationItem EntityLinksToKnowledgeDocument- >ConfigurationItem WorkItemRelatesToWorkItem- >WorkItem DocumentHasAverageRating- >KnowledgeArticle UserHasPreference->User WorkItemAffectedUser->User WorkItemAssignedToUser->User WorkItemCreatedByUser->User FileAttachmentAddedByUser->User BillableTimeHasWorkingUser->User IncidentPrimaryOwner->User TroubleTicketResolvedByUser->User TroubleTicketClosedByUser->User ReviewerIsUser->User ReviewerVotedByUser->User WorkItemAboutCatalogItem- >CatalogItem 245 Delete None None None None ActivityImplementer Operati Instance Properties Relationships Presentatio on Type nal Scope Elements Scope Read All All All All Create User All for the specified All for the specified types. None Prefer types. ence Person al Notifi cation Update Star ManualActivity. WorkItemAboutConfigItem- None Rating Status >ConfigurationItem WorkItemRelatesToConfigItem- >ConfigurationItem ManualActivity.N otes EntityLinksToKnowledgeDocum ent->ConfigurationItem WorkItemRelatesToWorkItem- >WorkItem DocumentHasAverageRating- >KnowledgeArticle UserHasPreference->User WorkItemAffectedUser->User WorkItemAssignedToUser->User WorkItemCreatedByUser->User FileAttachmentAddedByUser- >User BillableTimeHasWorkingUser- >User IncidentPrimaryOwner->User TroubleTicketResolvedByUser- >User TroubleTicketClosedByUser- 246 >User ReviewerIsUser->User ReviewerVotedByUser->User Delete None None None None ProblemAnalyst Operation Instance Properties Relationships Presentational Type Scope Elements Scope Read All All All All Create Problem All for the All for the specified types. None File specified Attachm types. ent Work Item Log User Preferen ce Personal Notificat ion Update Problem All for the WorkItemAboutConfigItem- None File specified >ConfigurationItem Attachm WorkItemRelatesToConfigItem- types. ent >ConfigurationItem Work EntityLinksToKnowledgeDocument- Item Log >ConfigurationItem Star WorkItemRelatesToWorkItem- Rating >WorkItem DocumentHasAverageRating- >KnowledgeArticle UserHasPreference->User WorkItemAffectedUser->User WorkItemAssignedToUser->User WorkItemCreatedByUser->User FileAttachmentAddedByUser->User BillableTimeHasWorkingUser->User IncidentPrimaryOwner->User TroubleTicketResolvedByUser->User TroubleTicketClosedByUser->User 247 ReviewerIsUser->User ReviewerVotedByUser->User Delete File All for the All for the specified types. None Attachment specified types. ServiceRequestAnalyst Operatio Instance Propertie Relationships Presentation n Type s al Elements Scope Scope Read All All All All Create All for the All for All for the specified types. None specified the types. specified types. Update Service WorkItemAboutConfigItem- None Request >ConfigurationItem Activity WorkItemRelatesToConfigItem- File >ConfigurationItem Attach EntityLinksToKnowledgeDocument- ment >ConfigurationItem Work WorkItemRelatesToWorkItem->WorkItem Item Knowledge.DocumentHasAverageRating- Log >KnowledgeArticle WorkItemAffectedUser->User UserHasPreference->User Review WorkItemAssignedToUser->User er WorkItemCreatedByUser->User Star FileAttachmentAddedByUser->User Rating ReviewerIsUser->User ReviewerVotedByUser->User WorkItemRelatesToRequestOffering- >RequestOffering Delete Activity All for All for the specified types. None File the Attach specified ment types. Review 248 er ReleaseManager Operation Instance Properties Relationships Presentational Type Scope Elements Scope Read All All All All Create Release All for the All for the specified types. None Record specified Activity types. File Attachme nt Work Item Log Reviewer User Preferenc e Personal Notificati on Update Release All for the WorkItemAboutConfigItem- None Record specified >ConfigurationItem Activity WorkItemRelatesToConfigItem- types. File >ConfigurationItem Attachme EntityLinksToKnowledgeDocument- nt >ConfigurationItem Work WorkItemRelatesToWorkItem- Item Log >WorkItem Reviewer DocumentHasAverageRating- Star >KnowledgeArticle Rating WorkItemAffectedUser->User UserHasPreference->User WorkItemAssignedToUser->User WorkItemCreatedByUser->User FileAttachmentAddedByUser->User ReviewerIsUser->User ReviewerVotedByUser->User Delete Activity All for the All for the specified types. None File specified Attachme 249 nt types. Reviewer ChangeManager Operatio Instance Propertie Relationships Presentation n Type s al Elements Scope Scope Read All All All All Create Change All for All for the specified types. None Request the Activity specified File types. Attach ment Work Item Log Review er User Preferen ce Persona l Notifica tion Update Change All for WorkItemAboutConfigItem- None Request the >ConfigurationItem Change WorkItemRelatesToConfigItem- specified Request >ConfigurationItem types. Activity EntityLinksToKnowledgeDocument- File >ConfigurationItem Attach WorkItemRelatesToWorkItem->WorkItem ment Knowledge.DocumentHasAverageRating- Work >KnowledgeArticle Item WorkItemAffectedUser->User Log UserHasPreference->User WorkItemAssignedToUser->User 250 WorkItemCreatedByUser->User Review FileAttachmentAddedByUser->User er WorkItem.BillableTimeHasWorkingUser- Star >User Rating WorkItem.IncidentPrimaryOwner->User WorkItem.TroubleTicketResolvedByUser- >User WorkItem.TroubleTicketClosedByUser- >User ReviewerIsUser->User ReviewerVotedByUser->User WorkItemAboutCatalogItem ->CatalogItem Delete Activity All for All for the specified types. None File the Attach specified ment types. Review er AdvancedOperator Operatio Instance Type Properti Relationships Presentatio n Scope es nal Elements Scope Read All All All All Create Work Item All for All for the specified types. None the specifie Configuratio d types. n Item Announceme nt File Attachment Work Item Log Reviewer 251 User Preference Personal Notification Update Work Item All for None the Knowledge.DocumentHasAverageRatin specifie Configuratio g->KnowledgeArticle d types. n Item UserHasPreference->User WorkItemAffectedUser->User WorkItemAssignedToUser->User Announceme WorkItemCreatedByUser->User nt FileAttachmentAddedByUser->User File BillableTimeHasWorkingUser->User Attachment IncidentPrimaryOwner->User Work Item TroubleTicketResolvedByUser->User Log TroubleTicketClosedByUser->User Reviewer ReviewerIsUser->User User ReviewerVotedByUser->User Preference WorkItemRelatesToRequestOffering- >RequestOffering Delete All for All for the specified types. None the Announceme specifie nt d types. Activity Reviewer File Attachment Author Operati Instance Type Properti Relationships Presentation on Scope es al Elements Scope Read All All All All Create Work Item All for All for the specified types. Template the View Folder specifie Configuratio d types. n Item Catalog Item Enumerati on 252 Announcem ent File Attachment Work Item Log Reviewer User Preference Personal Notification Update Work Item DocumentHasAverageRating- Template >KnowledgeArticle View UserHasPreference->User Folder Configuratio WorkItemAffectedUser->User n Item WorkItemAssignedToUser->User Catalog Item WorkItemCreatedByUser->User Enumerati FileAttachmentAddedByUser->User on BillableTimeHasWorkingUser->User Announcem IncidentPrimaryOwner->User ent TroubleTicketResolvedByUser->User File TroubleTicketClosedByUser->User Attachment ReviewerIsUser->User Work Item ReviewerVotedByUser->User Log Reviewer Star Rating ServiceOfferingRelatesToRequestOfferi ng->RequestOffering Delete Activity All for All for the specified types. Template Reviewer the View File Folder specifie Attachment d types. Enumerati Announcem on ent Workflow Operat Instance Type Properties Relations Presentati ion Scope hips onal Elements 253 Scope Read All All All All Create Work Item All for the specified types. All for the None Configuration specified Item types. Announcement File Attachment Work Item Log Reviewer SLA Information Admin Item SLA User Preference Update Work Item None Configuration Item System.Knowl edge.Docume ntHasAverage Announcemen Rating t File Attachment System.UserH Work Item asPreference Log Reviewer SLA System.WorkI Information temAffectedU Admin Item ser SLA Star Rating System.WorkI temAssignedT oUser System.WorkI temCreatedBy User System.FileAt tachmentAdde dByUser 254 System.WorkI tem.BillableTi meHasWorkin gUser System.WorkI tem.IncidentPr imaryOwner System.WorkI tem.TroubleTi cketResolved ByUser System.WorkI tem.TroubleTi cketClosedBy User System.Revie werIsUser System.Revie werVotedByU ser Delete DCM_NonComplia All for the specified types. All for the None nce_CI specified types. ReportUser Operation Instance Type Properties Relationships Presentational Scope Elements Scope Read SRS Resource All for the All for the None Store specified type specified type Create Personal All for the All for the None 255 Notification specified type specified type Update None None None None Delete None None None None ImpliedIncidentAffectedUser The permissions for the implied Affected User profile are granted through the WorkItemAffectedUser relationship. Operation Type Property Relationship Read Incident or service All properties of an All relationships that include the request instances, incident instance. incident or service request and anything that instance. is contained within. Create Work items that All properties of a File attachment for an incident or the user is affected work item log and service request instance. by: a file attachment Work item log for the incident or File attachment service request instance. Update Work items that All properties of an Incident instance the user is affected incident or service BillableTimeHasWorkingUser- by: request instance. >User. Incident Service request Work item log File attachment Delete Work item that the File attachment for File attachment for an incident or user is affected by an incident or service request instance. - File attachment service request instance. ImpliedReviewer The permissions for the implied Review Activity Reviewer profile are granted through the ReviewerIsUser relationship. Operation Type Property Relationship 256 Read Reviewer All properties of a Reviewer All relationships that include instances and instances and anything that the Reviewer instance, and anything that is is contained within. anything that is contained contained within. within. Create None None None Update None Reviewer instances: Reviewer Instances: Reviewer.Comments ReviewerVotedByUser- Reviewer.DecisionDate >User Reviewer.Decision ReviewerVotedByUser- >Reviewer Delete None None None ImpliedActivityEditor The permissions for the implied Assigned To User profile are granted through the WorkItemAssignedToUser relationship. Operation Type Property Relationship Read Activity instances and None None anything that is contained in it. Create Work item instances All properties of All the Activity and that the user is Activity and Reviewer Reviewer instances assigned to: instances that are that are related to a Activity related to a work item work item Instance. Reviewer instance. Update Work item instances All properties of an All Activity instances that the user is activity and the work that are related to the assigned to: Activity item instances. work item Instance. Delete None None None ImpliedConfigItemCustodian The permissions for the implied CI Owner profile are granted through the ConfigItemOwnedByUser relationship. Operation Type Property Relationship 257 Read Configuration item All properties of a All relationships that include a instances and configuration item configuration item instance, anything that is instance and and anything that is contained contained within. anything that is in it. contained in it. Create None None None Update None None Configuration item Instance - WorkItemAboutConfigItem Delete None None None ImpliedPrimaryComputerUser The permissions for the implied CI Primary User profile are granted through the ComputerPrimaryUser relationship. Operation Type Property Relationship Read Configuration item All properties of a All relationships that instances and anything configuration item include the that is contained instance and anything configuration item within. that is contained instance and anything within. that is contained within. Create None None None Update None None None Delete None None None Appendix B - Mapping Active Directory Domain Services Attributes to Properties in System Center 2012 - Service Manager Using an Active Directory connector, System Center 2012 – Service Manager synchronizes data with the User, Group, Computer, and Printer Active Directory Domain Services (AD DS) objects. The following tables describe the mapping between the attributes of the Active Directory objects and the corresponding Service Manager class properties. 258 User/Microsoft.AD.User The following table describes the mapping between the attributes of the Active Directory User object and the Service Manager Microsoft.AD.User class properties. Active Directory user attribute Microsoft.AD.User property physicaldeliveryofficename Office displayname displayname company Company employeeid Employeeid department Department telephonenumber BusinessPhone homePhone HomePhone facsimileTelephoneNumber Fax mobile Mobile pager Pager mail Email givenname FirstName initials Initials sn LastName distinguishedname Distinguishedname title Title manager manager samaccountname UserName l City StreetAddress StreetAddress st State postalCode Zip co Country localeID Locale msRTCSIP-PrimaryUserAddress SipAddress 259 objectSid SID Domain Domain Group/Microsoft.AD.UserBase The following table describes the mapping between the attributes of the Active Directory Group object and the Service Manager Microsoft.AD.UserBase class properties. Active Directory group attribute Microsoft.AD.UserBase property displayname displayname mail Email distinguishedname Distinguishedname samaccountname samaccountname objectSid SID Domain Domain Printer/Microsoft.AD.Printer The following table describes the mapping between the attributes of the Active Directory PrintQueue object and the Service Manager Microsoft.AD.Printer class properties. Active Directory printer attribute Microsoft.AD.Printer property uNCName uNCName serverName serverName shortServerName shortServerName printerName printerName printNetworkAddress printNetworkAddress printShareName printShareName isDeleted isDeleted driverName driverName driverVersion driverVersion printMemory printMemory printCollate printCollate 260 printOwner printOwner assetNumber assetNumber managedBy managedBy printDuplexSupported printDuplexSupported printColor printColor printStaplingSupported printStaplingSupported versionNumber versionNumber url url printMediaSupported printMediaSupported printRateUnit printRateUnit printMaxXExtent printMaxXExtent printKeepPrintedJobs printKeepPrintedJobs printRate printRate printMediaReady printMediaReady printPagesPerMinute printPagesPerMinute printMaxResolutionSupported printMaxResolutionSupported printMACAddress printBinNames printMACAddress printMACAddress portName portName physicalLocationObject physicalLocationObject keywords keywords printNotify printNotify wWWHomePage wWWHomePage whenChanged whenChanged modifyTimeStamp modifyTimeStamp location location canonicalName canonicalName displayname displayname cn Fullname 261 distinguishedname Distinguishedname description description Computer/Microsoft.Windows.Computer The following table describes the mapping between the attributes of the Active Directory Computer object and the Service Manager Microsoft.Windows.Computer class properties. Active Directory computer attribute Microsoft.Windows.Computer property msDS-SiteName ActiveDirectorySite dNSHostName DNSName ipHostNumber IPAddress networkAddress NetworkName msDS-PrincipalName PrincipalName displayname displayname samaccountname NetbiosComputerName objectSid ActiveDirectoryObjectSid ou OrganizationalUnit Domain NetbiosDomainName Appendix C - Mapping System Center 2012 - Service Manager Properties to Configuration Manager Database Views The hardware inventory feature in Configuration Manager gathers information about computers in the organization. In Service Manager, by using a Configuration Manager Connector, you can import that hardware inventory data from Configuration Manager. The tables in this appendix describe the mapping between Service Manager properties and column names of Configuration Manager 2007 database views. Microsoft.SystemCenter.ConfigurationManager.DeployedCompu ter The following table describes the mapping for the Microsoft.SystemCenter.ConfigurationManager.DeployedComputer type. 262 Service Manager type Service Column name of Configuration Manager Manager database views property System.Entity DisplayNam SCCM.Ext.vex_GS_COMPUTER_SYS e TEM.Name0 Microsoft.SystemCenter.Configuration HardwareID SCCM.Ext.vex_R_System.Hardware_I Manager.DeployedComputer [Key] D0 SMBIOS_U SCCM.Ext.vex_R_System.SMBIOS_G UID UID0 SMBIOSAs SCCM.Ext.vex_GS_SYSTEM_ENCLO setTag SURE.SMBIOSAssetTag0 Manufactur SCCM.Ext.vex_GS_SYSTEM_ENCLO er SURE.Manufacturer0 Model SCCM.Ext.vex_GS_COMPUTER_SYS TEM.Model0 NumberOfP SCCM.Ext.vex_GS_COMPUTER_SYS rocessors TEM.NumberOfProcessors0 SystemType SCCM.Ext.vex_GS_COMPUTER_SYS TEM.SystemType0 ChassisTyp SCCM.Ext.vex_GS_SYSTEM_ENCLO e SURE.ChassisTypes0 SerialNumb If er SCCM.Ext.vex_GS_SYSTEM_ENCLO SURE.SerialNumber0 is NULL, '00000000' or 'Not Available', then SCCM.Ext.vex_GS_PC_BIOS.SerialNu mber0, else SCCM.Ext.vex_GS_SYSTEM_ENCLO SURE.SerialNumber0 Microsoft.Windows.Computer The following table describes the mappings for the Microsoft.Windows.Computer type. Service Manager type Service Manager property Column name of Configuration Manager database views 263 System.Entity DisplayName SCCM.Ext.vex_GS_COMPUTER_SYSTEM. Name0 Microsoft.Windows.C PrincipalName (FQDN) Constructed using omputer [Key] SCCM.Ext.vex_GS_COMPUTER_SYSTEM. Name0 or SCCM.Ext.vex_R_System.Netbios_Name0 and SCCM.Ext.vex_GS_COMPUTER_SYSTEM. Domain0 or SCCM.Ext.vex_R_System.Resource_Domai n_OR_Workgr0. If SCCM.Ext.vex_GS_COMPUTER_SYSTEM. Name0 is null, SCCM.Ext.vex_R_System.Netbios_Name0 is used as name. If SCCM.Ext.vex_GS_COMPUTER_SYSTEM. Domain0 is null, SCCM.Ext.vex_R_System.Resource_Domai n_OR_Workgr0 is used as domain. NetbiosComputerName SCCM.Ext.vex_R_System.Netbios_Name0 NetbiosDomainName SCCM.Ext.vex_R_System.Resource_Domai n_OR_Workgr0 OffsetInMinuteFromGree SCCM.Ext.vex_GS_Computer_System.Curr nwichTime entTimeZone0 IsVirtualMachine SCCM.Ext.vex_GS_Computer_System.Mod el0, vex_GS_Manufacturer, that is, Model0 = "Virtual Machine" or "VMware Virtual Platform" OR Manufacturer="Microsoft Corporation" or "VMware, Inc" ActiveDirectorySite SCCM.Ext.vex_R_System.AD_Site_Name0 LastInventoryDate SCCM.Ext.Vex_GS_Workstation_Status.Las tHWScan Microsoft.Windows.OperatingSystem The following table describes the mappings for the Microsoft.Windows.OperatingSystem type. Service Manager type Service Column name of Configuration Manager database 264 Manager views property System.Entity DisplayNam SCCM.Ext.vex_GS_OPERATING_SYSTEM.Captio e n0 Microsoft.Windows.Operati OSVersion SCCM.Ext.vex_GS_OPERATING_SYSTEM.Versio ngSystem n0 BuildNumber SCCM.Ext.vex_GS_OPERATING_SYSTEM.BuildN umber0 CSDVersion SCCM.Ext.vex_GS_OPERATING_SYSTEM.CSDV ersion0 InstallDate SCCM.Ext.vex_GS_OPERATING_SYSTEM.Install Date0 SystemDrive SCCM.Ext.vex_GS_OPERATING_SYSTEM.Syste mDirectory0 WindowsDir SCCM.Ext.vex_GS_OPERATING_SYSTEM.Windo ectory wsDirectory0 PhysicalMe SCCM.Ext.vex_GS_OPERATING_SYSTEM.TotalVi mory sibleMemorySize0 LogicalProce SCCM.Ext.vex_GS_COMPUTER_SYSTEM.Nmber ssors OfProcessors0 CountryCod SCCM.Ext.vex_GS_OPERATING_SYSTEM.Countr e yCode0 Locale SCCM.Ext.vex_GS_OPERATING_SYSTEM.Locale 0 Manufacture SCCM.Ext.vex_GS_OPERATING_SYSTEM.Manuf r acturer0 OSLanguag SCCM.Ext.vex_GS_OPERATING_SYSTEM.OSLan e guage0 MinorVersion SCCM.Ext.vex_GS_OPERATING_SYSTEM.Versio n0 MajorVersion SCCM.Ext.vex_GS_OPERATING_SYSTEM.Versio n0 265 Microsoft.Windows.Peripherals.LogicalDisk The following table describes the mappings for the Microsoft.Windows.Peripherals.LogicalDisk type. Service Manager type Service Column name of Configuration Manager Manager database views property System.Entity DisplayNa SCCM.Ext.vex_GS_LOGICAL_DISK.Name me 0 Microsoft.Windows.LogicalDevice DeviceID SCCM.Ext.vex_GS_LOGICAL_DISK.Device [Key] ID0 Name SCCM.Ext.vex_GS_LOGICAL_DISK.Name 0 Descriptio SCCM.Ext.vex.GS_LOGICAL_DISK.Descri n ption0 Microsoft.Windows.LogicalDisk VolumeNa SCCM.Ext.vex_GS_LOGICAL_DISK.Volum me eName0 Microsoft.Windows.Peripherals.Logi FileSystem SCCM.Ext.vex_GS_LOGICAL_DISK.FileSy calDisk stem0 Compress SCCM.Ext.vex_GS_LOGICAL_DISK.Compr ed essed0 Size SCCM.Ext.vex_GS_LOGICAL_DISK.Size0 DriveType SCCM.Ext.vex_GS_LOGICAL_DISK.DriveT ype0 FreeSpace SCCM.Ext.vex_GS_LOGICAL_DISK.FreeS pace0 Microsoft.Windows.Peripherals.PhysicalDisk The following table describes the mappings for the Microsoft.Windows.Peripherals.PhysicalDisk type. Service Manager type Service Column name of Configuration Manager Manager database views property System.Entity DisplayName SCCM.Ext.vex_GS_DISK.Name0 266 Microsoft.Windows.LogicalDevice DeviceID [Key] SCCM.Ext.vex_GS_DISK.DeviceID0 Name SCCM.Ext.vex_GS_DISK.Name0 Description SCCM.Ext.vex.GS_DISK.Description0 Microsoft.Windows.PhysicalDisk MediaType SCCM.Ext.vex.GS_DISK.MediaType0 PNPDeviceID SCCM.Ext.vex.GS_DISK.PNPDeviceI D0 Microsoft.Windows.Peripherals.Physi Caption SCCM.Ext.vex.GS_DISK.Description0 calDisk Index SCCM.Ext.vex.GS_DISK.Index0 InterfaceType SCCM.Ext.vex.GS_DISK.InterfaceTyp e0 Manufacturer SCCM.Ext.vex.GS_DISK.Manufacture r0 Model SCCM.Ext.vex.GS_DISK.Model0 SCSIBus SCCM.Ext.vex.GS_DISK.SCSIBus0 SCSILogicalUn SCCM.Ext.vex.GS_DISK.SCSILogical it Unit0 SCSIPort SCCM.Ext.vex.GS_DISK.SCSIPort0 SCSITargetID SCCM.Ext.vex.GS_DISK.TargetId0 Size SCCM.Ext.vex.GS_DISK.Size0 TotalCylinders SCCM.Ext.vex.GS_DISK.TotalCylinder s0 TotalHeads SCCM.Ext.Vex.GS_DISK.TotalHeads0 TotalSectors SCCM.Ext.vex.GS_DISK.TotalSectors 0 TotalTracks SCCM.Ext.vex.GS_DISK.TotalTracks0 TracksPerCylin SCCM.Ext.vex.GS_DISK.TracksPerCy der linder0 Microsoft.Windows.Peripherals.Processor The following table describes the mappings for the Microsoft.Windows.Peripherals.Processor type. 267 Service Manager type Service Column name of Configuration Manager Manager database views property System.Entity DisplayNam SCCM.Ext.vex_GS_PROCESSOR.Name0 e Microsoft.Windows.LogicalDevice DeviceID SCCM.Ext.vex_GS_PROCESSOR.DeviceI [Key] D0 Name SCCM.Ext.vex_GS_PROCESSOR.Name0 Description SCCM.Ext.vex.GS_PROCESSOR.Name0 Microsoft.Windows.Processor Family SCCM.Ext.vex.GS_PROCESSOR.Family0 MaxClockSp SCCM.Ext.vex.GS_PROCESSOR.MaxCloc eed kSpeed0 Type SCCM.Ext.vex.GS_PROCESSOR.Process orType0 BrandID SCCM.Ext.vex.GS_PROCESSOR.BrandID 0 PCache SCCM.Ext.vex.GS_PROCESSOR.PCache 0 CPUKey SCCM.Ext.vex.GS_PROCESSOR.CPUKey 0 IsMobile SCCM.Ext.vex.GS_PROCESSOR.IsMobile (bool) 0 IsMultiCore SCCM.Ext.vex.GS_PROCESSOR.IsMultico (bool) re0 Microsoft.Windows.Peripherals.Pr Manufacturer SCCM.Ext.vex.GS_PROCESSOR.Manufac ocessor turer0 Speed SCCM.Ext.vex.GS_PROCESSOR.NormSp eed0 DataWidth SCCM.Ext.vex.GS_PROCESSOR.DataWid th0 Revision SCCM.Ext.vex.GS_PROCESSOR.Revision 0 Version SCCM.Ext.vex.GS_PROCESSOR.Version0 268 Microsoft.Windows.Peripherals.NetworkAdapter The following table describes the mappings for the Microsoft.Windows.Peripherals.NetworkAdapter type. Service Manager type Service Column name of Configuration Manager Manager Database Views property System.Entity DisplayNa SCCM.Ext.vex_GS_NETWORK_ADAPTER.Nam me e0 Microsoft.Windows.LogicalDev DeviceID SCCM.Ext.vex_GS_NETWORK_ADAPTER.Devi ice [Key] ceID0 Name SCCM.Ext.vex_GS_NETWORK_ADAPTER.Nam e0 Description SCCM.Ext.vex.GS_NETWORK_ADAPTER.Descr iption0 Microsoft.Windows.NetworkAd Bandwidth SCCM.Ext.vex.GS_NETWORK_ADAPTER.Spee apter d0 MaxSpeed SCCM.Ext.vex.GS_NETWORK_ADAPTER.MaxS (int) peed0 ProductNa SCCM.Ext.vex.GS_NETWORK_ADAPTER.Prod me uctName0 DefaultIPG SCCM.Ext.vex.GS_NETWORK_ADAPTER_CON ateway FIGUR.DefaultIPGateway0 DHCPHost SCCM.Ext.vex.GS_NETWORK_ADAPTER_CON Name FIGUR.DHCPServer IPEnabled SCCM.Ext.vex.GS_NETWORK_ADAPTER_CON FIGUR.IPEnabled0 Microsoft.Windows.Peripheral AdapterTy SCCM.Ext.vex.GS_NETWORK_ADAPTER.Adapt s.NetworkAdapter pe erType0 Index SCCM.Ext.vex.GS_NETWORK_ADAPTER_CON FIGUR.Index0 Manufactur SCCM.Ext.vex.GS_NETWORK_ADAPTER.Manu er facturer0 MACAddre SCCM.Ext.vex.GS_NETWORK_ADAPTER.MAC ss Address0 269 ServiceNa SCCM.Ext.vex.GS_NETWORK_ADAPTER.Servi me ceName0 DHCPEna SCCM.Ext.vex.GS_NETWORK_ADAPTER_CON bled FIGUR.DHCPEnabled0 DHCPServ SCCM.Ext.vex.GS_NETWORK_ADAPTER_CON er FIGUR.DHCPServer0 DNSDomai SCCM.Ext.vex.GS_NETWORK_ADAPTER_CON n FIGUR.DNSDomain0 IPAddress SCCM.Ext.vex.GS_NETWORK_ADAPTER_CON FIGUR.IPAddress0 IPSubnet SCCM.Ext.vex.GS_NETWORK_ADAPTER_CON FIGUR.IPSubnet0 System.DeviceHasSoftwareItemInstalled The following table describes the mappings for the System.DeviceHasSoftwareItemInstalled type. Service Manager type Service Column name of Configuration Manager Manager database views property System.Entity DisplayName SCCM.Ext.vex_GS_INSTALLED_SOFTWARE. ProductName0 System.SoftwareItem ProductName SCCM.Ext.vex_GS_INSTALLED_SOFTWARE. [Key] ProductName0 Publisher SCCM.Ext.vex_GS_INSTALLED_SOFTWARE. [Key] Publisher0 VersionString SCCM.Ext.vex_GS_INSTALLED_SOFTWARE. [Key] ProductVersion0 MajorVersion SCCM.Ext.vex_GS_INSTALLED_SOFTWARE. VersionMajor0 MinorVersion SCCM.Ext.vex_GS_INSTALLED_SOFTWARE. VersionMinor0 LocaleID SCCM.Ext.vex_GS_INSTALLED_SOFTWARE.L anguage0 System.DeviceHasSoftwareIt InstalledDate SCCM.Ext.vex_GS_INSTALLED_SOFTWARE.I 270 emInstalled nstalledDate0 InstalledPath SCCM.Ext.vex_GS_INSTALLED_SOFTWARE.I nstalledLocation0 SerialNumber SCCM.Ext.vex_GS_INSTALLED_SOFTWARE. ProductID0 IsVirtualAppli SCCM.Ext.Vex_GS_INSTALLED_SOFTWARE.I cation nstallType System.DeviceHasSoftwareUpdateInstalled The following table describes the mappings for the System.DeviceHasSoftwareUpdateInstalled type. Service Manager type Service Column name of Configuration Manager database Manager views property System.SoftwareUpdate Vendor SCCM.Ext.vex_LocalizedCategoryInstances.Cate [Key] goryInstanceName Title SCCM.Ext.vex_LocalizedCIProperties.DisplayNa [Key] me Microsoft.Windows.SoftwareUp ArticleID SCCM.Ext.vex_UpdateCIs.ArticleID date BulletinID SCCM.Ext.vex_UpdateCIs.BulletinID SupportS SCCM.Ext.vex_LocalizedCIProperties.CIInformati tring veURL Classifica SCCM.Ext.vex_LocalizedCategoryInstances.Cate tion goryInstanceName System.DeviceHasSoftwareUp InstallSta SCCM.Ext.vex_UpdateComplianceStatus.Status dateInstalled tus Microsoft.SystemCenter.ConfigurationManager.DCM_CI The following table describes the mappings for the Microsoft.SystemCenter.ConfigurationManager.DCM_CI type. Service Manager type Service Column name of Configuration 271 Manager Manager database views property Microsoft.SystemCenter.ConfigurationMan DisplayN SCCM.Ext.vex_LocalizedCIProperties. ager.DCM_CI ame DisplayName UniqueID SCCM.Ext.vex_ConfigurationItems.CI_ [Key] UniqueID Descripti SCCM.Ext.vex_LocalizedCIProperties. on Description IsBaselin SCCM.Ext.vex_ConfigurationItems.CIT e ype_ID Microsoft.SystemCenter.ConfigurationManager.DCM_Noncompli antCI The following table describes the mappings for the Microsoft.SystemCenter.ConfigurationManager.DCM_NoncompliantCI type. Service Manager type Service Column name of Configuration Manager Manager database views property Microsoft.SystemCenter.Configuratio UniqueID [Key] SCCM.Ext.vex_ConfigurationItems.CI_ nManager.DCM_NoncompliantCI UniqueID Baseline_Uniq SCCM.Ext.vex_ConfigurationItems.CI_ ueID [Key] UniqueID MaxNonCompl SCCM.Ext.vex_CICurrentComplianceS ianceCriticality tatus.MaxNoncomplianceCriticality [Key] System.Domain.User The following table describes the mappings for the System.Domain.User type. Configuration Manager Configuration Service Manager property class Manager database value System.Domain.User Domain [Key] Parse SCCM_Ext.vex_GS_SYSTEM_CONSOLE_USE 272 R UserName [Key] Parse SCCM_Ext.vex_GS_SYSTEM_CONSOLE_USE R Microsoft.SystemCenter.ConfigurationManagergr.CollectionInf The following table describes the mapping for the Microsoft.SystemCenter.ConfigurationManagergr.CollectionInf type. Service Manager type Service Column name of Configuration Manager Manager database views property System.ConfigItem DisplayNa SCCM_Ext.vex_Collection.Colle me ctionName Microsoft.SystemCenter.ConfigurationManager Count Count of computers in collection gr.CollectionInf CollID SCCM_Ext.vex_Collection.CollI [Key] D CollectionN SCCM_Ext.vex_Collection.Colle ame ctionName CollectionI SCCM_Ext.vex_Collection.Colle D ctionID Microsoft.ConfigMgr.SoftwarePackage The following table describes the mapping for the Microsoft.ConfigMgr.SoftwarePackage type. Service Manager type Service Column name of Configuration Manager Manager database views property System.ConfigItem DisplayName SCCM_Ext.vex_Package.Name Microsoft.ConfigMgr.SoftwarePackage ID [Key] SCCM_Ext.vex_Package.PackageID Version SCCM_Ext.vex_Package.Version Language SCCM_Ext.vex_Package.Language Manufacturer SCCM_Ext.vex_Package.Manufacture 273 r Description SCCM_Ext.vex_Package.Description Appendix D - System Center 2012 - Service Manager Registry Keys Caution Incorrectly editing the registry can severely damage your system. Before making changes to the registry, you should back up any valued data on the computer. System Center 2012 – Service Manager stores many settings in the registry. You seldom have to edit the registry yourself, because most of those settings are derived from entries that you make in day-to-day use. However, some changes to settings might occasionally be required. Service Manager stores most registry values in the following locations: HKEY_CURRENT_USER\Software\Microsoft\System Center\2010\Service Manager\Console HKEY_LOCAL_MACHINE\SOFTWARE\Microsoft\System Center\2010 Service Manager Console Registry Keys The keys in this section are used to manage the Service Manager console for the Service Manager console user. These keys are found in the HKEY_CURRENT_USER\Software\Microsoft\System Center\2010\Service Manager\Console directory. Key Description and value HKEY_CURRENT_USER\Software\Microsoft\Sy The navigation pane is expanded when the stem Center\2010\Service value is set to 1 and not expanded when the Manager\Console\ConsoleDisplaySettings\Navig value is set to 0. ationPaneExpanded HKEY_CURRENT_USER\Software\Microsoft\Sy Specifies the navigation pane width, limited to stem Center\2010\Service display resolution. Manager\Console\ConsoleDisplaySettings\Navig ationPaneWidth HKEY_CURRENT_USER\Software\Microsoft\Sy The Tasks pane is expanded when the value stem Center\2010\Service is set to 1, and not expanded when the value Manager\Console\ConsoleDisplaySettings\Tasks is set to 0. PaneExpanded HKEY_CURRENT_USER\Software\Microsoft\Sy Specifies the Tasks pane width, limited to 274 stem Center\2010\Service display resolution. Manager\Console\ConsoleDisplaySettings\NaN HKEY_CURRENT_USER\Software\Microsoft\Sy High Contrast is enabled when the value is stem Center\2010\Service set to 1, and not enabled when the value is Manager\Console\ConsoleDisplaySettings\Force set to 0. HighContrast HKEY_CURRENT_USER\Software\Microsoft\Sy The Service Manager console is maximized stem Center\2010\Service when the value is set to 1, and not maximized Manager\Console\ConsoleWindowSettings\IsCo when the value is set to 0. nsoleMaximized HKEY_CURRENT_USER\Software\Microsoft\Sy Specifies the top left corner of the Service stem Center\2010\Service Manager console horizontal coordinate. Manager\Console\ConsoleWindowSettings\Cons oleLocation\X HKEY_CURRENT_USER\Software\Microsoft\Sy Specifies the bottom left corner of the Service stem Center\2010\Service Manager console vertical coordinate. Manager\Console\ConsoleWindowSettings\Cons oleLocation\Y HKEY_CURRENT_USER\Software\Microsoft\Sy Specifies the height of the Service Manager stem Center\2010\Service console, limited to display resolution. Manager\Console\ConsoleWindowSettings\Cons oleSize\Height HKEY_CURRENT_USER\Software\Microsoft\Sy Specifies the width of the Service Manager stem Center\2010\Service console, limited to display resolution. Manager\Console\ConsoleWindowSettings\Cons oleSize\Width HKEY_CURRENT_USER\Software\Microsoft\Sy The Service Manager console navigation stem Center\2010\Service pane is visible when the value is set to 1 and Manager\Console\SmConsoleDisplaySettings\N hidden when the value is set to 0. avigationPaneVisible HKEY_CURRENT_USER\Software\Microsoft\Sy The Service Manager console Tasks pane is stem Center\2010\Service visible when set to 1 and hidden when the Manager\Console\SmConsoleDisplaySettings\Ta value is set to 0. sksPaneVisible HKEY_CURRENT_USER\Software\Microsoft\Sy Depending on the value, the corresponding stem Center\2010\Service workspace is selected in the Service Manager\Console\SmConsoleDisplaySettings\ Manager console. Administration = 0, SelectedWunderBarIndex Library = 1, Work Items = 2, Configuration 275 Items = 3, Data Warehouse = 4, Reporting = 5. Values higher than 5 correspond to any custom workspaces that are added to the Service Manager console. HKEY_CURRENT_USER\Software\Microsoft\Sy The value for the key is the last view that the stem Center\2010\Service user selected before closing the Service Manager\Console\SmConsoleDisplaySettings\N Manager console, so that when the Service avigationModelNodeLocation Manager console reopens, it reopens in this view. msscnav://root/Windows/Window/Console Display/Folder.f837da16-dc5d-7a25-1b48- c62eb5965806/Folder.8afcc5db-910c-35a0- 700f-fd9a94b4169b/View.fbf52403-7ce7- 05c4-0ca9-7c61030e5f57 is an example value. HKEY_CURRENT_USER\Software\Microsoft\Sy Specifies the height of the details pane. stem Center\2010\Service Manager\Console\ViewDisplaySettings\ DetailPaneHeight HKEY_CURRENT_USER\Software\Microsoft\Sy The Service Manager console details pane is stem Center\2010\Service visible when the value is set to 1 and hidden Manager\Console\ViewDisplaySettings\ when the value is set to 0. DetailPaneExpanded HKEY_CURRENT_USER\Software\Microsoft\Sy Specifies the name of the server that the stem Center\2010\Service Service Manager console is connected to. Manager\Console\User Settings\ SDKServiceMachine Service Manager Registry Keys Keys in this section are used to manage functions that are internal to Service Manager. Key Description and values HKEY_LOCAL_MACHINE\SOFTWARE\Microsoft\System Specifies the group change check Center\2010\Common\GroupCalcPollingIntervalMillisecond interval in milliseconds. For more s information, see the Planning Guide for System Center 2012 – Service Manager 276 277