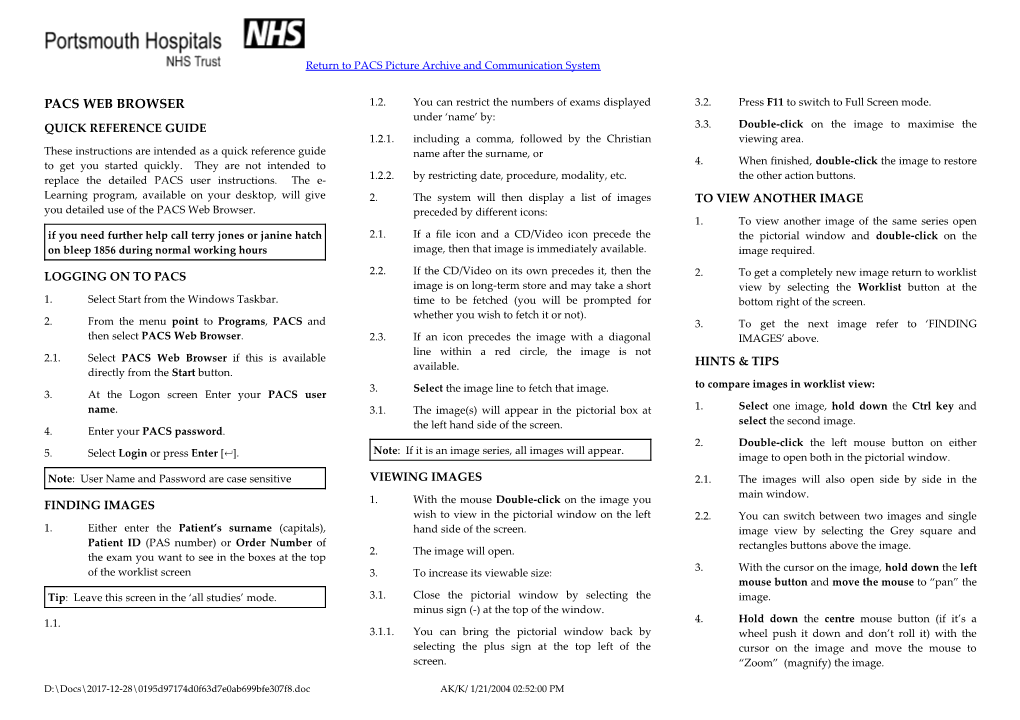Return to PACS Picture Archive and Communication System
PACS WEB BROWSER 1.2. You can restrict the numbers of exams displayed 3.2. Press F11 to switch to Full Screen mode. under ‘name’ by: QUICK REFERENCE GUIDE 3.3. Double-click on the image to maximise the 1.2.1. including a comma, followed by the Christian viewing area. These instructions are intended as a quick reference guide name after the surname, or to get you started quickly. They are not intended to 4. When finished, double-click the image to restore replace the detailed PACS user instructions. The e- 1.2.2. by restricting date, procedure, modality, etc. the other action buttons. Learning program, available on your desktop, will give 2. The system will then display a list of images TO VIEW ANOTHER IMAGE you detailed use of the PACS Web Browser. preceded by different icons: 1. To view another image of the same series open if you need further help call terry jones or janine hatch 2.1. If a file icon and a CD/Video icon precede the the pictorial window and double-click on the on bleep 1856 during normal working hours image, then that image is immediately available. image required.
LOGGING ON TO PACS 2.2. If the CD/Video on its own precedes it, then the 2. To get a completely new image return to worklist image is on long-term store and may take a short view by selecting the Worklist button at the 1. Select Start from the Windows Taskbar. time to be fetched (you will be prompted for bottom right of the screen. whether you wish to fetch it or not). 2. From the menu point to Programs, PACS and 3. To get the next image refer to ‘FINDING then select PACS Web Browser. 2.3. If an icon precedes the image with a diagonal IMAGES’ above. line within a red circle, the image is not 2.1. Select PACS Web Browser if this is available available. HINTS & TIPS directly from the Start button. 3. Select the image line to fetch that image. to compare images in worklist view: 3. At the Logon screen Enter your PACS user name. 3.1. The image(s) will appear in the pictorial box at 1. Select one image, hold down the Ctrl key and the left hand side of the screen. select the second image. 4. Enter your PACS password. 2. Double-click the left mouse button on either Note: If it is an image series, all images will appear. 5. Select Login or press Enter [↵]. image to open both in the pictorial window.
Note: User Name and Password are case sensitive VIEWING IMAGES 2.1. The images will also open side by side in the main window. FINDING IMAGES 1. With the mouse Double-click on the image you wish to view in the pictorial window on the left 2.2. You can switch between two images and single 1. Either enter the Patient’s surname (capitals), hand side of the screen. image view by selecting the Grey square and Patient ID (PAS number) or Order Number of rectangles buttons above the image. 2. The image will open. the exam you want to see in the boxes at the top 3. With the cursor on the image, hold down the left of the worklist screen 3. To increase its viewable size: mouse button and move the mouse to “pan” the Tip: Leave this screen in the ‘all studies’ mode. 3.1. Close the pictorial window by selecting the image. minus sign (-) at the top of the window. 1.1. 4. Hold down the centre mouse button (if it’s a 3.1.1. You can bring the pictorial window back by wheel push it down and don’t roll it) with the selecting the plus sign at the top left of the cursor on the image and move the mouse to screen. “Zoom” (magnify) the image.
D:\Docs\2017-12-28\0195d97174d0f63d7e0ab699bfe307f8.doc AK/K/ 1/21/2004 02:52:00 PM Return to PACS Picture Archive and Communication System
5. With the cursor on the image hold down the right mouse button and move the mouse to “Window” the image.
Windowing and Zooming can be jerky when using a thin client. To make it easier:
1. Select the magnifying glass icon (above and to the right of the image) and repeat steps 4 and 5 above with the cursor inside the magnified window.
1.1. You can increase the size of the magnified image by ‘stretching’ the window from the corners.
Other functions are available using the top and right icons or by clicking the right mouse button when the cursor is over the image and selecting from the pop-up list.
Guidance on how to use many of these features is available on the e-learning package on your desktop. TO LOG OUT OF PACS
1. Select the “X” within a circle at the top right of the screen.
D:\Docs\2017-12-28\0195d97174d0f63d7e0ab699bfe307f8.doc AK/K/ 1/21/2004 02:52:00 PM