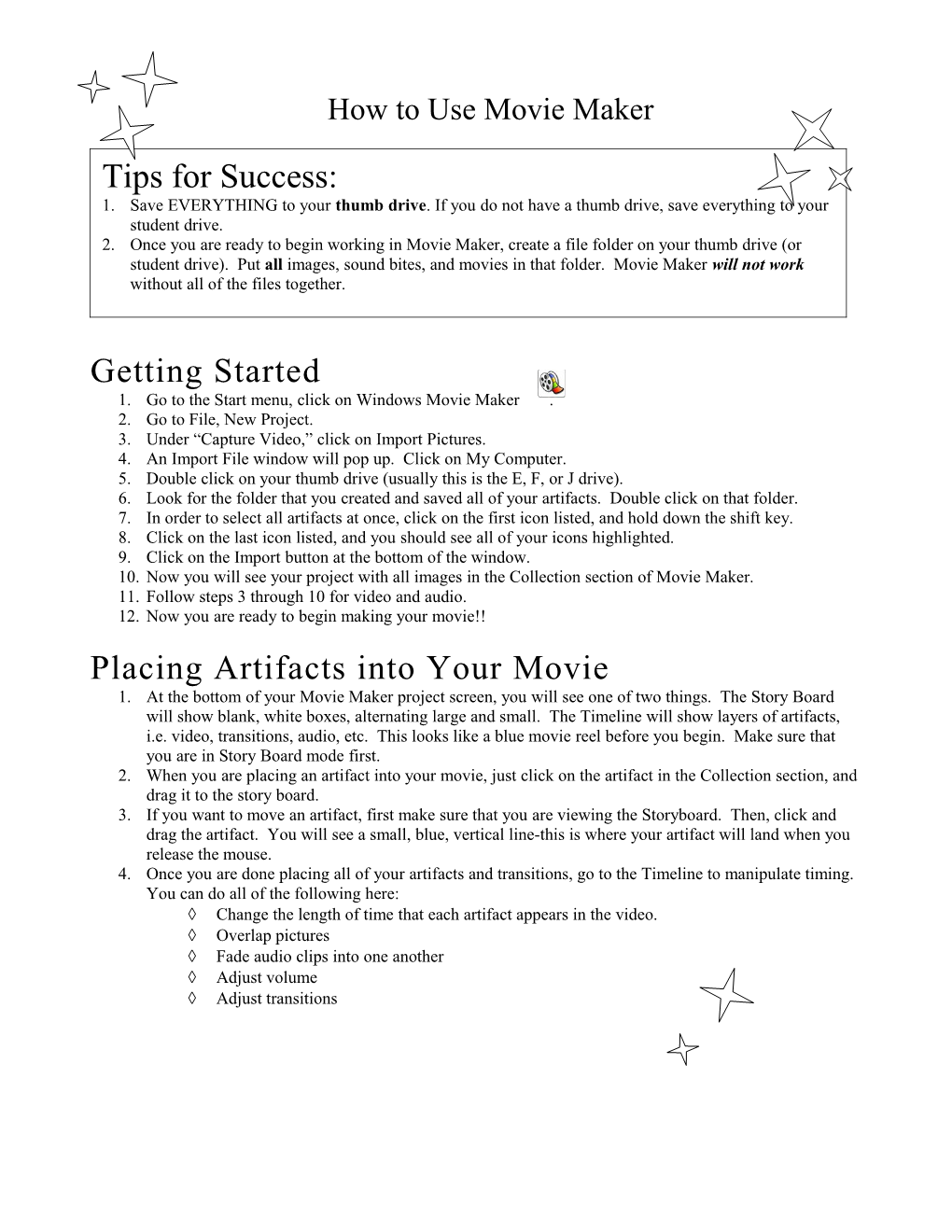How to Use Movie Maker
Tips for Success: 1. Save EVERYTHING to your thumb drive. If you do not have a thumb drive, save everything to your student drive. 2. Once you are ready to begin working in Movie Maker, create a file folder on your thumb drive (or student drive). Put all images, sound bites, and movies in that folder. Movie Maker will not work without all of the files together.
Getting Started 1. Go to the Start menu, click on Windows Movie Maker . 2. Go to File, New Project. 3. Under “Capture Video,” click on Import Pictures. 4. An Import File window will pop up. Click on My Computer. 5. Double click on your thumb drive (usually this is the E, F, or J drive). 6. Look for the folder that you created and saved all of your artifacts. Double click on that folder. 7. In order to select all artifacts at once, click on the first icon listed, and hold down the shift key. 8. Click on the last icon listed, and you should see all of your icons highlighted. 9. Click on the Import button at the bottom of the window. 10. Now you will see your project with all images in the Collection section of Movie Maker. 11. Follow steps 3 through 10 for video and audio. 12. Now you are ready to begin making your movie!! Placing Artifacts into Your Movie 1. At the bottom of your Movie Maker project screen, you will see one of two things. The Story Board will show blank, white boxes, alternating large and small. The Timeline will show layers of artifacts, i.e. video, transitions, audio, etc. This looks like a blue movie reel before you begin. Make sure that you are in Story Board mode first. 2. When you are placing an artifact into your movie, just click on the artifact in the Collection section, and drag it to the story board. 3. If you want to move an artifact, first make sure that you are viewing the Storyboard. Then, click and drag the artifact. You will see a small, blue, vertical line-this is where your artifact will land when you release the mouse. 4. Once you are done placing all of your artifacts and transitions, go to the Timeline to manipulate timing. You can do all of the following here: Change the length of time that each artifact appears in the video. Overlap pictures Fade audio clips into one another Adjust volume Adjust transitions Add Text to Movie 1. Under Edit Movie, select Make Titles or Credits. 2. Select the placement you desire. 3. First try Title at the Beginning. 4. Type the words that you want to see- you will see them appear on the right-hand side of the Movie Maker Project window. 5. To change the way that the words are animated, go to the “More Options” section, and click Change the Title Animation. 6. Select whatever animation you want. Remember that all visuals contribute to your message, so choose wisely. 7. To change the font, text, and background color, click on Change the Text and Font. 8. When you are finished editing your title, click Done, Add Title to Movie. 9. Text frames are the same as picture frames. They can be moved, shortened, or animated just like pictures. Effects and Transitions: Okay, so you know the little white boxes in between your picture and text frames? Those are transitions. This is how the two items on either side of the small box will flow together. A video effect is like a filter- you can place an effect on top of an artifact to make it look different. When you have placed an effect on an artifact, you will see a small star in the bottom left corner of the frame. For more information about Effects and Transitions, see below. Video Effects 1. Go to the Edit Movie section. 2. Click on Video Effects. 3. You will see all of the available effects in the middle of the Movie Maker Project window. 4. To place an effect on a frame, click on the effect you want, and drop it on the frame. 5. You can layer many effects onto one frame. 6. To change your effects, right click on the star in the bottom left-hand corner of the frame. Here, you can delete or edit. To edit select Video Effects. Video Transitions 1. It is best not to start placing transitions into your video until you have finished arranging your frames. 2. Go to the Edit Movie section. 3. Click on Video Transitions. 4. To preview transitions, click on the transition and press play in the preview section to the right. 5. Once you have chosen a transition, click on it and drop it between two frames. 6. You cannot layer transitions.
Audio 1. Click and drag your music file from the Collections section to the Storyboard. Your Storyboard will automatically switch to Timeline. 2. Using the Timeline, you can move the music from side to side. The white hand will grab it when you click. Drop it where you want it to start. 3. If you don’t want the song to start or finish where it begins/ends, go to the beginning/end of the song and click so that you see a red arrow. Drag the arrow inward or outward depending upon the desired result. Preview to hear the file. 4. If you want to fade two songs together, use the hand to push one song into the other. You will see a blue triangle appear where they meet. 5. DO NOT use too many songs in one video- less is more! Publish as a Movie (a.k.a. Finish) 1. All of your artifacts must be saved to the same folder where you are saving your movie. You MUST be done with the entire project before going on to the next step, so make sure that you have previewed the movie enough times and are satisfied with the product. 2. In Movie Maker, go to Finish Movie. 3. Click Save to My Computer. 4. In box #1 give your movie a name. 5. To the right of box #2, click BROWSE. 6. Select your Flash/Thumb drive. 7. Click OK once you have selected the location. 8. Click NEXT 9. Click NEXT and your movie will begin saving as a MOVIE file. It takes a few minutes for it to convert. 10. Once it is finished, you can watch your movie!