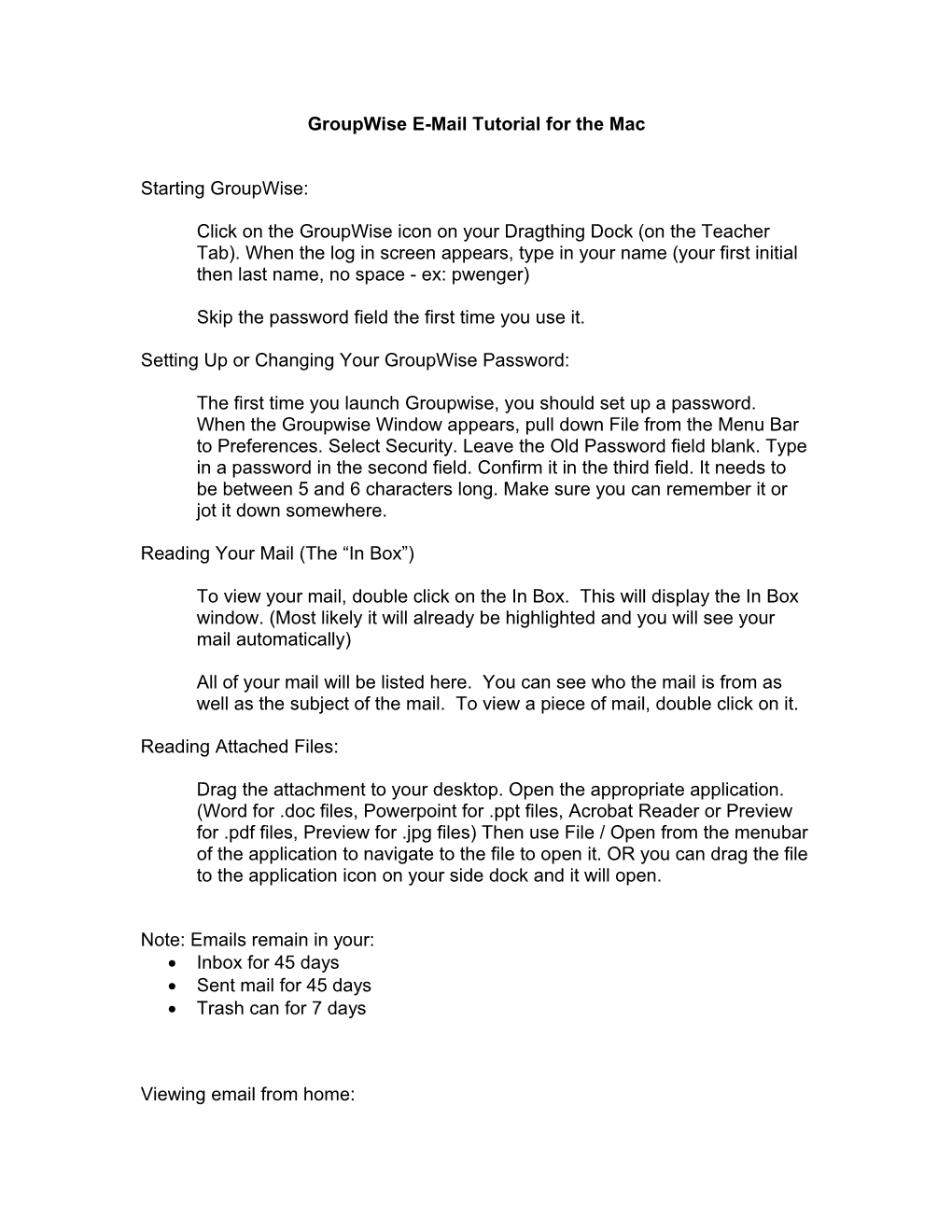GroupWise E-Mail Tutorial for the Mac
Starting GroupWise:
Click on the GroupWise icon on your Dragthing Dock (on the Teacher Tab). When the log in screen appears, type in your name (your first initial then last name, no space - ex: pwenger)
Skip the password field the first time you use it.
Setting Up or Changing Your GroupWise Password:
The first time you launch Groupwise, you should set up a password. When the Groupwise Window appears, pull down File from the Menu Bar to Preferences. Select Security. Leave the Old Password field blank. Type in a password in the second field. Confirm it in the third field. It needs to be between 5 and 6 characters long. Make sure you can remember it or jot it down somewhere.
Reading Your Mail (The “In Box”)
To view your mail, double click on the In Box. This will display the In Box window. (Most likely it will already be highlighted and you will see your mail automatically)
All of your mail will be listed here. You can see who the mail is from as well as the subject of the mail. To view a piece of mail, double click on it.
Reading Attached Files:
Drag the attachment to your desktop. Open the appropriate application. (Word for .doc files, Powerpoint for .ppt files, Acrobat Reader or Preview for .pdf files, Preview for .jpg files) Then use File / Open from the menubar of the application to navigate to the file to open it. OR you can drag the file to the application icon on your side dock and it will open.
Note: Emails remain in your: Inbox for 45 days Sent mail for 45 days Trash can for 7 days
Viewing email from home: Type “mail.nycsd.k12.pa.us” in the address bar of your web browser. Log in. Note: you must have a password created to use this feature. Also – this does not work with AOL’s browser. If you use AOL, sign on to your internet service, then open Internet Explorer or Netscape to use with your mail.