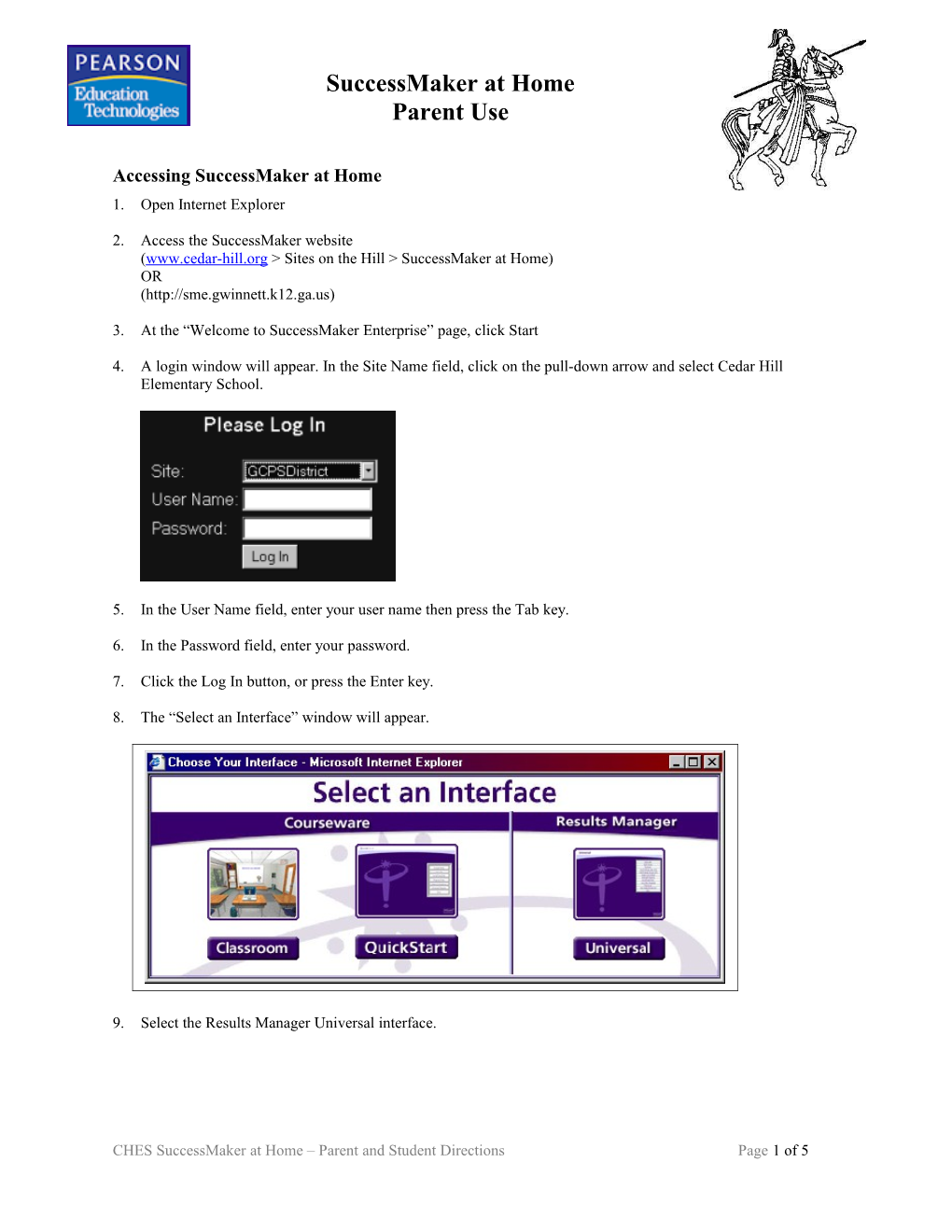SuccessMaker at Home Parent Use
Accessing SuccessMaker at Home 1. Open Internet Explorer
2. Access the SuccessMaker website (www.cedar-hill.org > Sites on the Hill > SuccessMaker at Home) OR (http://sme.gwinnett.k12.ga.us)
3. At the “Welcome to SuccessMaker Enterprise” page, click Start
4. A login window will appear. In the Site Name field, click on the pull-down arrow and select Cedar Hill Elementary School.
5. In the User Name field, enter your user name then press the Tab key.
6. In the Password field, enter your password.
7. Click the Log In button, or press the Enter key.
8. The “Select an Interface” window will appear.
9. Select the Results Manager Universal interface.
CHES SuccessMaker at Home – Parent and Student Directions Page 1 of 5 Accessing and Viewing Reports: 1. From the Results Manger Universal Interface main menu, click Generate Reports.
2. Parent Reports are available for your viewing.
3. Click Next and you will see the list of course reports available.
4. Click the SM Courses report for the course(s) that your child is using.
5. Click USERS on the left. Then Click ADD USERS on the right.
6. Click Next on when All Users or group(s) is selected on the left.
CHES SuccessMaker at Home – Parent and Student Directions Page 2 of 5 7. The next window should have the name(s) of your child (children)- students whose information you have “rights” to view. Click NEXT then click View Report.
8. To view the report, special software must be installed on your computer. The first time you try to view a SuccessMaker report, a window appears and asks if you want to install and run "Crystal Smart Viewer of ActiveX." Click Next to install the viewer and view the report.
9. To print the report, click the Print Report icon in the upper left corner of the report window. (If you use your browser's Print icon, you will generate a blank page)
10. When you have finished viewing and/or printing the report, close the report window and click Done Viewing Report.
11. Click Home to return to the main menu.
CHES SuccessMaker at Home – Parent and Student Directions Page 3 of 5 SuccessMaker at Home Student Use
Accessing SuccessMaker at Home 1. Open Internet Explorer
2. Access the SuccessMaker website (www.cedar-hill.org > Sites on the Hill > SuccessMaker at Home) OR (http://sme.gwinnett.k12.ga.us),
3. At the “Welcome to SuccessMaker Enterprise” page, click Start.
4. A login window will appear. In the Site Name field, click on the pull-down arrow and select Cedar Hill Elementary School.
5. In the User Name field, enter your user name (student number) then press the Tab key.
6. In the Password field, enter your password (learn)
7. Click the Log In button, or press the Enter key.
8. The “Select an
Interface” window will appear. Click on the Classroom Button.
CHES SuccessMaker at Home – Parent and Student Directions Page 4 of 5 9. You will see a familiar Classroom. Click on the screen of the laptop computer on the desk. You will see your program choices.
10. Click on the application that you want to use at home, then click GO. You will be prompted for the correct CD from the software that you purchased. Once inserted into your computer’s CDRom drive (if you have followed Step 1 and installed the setup information), follow the auditory prompts to complete the session. Results are recorded in such a way that teachers will be able to view the results as well, even though the students are working at home.
11. Please remember to work completely through a session. You may do more than one session during any visit to the site, but try to work a complete session if you access your assignments at home.
CHES SuccessMaker at Home – Parent and Student Directions Page 5 of 5