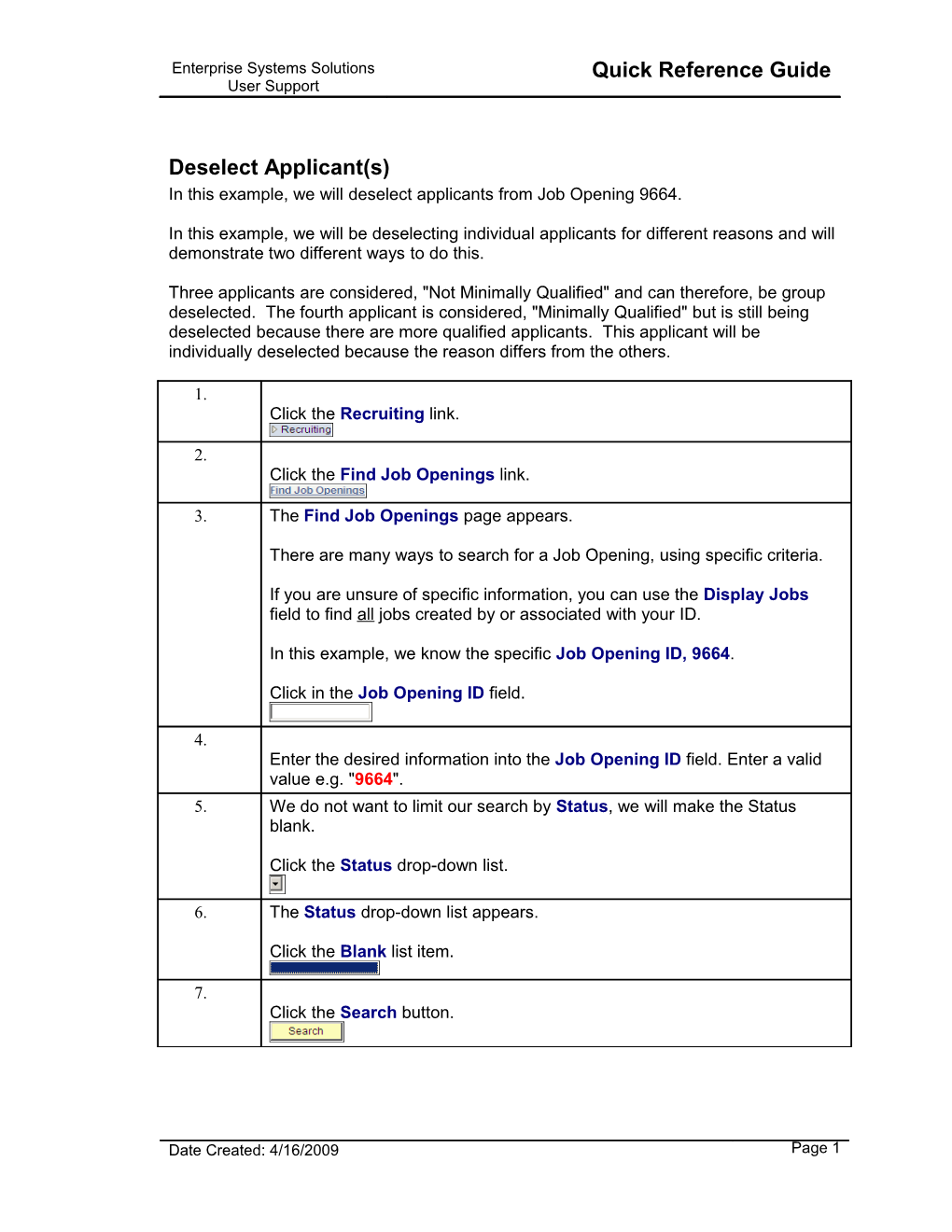Enterprise Systems Solutions Quick Reference Guide User Support
Deselect Applicant(s) In this example, we will deselect applicants from Job Opening 9664.
In this example, we will be deselecting individual applicants for different reasons and will demonstrate two different ways to do this.
Three applicants are considered, "Not Minimally Qualified" and can therefore, be group deselected. The fourth applicant is considered, "Minimally Qualified" but is still being deselected because there are more qualified applicants. This applicant will be individually deselected because the reason differs from the others.
1. Click the Recruiting link.
2. Click the Find Job Openings link.
3. The Find Job Openings page appears.
There are many ways to search for a Job Opening, using specific criteria.
If you are unsure of specific information, you can use the Display Jobs field to find all jobs created by or associated with your ID.
In this example, we know the specific Job Opening ID, 9664.
Click in the Job Opening ID field.
4. Enter the desired information into the Job Opening ID field. Enter a valid value e.g. "9664". 5. We do not want to limit our search by Status, we will make the Status blank.
Click the Status drop-down list.
6. The Status drop-down list appears.
Click the Blank list item.
7. Click the Search button.
Date Created: 4/16/2009 Page 1 Job Aid Enterprise Systems Solutions User Support
8. The Search Results appear. Because we used a specific Job Opening ID number, we have only 1 result.
Click the Lead Fire Alarm Electrician link.
9. We want to see more of the screen.
You can always unhide the Navigation Menu by clicking the Expand button or pressing Ctrl+Y on your keyboard.
Click the Collapse (Ctrl+Y) Menu button.
10. Notice in the upper left corner you are able to unhide the Navigation Menu, if needed.
We are on the Job Opening page.
The top section of the page contains information about the Job Opening and cannot be modified.
The grey Manage Applicants header and grey View Applicants sub- header indicate where you are. 11. There are 8 applicants for this job as indicated by the number in the blue Applicant bar.
If there were more applicants, you might need to use the arrows to see all of your applicants. 12. To more easily manage our applicants, we will filter our applicant list to display only our "No" applicants.
We are able to do this because we have already recorded the Interview Committee rankings.
Another way to sort by Applicant Ranking is to click on the My Status column name. This sort displays all the applicants, grouped by ranking. 13. In this example, we want to limit our list to only those applicants with the "No" ranking.
Click the My Status drop-down list.
14. The My Status drop-down list appears.
Click the 3 - No list item.
Page 2 Date Created: 4/16/2009 Enterprise Systems Solutions Quick Reference Guide User Support
15. The filtered list of "No" applicants appears displaying only four people.
Important Note:
If you have a filtered list, NEVER use the Select All choice (at the bottom left of the page), because Select All applies to the entire applicant list, even if you are viewing only a filtered subset. 16. Because we have three applicants who are "Not Minimally Qualified", we can take a group action on all three.
Click the box to the left of Cookie Monster, Samantha Jones and Jennifer Bellenger.
17. In this example, we have checked the boxes to the left of three applicants. You have formed a group by selecting these three people. 18. Click the Group Action drop-down list.
19. The Group Action drop-down list appears.
Click the Reject Applicant list item.
20. Click the Go button.
21. The Manage Applicant page appears, indicating that you are working with one or more applicants.
Note the Reject Applicant header which indicates the action you are about to take and there is a list of applicants that you have chosen who will be affected by this action.
Review this information very carefully. If there is an issue with the list of applicants, you may Cancel and return to the previous page (the Job Opening page). 22. After reviewing the list carefully to ensure the proper applicants have been selected, click the Status Reason drop-down list.
23. The Status Reason drop-down list appears.
Remember, this is the system of record, it is imperative to select the most accurate reason you are deselecting each applicant.
In this example, these applicants are being deselected because they do not meet the minimum qualifications.
Click the Not Minimally Qualified list item.
Date Created: 4/16/2009 Page 3 Job Aid Enterprise Systems Solutions User Support
24. In this example, we will select the Submit option.
Submitting a deselection triggers an automated email (within 72 hours) to the applicant(s) letting them know that they are no longer under consideration for this particular Job Opening.
The automated email is the same for all applicants regardless of the deselection reason. The applicants will never see the deselection reason. 25. Click the Submit button.
26. Notice the applicant's Disposition has changed for the three applicants we deselected.
These applicants are no longer under consideration for this Job Opening and no further actions should be taken with these applicants. 27. We are now ready to deselect Big Bird who is being deselected for a different reason.
Because he is the only applicant currently being deselected as "Minimally Qualified", we will individually deselect him.
Click the box to the left of Big Bird.
28. Click the Take Action drop-down list to the right of the individual applicant.
29. The Take Action drop-down list appears.
Click the Reject Applicant list item.
30. The Manage Applicant page appears.
Note the Reject Applicant header which indicates the action you are about to take and a list of the applicant(s) that you have chosen who will be affected by this action. 31. Review the list very carefully to make sure the proper applicant(s) have been selected, click the Status Reason drop-down list.
Page 4 Date Created: 4/16/2009 Enterprise Systems Solutions Quick Reference Guide User Support
32. Remember to pick the most accurate deselect reason as these reasons have legal and risk implications as the Talent Acquisition Manager is the system of record during the hiring process.
In this example, this applicant (Big Bird) is minimally qualified but we have more qualified applicants we are considering and that is why he will be deselected.
The Status Reason drop-down list appears.
Click the Minimally Qualified list item.
33. Click the Submit button.
34. Notice that Big Bird's Disposition is also now changed to deselected. 35. Click the Save link.
36. If all we want to do is to deselect these four applicants, we are finished.
In this example, however we want to review all of our applicants to determine what other steps that might need to be taken.
Click the My Status drop-down list.
37. The Status drop-down list appears and we want to see all applicants, we will remove the filter for "No" ranking.
To remove the filter, click the Blank list item.
38. All the applicants display. Notice some of the applicants' dispositions have changed. We have finished our task.
Click the Expand (Ctrl+Y) Menu button.
39. You have successfully deselected some applicants.
For additional detailed information about the other TAM functions, refer to the Talent Acquisition Manager on-line manual and Quick Reference Guides. End of Procedure.
Date Created: 4/16/2009 Page 5