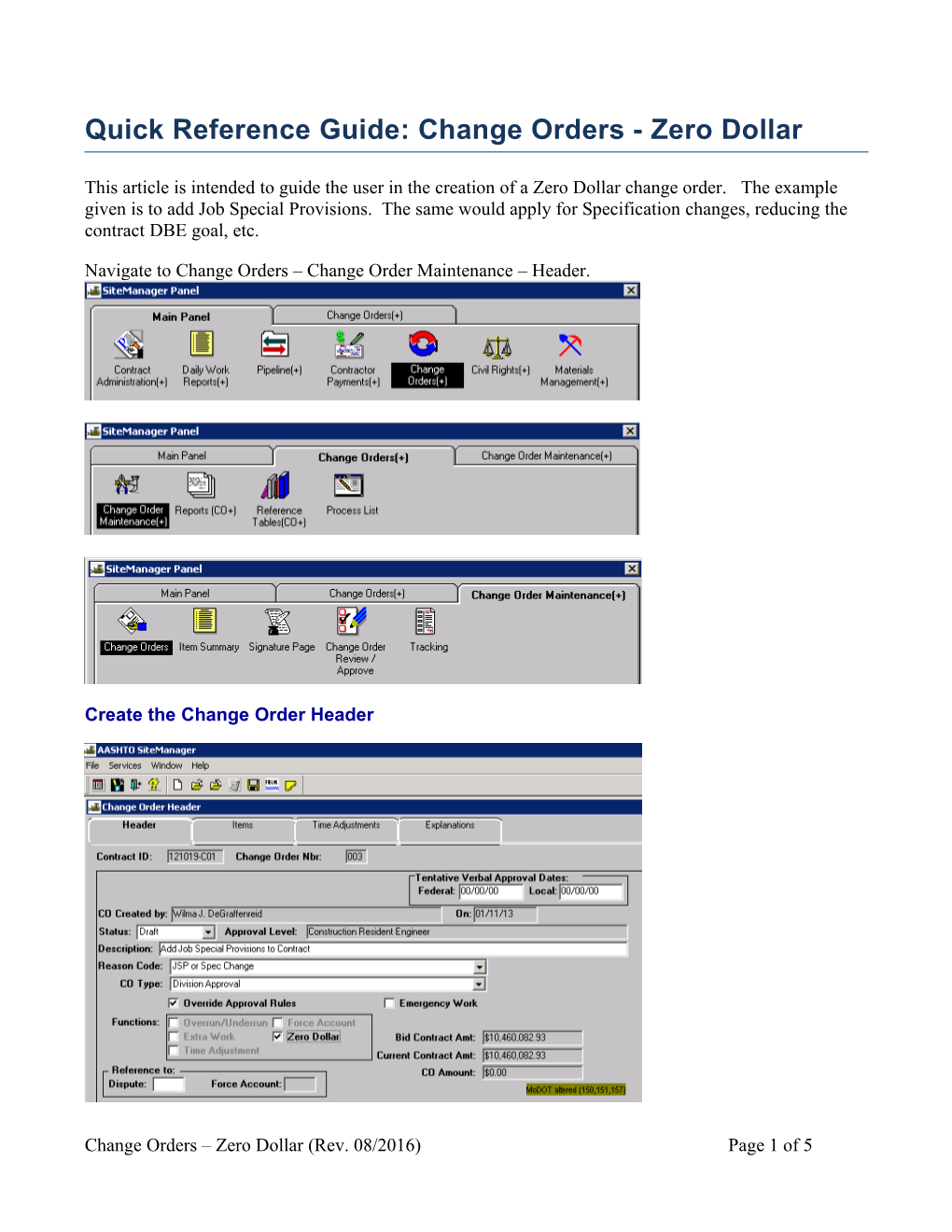Quick Reference Guide: Change Orders - Zero Dollar
This article is intended to guide the user in the creation of a Zero Dollar change order. The example given is to add Job Special Provisions. The same would apply for Specification changes, reducing the contract DBE goal, etc.
Navigate to Change Orders – Change Order Maintenance – Header.
Create the Change Order Header
Change Orders – Zero Dollar (Rev. 08/2016) Page 1 of 5 Contract ID: Select Services – Choose Keys to select contract.
CO Number: The system will automatically number the change order.
Tentative Verbal Approval Dates: May be used if it applies.
CO Created By: Automatically entered by system.
On: Date automatically entered by system.
Status: Leave Status as “Draft” until time adjustment and explanation has been entered.
Approval Level: Automatically entered by system based on change order rules.
Description: Enter a description of the change order.
Reason Code: Select “JSP or Spec Change” from the drop down list, if appropriate. Otherwise, select “Combination.”
CO Type: JSP and Specification change orders are always Level 3 Approval. Select “Division Approval” from the drop down list.
Override Approval: User may have to select Override Approval Rules to force the change order to the appropriate approval level.
Emergency Work: Does not need to be checked.
Functions: Select “Zero Dollar.”
Reference To: Dispute and Force Account: These fields are not used.
The user will not be able to add any change order items.
1. Adding the Change Order Explanation Select the Explanations tab, and select "General Change Order Explanations" from the drop down list. Click the New icon and enter the explanation, including any affected line number(s) in the reason, if necessary. 2. Changing the Status of a Change Order Once the explanation has been added to the change order, return to the Header tab. User may choose to “Calculate Change Order” from the Services drop down menu. Make sure the user-selected CO Type matches the system calculated Approval Level. Remember, ALL change orders for Specification changes must be approved at Division level.
Override Approval Rules, if necessary. Change the status from “Draft” to “Pending” and save.
Change Orders – Zero Dollar (Rev. 08/2016) Page 3 of 5 Make the appropriate selections for each approval level, and click OK.
If approval rules have been overridden, the user is required to make the selections for both “Groups for Approval” and users. Click the New button to make each selection. Select Construction Project Clerk (approves for contractor) for the first level approver, Construction Resident Engineer as the second level, and the following levels as necessary -- Change Order Approval Level 2, Change Order Approval Level 3, Change Order Approval Level 4, and FHWA. Select the appropriate user from the User ID/User Name drop down list. Click OK when selections have been made. 3. Generating the Change Order Report Generate the appropriate Cognos report – “Official MoDOT ZERO DOLLAR Change Order Report.” See Change Order Reports for guidance.
4. Saving the Change Order Report SM updates the header information each time a change order is generated. Therefore, you must save the report so the header will correctly reflect the contract information at the time of the report was created.
Policy: Change orders shall be saved in .PDF format to the eProjects site and saved under the Primary Job number for the contract. Make sure to apply all the applicable Meta-Tags and “check in” the file when saving the file. File name should include the at least the job number and change order number placed within the file name so the change orders will sort properly when listed in the folder. See example below:
Once the change order is saved, it should be sent as an attachment in an email to the contractor for signature.
Once the change order has been approved at all levels, it shall be saved with all attachments in a single file to the eProjects site over the last version of the Change Order.
Note: When distributing a change order electronically for signature, it should be stored with appropriate attachments in a single file and linked from there. (Attachments not normally sent to the contractor should be saved in eProjects with content type “CM Change Orders Supporting Documentation”) Once the last digital signature is applied, the process is complete. No further action is necessary on the part of the project office.
Change Orders – Zero Dollar (Rev. 08/2016) Page 5 of 5