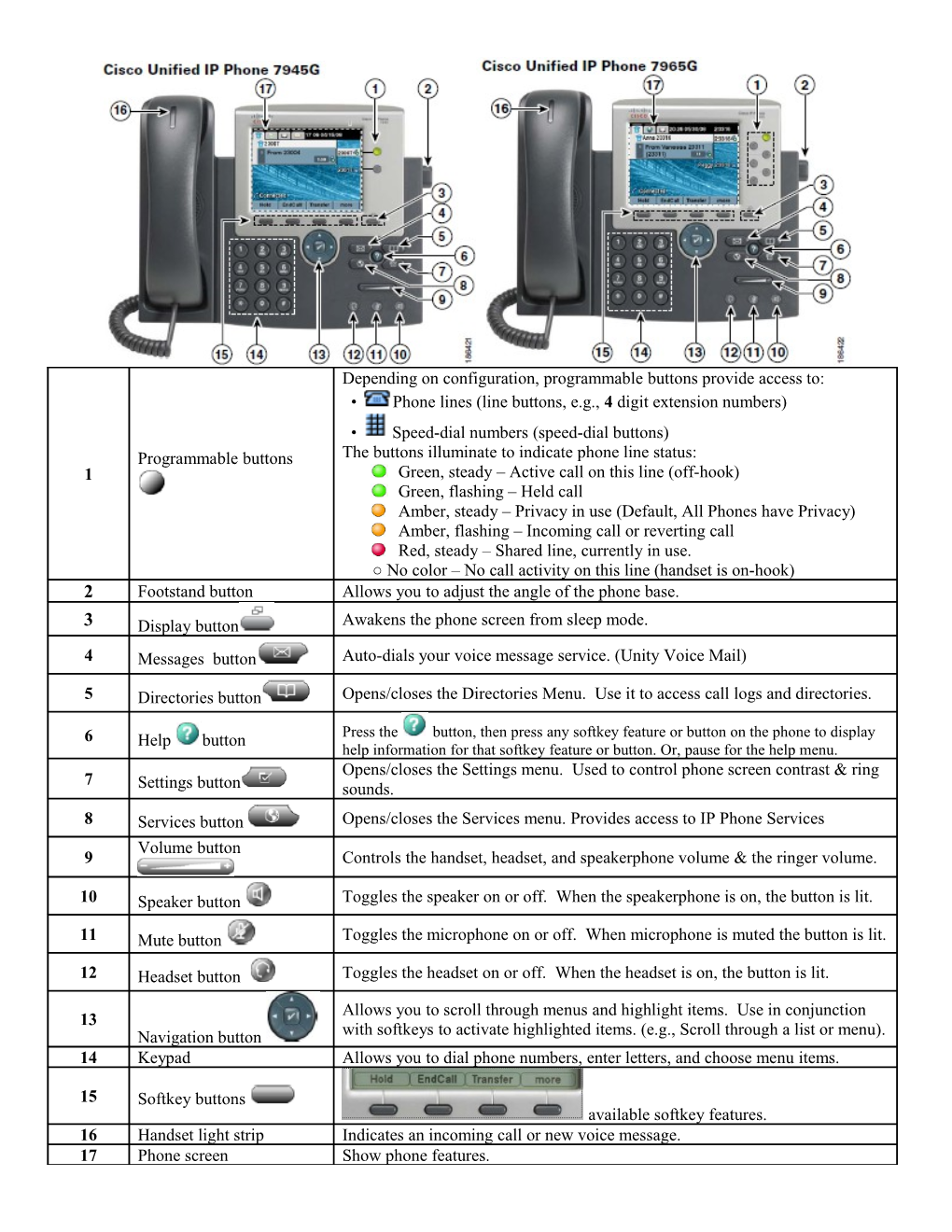Depending on configuration, programmable buttons provide access to: • Phone lines (line buttons, e.g., 4 digit extension numbers) • Speed-dial numbers (speed-dial buttons) Programmable buttons The buttons illuminate to indicate phone line status: 1 Green, steady – Active call on this line (off-hook) Green, flashing – Held call Amber, steady – Privacy in use (Default, All Phones have Privacy) Amber, flashing – Incoming call or reverting call Red, steady – Shared line, currently in use. ○ No color – No call activity on this line (handset is on-hook) 2 Footstand button Allows you to adjust the angle of the phone base. 3 Display button Awakens the phone screen from sleep mode. 4 Messages button Auto-dials your voice message service. (Unity Voice Mail)
5 Directories button Opens/closes the Directories Menu. Use it to access call logs and directories.
6 Help button Press the button, then press any softkey feature or button on the phone to display help information for that softkey feature or button. Or, pause for the help menu. Opens/closes the Settings menu. Used to control phone screen contrast & ring 7 Settings button sounds. 8 Services button Opens/closes the Services menu. Provides access to IP Phone Services Volume button 9 Controls the handset, headset, and speakerphone volume & the ringer volume.
10 Speaker button Toggles the speaker on or off. When the speakerphone is on, the button is lit.
11 Mute button Toggles the microphone on or off. When microphone is muted the button is lit.
12 Headset button Toggles the headset on or off. When the headset is on, the button is lit. Allows you to scroll through menus and highlight items. Use in conjunction 13 Navigation button with softkeys to activate highlighted items. (e.g., Scroll through a list or menu). 14 Keypad Allows you to dial phone numbers, enter letters, and choose menu items.
15 Softkey buttons available softkey features. 16 Handset light strip Indicates an incoming call or new voice message. 17 Phone screen Show phone features. Phone Screen Features This is what your main phone screen might look like with an active call. The following table provides a basic overview of phone screen features.
1 Primary phone line Displays the ten digit telephone number sent out for caller id, for the primary line. Icons indicate how programmable buttons ○ are setup on your phone: Icons for programmable buttons • Phone line icon – Corresponds to a phone line and reflects the call or line state. 2 You might have multiple phone lines. • Speed-dial number icon – If configured, corresponds to a speed-dial. 3 Softkey labels Each displays a softkey function. 4 Status line Displays audio mode icons, call status information, and prompts. Displays current calls per line, including caller ID, call duration, and call state for the highlighted 5 Call activity area line (standard view). 6 Phone tab Indicates call activity. Press this tab to return to the call activity area, if needed. 7 Feature tabs Each indicates an open feature menu. Understanding Line and Call Icons: Your phone displays icons to help you determine the call and line state (whether the call is on hold, ringing, connected, and so on). No call activity on this line. If you are dialing on-hook (pre-dial), the call On-hook line is not in progress until you go off-hook. Off-hook line You are actively dialing a number or an outgoing call is ringing. You are currently connected to the other party. Many phone features Connected call require that you have a connected call. Ringing line An incoming call is ringing on one of your lines. You have put this call on hold. (When displayed next to a phone line, this icon Call on hold indicates that all calls on the line are on hold.) Remote-in-use Another phone that shares your line has a connected call. Reverting Call A held call is reverting to your phone BLF-monitored line is Busy lamp field line state, “idle” idle BLF-monitored line is Busy lamp field line state, “line is in use” in use BLF-monitored line is Busy lamp field line state, “line is ringing” ringing Line in Do Not Disturb Busy lamp field line state, (line is in DND) (BLF) Message Waiting New message(s) in your mailbox. Option Selected Line item has been selected on the phone display. HANDSET, SPEAKERPHONE AND HEADSET VOLUME 1. To increase or decrease the volume of your handset, speaker or headset during a call or after invoking dial tone, press the up or down (Volume) button. The Volume button adjusts the volume for the currently active condition (handset, speaker or headset). 2. To save the setting, press Save softkey. ADJUSTING THE RINGER VOLUME 1. Press the up or down Volume button while the handset is in the cradle and the headset and speakerphone buttons are off. Press the Volume (- or +) button repeatedly until you reach the desired volume level. The new ringer volume is saved automatically. CHANGING THE RINGER SOUND 1. Press the Settings button and select, User Preferences, then select Rings. 2. Navigate to a phone line or Default Ring setting, and press Select. 3. Use the Navigation button to scroll through the ring types, you can press the Play softkey to play a sample of the “highlighted” ring type. 4. When you find a ring type (sound) that you like, press Select . 5. Press Cancel to revert to the previously saved setting, or press Save. 6. Press Default to apply the default ring setting to a selected phone line. 7. Press Exit softkey to return to the main phone screen (Exit softkey may have to be pressed several times to return to the regular phone screen). CHANGING THE PHONE SCREEN BRIGHTNESS 1. Press the Settings button and select User Preferences, then select Brightness. 2. If unable to read phone screen, press Settings button and then 1, 4 on the keypad. 3. Press the Up or Down softkeys or the volume button to set the desired level. 4. Press the Save softkey, or press Cancel to revert to the previously saved setting. 5. Press the Exit softkey to return to the main phone screen. (Exit softkey may have to be pressed several times to return to the regular phone screen). PLACING A PHONE CALL Note1: Dial 9 + Phone Number, to dial external numbers. Dial four (4) digit directory number (extension) for internal dialing. 1. Pre-Dial - You can dial while on-hook, without dial tone. a. When entering a phone number (pre-dialing), the Auto-Dial feature will pop up to suggest matching phone numbers from your Placed Calls Log (Directory):
b. Press the Navigation button to scroll and/or select a phone number from your Placed Calls log. Next, press Dial softkey to dial the selected telephone number. 1. Or, lift the handset to dial the selected telephone number.
2. Or, press Speaker button or headset button, to dial the selected telephone number. 3. Or, press a line button (automatically selects speaker) and dials the selected telephone number.
2. To place a call using the speaker, press Speaker button or NewCall softkey and dial the number. 3. To place a call using a headset, plug the approved headset (non-wireless headsets) into the back of the phone base and press headset button before or after dialing number. If headset button is lit, press NewCall to place a call. Press EndCall when finished with call to remain in headset mode. 4. Conditions: Your line will let you place another call even if you have an existing call on the same line. To do so, simply place the current call on Hold and press the NewCall softkey.
5. To change from the handset to the speaker, press Speaker button and then hang up the handset. 6. To change from speaker to handset, lift Handset.
7. The Volume and Mute controls also adjust volume to the ear piece and mute the speech path of the handset/headset. FORCED AUTHORIZATION CODES (FAC): Phones with “Local” only restrictions (e.g., class rooms) are allowed to dial long distance numbers by entering a Forced Authorization Code (FAC). Contact your school office for your school’s FAC. 1. Lift handset, dial (9 + 1 + long distance telephone number). 2. System will play a FAC request tone. 3. Enter your schools’ four digit FAC code, followed by #. 4. Your call is now allowed to be dialed. ANSWERING CALLS 1. Lift handset, or press Answer softkey, or press Speaker button or press Headset button to answer primary line. 2. Press ringing line to answer incoming call on another line (first call is automatically put on hold), or press Answer softkey. Conditions: If you have multiple lines (shared Extension numbers) on your phone, you will need to press the ringing line button to answer the ringing line (shared extension number). Other ringing lines on your set may alter your softkey features when you are on a call, press your active line key to be offered softkey features for the current call (your current call will not be disconnected). ENDING A CALL 1. Hang up while using the handset. Return the handset to its cradle. Or press EndCall. 2. Hang up while using the headset (non-wireless headsets). Press headset button. If you want to keep headset mode activated (keep the button lit after hanging up), press EndCall. MUTING A CALL
1. To activate mute, press the Mute button. (Off = On = ) Press the Mute button again to deactivate.
The Mute button will mute the speech path of the headset, handset or speaker. PLACING A CALL ON HOLD 1. When connected to a call, press the Hold softkey. (caller hears system “music-on-hold”) 2. To remove a call from hold on the current line, make sure that the appropriate call is highlighted and press Resume softkey. 3. Remove a call from hold on a different line. Press a blinking line button (held line). If there is a single call holding on this line, the call will resume automatically. If there are multiple calls holding, make sure that the appropriate call is highlighted
and press Resume. Note that a held call is indicated by the call-on-hold icon. Note: Held call recall initial reversion timer is 90 seconds, reversion notification interval timer is 120 seconds. PARKING A CALL 1. While connected to a call, press the more softkey until you see the Park softkey feature. 2. Press the Park softkey. The display shows the number (3 digit number) where the call is parked. 3. To retrieve the parked call from another phone, go to another phone within your location, lift handset and dial call park number where call is parked. Note: Recall timer on a “Parked” call is 120 seconds, call will recall to the line that “Parked” the call. TRANSFERRING A CALL 1. During a call, press the Transfer softkey. This places the call on consultation hold. (caller hears system “music-on-hold”)
2. Dial the number you wish to transfer caller to. (Dial directory number (Extension) or 9 + external telephone number) 3. When ringing begins, press Transfer again or hang-up to complete transfer (unsupervised transfer), 4. Or, wait for party to answer, announce the caller then press Transfer or hang-up to complete transfer (supervised transfer). If party refuses call, press EndCall, then Resume softkey to consult with original caller. Repeat process to try another number. TRANSFERRING A CALL DIRECTLY TO VOICE MAIL 1. During a call, press the Transfer softkey. This places the call on consultation hold. 2. Dial the * + directory number (extension/voice mailbox number) you wish to transfer caller to. 3. When Voice Mail system answers, press Transfer softkey or hang-up. IMMEDIATE DIVERT (Send a call to your voice mailbox) 1. When receiving an incoming call, press iDivert. 2. The iDivert feature automatically transfers a call to your voice mailbox. Caller will hear your voice message greeting and can leave you a message. TRANSFERRING TWO CALLS ON THE SAME LINE TO EACH OTHER 1. Navigate (scroll) and highlight a call on the same line and press Select . Repeat this for the second call. 2. Press the more softkey then press DirTrfr. You are dropped from the call. To stay on the call (Conference) press Join instead of DirTrfr. PAGE Button (Intercom Paging Access) Note: Feature availability to be determined The PAGE button is a speed dial button on selected office phones that allows you to access the intercom paging system. 1. Lift handset, press PAGE button. 2. After connection, dial the code for the paging zone you want to access (Codes TBD)? 3. Make announcement. 4. When finished, press EndCall softkey and hangup to complete page. PAGING (To an individual Phone) 1. Lift handset, Dial 44 + directory number (extension) + #. 2. After the connection tone, make your announcement? 3. When finished, press EndCall softkey and hangup. Note: When initiating a page to a phone, the Mute feature is automatically activated for privacy on the called phone. ACTIVATING A CONFERENCE CALL 1. While on a call, press the more softkey, press the Confrn softkey. This will place the first call on hold and you will receive dialtone. 2. Place a call to another telephone number. 3. When the call connects, press Confrn again to add this party to the conference. When call initiator hangs up, no additional parties can be added. (Note: total number of calls that can be connected equals four (4) including the conference originator) 4. To drop a party out of a conference, press ConfList, highlight the name and press Remove. Only the initiator can remove participants. STARTING OR JOINING A MEET-ME CONFERENCE CALL Start a Meet-Me conference (Conference Originator): 1. Obtain a Meet-Me phone number from your system administrator if not provided. 2. Contact your ______to schedule use of the MeetMe conference application. 3. Distribute the number to participants. ( Ext . 6080 or 928-527-6080 for outside callers ) and date/time conference is scheduled for. 4. When you are ready to start the meeting, (originator) lift handset or press speaker to invoke a dial tone, then press the MeetMe softkey. 5. Dial the Meet-Me conference number (6080). Participants can now join the conference by dialing in. Note: Participants hear a busy tone if they call the conference before the conference originator has activated the feature. In this case participants must call back. Note: You can have a maximum of ten parties connected to your Meet-Me conference bridge, including the conference originator. Join a Meet-Me conference (Conference Participants): 1. Dial the Meet-Me conference number ( Ext. 6080 or 928-527-6080 for outside callers ), provided by the conference originator. Note: You will hear a busy tone if you call the conference before the initiator has activated the feature. In this case, try your call again later or check with conference originator End a Meet-Me conference: 1. All participants must hang up. Note: The conference does not automatically end when the conference originator disconnects. CALL PICKUP To automatically answer a call that is ringing on another extension within your call pickup group. 1. Lift handset, press PickUp softkey. Note: your extension must be configured in the same call pickup group by the system administrator. GROUP CALL PICKUP To answer a call that is ringing on a particular extension (line number) on another phone, even if you are not part of the call pickup group. 1. Lift handset, press GPickUp softkey. 2. Dial the directory number of call pickup group (configured by the system administrator). For example, if the call that you want to answer is ringing on the school’s main line, press GPickUp and dial the pickup group number (e.g., 14000) to pickup (answer) the main incoming line. 3. You are now connected to the call. LAST NUMBER REDIAL 1. Lift handset and press Redial softkey.
CALL FORWARD NO ANSWER (Ring No Answer) 1. This is a system wide parameter, however can be changed by the system administrator on an individual line basis. 2. Lines ring approximately 5 times (20 secs) before forwarding to the “no answer” destination (e.g., your voicemail box). CALL FORWARD ALL 1. Press the CFwdALL softkey. You hear two beeps, then dial tone. 2. Enter the 4 digit extension number you wish to forward your calls to. A forwarded phone icon/arrow appears in the upper-
right corner of the LCD , indicating all calls forwarded for your primary line. 3. To forward calls directly to voice mail, press CFwdAll softkey, then the Message button. 4. To cancel, press the CFwdALL softkey. Note: You can only activate CFwdALL for the primary line of the phone, from the phone. To set call forwarding for shared lines, see “How to Access Your User Options on the Web. DO NOT DISTURB You can use Do Not Disturb (DND) to mute audible ring on incoming calls on your phone. When DND and CFwdALL are both enabled on your phone, calls are forwarded to voice mail if not answered. 1. Press the DND softkey to activate. 2. Press the DND softkey to de-activate. USING CALL LOGS AND DIRECTORIES (Call logs contain records of your missed, placed and received calls)
View your Call Logs: 1. Press the (directories) button. 2. Select Missed Calls, Placed Calls, or Received Calls. Each stores up to 100 records.
Display Details for a single call record: 1. Press the (directories) button. 2. Select Missed Calls, Placed Calls, or Received Calls. 3. Highlight a call record. 4. Press Details. Doing so displays information such as called number, calling number, time of day, and call duration (for placed and received calls only). Erase all call records in all logs: 1. Press the (directories) button, then press Clear softkey. Erase all call records in a single log: 1. Press the (directories) button. 2. Select Missed Calls, Placed Calls, or Received Calls. 3. Highlight a call record. 4. Press Clear softkey. (you may need to press the More softkey to display Clear.) Erase a single call record: 1. Press the (directories) button. 2. Select Missed Calls, Placed Calls, or Received Calls. 3. Highlight a call record. 4. Press Delete softkey. Dial from a call log (while not on another call): 1. Press the (directories) button. 2. Select Missed Calls, Placed Calls, or Received Calls. 3. Highlight a call record. 4. If you need to edit the displayed number, press EditDial followed by << or >>. To delete the number, press EditDial, followed by Delete. (You may need to press the more softkey to display Delete.) 5. Go off-hook to place the call. Dial from a call log (while connected to another call): 1. Press the (directories) button. 2. Select Missed Calls, Placed Calls, or Received Calls. 3. Highlight a call record. 4. If you need to edit the displayed number, press EditDial followed by << or >>. To delete the number, press EditDial, followed by Delete. (You may need to press the more softkey to display Delete.) 5. Press Dial. 6. Choose a menu item to handle the original call: a. Hold-Puts the first call on hold and dial the second. b. Transfer-Transfers the first party to the second and drops you from the call. (Press Transfer again after dialing to complete the action). c. Conference-Creates a conference call with all parties, including you. (Press Confrn or Conference again after dialing to complete the action). d. EndCall-Disconnects the first call and dials the second. See if the line in the call log is busy before placing a call to that line: 1. Look for Busy Lamp Field Indicators.
Line is in use. Line is idle.
Busy Lamp Field (BLF) indicator not available for this line.
CORPORATE DIRECTORY
Dial from the Corporate Directory (while not on another call): 1. Press the (directories) button. 2. Use the Navigation button (scroll key) to select Corporate Directory. 3. Use your keypad to enter a full or partial name and press Search. 4. To dial, select the directory listing or scroll to the listing and press Dial softkey or go off-hook. Dial from the Corporate Directory (while connected to another call): 1. Press the (directories) button. 2. Use the Navigation button (scroll key) to select Corporate Directory. 3. Use your keypad to enter a full or partial name and press Search. 4. Scroll to a listing and press Dial softkey or go off-hook. 5. Choose a menu item to handle the original call: a. Hold-Puts the first call on hold and dial the second. b. Transfer-Transfers the first party to the second and drops you from the call. (Press Transfer again after dialing to complete the action). c. Conference-Creates a conference call with all parties, including you. (Press Confrn or Conference again after dialing to complete the action). d. EndCall-Disconnects the first call and dials the second. See if the phone line in the directory is busy before placing a call to that line: 1. Look for Busy Lamp Field Indicators.
Line is in use. Line is idle.
Busy Lamp Field (BLF) indicator not available for this line. SPEED DIALING Use Speed Dial Buttons (To configure see How To Access Your User Options on the Web) 1. Set up speed-dial buttons.
2. To place a call, press a speed dial button. Note: if your phone supports the Busy Lamp Field (BLF) speed-dial feature, you can see if the speed-dial number is busy before dialing. BLF buttons are configured by your system administrator. Use Speed Dial - Abbreviated Dialing “speed call list” (To configure see How To Access Your User Options on the Web)
1. Set up Abbreviated Dialing Codes (e.g., 1-99). Depends on number of available entries. 2. To place a call, enter the Abbreviated Dialing code and press AbbrDial softkey. Use Fast Dials 1. Create a Personal Address Book entry and assign a Fast Dial code. 2. To place a call, access the Fast Dial service on your phone. USING PERSONAL DIRECTORY ON YOUR PHONE (To configure see How to Access Your User Options on the Web) Access Personal Directory (for PAB and Fast Dial codes) 1. Choose > Personal Directory. 2. Enter your Cisco Unified Communications Manager user ID and PIN (default PIN, 12345). Search for a Personal Address Book (PAB) entry 1. Access Personal Directory, then Select Personal Address Book. 2. Enter search criteria and press Submit. 3. You can choose Previous or Next to move through listings. 4. Highlight (Select) the PAB listing that you want and press Select. Dial from a Personal Address Book (PAB) entry 1. Search for a listing (Home, Work or Mobile telephone number listing). 2. Highlight the listing and press Select. 3. Press Dial. (You may need to press the more softkey to see Dial.)
Delete a Personal Address Book (PAB) entry 1. Search for a listing. 2. Highlight the listing and press Select. 3. Press Edit. 4. Press Delete. 5. Choose OK to confirm the deletion. Edit a Personal Address Book (PAB) entry 1. Search for a listing. 2. Highlight the listing and press Edit to modify a name or email address. 3. If necessary, choose Phones to modify a phone number. 4. Press Update. Add a new Personal Address Book (PAB) entry 1. Access Personal Directory, then choose Personal Address Book. 2. Access the Search page by choosing Submit. (Do not input search information.) 3. Press New. 4. Use your phone keypad to enter a name and email information. 5. Choose Phones and use the keypad to enter phone numbers. (e.g., 9 + Telephone Number). 6. Choose Submit to add the entry to the database. Note: Nickname is a required field. Assign a Fast Dial code to a Personal Address Book (PAB) entry 1. Search for a PAB entry. 2. Highlight the listing and press Select. 3. Press Fast Dial. 4. Highlight the number that you want to add to Fast Dials and press Select. 5. Highlight the Fast Dial code that you want to assign to the number and press Select. Add a new Fast Dial code (not using a Personal Address Book (PAB) entry) 1. Choose > Personal Directory > Personal Fast Dials. 2. Press Fast Dial. 3. Press Assign. 3. Select a Fast Dial code that is unassigned. 4. Press Assign. 5. Enter a phone number (e.g., 9 + Telephone Number). 6. Press Update. Search for Fast Dial codes 1. Choose > Personal Directory > Personal Fast Dials.
2. You can choose Previous or Next to move through listings or press Navigation button. 3. Highlight the listing that you want and press Select. Place a call using a Fast Dial code 1. Search for a Fast Dial code. 2. Highlight the listing you want and press Select. 3. Press Dial. 4. Choose OK to complete the action. Delete a Fast Dial code 1. Search for a Fast Dial code. 2. Highlight the listing you want and press Select. 3. Press Remove. Log out of Personal Directory 1. Choose > Personal Directory (exact name can vary). 2. Choose Logout.